Устанавливаем новую видеокарту
Современные видеокарты поддерживают стандарт PCI Express. Разъем PCIe есть у многих старых ПК, так что переоснащению ничего не мешает. Другое дело, если на плате есть только разъем AGP или PCI — в таком случае речь о переоснащении не имеет смысла, поскольку в них можно установить только старые карты. Зато версия PCIe не имеет значения. Главное, чтобы линий было 16 (x16) — это можно проверить в CPU-Z на вкладке «Плата» в поле «Графическая шина».
Еще нужно убедиться, что мощности блока питания хватит для всего ПК. Новые видеокарты, по сути, потребляют относительно немного. Сколько именно — зависит от отдельно взятой карты. Если блок питания не может удовлетворить потребность системы в энергии, будут появляться дефекты изображения или происходить сбои в работе.
На блоках питания есть шильдики с указанием мощности — она должна быть выше, чем требуется для работы всех компонентов с учетом новой видеокарты. Сколько вообще вашему ПК нужно ватт, можно узнать на специализированной странице производителя устройств.
Редкий случай: меняем процессор
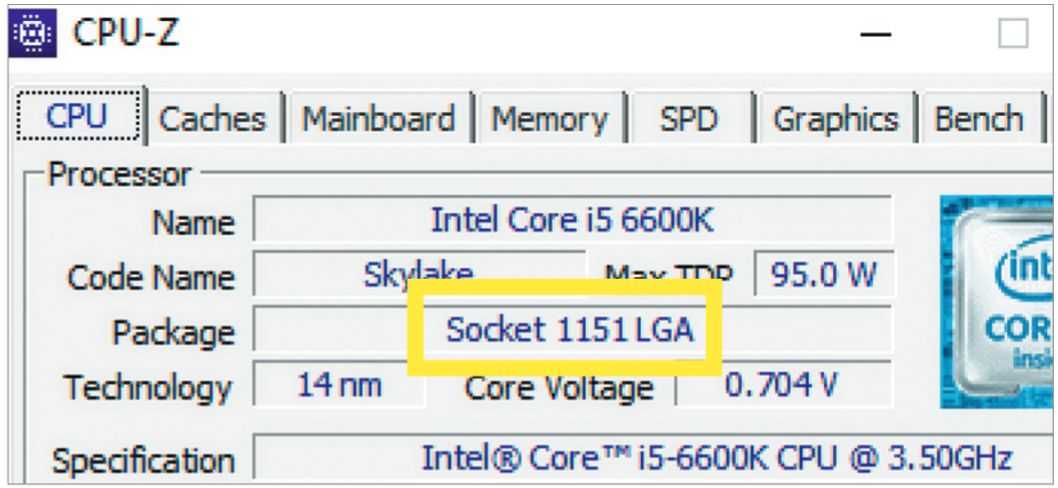 Процессор Intel Core i5 6600K с сокетом LGA 1151 можно заменить, например, на Intel Core i7 7700K с таким же сокетом
Процессор Intel Core i5 6600K с сокетом LGA 1151 можно заменить, например, на Intel Core i7 7700K с таким же сокетом
Замена процессора для оптимизации работы ПК обычно не производится. Во-первых, дело в том, что процессор с производительностью выше определенных характеристик уже не является узким местом системы. Во-вторых, установка нового ЦП требует более кропотливой работы, чем любые другие предложенные здесь варианты.
Часто оказывается, что новому процессору нужен другой сокет, а значит, и новая материнская плата. CPU-Z поможет выяснить, нужно ли вам такое переоборудование: изучите информацию об используемом процессоре на вкладке «ЦП». Если потребуется замена, не забудьте об обновлении BIOS перед тем, как начать. Информацию о доступной новой версии вы найдете на сайте производителя. Сравните номер своей прошивки с той, что указана на сайте загрузки, и выбирайте самую свежую, даже если она вышла три-четыре года назад.
Где может пригодиться управление частотой?
- Есть мнение, что когда процессор постоянно работает на высокой частоте и не скидывает ее — то комп будет работать быстрее. Так это или нет — сказать не могу. Однако я вроде как разницы не заметил.
- В особо жаркое время лета, в квартире без кондишина и при высокой температуре проца даже при офисных задачах — есть смысл ограничить частоту либо заморочиться по поводу охлаждения. Да, идеал — водяное, хотя когда в комнате 30 градусов и более..
- При разгоне проца оверлокеры советуют отключить любое автоматическое снижение частоты в простое.
- Вы хотите собрать бесшумный медиацентр. Выход — купить офисный проц, какой-то Пентиум, снизить ему частоту в трое/двое — греться не будет, потребляет оч мало энергии, в итоге активное охлаждение не нужно.
- Иногда дешевые материнки якобы поддерживают мощные процессоры. Когда материнка стоит НАМНОГО дешевле проца. Чтобы такой проц работал корректно — снижаем частоту в Windows. Ибо у дешевых материнок нет норм питания для мощных процов. Правда до загрузки Windows проц будет работать на полной частоте, тут уже нужно думать…
Увеличиваем оперативную память
На сайте производителя указаны совместимые с вашей материнской платой устройства и поддерживаемая оперативная память
Оперативная память должна быть больше 4 Гбайт — меньше не рекомендуется, иначе вы постоянно будете замечать подтормаживание во время работы с несколькими программами или при открытии нескольких вкладок в браузере. Инструмент CPU-Z покажет вам, какая на ПК память и сколько ее. После установки запустите утилиту и перейдите на вкладку «Память».
Подробные сведения о памяти вы найдете на вкладке «SPD». В левой части выберите слоты памяти, чтобы увидеть, какие модули установлены. Если вы используете ПК в основном для веб-серфинга и работы с документами, вам хватит 8 Гбайт RAM, но они доступны, только если у вас 64-разрядная версия Windows. В противном случае 4 Гбайт — это потолок, и расширение оперативной памяти вашему ПК не поможет. Для 64-разрядных систем максимум — 16 Гбайт.
Множество старых ПК все еще работает на памяти типа DDR3 или даже DDR2. DDR4 можно встретить в ПК 2015 года выпуска и позже. Но модули нужно подбирать по материнской плате. Подробные сведения указываются в руководстве по эксплуатации; если такового не оказалось под рукой, на вкладке «Плата» утилиты CPU-Z посмотрите модель материнской платы и поищите информацию в Интернете. Большинство производителей выкладывают развернутые списки устройств, совместимых с их платами, в том числе модулей памяти.
Модули с высокой частотой памяти рядовым пользователям нужны условно: они предназначены прежде всего для геймеров и энтузиастов, позволяя повысить быстродействие компьютера еще на несколько процентов.
Тонкости оверклокинга
Нет напряжения — нет результата
Как вы уже поняли, повысить производительность процессора можно увеличив множитель или частоту шины, но это не всё. Изменение одного из двух параметров не даст результата. Чтобы камень стабильно работал на повышенной частоте, ему потребуется более высокое напряжение. Тут-то и кроется самое интересное.Процессору сложно навредить своими действиями, он хорошо защищен от многих факторов. Но вот при повышении напряжения, он может выйти из строя. Поэтому для каждой модели существует свой предел, который лучше не превышать. Зачастую эти значения равняются 1,4v. Чтобы узнать точное значение — смотрите спецификацию на сайте разработчика.
Но и на этом танцы с напряжением не заканчиваются. При повышении напряжения повышается и количество выделяемого тепла, вспоминаем физику. Вам потребуется позаботиться о качественном охлаждении. Например, процессор Ryzen 5 2600 работает на частоте 3,4 Ггц и выделяет около 65 Ватт тепла. При разгоне до 3,8 Ггц, количество Ватт переваливает за сотню. Соответственно, боксового кулера ему уже не хватает. Также повышается и уровень энергопотребления. Подумайте о том, чтобы ваш блок питания справился с нагрузкой. Вообще, разгон дело сугубо индивидуальное, и даже одинаковые модели с разным успехом поддаются оверклокингу.
Мать — всему голова
Оверклокинг зависит от возможностей материнской платы. Не все чипсеты имеют одинаковый функционал. Например, материнские платы для Ryzen на чипсете A320 (и его модифицированные варианты) не предназначены для оверклокинга
А B350 и X370 его поддерживают.Обратите внимание и на форм-фактор материнской платы. Полноразмерные решения формата ATX — хороший выбор
Micro-ATX имеют слабую подсистему питания процессора. Зачастую наделены урезанной версией БИОС с малым количеством настроек. Так же для них характерен высокий нагрев из-за плохого охлаждения мостов. Безусловно, существуют исключения из правил, но в целом полноразмерные материнские платы лучше подходят для разгона.
Перед разгоном в обязательном порядке требуется обновить прошивку БИОС до последней версии. Особенно это касается владельцев современных процессоров от AMD. Благодаря обновлениям повышается стабильность разгона и расширяется функционал БИОСа. Также крайне желательно иметь обновленную операционную систему Windows 10.
Настройка параметров быстродействия, эффекты Aero
Новые версии Windows (такие как Windows 7, 
Если речь идет о максимальной производительности компьютера — то эти эффекты нужно отключить.
Как изменить параметры быстродействия?
1) Первое — переходите в панель управления и открываете вкладку « Система и безопасность «.
2) Далее открываем вкладку « Система «.
3) В колонке слева должны быть вкладка « Дополнительные параметры системы » — переходим по ней.
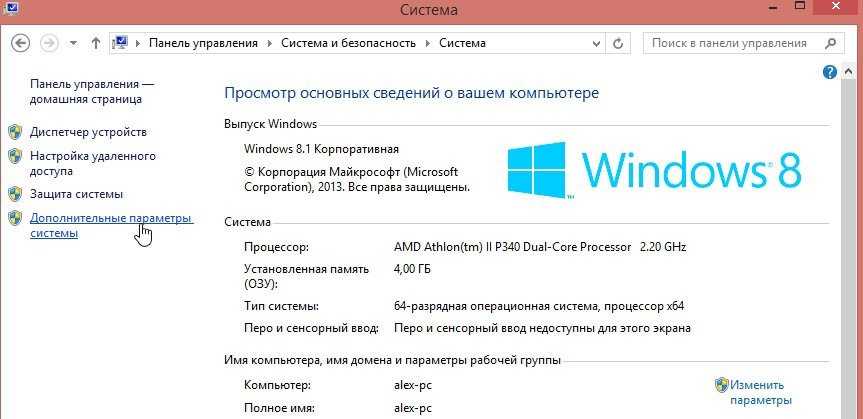
4) Далее заходим в параметры быстродействия (см. скриншот ниже).
5) В параметрах быстродействия можно настроить все визуальные эффекты Windows — рекомендую просто поставить галочку напротив пункта « обеспечить наилучшее быстродействие компьютера «. Затем просто сохраните настройки, нажав по кнопке «OK».
Как отключить Aero?
Самый простой способ — выбрать классическую тему. Как это сделать — см. в этой статье.
Об отключении Aero не меняя темы расскажет вот эта статья: https://pcpro100.info/aero/
Апгрейд
Если ни один способ улучшить производительность процессора не помог – остается только апгрейд. Замена ЦП на новый, более быстрый, позволит ускорить компьютер. К сожалению, улучшить процессор на ноутбуке практически нереально. В розничной продаже нет таких ЦП, а их цена в специализированных магазинах часто «кусается». Кроме того, у многих новых ноутбуков процессор вставляется не в сокет, а напрямую распаян на плате. Заменить его без дорогостоящего профессионального оборудования не получится.
У ПК с этим меньше проблем. Чтобы улучшить процессор – нужно сначала узнать модель своей системной платы и процессора (тот же HWMonitor позволяет сделать это). Затем следует перейти на сайт производителя материнской платы, найти свою модель и посмотреть список поддерживаемых процессоров. Из него нужно выбрать более быструю модель, чем используется сейчас, и заняться ее поиском в магазинах. Замена процессора производится путем снятия кулера, извлечения старого ЦП, установки нового, нанесения термопасты и установки системы охлаждения на место.
Как посмотреть результаты ускорения и вообще изменения
Мониторить нагрузку на ядра можно в том же диспетчере задач.
Важно включить в нем мониторинг нагрузки на ядра, что делается по кнопке “Вид” — “Вывод времени ядра” и “Вид” — “Загрузка ЦП” — “По графику на каждый ЦП”. В идеале таки делать всё это не в режиме простоя сразу после запуска компьютера, а в режиме загруженной системы, т.е при запущенных ресурсоёмких приложениях, вроде игр, фотошопов или что там у Вас кушает ресурсы
В идеале таки делать всё это не в режиме простоя сразу после запуска компьютера, а в режиме загруженной системы, т.е при запущенных ресурсоёмких приложениях, вроде игр, фотошопов или что там у Вас кушает ресурсы.
К слову, вот на 4-х ядрах даже в автоматическом режиме прирост производительности значительно ощутим, зато на двух почему-то даже в ручную не всегда удается достигнуть мощи.
В общем и целом здесь огромное поле для экспериментов, которое Вам, надеюсь, будет изучить, ибо у каждого своя система, набор программ и всё такое прочее. Поле, кстати, минное, ибо легко можно добиться обратного эффекта вместо оптимизации, но зато как интересно поковыряться :).
Попробуйте использовать разные профили в авторежиме или ручную настройку, дабы добиться максимальной производительности на Вашем компьютере.
Ускоряемся с помощью твердотельного накопителя
Перенос оперативной памяти на твердотельный накопитель с помощью EaseUs Backup позволит значительно увеличить производительность старых компьютеров
Одной из наиболее частых причин медленного запуска системы является обычный накопитель на магнитных дисках. В сравнении с высокоскоростными твердотельными носителями они явно проигрывают. При переоснащении старого ПК, как правило, в ход пускаются SSD с интерфейсом SATA, модели с современной технологией NVMe не рассматриваются: они занимают мало места и характеризуются высокой скоростью передачи данных, но требуют наличия слота M.2 на материнской плате.
Рекомендуется устанавливать твердотельные накопители емкостью не менее 250 Гбайт — этого должно хватить для Windows, самых основных программ, включая офисный пакет, графический редактор, фотовьювер, а также, возможно, какой-то любимой игрушки.
Многие производители к своим продуктам прилагают программу для переноса системы на более быстрый диск. Если таковой нет, можете воспользоваться универсальным инструментом EaseUs Todo Backup Free, чтобы перенести операционную систему на твердотельный накопитель. Последний в итоге будет использоваться как системный диск, а на старом HDD можно будет хранить данные, документы, фильмы и фотографии.
⇡#2560 × 1440
Минимальные требования Control к производительности GPU при разрешении 1440p и низких настройках детализации примерно совпадают с тем, что нужно для игры в 1080p и максимального качества картинки — Radeon RX 570 или GeForce GTX 1650, а из видеокарт прошлых поколений — Radeon R9 380X, GeForce GTX 970 или GTX 1060 с 3 Гбайт RAM. Однако для того, чтобы гарантировать устойчивые 60 FPS, необходимо значительно более мощное железо — на уровне GTX 1660 Ti, GTX 1070 или Radeon RX Vega 56. Для флагманов трехлетней давности — GeForce GTX 980 Ti и Radeon R9 Fury X — на этом тесте возможность показать былую силу заканчивается: любые более требовательные комбинации разрешения экрана и графических опций опускают среднюю кадровую частоту ниже комфортной отметки.
При среднем качестве изображения современные недорогие ускорители (GeForce GTX 1660 и Radeon RX 570) прикованы к диапазону быстродействия от 30 до 60 FPS вместе с двумя удачными старыми моделями — Radeon R9 390X и GeForce GTX 980. На отметке в 60 FPS и выше требования Control резко возрастают до уровня и по сей день весьма производительных устройств GeForce GTX 1080 Ti и Radeon RX Vega 64. Свежие модели обоих производителей — GeForce RTX 2060 SUPER и Radeon RX 5700 — также отлично чувствуют себя в таком режиме, как и положено устройствам, официально предназначенным для игр в 1440p.
Быстродействие Control при высоких настройках качество должно стать сигналом к апгрейду для обладателей Radeon R9 Fury и GeForce GTX 980 Ti — 60 FPS этим видеокартам не видать, но хотя бы 30 есть. Похожих результатов достигли и ускорители поновее — Radeon RX Vega 56, GeForce GTX 1070 Ti и GTX 1660. Среди актуальных предложений AMD ближе всего к заветным 60 FPS подошел Radeon VII. Покупателям Radeon RX 5700 и Radeon RX 5700 XT уже придется делать выбор между качеством картинки и комфортной частотой смены кадров. Все позиции на графике выше отметки 60 FPS окрашены в зеленый цвет, и начинается эта зеленая полоса с GeForce RTX 2070 SUPER.
CPU-Control не видит процессы
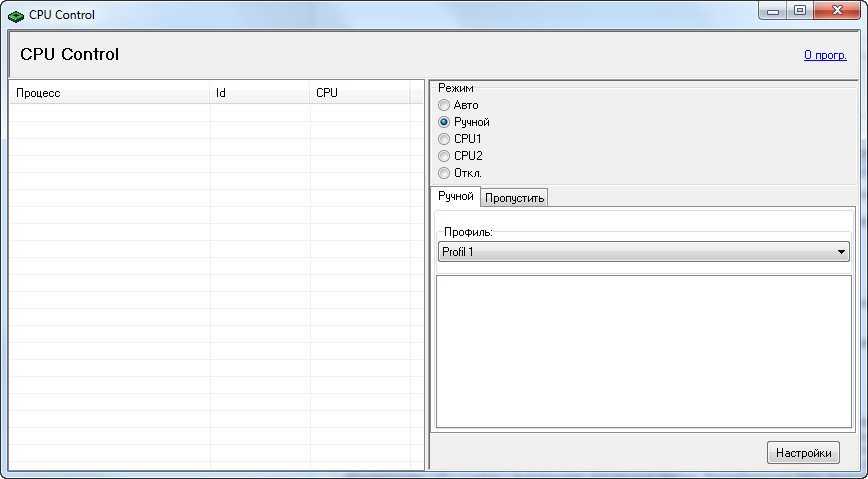
Возможное решение проблемы: пуск — выполнить — msconfig — загрузка — дополнительные параметры — поставить галочку на число процессоров и выбрать количество ядер. После этого нужно выполнить перезагрузку ПК и запустить программу CPU-Control.
Последняя версия программы вышла в 2010 году и больше не поддерживается разработчиком. В связи с этим, вполне возможно, что программа несовместима с некоторыми процессорами, или есть другая причина, которая нам неизвестна. Этот сайт не является официальным, он лишь позволяет ознакомиться с описанием и возможностями программы на русском языке, и скачать её. Всё что мы можем, это следить за обновлениями CPU-Control и выкладывать актуальные версии. Разработчиком этого продукта является немец Маттиас Кох. Несмотря на то, что такая проблема встречается, это не значит, что так будет у вас. Если вы с этим столкнулись, попробуйте выполнить описанные выше действия.
Возможности для повышения скорости
Разгоном ЦПУ считается внесение изменений в его характеристики и настройки для работы на более высоких частотах, чем предусматривал производитель.
Но для того чтобы разгонять процессор, у него должен быть определённый «запас».
Старые чипы, в 1990-х и начале 2000-х годов, выпускались уже разогнанные и не могли ускоряться. Современные ЦПУ выпускаются с запасом прочности, обеспечивающим повышенную надёжность детали. При маркировке процессора на него наносят цифры примерно на 10-15% меньше, чем его максимальная частота – например, 2,7 ГГц вместо 3,0.
Известны случаи, когда размеры «запаса» достигали 50%. Например, однопроцессорные чипы AMD, частота которых могла достигать 350-400 МГц, продавались как более 200-мегагерцные дешёвые процессоры. С учётом запаса прочности их можно было разогнать даже до 450 МГц.
Сейчас производитель оставляет пользователям возможность разгонять процессоры с помощью BIOS, изменяя несколько основных характеристик.
Пользуются для этого и специальным программным обеспечением. Первый способ, с помощью БИОСа, считается более надёжным, позволяя легко вернуть настройки к первоначальным. Но и пользоваться им сложнее.
Настройка NVIDIA для игр в несколько кликов
Для быстрой настройки NVIDIA для игр кликните по свободной области рабочего стола правой кнопкой мыши. Во всплывающем контекстном меню найдите пункт «Панель управления NVIDIA» и запустите программу.
В открывшемся окне, в левом списке опций, найдите пункт «Параметры 3D». Он отвечает за настройку картинки в трехмерных приложениях (коими и являются игры). Пункт «Регулировка настроек изображения с просмотром» позволяет настроить баланс между качеством картинки и производительностью.
Если игры тормозят – установите переключатель напротив «Пользовательские настройки с упором на:» и переходите к ползунку. Двигая его, можно увидеть, как меняется качество отрисовки объекта, поэтому нужно установить его на минимум, выбрав «Производительность».
Сохраните настройки, нажав «Применить» внизу. Запустите игру, которая до этого плохо шла. Если FPS поднялся, игра идет более плавно и четко – настройка NVIDIA для игр закончена. Если нет – переходим к следующей инструкции.
Подготовка к разгону
Перед разгоном процессора следует провести соответствующую подготовку компьютера
Одна из основных деталей, на которую стоит обратить внимание – мощность блока питания ПК
Если возможностей БП достаточно только для компенсации энергопотребления уже установленных деталей, устройство придётся заменить.
Для определения требуемой производительности следует сложить примерную мощность всех установленных в системном блоке комплектующих – памяти, платы, накопителей, видеокарты – с помощью специального онлайн-калькулятора.
Энергопотребление ЦПУ после разгона увеличивается на 15-20% – это значение принимается при расчётах.
Следующий шаг – обновление BIOS до последней версии для увеличения разгонного потенциала системы. После установки нового БИОС следует проверить работу процессора с максимальной загрузкой. Для этого используют утилиты типа S&M, Prime95 или OCCT. При обнаружении ошибок во время тестирования процессор разгонять не рекомендуется.
Опасность разгона
Занимаясь разгоном компьютера, стоит знать о нежелательных последствиях процесса.
Повышение частоты и напряжения может привести к таким проблемам:
- Компьютер начинает работать нестабильно, появляются зависания, сбои и перезагрузки. Это связано с повышением частот и требует немедленного принятия соответствующих мер – уменьшения величины разгона или возврата всех сделанных изменений.
- ПК перестаёт загружаться и даже выключается в процессе загрузки операционной системы. Для решения требуется обнуление содержимого CMOS-памяти – например, с помощью расположенной на плате перемычки.
- Уменьшение эксплуатационного срока разогнанных деталей. Повышенные частоты приводят к работе оборудования на пределе. Хотя сторонники оверклокинга считают, что детали, скорее всего, устареют раньше, чем выйдут из строя.
- Выход процессора из строя практически сразу, в течение нескольких дней или месяцев после оверклокинга. При этом пользователь, разогнавший ЦПУ, лишается гарантии на деталь и не может вернуть её продавцу, даже если гарантийный срок ещё не кончился.
С учётом опасностей, из-за которых компьютер начинает работать хуже или выходит из строя, стоит рассмотреть возможность отказа от разгона.
Проблему медленной работы можно решить и другими способами. Например, удалением лишнего программного обеспечения, очисткой диска (в первую очередь, системного раздела) от ненужной информации, переустановкой операционной системы. Не исключено, что поможет ускорить работу установка на компьютер 1-2 дополнительных гигабайт оперативной памяти или даже покупка б/у процессора большей мощности.
На сайтах, занимающихся продажей подержанных комплектующих, можно найти ЦПУ по минимальным ценам.
Притом, что ресурс такого чипа позволяет прослужить ему еще несколько лет без видимых проблем. И только, если все эти способы не помогли или возможности для апгрейда нет, стоит переходить к разгону процессора.
Бесплатная загрузка Quick CPU
Quick CPU — бесплатная программа для Windows что мы можем скачать с его веб-сайт Честного ЗНАКа , Это совместимо с 32-битные и 64-битные системы и скомпилирован для .NET 4.6.1. Его установка выполняется простым способом с помощью его помощника, не пытаясь проникнуть в какое-либо дополнительное стороннее программное обеспечение. Для выполнения установки потребуется только предоставить права администратора.
В настоящее время его последняя версия 3.3.5.0 соответствующий Февраль 8, 2021. Процесс обновления был постоянным в последние месяцы, поскольку он получил новые версии в январе этого года, ноябре и октябре прошлого года. Это демонстрирует хорошую политику обновлений и поддержки со стороны разработчиков, направленную на улучшение и предоставление новых функций приложению.
Почему CPU Control не видит процессы
Counter-Strike: Global Offensive
| 292 | уникальных посетителей |
| 9 | добавили в избранное |
Многопото́чность — свойство платформы (например, операционной системы, виртуальной машины и т. д.) или приложения, состоящее в том, что процесс, порождённый в операционной системе, может состоять из нескольких потоков, выполняющихся «параллельно», то есть без предписанного порядка во времени. При выполнении некоторых задач такое разделение может достичь более эффективного использования ресурсов вычислительной машины.
На деле не все программы, игры и.т.д хорошо оптимизированы чтобы задействовать все мощности процессора. Яркий тому пример игры от Valve, которые сильно зависят от процессора и количества ядер.
Но ведь в настройках игры есть такой параметр как “многоядерная обработка”, разве она не делает всё что необходимо?
Ответ: “Да и Нет” На практике действительно задействуются не одно ядро процессора, но выглядит это примерно так.
Игра нагружает одно ядро по полной программе, а остальные ядра “помогают” в некоторых ситуациях с максимальной нагрузкой до 20%.
В этом руководстве мы настроим и рассмотрим работу программы на примере CSGO
Прежде всего скачайте и установите саму программу, не имеет значение куда её ставить.https://y a d i . sk/d/Ie8KNlLr3Yw9ay (убрать пробелы)
Сам вид программы до ужаса простой и понятный.
1 – список запущенных программ (правый столбец показывает количество задействованых ядер на программе 1 – ядро зайдействовано, 0 – нет, 1111 – 4 ядра)2 – список настроенных программ, изначально все программы автоматически работают на ВСЕХ доступных ядрах, тонкая настройка под каждую программу поможет разгрузить ваш процессор3 – ручная настройка должна быть выставлена ОБЯЗАТЕЛЬНО
В настройках программы выставляем галочки как на скриншоте.Если у вас не 4 ядра, просто уберите галочку. К большому сожалению поддержку программы прекратили в 2010 году и она работает максимально на 4 ядрах.
1 – находим процесс в списке (в данном случае CSGO, запущенная и свёрнутая)2 – ПКМ по процессу – Add to CPU list3 – выбираем количество ядер которые хотим задействовать (4 в примере)4 – нажимаем на 1+2+3+45 – видим в списке справа нашу программу, всё отлично6 – СВЕРНУТЬ А НЕ ЗАКРЫТЬ7 – правильно выполнили пункт 6, программа свёрнута.
Игра CSGO была настроена на 4 ядра. Остается только протестировать.
Аппаратное ускорение
Для того чтобы ускорить загрузку Windows и повысить производительность, часть выполняемых процессором функций можно перенести на устройства аппаратного обеспечения.
Для начала необходимо определить тип видеокарты, установленной на ПК. Это может быть Nvidia или Intel. На панели управления нужно открыть вкладку «Панель управления Nvidia» или «Экран», затем перейти к разделу настроек «Трехмерная графика» и установить максимальный уровень производительности видеокарты. О качестве работы устройства можно судить по тому, как оно реагирует на включение сложных графических игр. Карта низкой мощности будет ощутимо нагреваться, при этом сам компьютер может перезагружаться во время игры.
Для того чтобы ускорить работу видеокарты, можно обновить ее драйверы. Производитель графической карты регулярно выставляет обновления для нее на официальном сайте компании.
Включаем ускорение
В устройствах с ОС Windows 7 функция аппаратного ускорения включена по умолчанию. Она управляет использованием графических устройств отображения. Допустимо регулировать функцию вручную.
Проверить ее наличие можно, щелкнув правой кнопкой мыши по экрану рабочего стола и открыв вкладку «Разрешение экрана».
Здесь нужно перейти к «Дополнительным параметрам».
Если кнопка «Изменить параметры» заблокирована, значит аппаратное ускорение было задано ранее разработчиком.
В разделе «Диагностика адаптера монитора» необходимо передвинуть ползунок до отметки «Полное».
Для подтверждения действия следует нажать во всех окнах кнопку ОК.
Изменение множителя
Следующий способ предполагает изменение множителя – коэффициента, на который умножается частота шины при расчёте общего (внутреннего) показателя для ЦПУ.
Сделать это получится не для каждого чипа – только для моделей, разблокированных с множителем, на которых обычно стоит маркировка Extreme.
Отсутствие надписи говорит о невозможности изменить множитель и необходимости разгона только с помощью повышения частоты или напряжения.
Процесс увеличения показателя не отличается от установки новой частоты, только меняется другая величина.
Рекомендации при изменении множителя:
- не стоит устанавливать сразу большие числа – увеличивать желательно не больше, чем на 2 или 3 единицы за один раз, выполняя проверку после каждого;
- при нарушении стабильности работы ЦПУ следует уменьшить показатель до предыдущего значения;
- максимальное общее значение увеличения не должно быть выше 15% – такое же, как и при увеличении частот.
При возвращении множителя к начальному значению может понадобиться сброс с помощью батарейки на системной плате.
Её следует достать и установить обратно. При этом все сделанные в БИОС изменения становятся равными показателям, установленным по умолчанию.
Настройка схемы управления питанием по умолчанию
Используйте следующие инструкции, чтобы настроить схему управления питанием по умолчанию в процессе развертывания
Windows 8 или Windows Server 2012. Схемы управления питанием также называют планами
управления питанием
Настройка схемы управления питанием по умолчанию
На обслуживающем компьютере откройте командную строку с повышенными привилегиями.
Чтобы использовать схему управления питанием с другого компьютера, импортируйте ее.
Например, чтобы импортировать схему управления питанием «Схема для улицы», в командной строке
введите:
powercfg -IMPORT C:\OutdoorPlan.pow
Чтобы узнать идентификаторы GUID всех схем управления питанием на компьютере, введите:
powercfg -LIST
Отобразится список доступных схем управления питанием
В следующих примерах эти схемы
обозначены guidPlan1 и guidPlan2.
Existing Power Schemes (* Active)
————————————
Power Scheme GUID: {guidPlan1} (Balanced) *
Power Scheme GUID: {guidPlan2} (Power saver)
Обратите внимание на GUID рядом со схемами управления питанием, которые вы хотите изменить.
Настройте схему управления питанием, которая будет использоваться как текущая схема управления питанием
по умолчанию. Например, вы можете использовать следующую команду:
powercfg -SETACTIVE {guidPlan2}
где guidPlan2 — название схемы управления питанием.
Эту команду можно запустить с помощью пользовательской команды в файле ответов или в командной строке с
повышенными привилегиями в режиме аудита.
Подтверждение схемы управления питанием по умолчанию
-
Нажмите кнопку Пуск и выберите Панель управления.
-
Щелкните Оборудование и звук, а затем
выберите Электропитание.Откроется окно Электропитание, и появится схемы управления питанием.
-
Просмотрите каждую схему.
-
Убедитесь, что в качестве текущей схемы управления питанием выбрана нужная схема. Текущая схема
управления питанием отмечена звездочкой (*).
Отключить эффекты Windows
Если Control работает не в полноэкранном режиме, а в окне, в том числе и без рамки, то повысить FPS можно, если отключить эффекты Windows. Для этого нужно проделать следующие действия:
- Открыть «Проводник»;
- Правой кнопкой нажать на «Этот компьютер» (или «Мой компьютер»);
- В контекстном меню кликнуть на «Свойства»;
- В открывшемся окне слева нажать на «Дополнительные параметры системы»;
- В открывшемся окне перейти на вкладку «Дополнительно»;
- В разделе «Быстродействие» нажать на кнопку «Параметры…»;
- В открывшемся окне перейти на вкладку «Визуальные эффекты»;
- Поставить флажок напротив опции «Обеспечить наилучшее быстродействие».
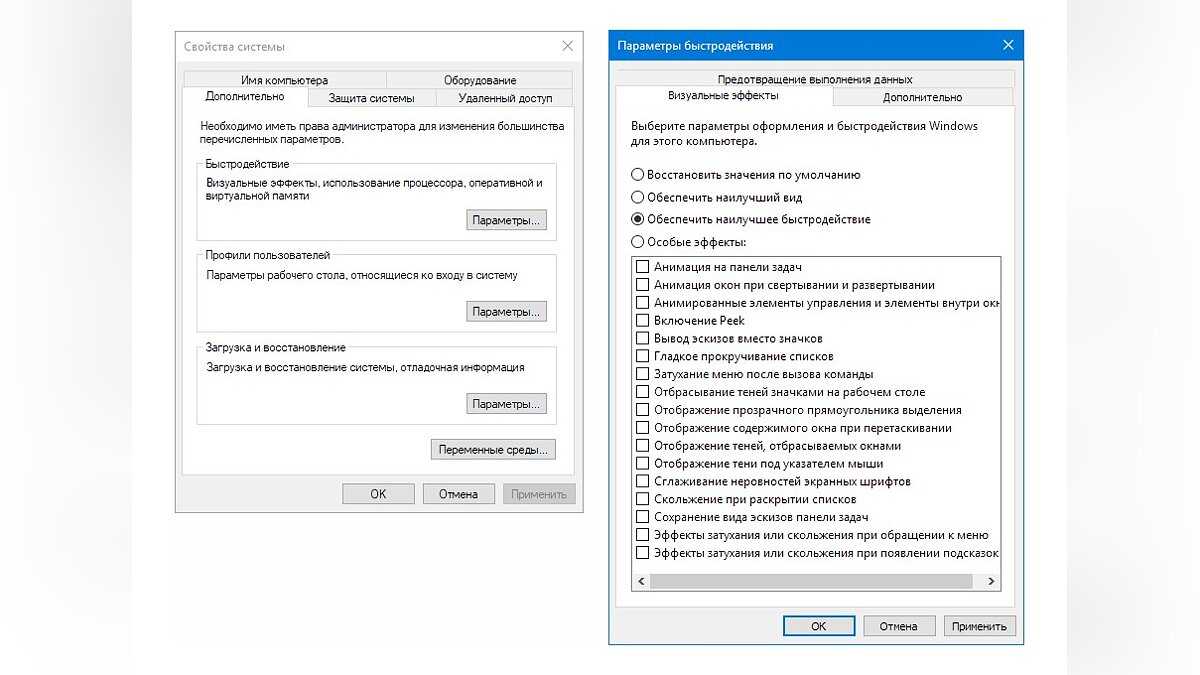
При необходимости на последнем шаге можно выбрать опцию «Особые эффекты». В таком случае можно самостоятельно выбрать, какие эффекты оставить, а какие — отключить.
Обновить драйвера видеокарты, скачать драйвера для Control
Вне зависимости от того, какая видеокарта стоит в системном блоке, ее драйвера нужно поддерживать в актуальном состоянии. Поэтому перед запуском Control следует зайти на сайт производителя и проверить, не вышли ли новые драйвера:
- Скачать драйвер для видеокарт от Nvidia;
- Скачать драйвер для видеокарт от AMD.
После установки драйвера следует перезагрузить компьютер, чтобы исключить возможность сбоев. Также стоит учитывать, что для многих старых видеокарт новые драйверы уже не выходят.
Для некоторых игр производители видеокарт выпускают специально оптимизированные драйвера. Поищите таковые в разделе новостей о Control — обычно мы про них пишем. Также можно посмотреть на сайте производителей видеокарт.

Прежде, чем разгонять
Основная задача, стоящая перед пользователем ноутбука — это увеличение его быстродействия. Конечно, улучшить процессор на ноутбуке не получится, т.к. чип впаян в материнскую плату и не подлежит замене. Но выяснить, какие узкие места в вашей модели портативного компьютера позволит небольшая бесплатная утилита PassMark PerformanceTest. Она проведет примерно за 7 минут тест всего установленного оборудования и отобразит его рейтинг в целом и в сравнении с другими компьютерами в мире.
С ее помощью, например, вы можете определить, что для ускорения вашего ПК лучше в первую очередь заменить оперативную память на более быструю и установить SSD вместо очень медленного HDD.
Если у вас уже установлены самые оптимальные компоненты, то для увеличения быстродействия стоит проверить настройки системы. Ведь, ноутбук — это мобильный компьютер, большей частью работающий от встроенной батареи. По умолчанию, чтобы сберечь ее заряд, Windows устанавливает настройки работы CPU на средние. Установка параметров в разделе «Электропитание» на «Высокая производительность» позволит ускорить работу компьютера до 30%.
Для этого в Windows 10 кликните правой кнопкой по значку батареи в трее справа, и выберите в меню строку «Электропитание». Далее в открывшемся окне в левой области нажмите «Центр мобильности Windows».
Найдите в параметрах значок батарейки и в падающем меню выберите значение «Высокая производительность». Но стоит учесть, что в таком режиме ваш ноутбук будет очень быстро тратить батарею. Режим «Сбалансированный» позволит задействовать всю мощь процессора при питании от сети и сократит ее до приемлемого, если вы отключили лэптоп от розетки.

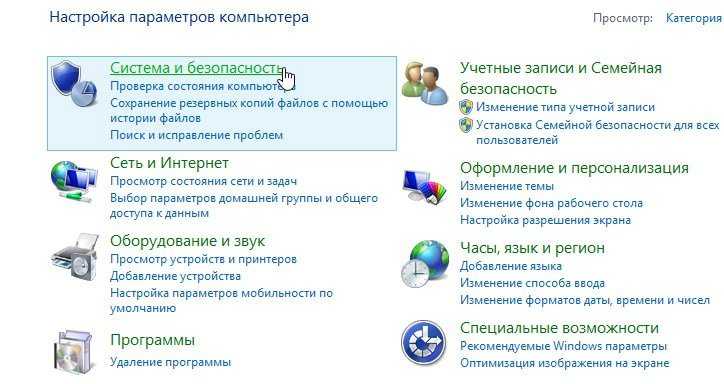
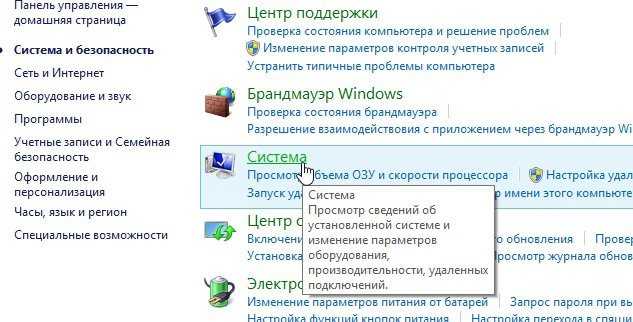










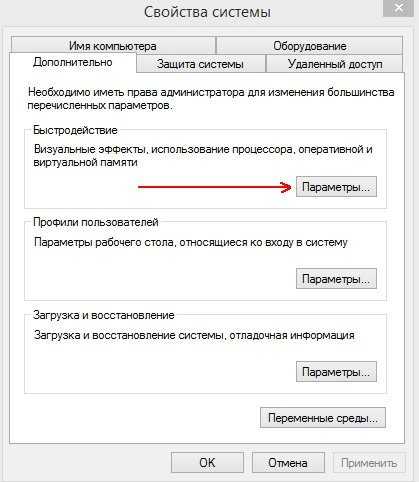
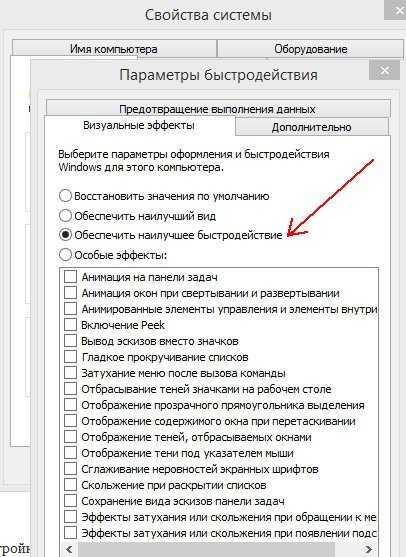
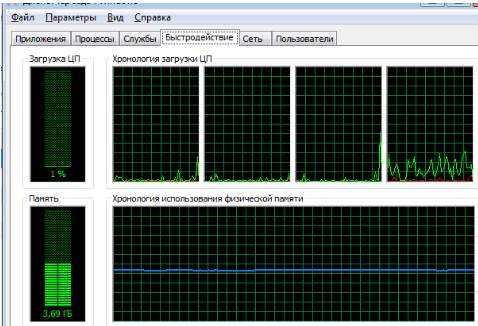
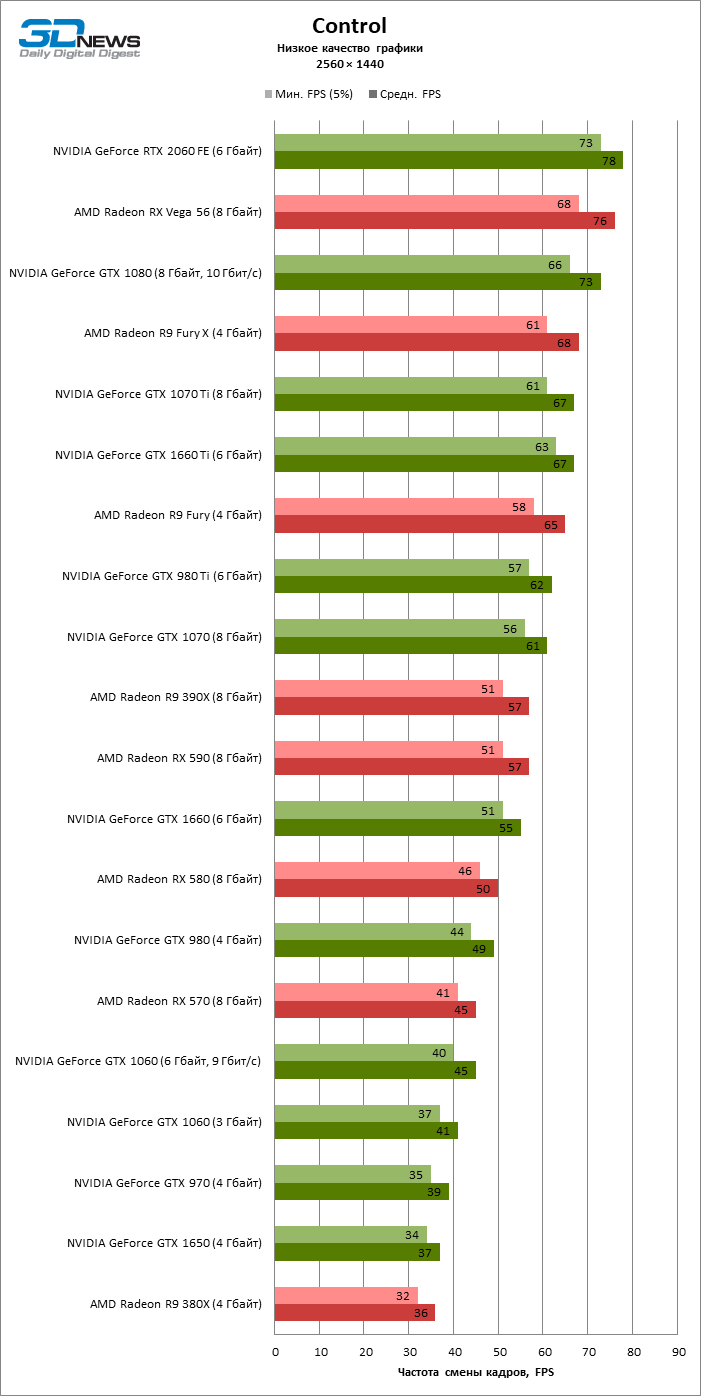
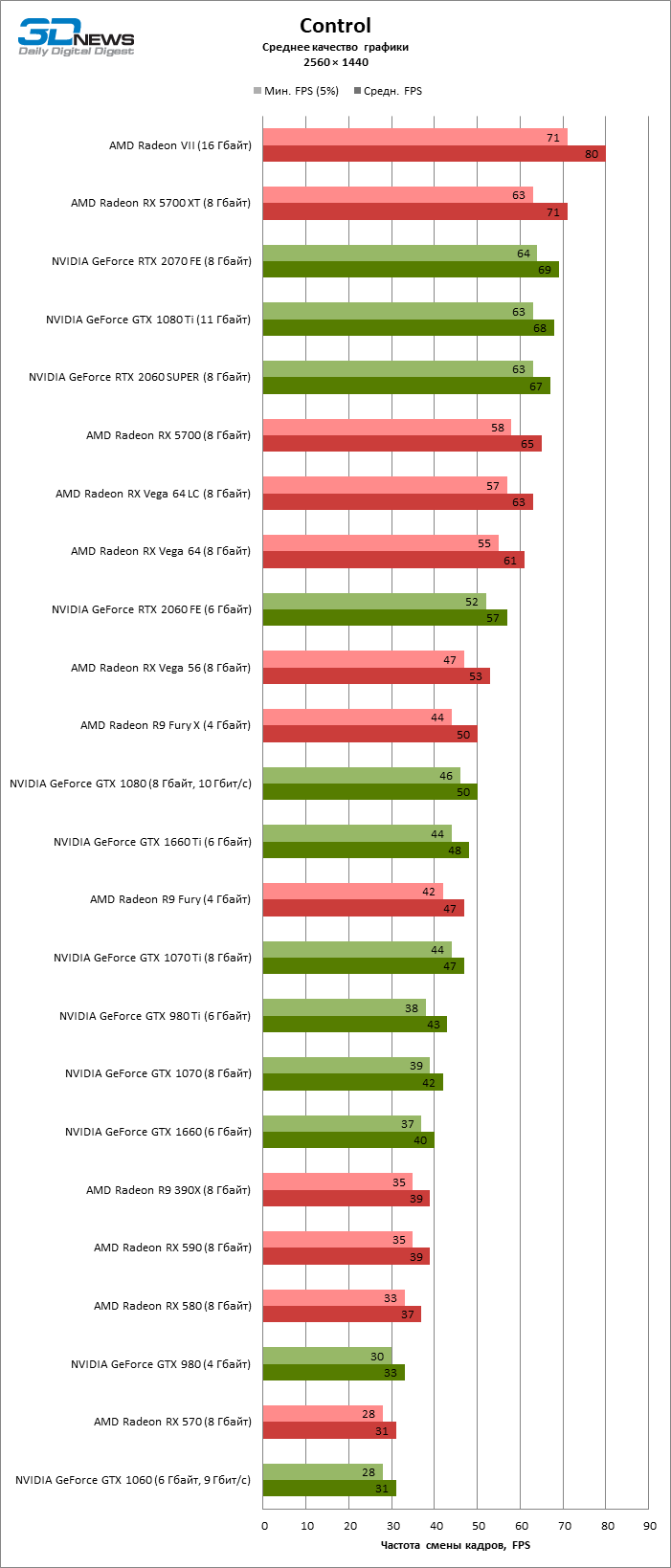










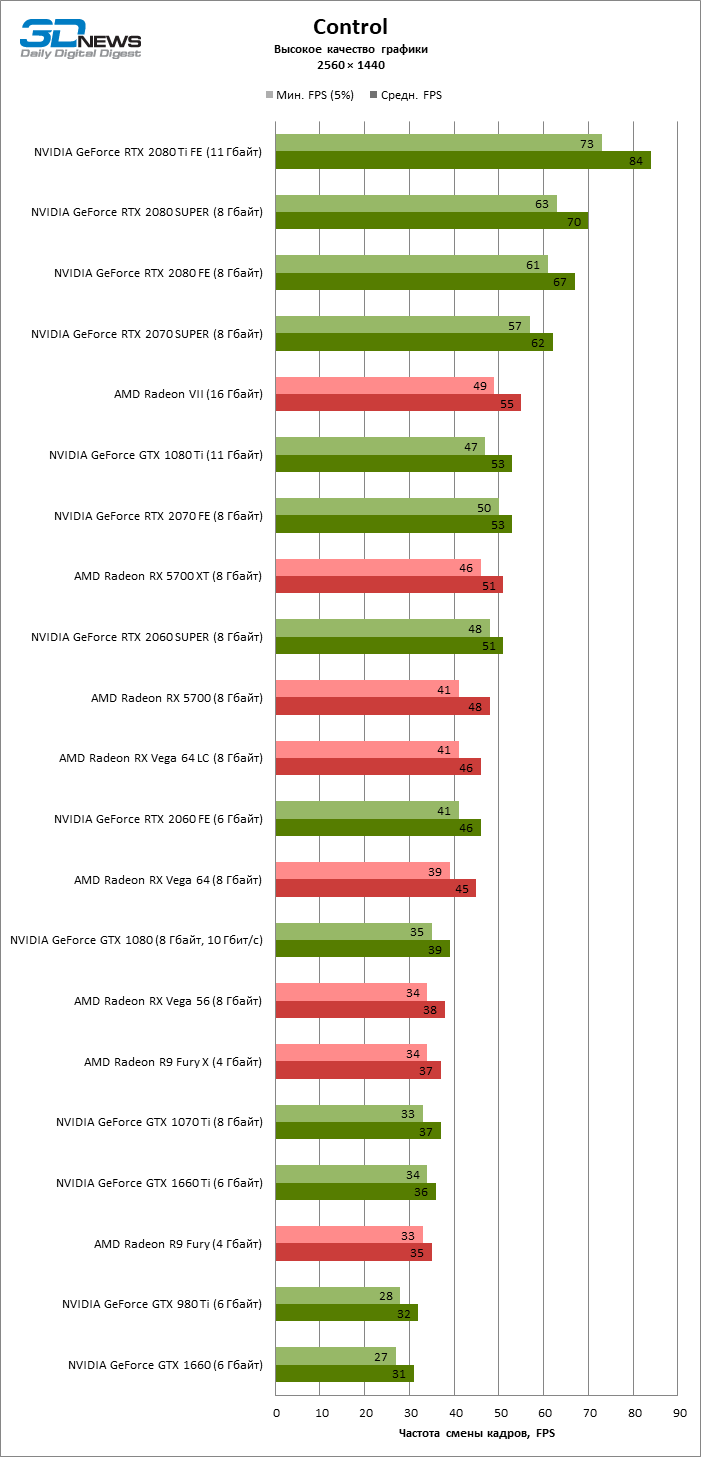
![Как разогнать процессор — простая пошаговая инструкция в картинках для intel и amd [разбор от программиста]](http://invexpert.ru/wp-content/uploads/f/d/1/fd1c245ea8248e8adde2f0cc267ff297.jpeg)





























