Диагностика оперативной памяти и выявление ошибок
Диагностику RAM можно провести при помощи предустановленной утилиты или Free memtest86+.
Способ 1
- Найти запуск утилиты можно двумя способами: через меню «Пуск» или введя название в поисковую строку.
- Заходим в меню «Пуск», выбираем «System and security», выбираем «Администрирование», кликаем на пункт «Диагностика памяти».
- В поисковик вбиваем фразу «Средство проверки памяти Windows», выбираем найденный результат.
- В появившемся окне выбираем предпочтительный вариант запуска проверки, нажимаем «Ок».
- После запуска системы произойдет автоматическое тестирование модуля RAM.
- В ходе проверки можно изменить параметры диагностики посредством нажатия F1.
- Изменить можно три параметра: тип проверки, использовать или нет кэш, число проходов теста.
- По окончании проверки ноутбук должен автоматически перезагрузиться, а после загрузки выдать результат диагностики.
- Если результат проверки не появился, его можно просмотреть в «Журналы Windows» в разделе «Система».
Просмотр ошибки в журнале
Способ 2
Проверить оперативку можно, скачав бесплатную программу memtest86+ с официального сайта. После скачивания нужно создать флэш или CD образ. Затем можно запустить утилиту путем разархивирования данных с образа или непосредственным запуском через BIOS. В ходе выполнения теста на экране будут отображаться:
- информация о процессе;
- максимально возможная скорость модуля RAM и его объем;
- информация об откликах ОЗУ;
- данные чипсета.
В случае отсутствия ошибок по завершении процесса в столбце Pass будет стоять 1 и появится уведомление об окончании проверки и отсутствии ошибок. Если ошибки будут найдены, на экране появится красная таблица с проблемными местами и адресами.
Применение программы memtest86+
В случае обнаружения неисправности можно самостоятельно попробовать вернуть модулям работоспособность. Для этого нужно выключить ноутбук, извлечь планки памяти и аккуратно при помощи ластика очистить контакты. Затем хорошенько продуть места зачистки и вернуть модули на место.
После включения машины можно запустить тестирование еще раз. Если после повторной диагностики ошибки исчезнут, причина неисправности была в засорившихся контактах. Если ошибки останутся, возможно, неисправны сами модули, разъемы или компоненты материнской платы. В этом случае необходимо ноутбук отнести в сервисный или дилерский центр для точной постановки диагноза.
2 Ремонт ноутбуков Lenovo
Ремонт ноутбуков леново делают в любом сервисном центре по компьютерам и ноутбукам.
Если вы не хотите нести ноутбук леново в сервис из-за не сложной неисправности, то можно попытаться починить компьютер самостоятельно.
Для начала необходимо будет выполнить диагностику ноутбука, чтобы точно определить причину неисправности. Если не включается ноутбук или часто перезагружается. То необходимо проверить компьютер на перегрев. Поможет в этом статья — диагностика компьютера.
Далее рассмотрим наиболее часто возникающие аппаратные проблемы с ноутбуком.
2.1 Не заряжается аккумулятор — батарея для ноутбука Lenovo
Если аккумулятор для ноутбука Lenovo плохо держит заряд и очень быстро разряжается, то проблема скорее всего в контроллере питания. Необходимо выполнить калибровку батареи ноутбука.
Также проверьте блок питания, горит ли на нем индикатор питания, при подключении к сети. Если калибровка аккумулятора ноутбука не помогла, то скорее всего потребуется заменить батарею ноутбука.
Можно конечно отдать старую в ремонт, но дешевле будет купить новую или сделать ремонт батареи ноутбука своими руками.
При покупке новой батареи для ноутбука обратите внимание на её характеристики. В основном это емкость и вольтаж, они должны совпадать
Если проблема с бп, то можно конечно попытаться сделать ремонт блока питания ноутбука. Но все-же, лучше купить новый. Перед покупкой блока питания для ноутбука, не забываем про вольтаж и разъем подключения к ноутбуку. Они должны быть идентичны.
Бывают ситуации когда блок питания в порядке а зарядка аккумулятора не происходит, в этом случае необходимо проверить штекер питания. Если изменяя его положение зарядка начинает работать, то потребуется замена разъема питания ноутбука.
Существуют универсальные блоки питания с различными насадками и возможностью изменения вольтажа. Но я бы посоветовал брать блок питания от производителя, конкретно под вашу модель ноутбука.
2.2 Проблемы с изображением — матрица для ноутбука Lenovo
Проблемы с изображением могут возникнуть по нескольким причинам: из-за видеокарты или матрицы ноутбука.
Проблемы с матрицей ноутбука легко определяются, изменяя угол наклона экрана будут меняться цвета и четкость изображения на ноутбуке.
Только не перепутайте проблемы с матрицей и шлейфом матрицы. Если вы не уверены стоит ли делать конкретно замену матрицы ноутбука, то лучше обратитесь в сервисный центр.
Подбирая новую матрицу для ноутбука, необходимо убедится что перед вами оригинальная матрица а не подделка, поскольку это очень важный компонент ноутбука который отвечает за изображение на его экране. В принципе в сервисе вам без труда должны будут подобрать новую матрицу именно под вашу модель ноутбука.
Видеокарта также может подпортить изображение благодаря артефактам. Самые опасные артефакты видеокарты это аппаратные, они то появляются, то исчезают в любое время работы за ноутбуком. В один момент они могут появится и больше не исчезать с экрана вашего компьютера.
Причина этих артефактов, это отслоение графического процессора или памяти от чипа видеокарты. В этом случае поможет только прогрев или замена видеокарты в ноутбуке.
Программные артефакты менее опасны, поскольку возникают из-за конфликта установленных программ и драйверов. Стоит обновить или удалить проблемную программу. Как артефакты тут-же перестанут вас беспокоить.
Если потребуется замена комплектующих ноутбука, то перед этим почитайте статьи:
— замена процессора в ноутбуке — замена жесткого диска на ноутбуке
На этом все. Надеюсь данная информация была полезной. Удачи вам
AIDA64
Начнем с одной из самых известных и комплексных программ для получения информации о компонентах системы, проверке стабильности и тесте производительности. Конечно же, это AIDA64. Интерфейс программы предельно понятен и прост, все разделено на группы.
В данной программе можно узнать подробную информацию о каждом компоненте системы, температуре и аппаратных частях компьютера. Есть тесты, показывающие производительность отдельных компонентов при выполнении различных операций.
Также вы можете сравнить производительность своих комплектующих с уже протестированными.
Помимо этого, в программе имеются различные тесты на проверку стабильности компонентов компьютера.
Программа OCCT предназначена для комплексной проверки комплектующих компьютера на стабильность (CPU, GPU, RAM, Power).
Помимо наборов тестов, программа отображает общую информацию о компонентах и позволяет мониторить температуру, энергопотребление и многое другое.
Известная, а главное, полностью бесплатная программа CPU-Z,в которой можно посмотреть подробную информацию о процессоре, материнской плате, оперативной памяти и видеокарте. Тут также присутствует тест производительности процессора для сравнения с наиболее популярными моделями.
Есть возможность проверки процессора на стабильность, однако лучше это делать сторонними программами. Как, например, Linx, Prime95 или упомянутые ранее AIDA64 и OCCT.
Работает по аналогии с CPU-Z, только все заточено на работу с видеокартами. Поможет досконально узнать все про аппаратные характеристики видеокарты и информацию, зашитую в биос.
Также есть возможность мониторить параметры видеокарты: частоту, температуру, потребление напряжения и другое.
Есть возможность проверки на стабильность, но, как и с CPU-Z, имеются специальные программы, которые справляются с этим намного лучше. Например, MSI Kombustor.
Программные тесты отдельных компонентов
Тест производительности ПК можно произвести при помощи некоторых утилит. Они отдельно тестируют каждый компонент, а пользователь потом сопоставляет данные и делает вывод о производительности всей аппаратной системы.
Тестирование процессора при помощи Prime95
Prime95 – это небольшая утилита, обладающая внушительными наборами сценариев для тестирования процессора компьютера или ноутбука. Есть стресс-тесты, проверка на производительность, анализ многоядерной работы и многое другое.
Пользоваться программой очень просто. Даже несмотря на отсутствие русского языка в интерфейсе. Достаточно просто скачать продукт и распаковать в какой-нибудь каталог. Установки не требуется. Утилита совершенно бесплатна, что очень неплохо.
- Открываем «Проводник Windows», идем в каталог с распакованной программой, щелкаем правой кнопкой мыши по исполняемому файлу и выбираем пункт «Запуск от имени администратора».
- Сразу же откроется главное окно программы с предложением выбрать параметры и запустить так называемый «Torture Test» (тест на стабильность процессора под огромной нагрузкой).
- Выставляем нужные параметры и нажимаем «ОК».
- Сразу же начнется тестирование процессора.
Как только программа закончит издеваться над процессором, она выдаст соответствующее сообщение. С помощью Prime95 можно всесторонне проверить «камень» и понять, пригоден ли он для современных игрушек.
Тестирование оперативной памяти утилитой MemTest
Проверка компьютера на производительность игр не может обойтись без тестирования оперативной памяти ПК или ноутбука. Миниатюрная утилита MemTest позволяет произвести этот процесс быстро и точно.
Программа совершенно бесплатна, обладает очень маленькими размерами и обходится без установки. Однако она не имеет русского языка в интерфейсе
Но это не так важно, поскольку управление продуктом осуществляется всего двумя кнопками
- Снова запускаем «Проводник», открываем папку с распакованной утилитой и щелкаем правой кнопкой мыши по исполняемому файлу. Выбираем запуск от имени администратора.
- В главном окне программы достаточно нажать только на одну кнопку «Start Testing».
- Утилита сразу же начнет проверять оперативную память.
После завершения теста программное обеспечение выдаст информацию о количестве свободной оперативной памяти, наличии или отсутствии ошибок и прочие сведения. Вот так производится тестирование RAM.
Комплексное тестирование при помощи Novabench
Novabench – это бесплатный программный продукт для всестороннего тестирования различных компонентов компьютера. Тест ноутбука или ПК произвести при помощи этого приложения очень просто. Даже несмотря на то, что русского языка в интерфейсе нет.
Установщик можно скачать на официальном сайте разработчика. Есть версии для Windows, Linux и Mac OS. Сам процесс установки стандартен. Никаких неожиданностей нет. После установки программу можно будет запустить при помощи ярлыка или из меню «Пуск».
Запускаем Novabench при помощи соответствующего ярлыка на рабочем столе.
В главном окне программы можно просто нажать на кнопку «Start Tests». Это действие запустит выполнение всех тестов, имеющихся в составе продукта.
Для запуска отдельного теста (к примеру, видеокарты) требуется в верхней части окна перейти на вкладку «Tests», затем выбрать пункт «Individual Tests» и щелкнуть «GPU Tests».
Сразу же запустится тест производительности графического адаптера.
Точно таким же способом можно проверить и остальные компоненты компьютера при помощи Novabench. Однако такой способ подходит только тем, кому представляется нормальным устанавливать кучу программ на компьютер. Но для тех, кто не любит захламлять ОС есть специальные варианты тестирования.
Возможные причины неисправностей ноутбука
Очень часто случается, что причинами проблем и неисправностей ноутбука являются ошибки в программах, драйверах или операционной системе.
Рассмотрим в качестве примера звуковую карту ноутбука. Бывают случаи, когда после установки или переустановки Windows или внесения каких-либо других серьезных изменений она перестает функционировать. Обычно причиной неисправности является звуковой драйвер, либо выход из строя аудиочипа. В случае неисправности драйверов их нужно переустановить, либо обновить и драйвер, и операционную систему. Если проблема в аудиочипе, то ноутбук следует отнести в сервисный центр, ремонт занимает от одного дня до нескольких месяцев.
При неисправностях web-камер, модемов и подобных устройств обычно применяется аналогичная последовательность действий.
Если проблема касается жесткого диска или оперативной памяти, то она обнаруживается не так просто. Неисправности, связанные с оперативной памятью, приводят к возникновению «синих экранов смерти», в то время как ошибки винчестеров проявляются в процессе установки операционной системы, при выполнении операций с файлами или же при стандартной эксплуатации компьютера. Есть вероятность потери части данных, если вовремя не проверить жесткий диск на наличие ошибок.
При возникновении «синих экранов смерти» (BSOD) во время работы компьютера, зависания звука или в случае заторможенной работы ноутбука, стоит ознакомиться со специальными статьями, посвященными устранению этой проблемы.
Эта статья описывает следующие операции:
- 1. Диагностика оперативной памяти и выявление ошибок;
- 2. Диагностика жесткого диска и выявление ошибок;
- 3. Базовая диагностика работы устройств (например, звуковой карты);
- 4. Получение доступа к сохраненным данным в случае невозможности выполнить загрузку Windows.
Для проведения проверки ноутбука понадобится скачать некоторые специальные утилиты. Если ваш компьютер время от времени самопроизвольно выключается, зависает, тормозит при запуске современных игр и программ, следует ознакомиться со статьями, посвященными охлаждению ноутбука.
Что может случиться в сервисе?
Я не буду говорить за все сервис-центры, но в мошеннических сервисах могут натворить бед (если вы, конечно, не предпримете меры предосторожности). Так например, из банального — вытащат оперативку, покопаются в вашей личной жизни, в общем — все то, что я расписал выше
Однако помимо этого, могут нанести технике увечья
Так например, из банального — вытащат оперативку, покопаются в вашей личной жизни, в общем — все то, что я расписал выше. Однако помимо этого, могут нанести технике увечья.
Добавленные неисправности
В мошеннических сервисах иногда можно встретить такой подход, что проблема решается, но лишь временно. В таком случае мы имеем дело с добавленной неисправностью.
Например, принесли вы ноутбук в ремонт. Мастер определил, что что-то не так с одним из SMD-компонентов, и решил его заменить, НО решает это сделать по-своему.
Находясь в сговоре с начальством, он меняет этот компонент на какой-то не очень подходящий, причем не обязательно именно SMD-компонент, так можно заменить очень много деталей, к примеру, поставят конденсатор меньшего напряжения так, чтобы какое-то время он отработал, но какое-то очень недолгое время, либо заложат еще какую-нибудь «бомбу замедленного действия».
Делается это все с расчетом на то, что пользователь после одного ремонта отдаст ноутбук в тот же сервис, таким образом получится несколько раз ремонтировать одну и ту же неисправность, что для мастера — лафа.
Поэтому если ноутбук отработал гарантию сервиса, а через какое-то непродолжительное время сломался, есть смысл нести его не в тот же сервис, а в другой.
Вот такие меры, на мой взгляд, надо принимать перед тем, как сдать ноутбук в сервис. Многие могут сказать, мол «сдавал и без этого и ничего не произошло», но друзья, как говорится «береженого бог бережет», а уж выполнять эти инструкции, или нет — дело ваше.
Если статья понравилась — не забудь поставить лайк, подписаться на канал , а также на нашу группу ВК . До скорого!
Источник
Как проверить работоспособность процессоров Intel в Windows 10, инструменты
Оборудование не вечно. Если вы позаботитесь о компьютере, скорее всего, аппаратное обеспечение станет устаревшим, прежде чем оно полностью перестанет работать. Но оно все равно может выйти из строя. Вот почему за этим нужно следить. Мы затронули тему работоспособности твердотельных накопителей, но со временем состояние ваших процессоров может тоже ухудшиться. Вот как проверить работоспособность процессора Intel.
Существует множество инструментов, позволяющих проверить работоспособность ваших процессоров. Однако, если у вас есть процессор Intel, лучше всего использовать собственный диагностический инструмент Intel под названием Средство диагностики процессоров Intel.
На этом примечании вы должны знать, что Intel не является единственным производителем всех процессоров в мире. Проверьте, установлен ли у вас процессор Intel, а затем используйте этот инструмент.
Самый простой способ проверить наличие процессора Intel — это найти наклейку Intel Inside на своем компьютере или перейти на вкладку «Производительность» в диспетчере задач. Выберите график ЦП и посмотрите в верхний правый угол.
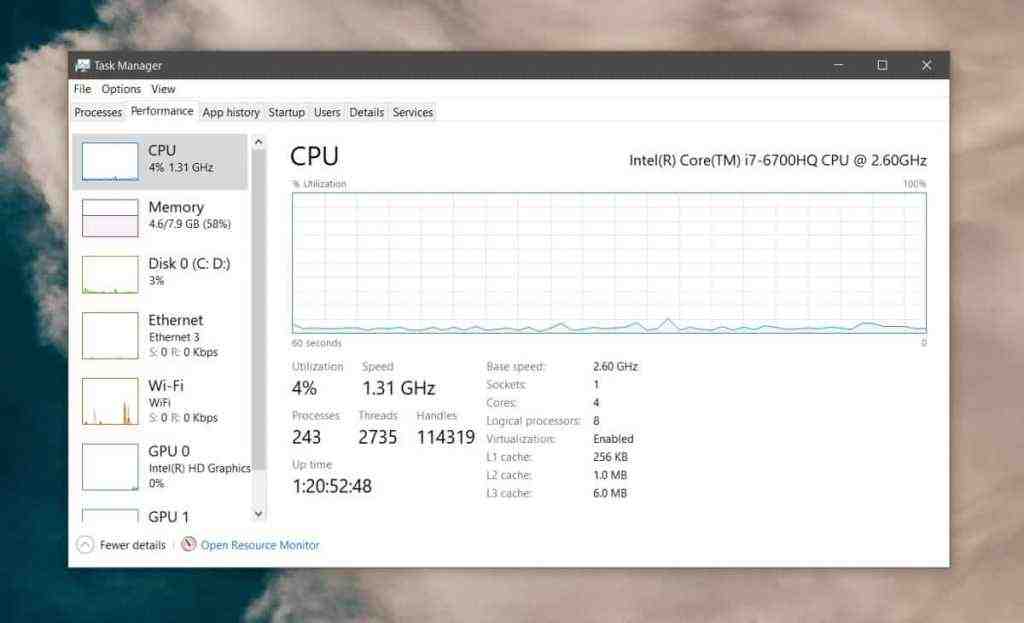
Проверка работоспособности процессора Intel
Загрузите Средство диагностики процессоров Intel. Убедитесь, что вы загружаете EXE-файл, созданный для вашей системной архитектуры, т. е. 32-битный, если вы используете 32-битную Windows, и 64-битный, если вы используете 64-битную Windows.
Запустите приложение, и оно будет автоматически начать выполнять серию тестов, чтобы измерить состояние вашего процессора. По умолчанию приложение запускает все свои тесты и, если тест не пройден, оно останавливает процесс тестирования. Один тест может занять от 10 до 30 минут. Это зависит от вашего оборудования.
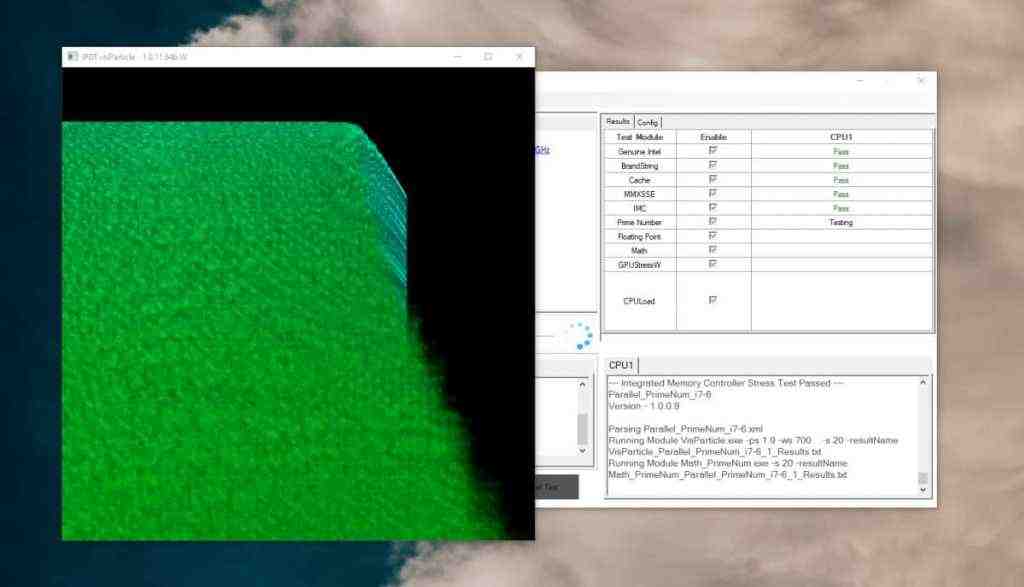
После завершения теста, независимо от того, провалился ли он или пройдено, вы получите сводку результатов. И которая сообщит вам, если что-то не так с ним. Если тест остановился из-за сбоя, вы можете перейти в Инструменты, Остановить тестирование при сбое и выбрать Выкл.
Что касается результатов теста, они покажут вам, какие тесты пройдены, а какие — нет. Они будут различаться в зависимости от возможностей вашего процессора, но вы можете просмотреть сводку тестов и посмотреть, какие тесты были запущены.
Обычный пользователь вряд ли сразу поймет, для чего нужен тест. Но если у вас есть тесты, которые не прошли, вы можете найти возможные решения для него. В качестве альтернативы, вы можете обратиться к эксперту.
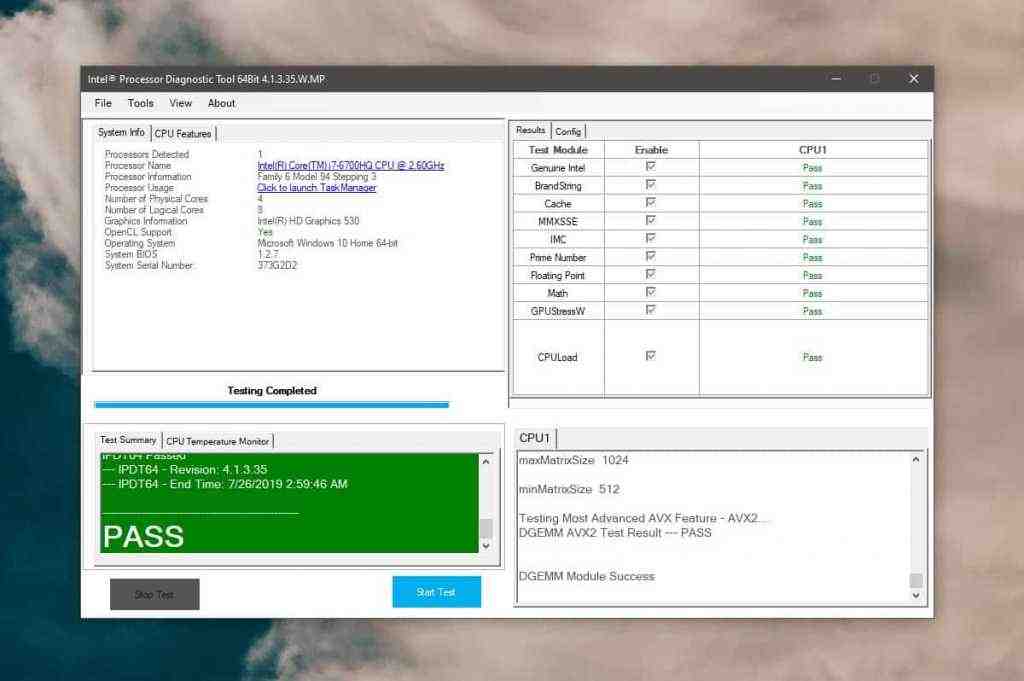
ЦП можно восстановить, но восстановление может стоить столько же или почти столько же как новый процессор. Сопоставьте стоимость ремонта с новым оборудованием, а затем выберите то, что подходит вашему бюджету. Если вы не можете найти надежный вариант восстановления, покупка нового процессора будет дешевле в долгосрочной перспективе.
Как проверить работоспособность процессора Intel в Windows 10
Просмотров сегодня: 406
Рубрика: Windows-Советы
Назад Вперед
Ремонт зарядного устройства для ноутбука своими руками
Механическое повреждение кабеля или коннектора часто можно определить визуально. Исключение — когда внутри перебиты одна или несколько силовых жил, но при этом оплетка осталась целой. Такое может произойти, если на провод поставить что-то тяжелое или регулярно перегибать его под слишком острым углом.
Мелкие дефекты оплетки, если провода не повреждены, как временное решение можно устранить с помощью изоленты. Однако может произойти и такое, что этот временный «костыль» становится и окончанием ремонта. Выглядите непрезентабельно — зато работает.
Алгоритм действий (специально для тех, кто впервые берет в руки паяльник):
- С помощью канцелярского ножа аккуратно срезать оплетку на каждой поврежденной жиле, чтобы обнажить 1-1.5 см неизолированного провода.
- Перед спайкой обезжирить их, макнув в кипящую канифоль, которую вы будете греть с помощью паяльника в отдельной емкости.
- Спутать жилы, имеющие оплетку одного цвета, на пару витков.
- Расплавить паяльником небольшой кусочек припоя и нанести небольшой слой на провода, чтобы между ними возник «мостик».
- Заизолировать оплетку каждой жилы, затем несущую оплетку всего силового кабеля.
 Удобнее и проще всего поврежденные провода сложить параллельно и запутать их свободные концы. Однако после наложения слоя изоленты выглядеть будет не эстетично: получится небольшой «нарост», внутри которого кабель меняет угол направления.
Удобнее и проще всего поврежденные провода сложить параллельно и запутать их свободные концы. Однако после наложения слоя изоленты выглядеть будет не эстетично: получится небольшой «нарост», внутри которого кабель меняет угол направления.
Если сложить жилы внахлест неизолированными концами друг навстречу другу, со слоем изоляции конструкция будет выглядеть более презентабельно, но паять такую схему неудобно. Нужно отделить спаиваемый кабель от всех остальных и желательно зафиксировать их с помощью зажима, чтобы не попали под руку в самый неподходящий момент.
Когда поврежден коннектор, который вставляется в гнездо питания, ремонт БП ноутбука сводится к его замене. В этом случае следует учитывать, что все производители делают адаптеры «под себя» — например, штекер от «АСУСА» не подойдет для «Самсунга». Нужно купить точно такой же штекер, а еще лучше новый или б/у провод, идущий от трансформатора к зарядному гнезду ноута.
Если такие варианты вас не устраивают, ремонт зарядки ноутбука потребует замены кабеля. Как правило, кабель от розетки к трансформатору вставляет в БП с помощью специального коннектора. Его можно купить в любом компьютерном магазине. Замена кабеля от трансформатора к гнезду питания потребует разборки блока питания. Как его чинить, рассмотрим далее.
Диагностика жёсткого диска и выявление ошибок
Физические и логические – основные неисправности у жёсткого диска, ставшие самыми распространёнными на практике. В первом случае предполагается, что повреждено тело диска. Во втором неисправной становится файловая система.
При сканировании через «Проводник» инструкция будет выглядеть следующим образом:
- Пользователь заходит в «Мой компьютер», чтобы проверить работоспособность.
- Используется Правая кнопка мыши для вызова меню со Свойствами, перехода на вкладку Сервиса.
- Нажимают на кнопку «Выполнения проверки».
- Проставляют галочки в появившемся окне. Нажимают на кнопку, запускающую процесс.
- После окончания процесса появляется сообщение о том, что он был завершён успешно. Если обнаружены ошибки – они подробно описываются. Проверка работоспособности закончена.
Chckdsk – одна из утилит посторонних разработчиков, тоже подходящая для проверки. Но имеющая свою инструкцию.
- Поисковую строку Пуск заполняют такой командой: chkdsk c:/f.
- Раздел проверки обязательно указывают после аббревиатуры самой команды.
- Через дробь идёт необходимый параметр: проверка циклов внутри папок или её отсутствие, строгое изучение индексных элементов; отключение тома перед проверкой; поиск повреждённых секторов и их автоматическое восстановление; вывод полных имён файлов и путей их расположения; выполнение проверки и автоматическое выявление ошибок.
- В следующем окне с запуском команды соглашаются, от имени администратора.
- Уведомление о проделанной работе сообщит о том, что проверка работоспособности завершена.
Допускается применение Журналов, если результаты проверки не отображаются сами.
Общая информация про Ноутбуки: обзор оборудования
- Вентилятор процессора — помогает поддерживать охлаждение ноутбука;
- радиатор / тепловая трубка — обеспечивает циркуляцию воздуха в сжатом пространстве, чтобы не было перегрева;
- Гнездо ЦП — позволяет вставить в него ЦП (базовый процессор);
- CPU — ядро процессора — выполняет инструкции программ. ( ядро);
- жесткий диск — постоянное хранение данных;
- CMOS battery — батарея в материнской плате, используемая для таких вещей, как BIOS;
- Беспроводная карта — добавление беспроводных устройств в ноутбук;
- Динамики — очевидно, предназначены для вывода звука и прикреплены к материнской плате;
- Ram — память компьютера;
- Аккумулятор — основной источник питания для ноутбука.
Итоги
Вы можете смело забить на все эти симптомы и не слушать, когда ноутбук ревет как турбина самолета. Тогда ждите, что скоро пойдете не в сервис, а за новым ноутом. Пыль и мусор — ваши главные враги. Если не чистить корпус и внутренние компоненты, перегрев не заставит себя ждать ― первые проблемы могут появиться уже спустя несколько месяцев активного использования абсолютно нового ноутбука. Если вам совсем лень наблюдать его за состоянием, носите ноутбук в сервис каждые полгода, и там позаботятся о вашем цифровом питомце.
Если у вас есть тестер и необходимые навыки, то плату можно прозвонить. Полезное видео о том, как это сделать:
Источник


















































