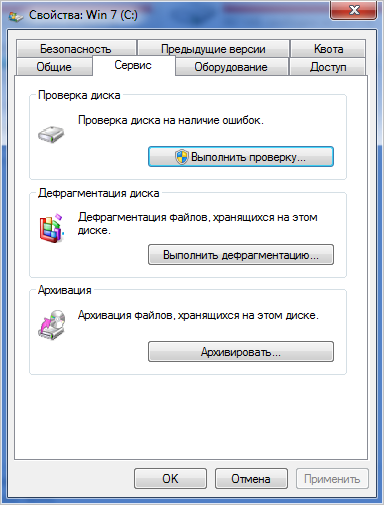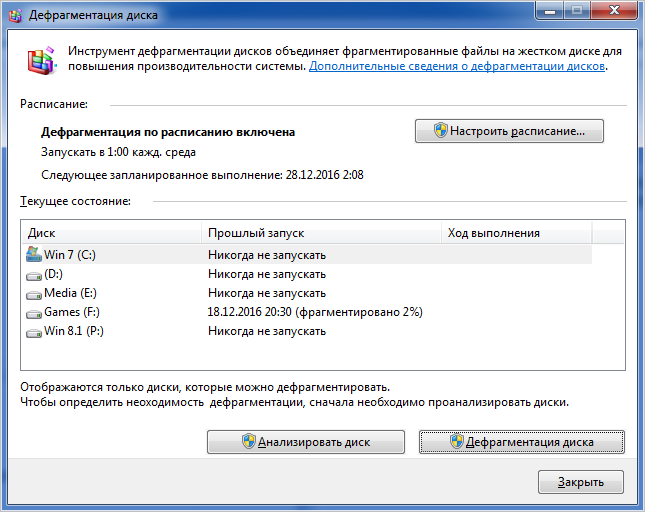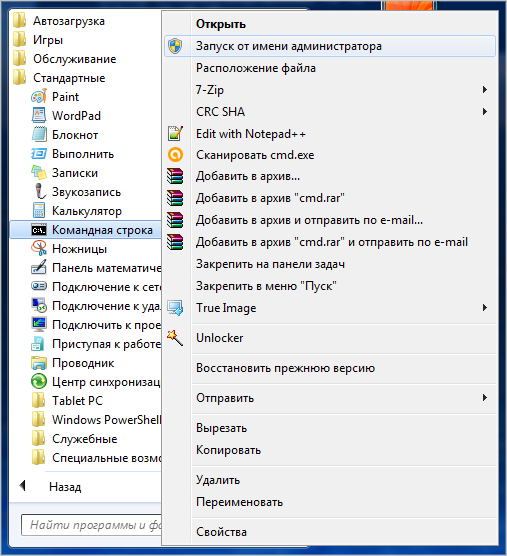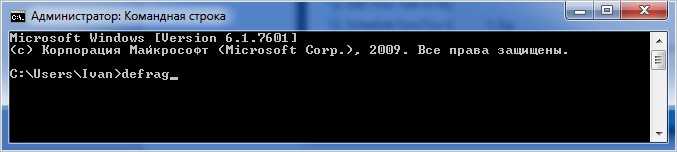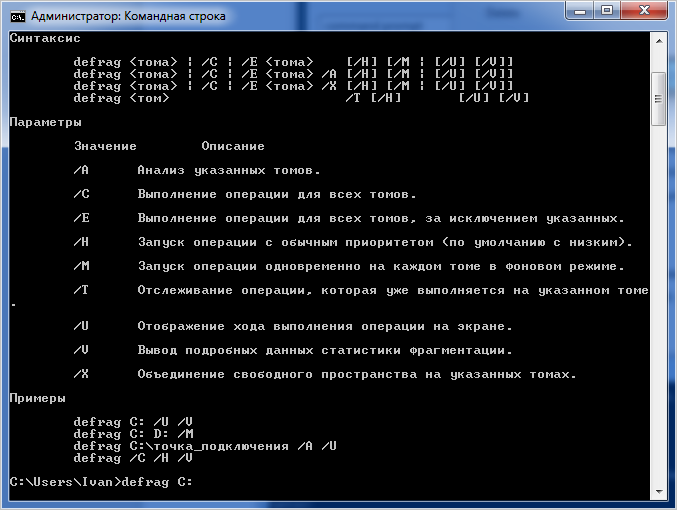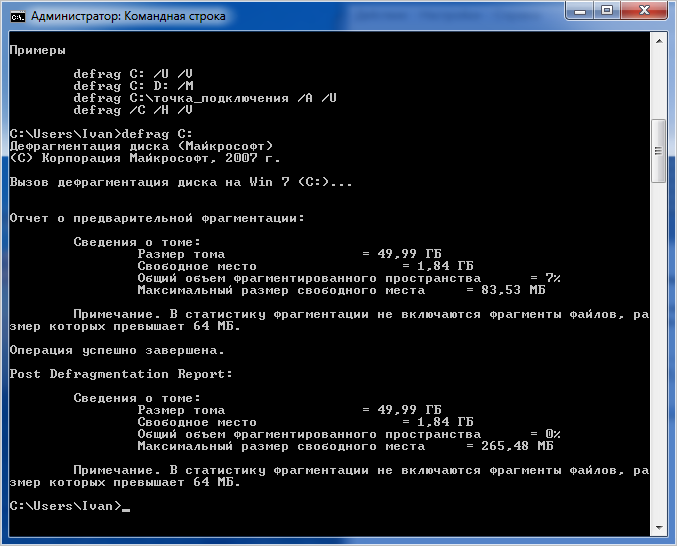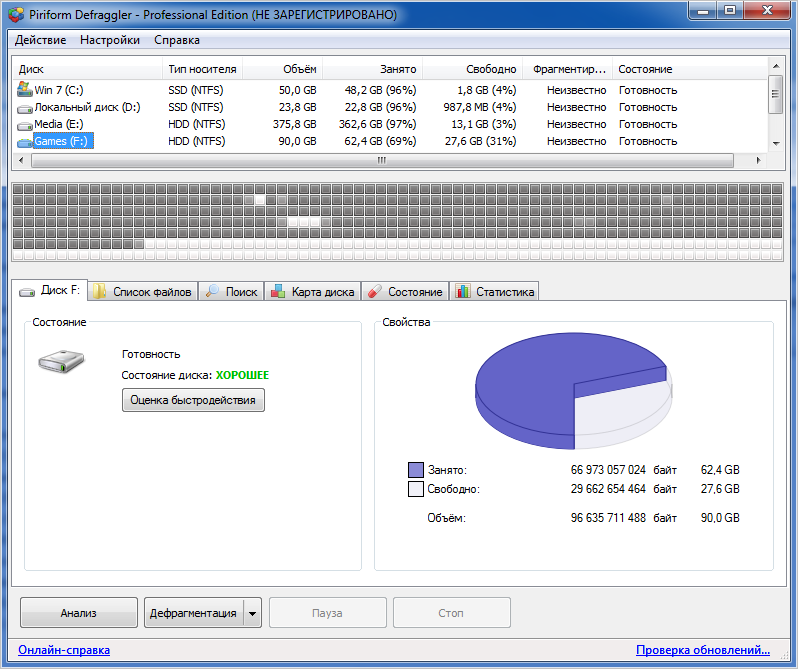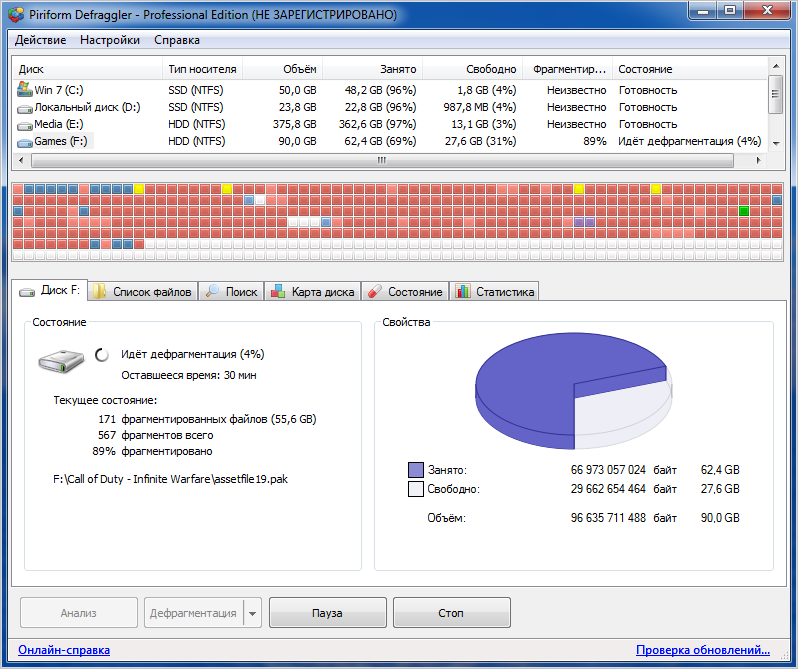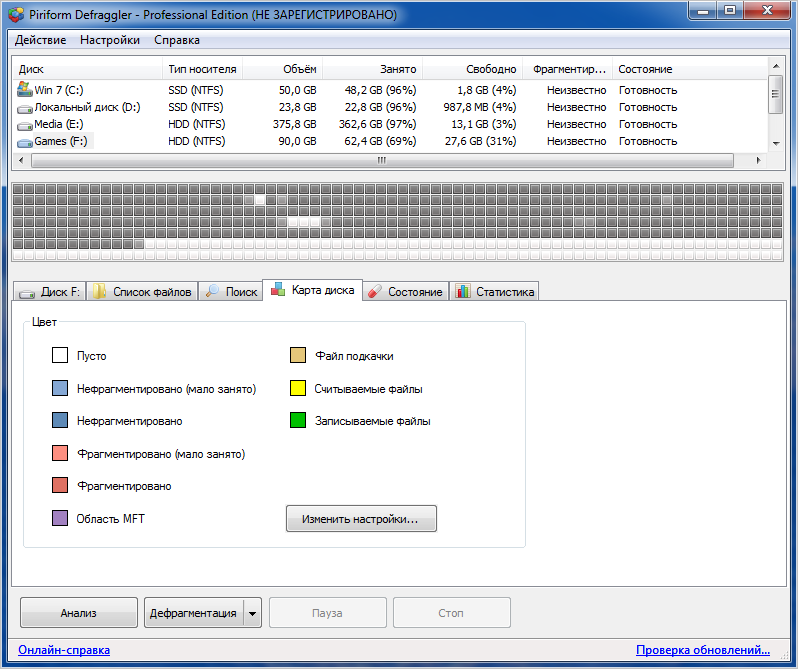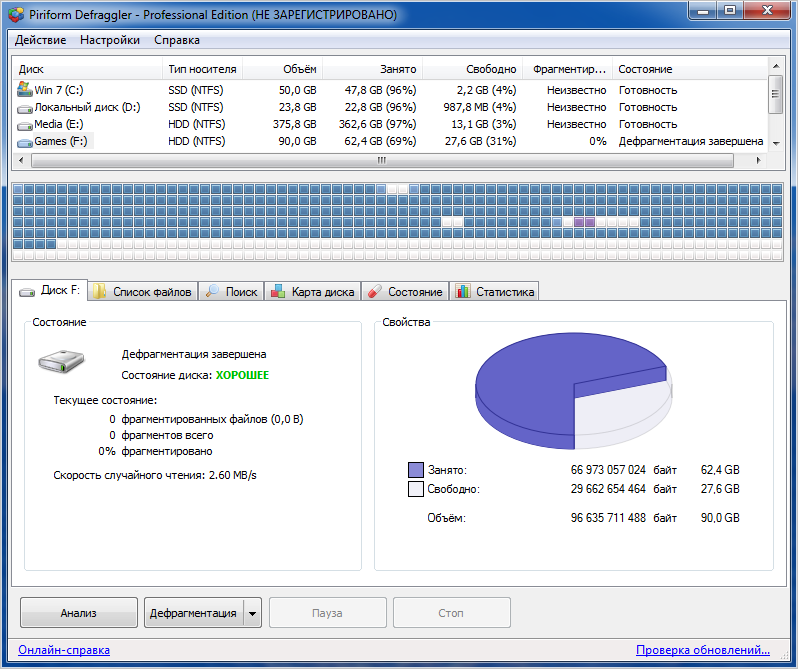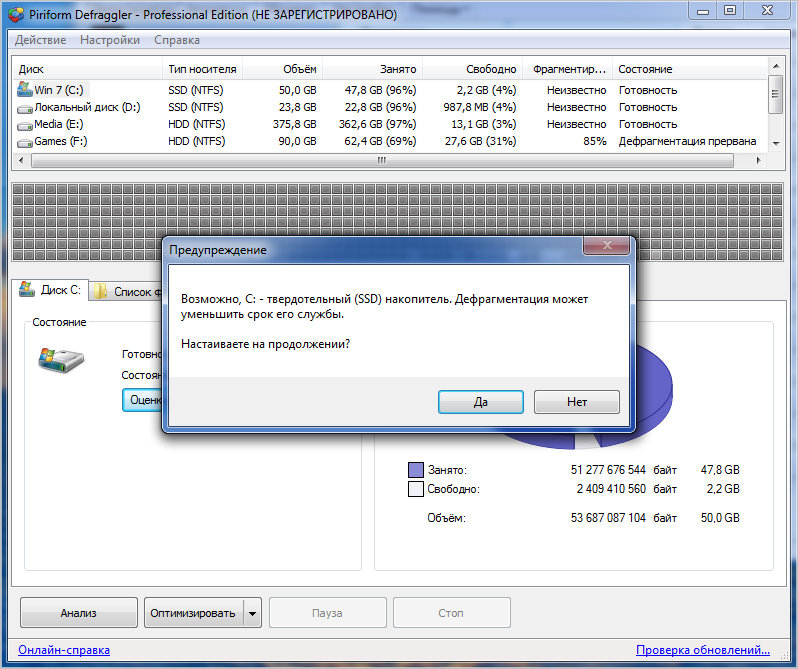Дефрагментация диска
Кликнем по кнопке «Пуск», в открывшемся окне кликнем по «Компьютер».
Видим, что на диске С из 78 Гб свободно 15,1 это около 19 процентов. Маловато, но ничего. На диске D из 387 Гб свободно 168 Гб это 45 процентов. Достаточно.
В процессе пользования компьютером я устанавливал программы, скачивал файлы, музыку, фильмы. Вся эта информация находится на дисках С и D. Проходит время и я удаляю какую то информацию, программу, фильм, которые мне уже не нужны. Я понимаю, что ёмкость дисков не безгранична и хранить, то что уже не актуально, не надо.
Информация на диск записывается последовательно. Один файл, потом другой, потом фильм, потом концерт, ещё файл, программа и так далее. И вот я удалил несколько файлов, фильм, программу. На диске появилось свободное место. Как в моём случае 19 процентов. Но диск свободен маленькими кусочками, теми где располагались удаленные файлы, фильмы. Эти кусочки хаотично расположены на диске и пользоваться ими компьютеру не удобно из за несоответствия их размеров потребностям. Дефрагментация систематизирует и упорядочивает расположение информации, наводит порядок «на полках с информацией». В результате работать компьютеру становиться проще, и это замечает пользователь в увеличившейся скорости загрузки, выполнения команд.
Как практически выполнить дефрагментацию? Давайте приступим.
Перед началом нужно закрыть все программы, обязательно очистите корзину с удаленными файлами.
Кликаем по кнопке «Пуск»
В открывшемся окне выбираем «Все программы».
Дальше «Стандартные»
Теперь «Служебные»
Наконец «Дефрагментация диска»
Открывается окно «Дефрагментация диска». Выбираем диск и даём задание «Анализировать диск».
На эту задачу может потребоваться минут 5 — 20. Будьте готовы, придётся подождать. Закончив анализ компьютер даст заключение о фрагментированности диска. Если результат 10 и меньше процентов, можно дефрагментацию не проводить. Если больше 10 процентов даём команду «Дефрагментация диска».
Выполнение этой задачи может растянуться до 1 более часов. О окончании работы компьютер сообщит и выдаст результат. «Дефрагментировано 22 процентов». Цифра приведена в качестве примера. Так было у меня.
Можно настроить расписание по которому будет выполняться дефрагментация. Кнопка «Настроить расписание» на этом же экране. Задайте день, время, какие диски нужно дефрагментировать и компьютер выполнит вашу задачу.
Жёсткий диск «HDD», это диск в прямом смысле слова, он вращается и с него магнитная головка считывает информацию. На современные компьютеры устанавливают твёрдотельный жёсткий диск без движущихся элементов, «SDD», его дефрагментировать не нужно.
Дефрагментация жёсткого диска на windows 7 лучший способ ускорить работу вашего компьютера.
Что же означает дефрагментация жесткого диска?
Дефрагментация накопителя – это способ, при котором на жестком диске объединяются фрагментированные файлы. Спустя некоторое время, файлы, которые были зафиксированы на жестком диске, фрагментируются – в процессе сохранения, редактирования или удаления. Преобразования, внесенные в документ, переносятся в другие секции жесткого диска, находящиеся далеко от местопребывания первичного файла.
Со временем процесс фрагментации цепляет не только документ, но и диск. Это тормозит функционирование компьютера, так как при открытии документа нужно предоставлять информацию из различных секций жесткого диска.
Зачем требуется утилита для дефрагментации диска?
Большой уровень фрагментации документов принуждает жесткий диск делать вспомогательные действия, что значительно притормаживает работу компьютера. Программа, служащая для дефрагментации диска, расставляет по порядку фрагментированные файлы, чтобы работать более эффективно, то есть эта программа необходима для роста производительности персонального компьютера.
Windows 7 содержит установленную программу «Дефрагментатор»: Windows 7 – c:WindowsSystem32dfrgui.exe
Для того, чтобы провести дефрагментацию иногда применяют и утилиты других создателей.
Обычно программа, предназначенная для дефрагментации диска, работает в автоматическом режиме (по указанным параметрам), но еще есть возможность запускать программу вручную.
Как вручную запустить дефрагментацию диска?
- Для запуска программы нужно зайти в «Мой компьютер».
- Выбираем диск для дефрагментации и кликом правой клавиши мыши открываем список свойств и доступных операций.
- Выбираем в открывшемся меню «Свойства», после перехода в новое окно щелкаем мышью по кнопке «Выполнить дефрагментацию».
- В этом окне выбираем кнопку «Анализировать диск», поле этого щелкаем по кнопке «Дефрагментация диска» и ждем окончание работы программы.
Можно вызвать программу дефрагментации и иным способом:
Пуск –> Панель управления –> Система и безопасность –> Администрирование –> Дефрагментация жесткого диска.
Ремарки
- Дефрагментацию диска следует делать пару в месяц, не иначе.
- Дефрагментация позволяет продлить время работы винчестера, а не только ускорить работу персонального компьютера
- Необходимо делать проверку диска перед дефрагментацией.
- Дефрагментация может продлиться до нескольких часов, это может зависеть от количества места на накопителе и ступени фрагментации документов.
- Желательно на компьютере не осуществлять никаких работ во время дефрагментации. Поэтому выполнять дефрагментацию целесообразно, например, ночью.
Дополнительно о запуске утилиты дефрагментации:
1. Жмем кнопку «Пуск» и в строке «Поиск» пишем cmd.
2. Кликаем по найденной программе правой кнопкой и в ниспадающем меню выбираем команду «Запуск от имени администратора»
3. Запустить программуdefrag.exe можно прописав в командной строке следующие параметры:
/А – делает анализ указанного диска и выясняет необходимость дефрагментации;
/С – производит дефрагментацию на всех дисках накопителя;
/Е – позволяет указать диск, который не нуждается в дефрагментации;
/Н – процедура дефрагментации производится с низким уровнем приоритета;
/M – дефрагментация выполняется одновременно на всех дисках;
/Т – следит за ходом процедуры на выбранном диске;
/U – показывает в процентном соотношение прогресс выполнения дефрагментации;
/V – составляет подробный отчет о проведении процедуры;
/X — позволяет объединить свободное место на выбранных дисках;
/R – производит дефрагментацию частично и объединяет фрагменты до 64Мб;
/W – производит полную дефрагментацию и объединяет любые фрагменты;
/F – производит дефрагментацию в принудительном порядке;
defrag /А /С /U /V – проводит анализ фрагментированности разделов, отображает ход проведения процедуры и предоставляет полный отчет
defrag С: /W /V – производит полную дефрагментацию диска С и предоставляет отчет о проведенной процедуре.
defrag С: /Е /Н /F – дефрагментация выполняется на всех дисках, кроме диска С
Как настроить автоматическую дефрагментацию дисков в Windows 10
Настройка производиться с помощью штатных средств операционной системы. Пользователи могут включить дефрагментацию при запуске ОС или создать задачу в планировщике.
Важно! Некоторые владельцы персональных компьютеров спрашивают, как сделать дефрагментацию на Виндовс 10 через БИОС? Данную процедуру невозможно произвести посредством низкоуровневого программного обеспечения, так как оно не имеет доступа к файловой системе
Как включить автоматическую дефрагментацию на Виндовс 10
Инструкция:
- Необходимо перейти в «Проводник».
- Далее следует открыть раздел локальных томов.
- Кликнуть по системному диску ПКМ и в диалоговом окне нажать «Свойства».
- После этого нужно выбрать раздел «Дефрагментация».
- Затем необходимо щелкнуть по вкладке «Настроить».
- Отметить чекбокс «Использовать расписание».
- В пункте «Период» указать: «ежедневно» или «еженедельно».
- В строке «День» нужно определить день недели, когда будет производиться дефрагментация. По умолчанию – это среда.
- В пункте «Время» требуется указать временной промежуток, когда будет запускаться утилита «Defrag».
- В завершении следует нажать кнопку «Ок».
Настройка расписания для запуска утилиты Defrag
Как отключить автоматическую дефрагментацию диска в Windows 10
Инструкция:
- В окне утилиты «Defrag» нужно нажать «Настроить».
- Требуется снять отметку с чекбокса «Использовать расписание».
- Потребуется выполнить рестарт ОС.
Быстрая дефрагментация диска
Помимо встроенной в Windows 7 утилиты «Дефрагментация жёсткого диска», существуют сторонние программные продукты с подобными функциями. Они делятся на две группы:
- программы для дефрагментации;
- утилиты для дефрагментации.
Программы имеют в своём составе несколько подпрограмм для обслуживания жёстких дисков. Одной из таких подпрограмм является дефрагментатор. Основное его отличие от утилит — у него нет функции быстрой дефрагментации диска. Сначала проводится анализ, а потом дефрагментация или полная оптимизация.
Утилиты представляют собой небольшие программы с одной-единственной функцией — дефрагментация жёсткого диска. При установке они могут встраиваться в автозагрузку и начинают работать при запуске Windows 7. Имеют функцию быстрой дефрагментации без проведения анализа.
Программы для дефрагментации
- Wise Care 365. Программа из комплекта утилит для повышения производительности компьютера. Простая в использовании и эффективная в работе. Позволяет проводить дефрагментацию и полную оптимизацию жёсткого диска;
- Glary Utilities. Программа входит в состав бесплатного набора утилит для оптимизации компьютера. Имеет простой и понятный интерфейс. Позволяет повысить быстродействие компьютера и исправить ошибки файловой системы.
Утилиты для дефрагментации
- Auslogics Disk Defrag — бесплатный, компактный и скоростной дефрагментатор дисков. Основные преимущества:
- дефрагментирует файлы и объединяет свободное пространство;
- оптимизирует системные файлы;
- дефрагментирует отдельные файлы;
- поддерживает дефрагментацию SSD-дисков;
- бесплатен для распространения.
- Smart Defrag — бесплатный дефрагментатор дисков. Основные преимущества:
- сверхбыстрая дефрагментация;
- доводит жёсткий диск до максимальной производительности;
- гарантирует сохранность данных.
- Defraggler. Основные преимущества:
- дефрагментирует отдельные файлы;
- портативность.
Видео: дефрагментация диска с помощью Auslogics Disk Defrag
https://youtube.com/watch?v=cpm3XaKQ3XA
При интенсивном использовании компьютера, при скачивании большого количества файлов и их удалении нужно помнить, что регулярная дефрагментация жёсткого диска поможет избавиться от проблем в будущем. При таком режиме работы рекомендуется проводить её раз в неделю. При работе только с текстовыми файлами можно проводить дефрагментацию раз в месяц. Но в любом случае проводить её необходимо.
Как сделать дефрагментацию диска на Windows 7
Операционная система Windows 7 оснащена встроенной программой для дефрагментации дисков. Для того чтобы воспользоваться данной программой откройте окно «Мой компьютер», кликните правой кнопкой мышки по диску, который нужно дефрагментировать, и перейдите в «Свойства».
В результате откроется окно «Свойства диска». Здесь нужно открыть вкладку «Сервис» и нажать на кнопку «Выполнить дефрагментацию».
После этого появится встроенная в Windows 7 утилита для дефрагментации дисков. Здесь вам нужно выделить мышкой диск и нажать на кнопку «Анализировать диск».
После этого нужно дождаться, пока Windows 7 закончит анализ выбранного диска. После завершения этой процедуры вы увидите процент фрагментированных данных на выбранном диске. Если этот процент фрагментации значительный, то это значит, что на данном диске нужно выполнить дефрагментацию.
Например, на скриншоте выше указано, что у диска «E» процент фрагментации равен нулю. Это означает, что этот диск не нуждается в дефрагментации. А на скриншоте ниже указано, что фрагментация диска «C» составляет 36 процентов. Такой диск желательно дефрагментировать. Для того чтобы запустить процесс выделите диск в списке и кликните по кнопке «Дефрагментация диска».
После нажатия на эту кнопку начнется дефрагментация. Время, которое будет затрачено на эту процедуру, зависит от объема фрагментированных данных, объема свободного пространства и скорости работы самого диска.
Нужно отметить, что операционная система Windows 7 позволяет настраивать запуск дефрагментации по расписанию. Для этого нужно нажать на кнопку «Включить расписание».
В результате появится окно, в котором можно будет настроить подходящее расписание. Здесь необходимо активировать опцию «Выполнять по расписанию» и указать желаемое время.
Для сохранения настроек расписания закройте окно нажатием на кнопку «ОК».
Дефрагментация диска на Windows 8
Процедура дефрагментации в «восьмерке» выполняется примерно по такому же алгоритму:
- ПКМ на локальном диске, раздел «Свойства».
- Вкладка «Сервис», дальше — кнопка «Оптимизировать».
Затем откроется такое же окно, как и в «семерке». После этого Вам нужно проанализировать локальные диски. В случае, если на каком-то диске будет больше 20% фрагментации, нажимаете «Оптимизировать».
Также у Вас есть возможность настроить расписание для этой процедуры, учитывая свои потребности и возможности компьютера, нажав на кнопку «Изменить параметры».
По-другому обстоит ситуация с SSD накопителями, то есть твердотельными, — дефрагментатор просто-напросто не разрешить осуществить процедуру. Появится надпись — «Оптимизация невозможна».
Дефрагментация (оптимизация) дисков
Disk Defragmenter (в Windows 8 и 10 – Defragment and Optimize Drives) – утилита Microsoft Windows, предназначенная для проведения оптимизации и дефрагментации дисков.
Утилита предназначена для увеличения скорости доступа к данным путем переупорядочивания (дефрагментации) файлов на дисках для занятия ими непрерывных цепочек хранения.
В результате блоки данных, составляющие файлы, распределяются в непосредственной близости к их заголовкам, что позволяет операционной системе экономить время на их поиск.
Шаг 1. Раскрыть каталог «Компьютер».
Открываем «Компьютер»
Шаг 2. Щелкнуть правой кнопкой мыши на диске и выбрать левой «Свойства».
Щелкаем правой кнопкой мыши на диске и выбираем «Свойства»
Шаг 3. Выбрать закладку «Сервис».
Выбираем закладку «Сервис»
Шаг 4. В поле «Оптимизация и дефрагментация…» нажать «Оптимизировать» (Выполнить дефрагментацию).
В поле «Оптимизация и дефрагментация…» нажимаем «Оптимизировать»
В окне «Оптимизировать диски» в разделе «Состояние» находится список всех дисков персонального компьютера.
Для каждого из этих дисков указано:
- имя, буква, тип носителя (твердотельный, жесткий, съемный диск и т.д.);
- когда последний раз проводилась дефрагментация диска;
- текущий статус фрагментации для каждого раздела.
Список также включает скрытые диски, к примеру, диск восстановления, который автоматически создается при установке Windows.
В приведенном окне также можно получить обновление статуса каждого раздела и посмотреть, нужно ли его оптимизировать.
Шаг 5. Для этого выбрать интересующий раздел и нажать «Анализировать».
Нажимаем «Анализировать»
Чрез некоторое время утилита проанализирует разделы и сообщит в столбце «Текущее состояние», требуется ли оптимизировать диски или нет.
Утилита анализирует дисковые разделы
Шаг 6. Чтобы дефрагментировать раздел, выбрать его щелчком мыши и нажать «Оптимизировать». С помощью клавиши Ctrl можно выбрать сразу несколько разделов.
Нажимаем «Оптимизировать»
При оптимизации выбранных разделов будет видно их текущее состояние в столбце «Прошлый запуск» и прогресс выполнения, выраженный в процентах в столбце «Текущее состояние».
При оптимизации выбранных разделов будет видно их текущее состояние в столбце «Прошлый запуск» и прогресс выполнения, выраженный в процентах в столбце «Текущее состояние»
Процесс дефрагментации может занять как 5 минут, так и более получаса, и зависит от фрагментированности и размеров диска. Всего будет выполнено 12 проходов оптимизации.
Если имеется желание прервать процесс, нажать «Стоп».
Если имеется желание прервать процесс, нажимаем «Стоп»
Как запланировать дефрагментацию
Инструмент «Оптимизировать диски» позволяет настроить расписание выполняемых действий. В первоначальных настройках процесс запускается еженедельно, но его запуск также можно установить на каждый месяц или день.
Изменяем «Оптимизацию по расписанию»
Шаг 1. Чтобы изменить периодичность указанных действий, нажать кнопку «Изменить параметры» в разделе «Оптимизация по расписанию».
Нажимаем кнопку «Изменить параметры» в разделе «Оптимизация по расписанию»
Шаг 2. Поставить (если не стоит) галочку «Выполнять по расписанию». Выбрать частоту оптимизаций (ежедневно, еженедельно или ежемесячно) из раскрывающегося списка. Нажать «Диски» для выбора устройств для оптимизации.
Нажимаем «Диски» для выбора устройств
Шаг 3. Выбрать требуемые для оптимизации диски. Поставить галочку «Автоматически оптимизировать новые диски», если имеется желание дефрагментировать новые диски, обнаруженные Windows во время дефрагментации. Нажать «OK».
Выбираем требуемые для оптимизации диски
Шаг 4. Если есть желание получать уведомления о пропуске трех последовательных запланированных оптимизациях, поставить галочку напротив «Уведомлять в случае пропуска…». Нажать «OK».
Ставим галочку напротив «Уведомлять ..» и нажимаем «OK»
Расписание будет запланировано.
Программы для дефрагментации
За последний десяток лет встроенные средства ОС заметно выросли в плане функциональности. Файловая система NTFS, для которой фрагментация не критична, на домашних ПК уже не исключение, а норма. В Windows появилась возможность выполнять дефрагментацию по расписанию в фоновом режиме. Однако нет предела «совершенству». Программы, предназначенные для замены штатной утилиты, выпускаются регулярно, и сегодня мы рассмотрим несколько самых популярных.
Advanced SystemCare
Разработка компании IObit позиционируется как лучшее бесплатное средство для «оптимизации» компьютера, не содержащее шпионских модулей. При установке пытается протащить на ПК весь набор «полезных» сервисов Яндекса.
При запуске Advanced SystemCare Free первым делом предлагает услуги по очистке системы от «мусора» и по всем видам исправлений, которые разработчики сочли возможным включить в бесплатную версию.
На вкладке «Инструменты» находится утилита Smart Defrag. Провести дефрагментацию с ее помощью невозможно, поскольку она требует отдельной установки.
Фактически программа является очередным «чистильщиком», совмещенным с оболочкой для загрузки другого ПО IObit.
Smart Defrag
Отправляемся на сайт разработчика и скачиваем Smart Defrag отдельно, без сопутствующих «украшений».
Программа правильно определила тип носителя и даже поняла, что он не нуждается в ее услугах.
На основной вкладке предложение «оптимизировать» диск осталось. Доверим программе выполнение анализа, чтобы сравнить качество работы со штатной утилитой.
Как видим на скриншоте, встроенный дефрагментатор с задачей справился. Программа нашла только один изменившийся элемент, который собралась «упорядочить».
Заменить системную утилиту Smart Defrag не сможет, так как использует аналогичное API. Продукты IObit скорее принесут вред ПК, чем выполнят полезную работу.
MyDefrag
Разработка программы была прекращена в 2010 году, а сайт находится в архиве интернета. Загрузить последнюю выпущенную версию с него можно, но использовать вряд ли стоит.
MyDefrag с трудом смог выполнить анализ дискового пространства.
Без технической поддержки в течение семи лет программа превратилась в малополезный и неинформативный анализатор. Доверять ей современные HDD для как-либо операций не стоит.
Auslogics Disk Defrag
При установке программа не предлагает ничего лишнего, кроме установки умирающего поисковика Yahoo.
Основное окно показывает карту состояния дискового пространства. Чуть ниже расположена легенда, позволяющая быстро разобраться в получившейся картине. Программа использует методы, отличные от системных алгоритмов, поэтому находит больше фрагментированных частей.
Каждый блок кластеров можно просмотреть отдельно. Нажатие на него открывает дополнительное меню в нижней части программы. В нем перечисляются обнаруженные файлы с абсолютными путями к ним.
Disk Defrag имеет богатые настройки. Перемещаясь по вкладкам, можно изменить каждую деталь, начиная от интеграции в систему и заканчивая алгоритмами работы.
Отдельно собраны специфические настройки для работы с SSD-накопителями.
Disk Defrag оставляет приятное впечатление полностью законченного продукта. Auslogics смогла показать, как сделать дефрагментацию диска наглядной и доступной для понимания любого пользователя.
Defraggler
Программа разработана компанией Piriform, создателем CCleaner, в двух редакциях. Мы используем Free, которая при вежливо предлагает использовать Chrome в качестве основного браузера.
Основное окно Defraggler отображает схему дискового пространства и его визуальное наполнение данными. При анализе программа определила степень текущей фрагментации в 15%.
Реализована возможность просмотра содержимого отдельных блоков на диске и абсолютных путей к файлам.
Настройки программы в несколько раз беднее Auslogics. Отдельные опции для работы с SSD не предусмотрены. Возможна интеграция в систему на уровне контекстного меню и подмены стандартной утилиты дефрагментации.
В течение последнего года Defraggler не получал обновлений. Похоже, что разработчики забросили продукт. При работе с программой постоянно присутствует ощущение использования предельно урезанной по функционалу копии Disk Defrag.
Промежуточные выводы
Обзор программ популярных по статистике загрузок лишний раз доказывает, что бесплатная «оптимизация в один клик» невозможна, а многие пользователи пользуются устаревшей информацией. Лучший дефрагментатор разработала Auslogics, и это по-настоящему хороший продукт. С худшей стороны себя показали самые популярные экземпляры с разрекламированными возможностями.
Что такое дефрагментация диска
Процесс дефрагментации весьма простой и очень важный, но многие забывают о необходимости его проведения. Он представляет собой упорядочивание файлов на жестком диске таким образом, чтобы к ним операционная система при запросе могла проще и быстрее получить доступ.
Во время работы жесткого диска на нем постоянно появляется новая информация. Пользователь загружает файлы из интернета, устанавливает программы и игры, создает новые документы и делает ряд других задач. Когда информация сохраняется на жестком диске, она занимает на нем определенное количество свободных кластеров. В момент удаления, изменения, копирования файлов, кластеры очищаются, но между одним и другим файлом на жестком диске образуется свободное пространство. Дефрагментация диска необходима, чтобы упорядочить файлы на диске, и они последовательно шли друг за другом, а между ними не оставалось свободных кластеров.
Дефрагментацию диска на Windows необходимо выполнять, поскольку:
- Она позволяет продлить жизненный цикл жесткого диска. Связано это с тем, что когда данные на диске записаны в удаленные друг от друга кластеры, головке накопителя приходится постоянно перескакивать от начала в конец и в обратном направлении, тем самым совершая механическое действие, и это со временем может привести к выходу из строя жесткого диска;
- За счет дефрагментации можно повысить производительность системы. Немаловажный момент, что упорядочивание данных на жестком диске позволяет увеличить скорость работы компьютера за счет возможности более быстрого перехода считывающей головки от одной информации к другой;
- С помощью дефрагментации удается увеличить быстродействие системы в ресурсоемких задачах, например, в играх и мощных приложениях.
Некоторые пользователи знают о необходимости дефрагментации, но не выполняют ее. Связано это с тем, что данный процесс весьма продолжительный, и на упорядочивание файлов на объемном накопителе может уйти вплоть до десятка часов. При этом время процедуры можно существенно сократить, для этого достаточно выполнять ее ежемесячно, как и рекомендуют производители жестких дисков. Чем чаще делать дефрагментацию, тем меньше данных на накопителе придется перемещать, и оттого данный процесс будет происходить быстрее.
Важно: Выполнять дефрагментацию необходимо только на жестких дисках с вращающейся головкой, тогда как на SSD-накопителях она ни к чему. Процесс дефрагментации твердотельного диска приведет только к уменьшению количества циклов перезаписи на него, но не даст прироста производительности
Дефрагментация SSD и USB дисков
Диски SSD (твердотельные диски) и USB-накопители не требуют дефрагментации, т.к. имеют другой способ распределения файлов и ограниченное количество циклов чтения/записи до отказа.
Диски SSD (твердотельные диски) и USB-накопители не требуют дефрагментации
Дефрагментация этих устройств уменьшает продолжительность их работы.
Учитывая высокие скорости чтения и записи в SSD технологии, на дисках этого типа не должно возникать существенного замедления при их продолжительной работе.
ОС Windows «знает» об этой особенности указанных дисков и по умолчанию не дефрагментирует диски SSD.
Как дефрагментировать диск в Windows 7 ее штатными средствами
Итак, мы уже поняли, зачем нужна процедура дефрагментации жесткого диска, но как запустить ее в операционной системе Windows 7? Все очень просто. Как и упоминалось выше, данная функция изначально заложена в ОС и не требует какого либо дополнительного программного обеспечения. Хотя некоторые сочтут, и в чем-то будут правы, что сторонние специализированные программы имеют большую эффективность и удобство в работе.
Чтобы инициировать дефрагментацию диска в Windows 7 необходимо зайти в его свойства. Для этого открываем «Мой компьютер», далее выбираем нужный локальный том HDD и, нажатием по нему правой клавишей мыши, вызываем контекстное меню, где потребуется выбрать соответствующий пункт «Свойства».
После этого, во вкладке «Сервис» выбираем раздел «Дефрагментация диска» и нажимаем на «Выполнить дефрагментацию».
На следующем этапе снова попросят выбрать требуемый логический том и подтвердить требуемое действие.
Сколько длится процедура оптимизации дискового пространства? Однозначно ответить на этот вопрос нет возможности, потому как данный процесс сугубо индивидуален и зависит множества факторов. Это и количество выбранных локальных томов, объем каждого из них, степень их заполнения, фрагментации и т. п.
Как запустить дефрагментацию диска Windows 7 через командную строку
Следующий способ запуска описываемой процедуры штатными средствами Windows это использование командной строки. При этом стоит учесть, что запускать ее в данном случае следует от имени администратора. Для этого откройте папку «Стандартные», которая находится в меню «Пуск» в разделе «Все программы», и от имени администратора запустите требуемое приложение.
После введите команду «defrag» и нажмите «Enter».
Далее в самой нижней строке вписываем имя диска, подлежащего дефрагментации и снова жмем «Enter».
По окончании процедуры система уведомит об успешно проделанной работе и выдаст краткие сведения о дефрагментированном томе.
В нашем случае дефрагментация системного тома «C», на котором установлена Windows 7, какого либо видимого эффекта не дала. Причиной тому твердотельный накопитель SSD, на котором и расположен дефрагментированный том.
Дефрагментация диска Windows 7 в программе Defraggler
Третий способ дефрагментации дисков в Windows 7, да и в любой другой версии данной операционной системы это использование стороннего специализированного ПО, коих на сегодняшний день существует достаточно. Мы покажем пример в наиболее популярной среди пользователей программе Defraggler. В отличие от выше описанных методов оптимизации дискового пространства программа Defraggler отображает данный процесс более наглядно со всеми необходимыми пояснениями.
Запускаем программу и выбираем требуемый логический том для его дефрагментации.
Из скриншота видно, что для примера мы выбрали логический том, расположенный жестком диске. При этом программа сразу проверила его состояние.
Далее запускаем процесс дефрагментации.
Как видно из скриншота программа в процессе выполнения процедуры выдает информацию о том, сколько продлиться дефрагментация выбранного диска. На самом деле это лишь приблизительные цифры, которые, как правило, идут в разрез реальному времени. В нашем случае весь процесс длился не 30 минут, как уверяла нас программа, а целый час.
Для того чтобы понять, что собою представляют разноцветные мигающие блоки нужно открыть вкладку «Карта диска».
Опираясь на данные представленные в ней видно, что информация на диске изначально сильно фрагментирована, притом, что на диске установлено лишь одно игровое приложение. По окончании процесса картина резко меняется и программа дает понять, что логическая структура диска оптимизирована.
Ради интереса, и в доказательство того, что SSD диски не требуют дефрагментации мы попытались запустить данный процесс для системного тома «C». К нашему удивлению, программа выдала следующую информацию:
Из этого следует, что наше утверждение касаемо дефрагментации твердотельных накопителей SSD подтвердилось.