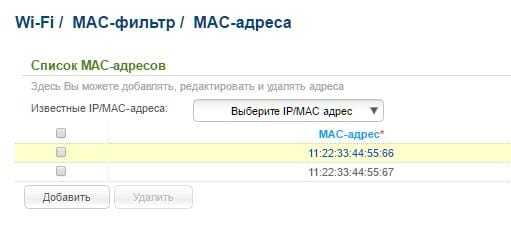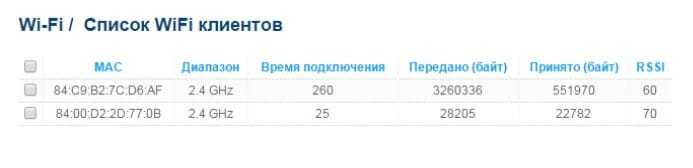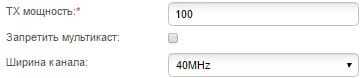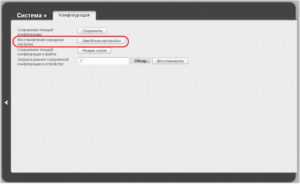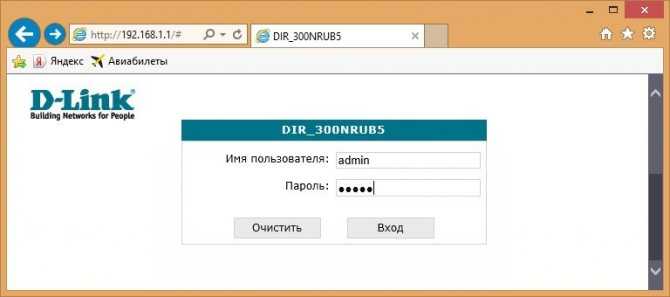Дополнительные возможности
«Список WiFi-клиентов» отображает актуальную информацию о подключенных устройствах. Функция позволяет принудительно отключить любого пользователя от домашней сети.
Вкладка «WPS» открывает доступ к параметрам упрощенного сопряжения устройств
На вкладке «Дополнительные настройки» нужно обратить внимание на 2 важных параметра: «TX мощность» и «Ширина канала»
Ширина канала может быть выбрана автоматически – 20/40, или настраиваться вручную. Чем шире канал, тем больше пропускная способность, т. е. скорость.
Канал 40 МГц дает ощутимый прирост скорости, но является менее устойчивым к помехам от соседних сетей, чем 20 МГц. Кроме того, с приближением к границе зоны покрытия, пропускная способность 40 МГц канала сильно уменьшается. Чтобы улучшить прием, потребуется настроить передатчик D-Link DIR-300 на максимальную мощность, но тогда роутер начнет излучать слишком сильный поток радиоволн, который будет «забивать» слабые волны от антенн мобильных гаджетов. Это существенно снизит скорость беспроводной передачи на устройствах, работающих в непосредственной близости от маршрутизатора. Таким образом, подобрать оптимальные значения мощности и ширины канала можно только путем измерения скорости и покрытия непосредственно на месте установки DIR-300.
- Значения остальных параметров на вкладке «Дополнительные настройки» не рекомендуется менять пользователям, не обладающим специальными знаниями.
- Технология WMM – WiFi-Multimedia оптимизирует беспроводной трафик мультимедийных приложений. Для улучшения скоростных показателей во время просмотра онлайн-видео или звонков по скайпу, опция должна быть включена. Менять значения параметров не рекомендуется.
- В режиме «Клиент» DIR-300 может осуществлять подключение к другому роутеру для организации сложной инфраструктуры в больших домах или офисах, а также при подключении к провайдерской вай-фай сети.
Источник
Роутер D-Link Wireless AC 1900
Маршрутизатор D- AC1900 оптимально подходит для потокового видео в формате HD. Этот роутер завоевал популярность среди любителей онлайн-игр. Контроль и управление можно осуществлять из любой точки в удаленном режиме. Маршрутизатор обеспечивает надежное и стабильное подключение. По отзывам пользователей, сбои возникают крайне редко. Это технологически совершенное устройство. Беспроводное соединение работает достаточно быстро. Скоростной показатель не падает, даже если к локальной сети подключено несколько клиентов. Хорошая пропускная способность обеспечивается благодаря трем наружным антеннам. Усилитель также обладает достаточной мощностью. Настройки выполняются предельно просто. Пользователь сможет самостоятельно настроить девайс. В этом роутере имеются драйверы USB. Есть функции удаленного доступа. Функционируя в частотном диапазоне 2,4 ГГц, модель не проявляет слишком большую пропускную способность.
Предварительная настройка подключения в Windows
Перед тем, как приступать к настройкам роутера DIR-300, да и любого другого, нужно произвести определенные настройки подключения в самой операционной системе.
Сразу хотим обратить внимание на то, что алгоритм действий по настройке подключения в Windows 7, Windows 8 и Windows 10 идентичны. Итак, нам необходимо посмотреть свойства протокола интернета версии 4 (TCP/IPv4)
После чего записать их или внести изменение. Делается это просто. Наводим курсор мыши на значок подключения в области уведомлений и, нажав на нем правой клавишей мыши, выбираем пункт «Центр управления сетями и общим доступом»
Итак, нам необходимо посмотреть свойства протокола интернета версии 4 (TCP/IPv4). После чего записать их или внести изменение. Делается это просто. Наводим курсор мыши на значок подключения в области уведомлений и, нажав на нем правой клавишей мыши, выбираем пункт «Центр управления сетями и общим доступом».
Далее выбираем «Изменение параметров адаптера».
После, нажимаем на значке проводного соединения правой клавишей мыши и в контекстном меню выбираем «Свойства».
На следующем шаге находим интересующий нас протокол TCP/IPv4 и снова жмем на «Свойства».
После всех проделанных действий попадаем в нужный нам раздел, в котором желательно выставить галочки — получить адрес IP и DNS серверов автоматически. Это позволит подключить компьютер в локальную сеть без риска его конфликта с другими устройствами сети на уровне сетевых адресов.
Если у вас в свойствах протокола данные галочки не стояли по умолчанию, то на всякий случай перепишите все настройки в файл и сохраните его. Возможно, если появится необходимость в присвоении каждому устройству в локальной сети статического IP-адреса, данные настройки могут пригодиться.
Настройка роутера D-Link DIR-300
Итак, приступаем к непосредственным настройкам маршрутизатора. Для этого, как уже говорилось ранее, он должен быть подключен к компьютеру или ноутбуку. Чтобы открыть интерфейс роутера D-Link DIR-300 необходимо в адресной строке любого браузера ввести его IP-адрес. Как правило, он имеет вид – 192.168.0.1 или 192.168.1.1.
Убедиться какой именно сетевой адрес вашего устройства можно посмотрев на этикетке, приклеенной на нижней части роутера.
После ввода действительного IP-адреса откроется окно для ввода логина и пароля. Как видно из скриншота выше, логин и пароль по умолчанию идентичны и имеют вид – admin.
Войдя в панель администрирования роутера D-Link DIR-300 можно приступить к его главным настройкам. В первую очередь нас интересует настройка интернет-соединения. Для этого открываем раздел «Сеть» и нажимаем на данный тип подключения «WAN».
Откроется окно его настроек, где необходимо выбрать тип подключения. На выбор дается два типа – IPoE и PPPoE. Какой именно из них вводить вам можно посмотреть в договоре, заключенным с провайдером или у технического специалиста, позвонив в техническую поддержку провайдера.
Кроме этого, на данной странице присутствует несколько других настроек, которые могут быть полезны.
- Получить IP-адрес автоматически – ставим галочку, если на этапе настройки протокола TCP/IPv4 вы установили соответствующую настройку
- Получить адрес DNS сервера автоматически – аналогично предыдущему пункту.
Настройка беспроводного подключения
Для выхода в интернет через роутер посредством беспроводного подключения необходимо данную функцию подключить. Чтобы это сделать заходим в раздел «Wi-Fi» — «Общие настройки» и ставим галочку «Включить беспроводное соединение».
Далее необходимо дать имя сети и пароль для подключения. Это нужно для ее идентификации при попытке подключения мобильных устройств и защиты от несанкционированного доступа.
Чтобы дать название сети заходим в «Основные настройки» и в поле «SSID» вписываем придуманное имя. Тут же выберите один из режимов работы беспроводной сети. Оптимальным считается — 802.11 b/g/n, как показано на скриншоте.
Для установки пароля заходим в раздел «Настройки безопасности», где в графе «Сетевая аутентификация» выставляем все как на скриншоте ниже и в поле «Ключ шифрования PSK» вписываем пароль.
Установка нового пароля на вход в админ-панель роутера
После того, как все необходимые настройки произведены, лучше подстраховаться и сменить пароль для входа в админ-панель, который по умолчанию соответствует логину, на более надежный. Для этого, открываем раздел «Система» и в пункте «Пароль администратора» прописываем новый код защиты, после чего сохраняем настройки.
Материалы по теме:
- Как узнать пароль от WiFi на телефоне
- Чем отличается роутер от маршрутизатора?
- Чем отличается коммутатор от маршрутизатора?
- Как подключить домашний компьютер к Wi-Fi сети
- Как усилить сигнал Wi-Fi роутера
Подключение и вход в настройки D-Link DIR-300A
Подключите адаптер питания к роутеру, включите его в розетку, и включите питание кнопкой на самом роутере.
Если вы будете настраивать роутер с ПК, или ноутбука, то возьмите сетевой кабель, который шел в комплекте, и соедините компьютер с роутером. Кабель подключаем в один из 4 LAN портов.
В порт «Internet» (он желтый), подключите интернет. Кабель от вашего интернет-провайдера. Вот кстати зря они сделали желтый WAN порт, и положили желтый сетевой кабель в комплекте. Многие будут путаться.
Если хотите настраивать подключившись по Wi-Fi сети, то подключите свое устройство к беспроводной сети, которую будет раздавать маршрутизатор сразу после включения. Сеть будет иметь заводское название. Скорее всего это будет «DIR-300A».
Пароль для подключения указан снизу маршрутизатора, на наклейке. Подписан как «WPS PIN».
Компьютер должен быть подключен к роутеру. Подключение может быть без доступа к интернету, это нормально.
Дальше открываем любой интернет браузер, и переходим по адресу 192.168.0.1.
Если роутер запросит имя пользователя и пароль, то укажите admin и admin. Адрес для входа в настройки, и заводские параметры так же указаны на наклейке снизу маршрутизатора. У меня же роутер сразу попросил сменить заводской пароль, который в дальнейшем будет использоваться доля входа в настройки вместо admin. Придумайте, и два раза запишите новый пароль. Постарайтесь его не забыть.
Сразу смените язык панели управления на русский, или украинский.
Мы зашли на страницу с настройками. Если у вас не получается зайти в настройки по адресу 192.168.0.1, то проверьте подключение к роутеру, и посмотрите советы из этой статьи: https://help-wifi.com/oshibki-i-polomki/chto-delat-esli-ne-zaxodit-v-nastrojki-routera-na-192-168-0-1-ili-192-168-1-1/
Перед настройкой советую обновить прошивку роутера. Если есть новая версия. Я подготовил отдельную инструкцию по прошивке D-Link DIR-300A.
Настройка сети (интернет-соединения) D-Link DIR-300/NRU
Настраивать роутер мы будем «вручную» — то есть без использования «мастера настроек», поскольку при автоматической настройке некоторые параметры (например, MAC-адрес) не сохранятся либо их вообще нельзя указать.
Поэтому для начала настройки нажмите на большую кнопку Настроить вручную и в появившемся окне переключитесь на вкладку Сеть. Далее, находясь в подразделе WAN, нажмите на кнопку «Добавить».

Укажите следующие параметры:
Тип соединения: Статический IPПорт и Имя оставьте без изменений
MAC: впишите MAC-адрес, указанный в заключенном с провайдером договоре. Обычно он соответствует MAC-адресу компьютера, к которому был подключен интернет до приобретения роутера (если это так, то просто нажмите на кнопку «Клонировать MAC»). Как бы то ни было, вы можете уточнить или сбросить MAC-адрес, обратившись в техническую поддержку провайдера Эт-Хоум.
В разделах IP и Разное заполните поля:
IP-адрес: ваш IP, обычно указан в договоре с провайдеромСетевая маска: 255.255.255.0IP-адрес шлюза: 10.40.25.5Первичный DNS-сервер: 10.59.3.19Вторичный DNS-сервер: 10.81.3.19NAT: поставьте галочкуСетевой экран: поставьте галочку
Обратите внимание, что указанные параметры (IP-адреса) могут отличаться от тех, которые необходимо использовать конкретно в вашем случае. Более точные данные вы можете узнать в техподдержке провайдера
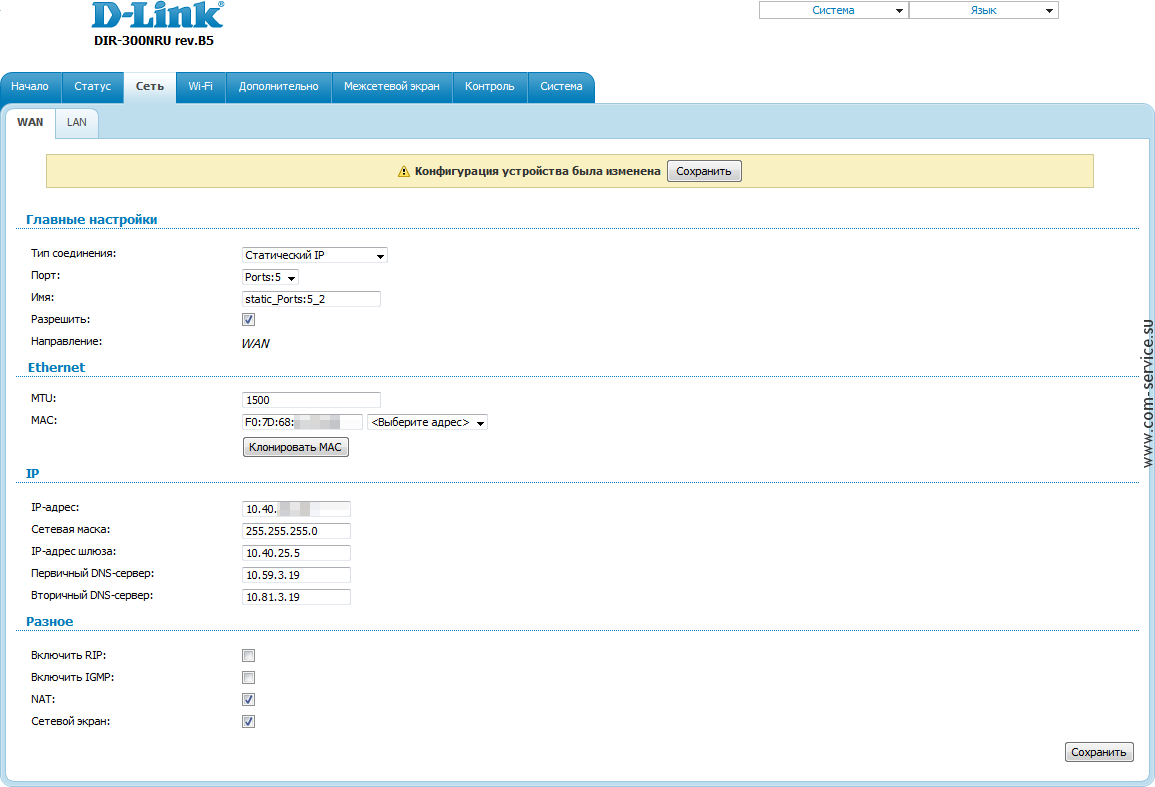
После заполнения всех необходимых полей нажмите на «Сохранить». При сохранения появится запрос:

На вопрос смело отвечайте положительно. Если вы всё сделали правильно, то появится новое соединение в состоянии Соединено:
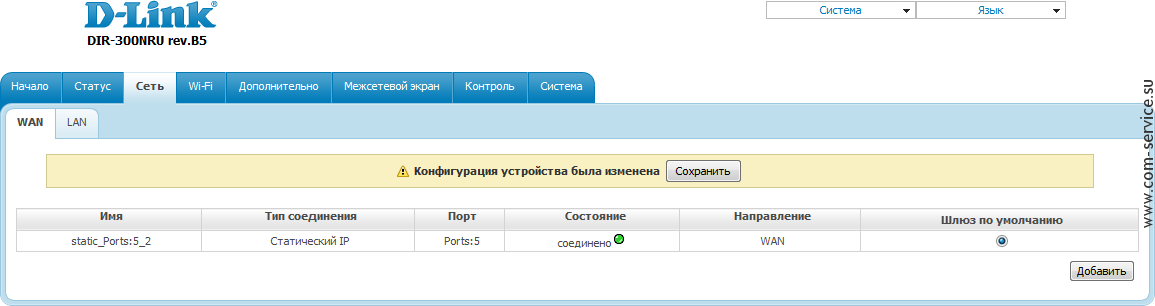
На этом настройка интернет-соединения завершена. Осталось только настроить Wi-Fi.
Перед тем, как прошить DIR-300 NRU B7
Первое, что следует сделать, прежде чем приступить непосредственно к выполнению обновления прошивки роутера — это скачать последнюю прошивку для DIR-300 NRU B7 с официального сайта D-Link:
Также, прежде чем начать производить какие-либо действия с роутером, рекомендуется отключить от него кабель провайдера (если подключен) и все устройства, подключенные к нему посредством беспроводной сети Wi-Fi. Соединение с компьютером, с которого будет производиться прошивка осуществляется с помощью сетевого кабеля, который со стороны роутера желательно подключить к разъему LAN1.
И последнее: если это первый раз, когда Вы подключили DIR-300 NRU B7 к вашему компьютеру, удостоверьтесь также, что в параметрах подключения по локальной сети установлено:
- Получать IP адрес автоматически
- Получать адрес DNS сервера автоматически
На этом подготовительный этап закончен, переходим к самой перепрошивке.
Интересные продвинутые настройки
Просто бегло затрону, что еще умеет эта моделька. Профессионалы просто поймут о чем идет речь и без проблем выстроят свою задачу. Так что для упоминания.
- Маршрутизация. Позволяет прокинуть любые маршруты. На то он и Роутер (маршрутизатор), а не просто модем. Моделька хоть и старенькая, но позволяет решать задачи на дому.
- VLAN – позволяет делить наши сети на виртуальные пространства. Это и контент-фильтр поможет наложить, и IP телевидение отделить от общего потока трафика.
- Firewall, NAT и проброс портов – все присутствует. Видео по пробросу прикладываю далее:
Репитер (повторитель, усилитель, ретранслятор). Если у вас уже есть какая-то сеть, то этот роутер можно подключить к ней и просто дублировать ее для расширения зоны покрытия. Делается это в настройках «Wi-Fi – Клиент». Здесь отмечаем галку на переход в режим и вещание, выбираем нужную сеть и все работает.
Подключение
Прежде чем переходить к настройкам, все нужно грамотно подключить
Обратите внимание на заднюю панель роутера:
Что здесь важно сделать, чтобы успешно выполнить подключение нашего роутера D-Link DIR-300:
Что здесь важно сделать, чтобы успешно выполнить подключение нашего роутера D-Link DIR-300:
- Установить маршрутизатор в удобном месте – чтобы и Wi-Fi добивал примерно во все комнаты, чтобы и до провода провайдера хватало расстояния, чтобы можно было подключить по проводу компьютер или ноутбук.
- Подключить питание, убедиться, что горит хотя бы один из индикаторов – значит роутер включен и можно работать дальше.
- Подключаем провод вашего провайдера интернета из подъезда в порт INTERNET – никакое другое место не подойдет, для внешнего кабеля только этот порт.
- Подключите по проводу в любой порт LAN (их 4) свой компьютер или ноутбук, с которого будете производить настройку.
Все! Пока ничего больше не делаем здесь. Заодно можно посмотреть на переднюю панель – там во время подключения будут загораться соответствующие индикаторы:
- Подключено питание – загорается, когда вы включаете ваш роутер в сеть. Индикация, что с питанием все хорошо.
- INTERNET – когда подключаете кабель провайдера, здесь начнутся изменения. Если загорелось в итоге зеленым – все хорошо. Быстрое мигание на любом индикаторе – передача данных, это нормально, пугаться не стоит.
- Wi-Fi – если включен, то горит.
- 1-2-3-4 – подключенные устройства по проводу. Если включили свой компьютер или ноутбук, то здесь загорится нужный индикатор. Проконтролируйте, что он горит. Плохое соединение – одна из возможных проблем при подключении к панели управления.
Сброс настроек роутера DIR NRU на заводские
При смене провайдера либо при необходимости в чистовой реконфигурации локальной сети, потребуется сброс параметров маршрутизатора. Предусмотрено легко и быстро сбросить заводские настройки путем зажатия кнопки на задней стороне роутера DIR NRU на 20 секунд. После этого все ранее выставленные параметры сотрутся, а устройство будет работать по умолчанию.
Эту же процедуру производят через пользовательский интерфейс. Для этого нужно открыть браузер и ввести адрес устройства: 192.168.1.1, для других некоторых версий прошивки: 192.168.0.1.
При указании правильного адреса система предложит авторизоваться. Если ранее настройки не проводились на DIR NRU, тогда логин и пароль по умолчанию будут admin/ admin. 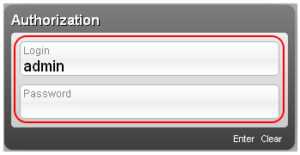
Вход в настройки
Приступаем к непосредственной настройке. Перед тем как настроить роутер D-Link Dir-300, нужно зайти в его панель управления:
- Попробуйте перейти по следующим IP адресам – 192.168.0.1 (бывает и 192.168.1.1)
- Логин – admin
- Пароль – admin
Обычно в рамках одного устройства адреса подключения одинаковые. Но на этой популярной модели встречаются оба варианта. Так что попробуйте и то, и то, а там, где откроется, и вводите. Вот пример подключения к панели через один адрес:
А вот уже на другом устройстве наклейка на нижней части (здесь на любом маршрутизаторе и можно подсмотреть данные для подключения):
- Нет подключения
- Роутер выключен
- Кривые настройки сети – нужно автомат, можно на всякий случай перезагрузиться
- Роутер кто-то использовал до вас и перебил настройки подключения – можно сбросить их на заводские (инструкция была разделом выше)
Внешний вид маршрутизатора, технические характеристики
D-LINK DIR-300 — маршрутизатор (роутер) начального уровня, предназначен для использования в доме или небольшом офисе. Он позволяет подключать клиентов к интернету как по кабелю (витой паре), так и при помощи беспроводного соединения (WiFi). При помощи кабельного соединения можно подключить четыре компьютера, а через Wi-Fi — любое количество клиентов. Впрочем, с каждым подключённым по Wi-Fi клиентом скорость доступа будет падать. Если один клиент может работать на скорости 150 Мбит/с, двое уже на скорости 75 Мбит/с и так далее.
Маршрутизатор присутствует на рынке больше десяти лет, за это время были выпущены три поколения (ревизии) этого роутера.
DIR-300 ревизия A
Самый старый роутер в линейке, уже давно снятый с производства, хотя и его можно купить на вторичном рынке. Беспроводной модуль стандартов b/g обеспечивает скорость до 54 Мбит/с в идеальных условиях.
DIR-300A — ветеран в линейке маршрутизаторов
Ethernet-порты маршрутизатора позволяют организовать локальную сеть со скоростью доступа до 100 Мбит/с. А вот скорость интернета для клиентов локальной сети будет почти вдвое ниже: малый объем оперативной памяти и слабый процессор позволяют DIR-300 rev. A обрабатывать интернет-трафик со скоростью не выше 50 Мбит/с. Если вы подключены к интернету с более быстрым тарифным планом, стоит сменить старый роутер на более производительный.
Фирменный серо-оранжевый интерфейс — визитная карточка ранних моделей роутеров D-LINK
DIR-300NRU ревизий B1, B3, B5
Аббревиатура NRU в названии модели означает, что беспроводной модуль соответствует стандарту N и может обеспечивать теоретическую скорость Wi-Fi до 150 Мбит/с. Префикс RU говорит о том, что модель разработана и производится для рынка стран бывшего СНГ.
DIR-300NRU B1 — строгий внешний вид и 150 мбит/с по воздуху
Двухядерный процессор с тактовой частотой 350 МГц и 32 мегабайта оперативной памяти позволяют установить на эти маршрутизаторы альтернативные прошивки, такие, как OpenWRT и DD-WRT, что существенно расширяет возможности маршрутизатора и улучшает стабильность его работы. Скорости процессора достаточно для работы с тарифными планами до 100 Мбит/с.
OpenWRT — программное обеспечение для маршрутизаторов с широчайшими возможностями
DIR-300NRU ревизий B7, D1, A1
Эти разновидности маршрутизатора построены на новой аппаратной платформе, поэтому альтернативные прошивки на них работать не будут. Но и штатное программное обеспечение было существенно переработано: привычный веб-интерфейс сменили на новый, с интерактивной картой подключения клиентов и возможностью изменения многих настроек без перезагрузки роутера.
Новое ПО D-LINK избавляет пользователя от манипуляций с альтернативными прошивками
Модели B7 и D1 выпускаются в вертикальном исполнении корпуса, а модель ревизии А наверняка запомнилась вам своим внешним видом в форме чёрного цилиндра.
DIR-300NRU A1 — космический дизайн и вполне земные характеристики
DLINK DIR-300A был первым беспроводным маршрутизатором, который я приобрёл почти 10 лет назад. Простой и неприхотливый, он проработал, не выключаясь, почти 5 долгих лет, без сбоев и без «зависаний» и только подключение к другому, более быстрому интернет-провайдеру заставило меня заменить старого друга на новый роутер. Но благодаря прошивке DD-WRT ветеран и сейчас в строю, работает повторителем беспроводной сети в загородном доме. Невысокая скорость стала козырем этого роутера — он почти не нагревается, а значит, может устойчиво работать в тяжёлых климатических условиях, например, жарким летом.
Таблица: сравнительные характеристики роутеров D-LINK DIR-300 разных ревизий
| Модель | DIR-300 | |||
| Версия | A1 | B1, B2, B3 | B5, B6, B7 | D1 |
| Доступность | Не производится | Не производится с 2012 | Не производится | C 2013 года |
| Платформа | Atheros AR2317 | Ralink RT3050 | Ralink RT5350 | RTL8196E |
| Загрузчик | RedBoot | U-Boot | U-Boot | U-Boot |
| Скорость процессора, МГц | 183 | 320 | 360 | 450 |
| Объем флеш-памяти, Мб | 4 | 4 | 4 | 8 |
| Объем ОЗУ, Мб | 16 | 320 | 32 | 32 |
| Порты Ethernet 100M | 5 | 5 | 5 | 5 |
| Порты Ethernet GBit | — | — | — | — |
| Модем | Нет | Нет | Нет | Нет |
| VLAN | Да | Да | Да | Да |
| WLAN контроллер | Atheros (integrated) | Ralink RT3050F | Ralink RT5350 | RTL8196E |
| WLAN 2.4GHz | b/g | b/g/n | b/g/n | b/g |
| WLAN 5.0GHz | — | — | — | — |
| Съёмные антенны | 1 | 1 | 1 | нет |
| USB | — | — | — | — |
| SATA | — | — | — | — |
| COM-порт | Да | Да | Да | Да |
| JTAG | Да | Да | Да | Да |
| Источник питания | 5 VDC, 1 A | 5 VDC, 2.5 A | 5 VDC, 2.5 A | 12 VDC, 1 A |
Настройка беспроводной сети WI-Fi:
Для этого выбираем раздел «Wi-Fi» > «Основные настройки»:
Попадаем в меню базовых настроек создаваемой беспроводной сети Wi-Fi:
Здесь надо ввести идентификатор SSID — это имя создаваемой сети Wi-Fi. Оно может быть любым словом в латинской раскладке. «Канал» в большинстве случаев оставляем «auto», а «Беспроводной режим» — «802.11 B/G/N mixed». Нажимаем кнопку «Изменить». Переходим в подраздел «Настройки безопасности»:
Тип шифрования ставим самый безопасный на текущий момент — «WPA2-PSK», ниже вводим «Ключ шифрования беспроводной сети» — им может быть любая буквенная, цифирная или смешанная последовательность символов не короче 8 знаков. Нажимаем кнопку «Изменить».
Некоторые дополнительные настройки
Пользователи, знакомые с компьютерными устройствами и беспроводными сетями, предпочитают включать на своих роутерах функцию UPnP, что позволяет перенаправлять нужные порты в автоматическом режиме. В принципе, активация такого функционала необязательна, но и лишней не будет, она призвана максимально упростить работу пользователя с беспроводными сетями.
Для активации UPnP необходимо:
- Открыть интернет браузер и в адресной строке ввести https://192.168.0.1.
- В открывшемся меню настроек выбрать раздел «Advanced/UPnP», а в нем включить активацию. В разделе «Advanced/UPnP» только одно поле, поэтому ошибиться достаточно проблематично.
- После сохранения активации путем нажатия кнопки «Cnange», необходимо перейти в меню «Net/WAN» и включить опции «Ping» и«IGMP».
-
Нажать кнопку «Save».
Активация функции «Ping» упростит диагностирование сети внешними пользователями. Это необходимо, например, при возникновении неисправности, когда приходится звонить провайдеру. «Ping» существенно упрощает проверку.
Включение «IGMP» позволит использовать очень популярное на сегодняшний день IPTV — телевидение, которое передается по протоколу интернета. Отпадает необходимость в громоздких антеннах и прокладке десятков метров кабеля, теперь все можно завязать через недорогой и удобный цифровой модуль.
Способы подключения роутера D-Link DIR-300

Подключить маршрутизатор можно двумя основными способами – с помощью провода и беспроводным.
Подключение по проводу
Это самый стабильный способ наладить связь между роутером и ПК. На задней панели устройства присутствует несколько портов:
- LAN от 1 до 4 – это выходные отверстия для того, чтобы к роутеру могли подсоединяться другие устройства;
- INTERNET – это входное отверстие для кабеля от поставщика услуг, в некоторых моделях он может именоваться WAN;
- Круглый разъем для подключения питания.
Чтобы подключить Wi-Fi роутер D-Link DIR-300 к компьютеру понадобится пачкорд – специальный кабель, который идет в комплекте с устройством. Один конец кабеля вставляется в роутер в любой из LAN разъемов, второй – в сетевой вход на ПК. В отверстие INTERNET на маршрутизаторе вставляется интернет-провод и подключается питание в соответствующее гнездо. Далее можно переходить к настройке интернет-соединения.

Беспроводное подключение
На своем устройстве, будь это компьютер, ноутбук или телефон нужно войти в меню Wi-Fi подключения и найти в списке необходимую сеть – D-Link или DIR-300, подключиться к ней.
Как восстановить DIR-300 и DIR-300 NRU
Последнее я очень часто встречаю вопрос — как восстановить dir-300 после неудачной прошивки? Попробуем разобраться в этой проблеме. Думаю начать стоит с того, что на текущий момент есть две модификации роутера dir-300 кардинально отличающиеся друг от друга — это dir-300 и dir-300 nru. Соответственно способы восстановления для этих роутеров тоже разные.
Перед процессом восстановления dir-300 попробуйте при включенном питании роутера ещё раз нажать и подержать секунд 15 кнопку Reset. При программных сбоях иногда помогает =)
Восстановление DIR-300 NRU. 1. Скачиваем последнюю прошивку для роутера с ftp.dlink.ru 2. Соединяем сетевым кабелем сетевую плату компьютера и первый LAN-порт роутера. Питание роутера не включаем! 3. В настройках сетевой платы прописываем IP-адрес 192.168.0.10 и маску 255.255.255.0 4. Запускам пинг — Пуск>Выполнить>ping 192.168.0.1 –t 5. Зажимаем на роутере кнопку Reset ручкой и не отпускаем. 6. Включаем питание роутера DIR-300 NRU при зажатой кнопке Reset и ждем секунд 20. Если всё нормально — у Вас пойдут пинги на 192.168.0.1 Отпускаем Reset. 7. В адресной строке браузера вводим – 192.168.0.1 и нажимаем кнопку Enter. Должен открыться аварийный интерфейс — Emergency Web Server. 8. Выбираем файл с прошивкой и нажимаем кнопку Upload. Через 1-2 мин должен появляется обратный отсчёт. 9. Ждём окончания процедуры восстановления. Роутер должен перезагрузиться и встать в работу в штатном режиме. 10. Настраиваем DIR-300 NRU и работаем. Примечание: Данные способы восстановления DIR-300 подходят для возврата маршрутизатора с DD-WRT на заводскую прошивку.
Настройка D-Link DIR-300: получение интернета
В браузере, в адресной строке, набираем адрес роутера: 192.168.0.1 или 192.168.1.1 (прочитать его можно на корпусе роутера), жмём “Enter” на клавиатуре. Если всё сделано правильно, то должен открыться web-интерфейс настроек роутера. Как видим, для входа требуются логин и пароль. Вводим логин – “admin”, пароль – ничего не пишем. Жмём “Log In”.
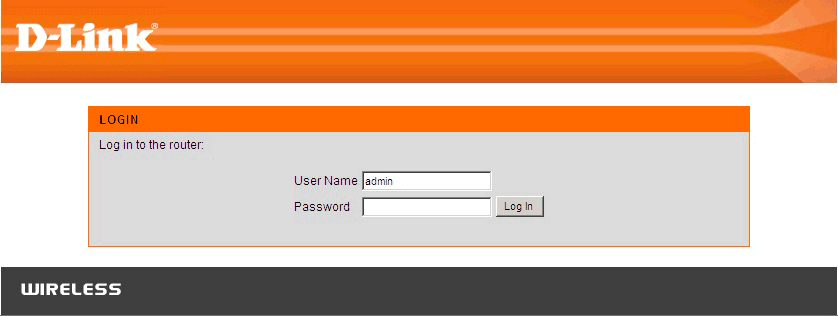
В следующем окне нажимаем “Manual configure” (ручная настройка):
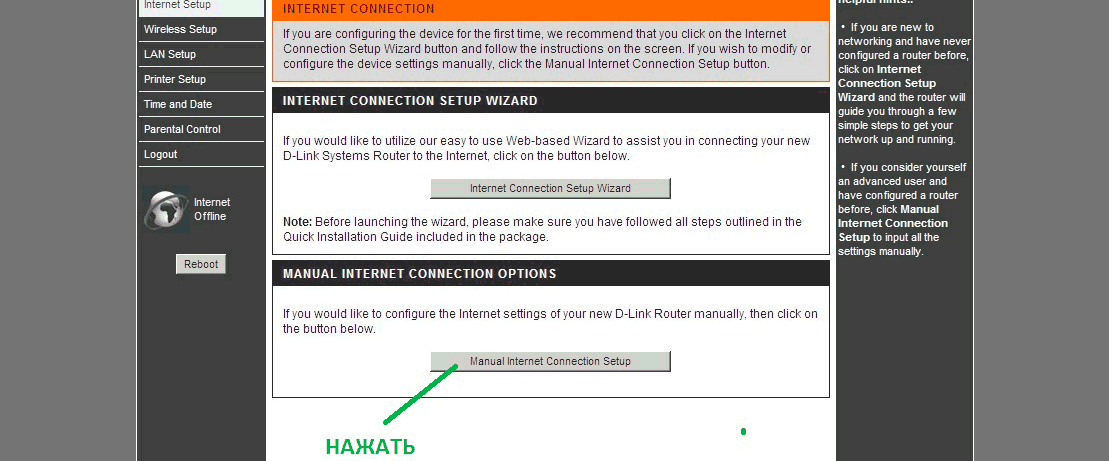
Настройка Dynamic IP
В следующем окне выбираем тип подключения к Интернету. Если в Вашей сети динамическое получение адреса, то есть в Вашем договоре с провайдером не указано никаких настроек, кроме MAC-адреса, то (если Вы подключены к тому же компьютеру, на котором настраивал Интернет мастер) в строке “My internet connection is” выбираем “Dynamic IP (DHCP)”. Потом нажимаем “Clone MAC address” (пустые окошечки над надписью заполнятся цифрами и буквами), после чего ОБЯЗАТЕЛЬНО сохраняем настройки (жмём “Save settings” вверху страницы). Если же Вы подключили роутер к другому компьютеру, то в пустые окошечки вручную набиваем MAC-адрес из договора, жмём “Save settings” и переходим к настройке Wi-Fi.
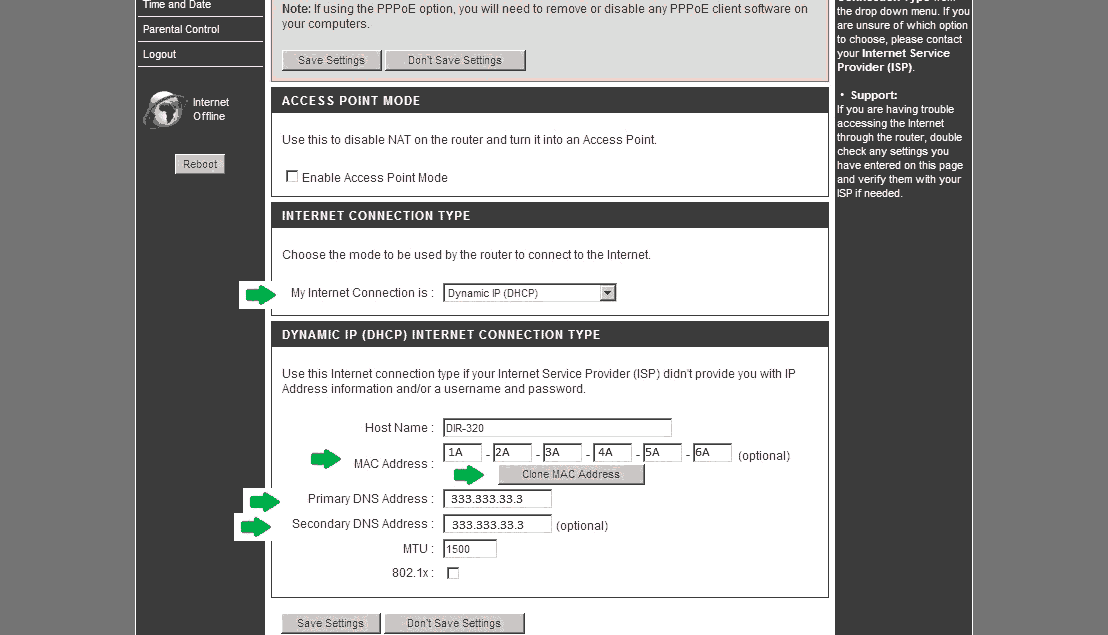
ВАЖНО: В СЛУЧАЯХ PPPoE И STATIC IP, НАСТРОЙКИ СЕТЕВОЙ КАРТЫ ДОЛЖНЫ БЫТЬ СБРОШЕНЫ НА ДИНАМИЧЕСКИЕ!
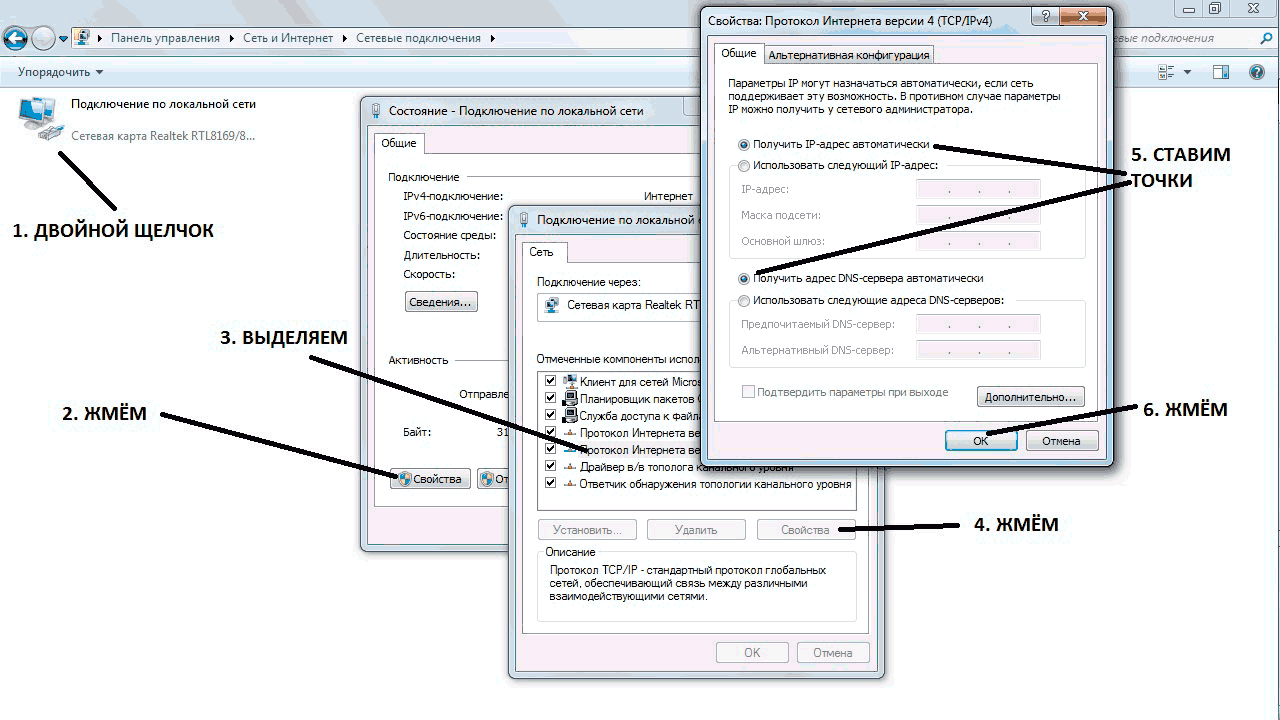
Настройка PPPoE
Если Ваш провайдер использует PPPoE-подключение, то в строке “My internet connection is” выбираем “PPPoE (Username / password)”. В открывшиеся внизу окошечке настроек вбиваем логин и пароль из договора. Если в договоре есть MAC-адрес, то вбиваем и его. Обязательно ставим точку в окошечке “Always-on”. Жмём “Save settings” и переходим к настройке Wi-Fi.
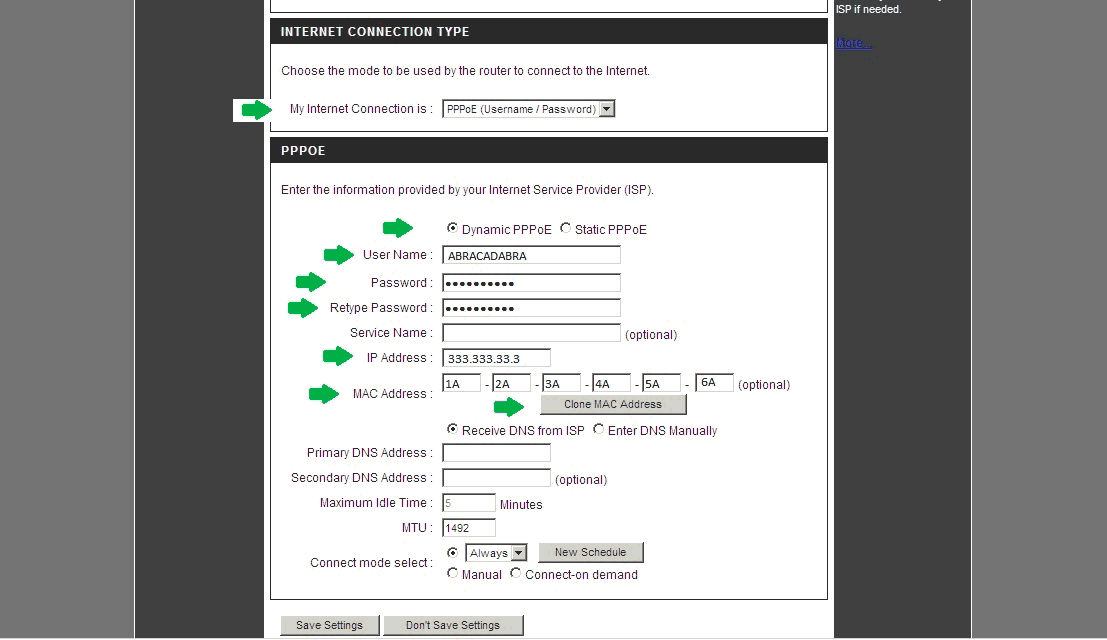
Настройка Static IP
Если же Ваш провайдер использует статическое получение IP-адреса, что можно понять по обилию настроечных параметров в договоре (IP адрес, маска подсети, шлюз и т.д.), тогда в строке “My internet connection is” выбираем “Static IP”, потом ВНИМАТЕЛЬНО вводим все цифры из договора в соответствующие поля. При этом типе подключения может оказаться, что в договоре не указан MAC-адрес, тогда надо или созваниваться с провайдером, или клонировать его (Clone MAC address), если роутер подключён к настроенному на Интернет компьютеру. Жмём “Save settings” и переходим к настройке Wi-Fi.
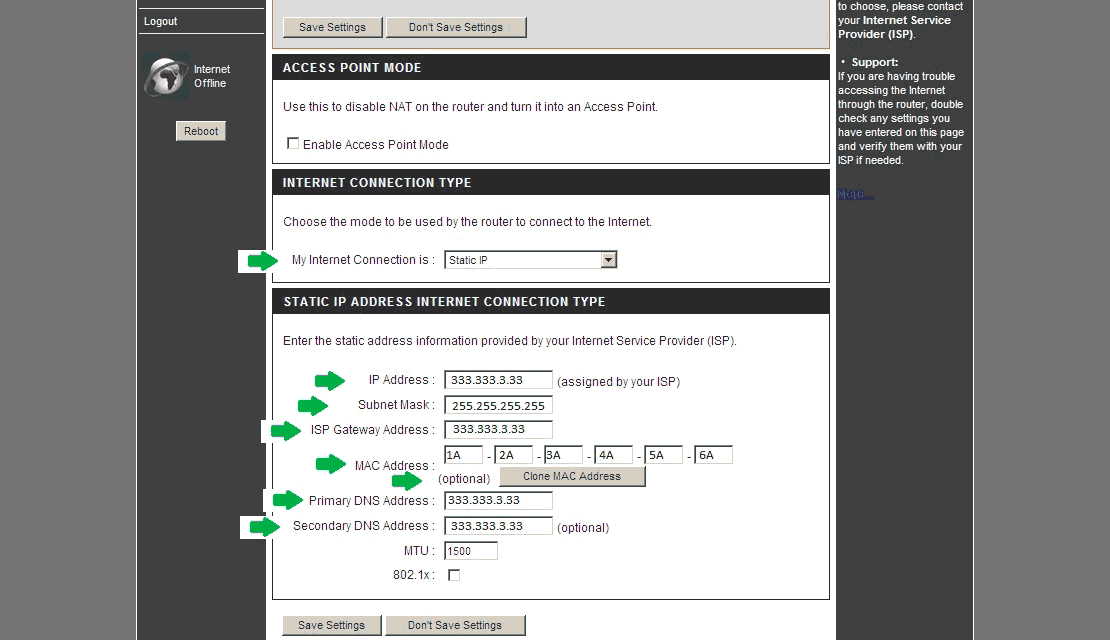
Доступ в веб-интерфейс роутера D-Link
Чтобы выполнить все настройки, нужно попасть в меню роутера. Для этого не требуется устанавливать специальные программы. При уже выполненном подключении в любом браузере нужно в адресной строке задать следующий адрес: 192.168.0.1. Далее потребуется ввести логин – admin и пароль – admin. Если эти действия не переводят на интерфейс устройства, то нужно сбросить настройки маршрутизатора.
Для этого нужно около 15 секунд удерживать кнопку RESET на задней панели устройства, рядом с портами. Потом повторить вход в меню настройки. После прохождения авторизации система предложит установить свой собственный пароль.