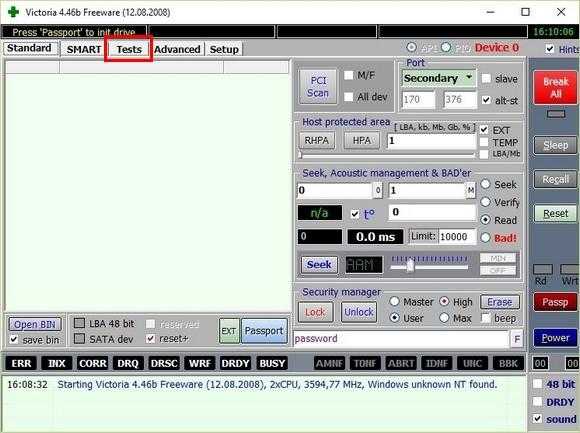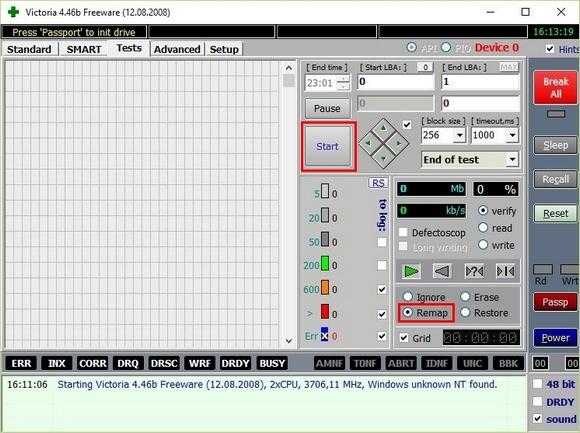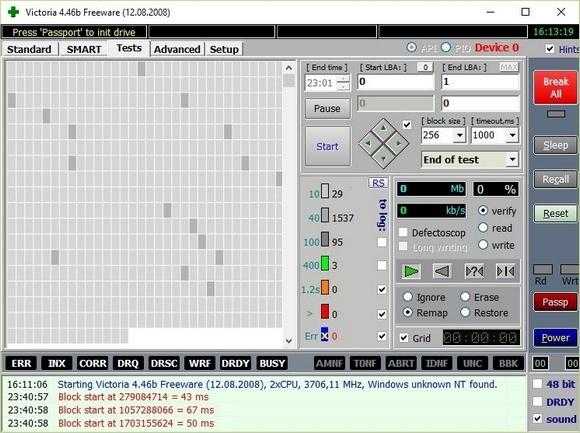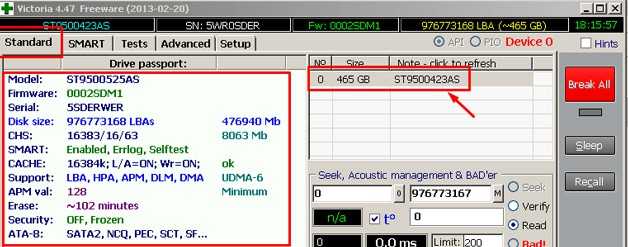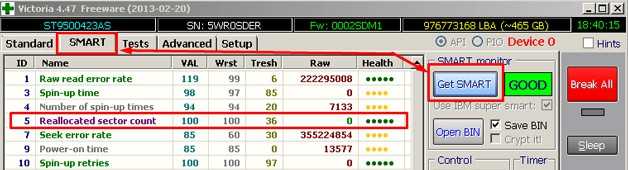Считываем показания SMART с винчестера
Если у вас на компьютере не копируются файлы, программы после открытия зависают, то возможной причиной этому может быть неисправный HDD. Обычно такое поведение операционной системы связано с неисправными секторами в жестком диске. Чтобы быть уверенным, что проблема связана с битыми секторами HDD, а не с вредоносными программами, первым делом необходимо подтвердить эту догадку. Если на компьютере наблюдается описанная выше ситуация, мы установим на него утилиту CrystalDiskInfo. Эта утилита описывает состояние всех винчестеров, установленных у вас на компьютере. Скачать CrystalDiskInfo можно с ее официального сайта http://crystalmark.info. Утилита поддерживает ОС Windows, начиная с XP и заканчивая Windows 10.
Для проверки информации о винчестере утилита использует технологию самодиагностики SMART. Технология SMART используется на всех выпускаемых HDD. Ниже изображен пример проверки показаний SMART с помощью утилиты CrystalDiskInfo в винчестере WD1200JS. Из этого окна видно, что программа обнаружила его состояние, как «Хорошо» — это означает, что этот винчестер в полном порядке и о нем не следует беспокоиться.
На следующем изображении в показаниях SMART утилита CrystalDiskInfo обнаружила состояние винта сообщением «Тревога». Это сообщение означает, что в винчестере уже присутствуют битые сектора или он перегревается.
Если вы увидите сообщение «Плохое», то это будет означать, что на винчестере переназначены все битые сектора и в скором времени он полностью накроется.
Одним из решений, которое может временно починить ваш винт, является утилита Victoria. Эта утилита может сделать REMAP BAD секторов, то есть она переназначит битые сектора на резервные. В следующем разделе мы подробно опишем процесс REMAP BAD секторов с помощью утилиты Victoria.
Замена контроллера
Выйти из строя может и управляющая плата или logical board – электронная начинка жесткого диска.
В таком случае есть вероятность спасти данные и даже восстановить работоспособность носителя.
Часто причиной выхода HDD из строя является перегорание TVS диода, отвечающего за регулирование напряжения.
Его роль – защита микросхем и электронных элементов от скачков напряжения.
В случае его значительного повышения, когда значение напряжения превышает пиковое, допустимое для прохождения через диод, последний перегорает, отчего не включится и винчестер.
Замена TVS диода либо его исключение из схемы – возможные варианты решения проблемы:
в первом случае замену элемента лучше доверить специалисту;
во втором – также, жесткий диск запустится, но защищен от перенапряжения он не будет
Для переноса важной информации с HDD этого вполне достаточно.. Когда на плате видны следы выгорания либо обугливания радиоэлектронных элементов, есть смысл отремонтировать плату, а лучше – заменить её на аналогичную
Когда на плате видны следы выгорания либо обугливания радиоэлектронных элементов, есть смысл отремонтировать плату, а лучше – заменить её на аналогичную.
В любом случае придётся заплатить за работу и заменённые элементы, что обойдётся не дешево.
Отыскать точно такую же плату, оригинальную, выпущенную для вашего семейства и модели жесткого диска также непросто, а гарантии, что её замена заставит устройство исправно функционировать, не даст никто.
Диск может раскручиваться, но системой не определяться, сгореть сразу на старте, вообще не запуститься и т.д.
Рис. 4 – Плата с электроникой
Советы разобрать жесткий диск, охладить, заморозить, стукнуть его и прочие подобные рекомендации от «гуру» воспринимать не следует!
Виктория на русском, скачать Victoria HDD rus
Все официальные полные версии программы Виктория имеют англоязычный интерфейс. Зато разработчик решил немного подшутить над пользователями и встроил функцию — «I am speak Russian», на английском языке эта фраза звучит совсем нелепо, и скорее пародирует людей плохо знающих язык. Дословный перевод фразы — «Я есть говорить по-русски», и если включена эта функция, то Victoria будет выводить на экран сообщения шуточного характера.
Сам разработчик заявляет будто бы есть сторонний русификатор, но ссылку на него не предоставляет.
Нам же не удалось найти в интернете и скачать программу Виктория на русском языке, которая бы при этом не вызывала подозрения у антивирусов.
Диагностика
Если вы уже подобрали режим и отметили сектора для лечения, то жмите Start.
Для первого запуска рекомендую не изменять стандартные настройки. Будет произведена только проверка, без исправительных работ.
Внимание! Если после нажатия на Старт диагностика не началась, то, вероятнее всего, вы не пометили мышкой ваш накопитель на вкладке Standart. Необходимо вернутся, сделать это и вновь выполнить запуск проверки
Процесс тестирования можно наблюдать на экране. В более ранних версиях Виктории тестируемые сектора выводились на экран в виде сетки.
Однако подобное графическое отображение давало значительную нагрузку на процессор при больших объемах жестких дисков. Вследствие этого, в последней версии 4.47 разработчики заменили сетку графиком, который появляется уже через несколько минут после начала сканирования.
Отключается визуализация, если убрать галочку Grid.
Восстановление HDD
Для восстановления жёсткого диска используются специально предназначенные программы. Если неисправности некритичны, достаточно диагностики и исправления. Компьютер, который активно применяется каждый день, должен работать плодотворно. Данная статья научит вас пользоваться утилитой для лечения ошибок HDD. Проверка жёсткого диска Victoria HDD — несомненно эффективный инструмент для работоспособности компьютера.
В роли создателя программы Виктория некогда выступил белорусский специалист Сергей Казанский. Её отличает бесплатность, многофункциональность как в отношении «чайников», так и супер-профи в компьютерном деле.
Вкладка Test
Переместитесь на вкладку Test. Процесс сканирования основан на измерении отрезка времени, прошедшего от отправки запроса до возврата отклика от каждого из секторов накопителя. При сканировании диска, утилита проводит оценку проверяемых секторов и производит их сортировку по цвету и состоянию (слева от расцветки секторов обозначается максимально допустимое время отклика в миллисекундах):
- три серые – прекрасно;
- зеленые – неплохо;
- оранжевые – удовлетворительно;
- синие либо красные – плохо.
Действия, согласно выбранным режимам, будут применяться к секторам HDD, которые вы отметите.
Процесс диагностики
При выборе режима и проставлении галочек напротив прямоугольников в цвете, нажмите Start.
Настройки по умолчанию в первый раз изменять не нужно В этом случае проверка HDD произойдёт, не включая действия в отношении секторов. При отсутствии реакции вернитесь назад и выделите мышью HDD на вкладке Standart. Процесс сканирования возможен для визуального наблюдения. Более ранние версии отображают сектора диска, чтобы сканировать в форме сетки.
Посредством данной графики чрезмерно загружается процессор, особенно при чрезмерном объёме ЖД. Версия 4.47 взамен визуализацию содержит графики, наблюдаемые вскоре после запуска.
Для отключения визуализации галочка Grid снимается.
В ходе сканирования кнопку Start меняют на Stop, предназначенную, чтобы остановить тестирование.
Нажатие на Pause, она станет Continue, а сканирование остановится. Далее следует кликнуть Continue для продолжения проверки с места остановки. На жёстком диске происходит закрытие всех программ для проверки. В противном случае это приведёт к неточным показаниям и увеличению оранжевых секторов, частично задействованных программами по запуску.
Как поступить, если после падения HDD не работает?
Случаев, когда винчестер отказывается работать после падения или удара довольно много. При этом у многих возникает вопрос, как правильно поступить, чтобы сохранить или восстановить данные с неисправного жесткого диска? Как не парадоксально, но самым верным ответом будет: обратитесь к специалистам по восстановлению данных, если данные на накопителе действительно важны. Ведь часто люди пытаются самостоятельно решить вопрос восстановления файлов, что часто приводит к очень печальным последствиям. Насмотревшись разных видео в YouTube и начитавшись «умных форумов» люди часто приводят свой постиравший накопитель в еще худшее состояние.
Типичные поломки HDD после падения ударов
- Если при подключении устройство не определяется, как устройство хранения данных;
- Видеться, но сильно «тормозит» при попытках открыть какую-либо папку или файл;
- Издает посторонние звуки (щелчки, скрипы, звук запуска и остановки);
- Показывает не корректный размер (вместо скажем 500Гб водиться, как 10Мб или подобное);
- НЖМД производства Seagate очень часто после падения и поломки механики могут продолжать работу, что приводит к повреждению магнитного слоя дисков. Это приводит к образованию цилиндрических запилов, что зачастую делает не возможным дальнейшее восстановление данных на дисках Seagate даже у специализированных сервисах.
восстановление данных на дисках Seagate
Чего нельзя делать самостоятельно:
Если диск ведет себя по аналогии, как перечислены выше не стоит его «мучать» различными программками для сканирования типа HDD Victoria, Regenerator и подобными. Если у HDD есть механические повреждения или большое количество не читаемых секторов, то попытки самостоятельного ремонта могут привести к сильному ухудшению состояния и уменьшить шансы на успешное восстановление информации.
- Не подключайте накопитель без крайней необходимости;
- Не нужно разбирать устройство до винтика;
- Если разобрали винчестер, то как минимум не нужно внутри ничего трогать;
- Не запускайте программы для сканирования и исправления ошибок.
Мы умеем восстанавливать данные, которые вдруг оказались недоступны на Seagate Barracuda 7200.11 серии. Эти диски имеют известные проблемы, которые могут варьировать от простого исправления ошибки микропрограммы транслятора, до сложных и трудоемких процедур по замене БМГ.
Заклинивание подшипника двигателя
Все чаще встречается на жестких дисках Seagate сбой, который обычно происходит после падения или удара, в то время как диск находится во включенном состоянии. Независимо от того, насколько сильный был удар, это может привести либо к мгновенному отказу или постепенным разрушающим действиям. При заклинивание двигателя, накопитель будет издавать слабый писк или жужжащий звук, при попытках включить его. Если у вас похожие симптомы, рекомендуем немедленно отключить питание диска и обратиться за консультацией к нашим специалистам. Клин двигателя является очень серьезной внутренней проблемой, которая не может быть решена без специализированного оборудования.
Выход из строя магнитных головок диска
Довольно частая причина поломок — это отказ магнитных головок. Эта неисправность может быть связана с попаданием пыли внутрь диска, отказом коммутатора предусилителя или другими физическими неисправностями
Важно знать, что восстановить информацию при любых неисправностях представляется возможным, когда работы с диском проводят опытные инженеры в специальной «чистой комнате»
Как восстановить диск с Acronis True Image 2016
Идеальным вариантом, чтобы создать полный бекап локальных и системных разделов, является приложение Acronis True Image 2016. Большинство администраторов пользуются этой возможностью. В случае поломки винчестера или вирусной атаки, система бекап за короткий срок времени восстановит диски с ОС. Скачать и установить программу вы можете на сайте производителя: https://www.acronis.com/ru-ru/. Перед запуском программы вставьте накопительное устройство в компьютер: USB-флешка, CD/DVD-диск.
-
Запустите ярлык от имени администратора для открытия главного меню программы.
-
Выберите хранилище для бекапа на блоке под названием «Выбор Хранилища». На примере будет использоваться раздел с буквой Е:\ (можете выбрать любой раздел на котором не установлена ОС). Затем нажмите в левой нижней части меню программы «Создать копию». Резервное хранение данных будет записано на выбранное вами место.
Внизу программы во время копирования вы можете увидеть таймер отчёта. Время копирования данных зависит от их объёма.
-
После завершения процесса резервного копирования, следует перейти к восстановлению компьютера. Перейдите на пункт «Инструменты» для создания загрузочного диска. Из двух предложенных вариантов выберите первый «Загрузочный носитель Acronis».
-
В новом окне выберите устройство на которое будет сохранена загрузочная среда: CD/DVD-диск, флешка USB или создать ISO-образ загрузочного диска.
-
Мастер создания загрузочного накопителя выдаст окно с успешным проведением операции.
После проделанных действий теперь можете восстановить данные с загрузочного накопителя. При старте ПК в BIOS следует выставить загрузку с устройства, на которое была произведена операция выше.
-
После загрузки с накопителя появится окно с основным меню программы. Выберите «Acronis True Image».
-
В левой части перейдите во второй пункт «Восстановление».
Здесь будет находиться резервная копия ОС, которую вы раннее создали. Нажмите на «Восстановление дисков».
-
Следующим действием в окне «Мастера восстановления», в пункте «Метод восстановления», будет предложено два варианта, выберите первый пункт и нажмите кнопку «Далее».
-
В пункте «Выбор элементов», выберите все диски и подтвердите действие кнопкой «Далее».
-
Выберите оригинальные HDD в пункте «Место назначения» для 1-го и 2-го дисков нажмите «Далее» и в завершающей строке нажмите «Приступить».
-
На восстановление данных с резервной копии ушло 10 минут, но время зависит от объёма и скорости чтения вашего HDD.
Теперь вы знаете как можно восстановить системные данные с жесткого диска в случае поломки винчестера или заражения системы вирусом.
Загрузка и запуск
Как вы уже поняли, достаточно ввести в поисковую строку фразу «скачать Victoria». Затем подбираем сайт, который желательно предварительно проверить на надежность, и выкачиваем утилиту на свой ПК. Установить программу Victoria не потребуется. После завершения закачки, просто распакуйте полученный архив, перейдите в получившуюся папку и обнаружите внутри нее всего один файл: «vcr447.exe».
Для удобства использования можно сделать его ярлык на экране вашего ПК.
На компьютерах с Windows версии 7, 8 или выше запуск необходимо выполнять только от имени администратора. Легче всего это сделать, щелкнув правой клавишей мыши на ярлыке и в открывшемся меню выбрать пункт «Запуск от имени администратора».
Прежде чем вы увидите перед собой открытую программу виктория, на экране одно за другим, возникнут такие окна:Unknown error: PortTalk driver not installed: Invalid handle: Не стоит беспокоиться из-за этого. Это только обращение к специалистам, которые занимаются ремонтом компьютеров. Оно сообщает о том, что еще нет драйвера для работы с портами. Просто жмите «ОК», и виктория запустится.
Скрытие разделов в Виндовс 10
Спрятать тот или иной раздел жесткого диска можно несколькими способами, но наиболее эффективными из них являются задействование «Командной строки» или групповых политик операционной системы.
Способ 1: Интерфейс ввода команд
«Командная строка» предоставляет возможность скрытия отдельных разделов HDD с помощью нескольких простых команд.
- Воспользуйтесь «Поиском» для запуска указанного компонента с администраторскими полномочиями. Для этого вызовите «Поиск», наберите буквосочетание cmd, после чего откройте контекстное меню интерфейса ввода команд и воспользуйтесь пунктом «Запуск от имени администратора».
Урок: Запуск «Командной строки» от имени администратора в Windows 10
- Первым делом наберите diskpart для открытия менеджера дискового пространства.
Далее пропишите команду list volume, чтобы вызвать перечень всех имеющихся разделов винчестера.
Выберите раздел, предназначенный для скрытия, и используйте следующую команду:
select volume *номер раздела*
Вместо *номер раздела* напишите цифру, обозначающую желаемый том. Если дисков несколько, повторите ввод этой команды для каждого из них.
Следующий шаг заключается в использовании команды remove letter: она уберёт буквенное обозначение раздела и таким образом скроет его отображение. Формат ввода этого оператора следующий:
remove letter=*буква диска, который желаете скрыть*
Звёздочки при этом вводить не нужно!
После этого спокойно закрывайте «Командную строку», затем перезагрузите компьютер для применения изменений.
Рассмотренный метод эффективно решает поставленную задачу, особенно если она касается логических разделов, а не физических жестких дисков. Если же он вам не подходит, можете воспользоваться следующим.
Способ 2: Менеджер групповых политик
В Виндовс 10 менеджер групповых политик стал очень полезным инструментом, с помощью которого можно управлять практически любым аспектом или компонентом операционной системы. Он также позволяет скрывать как пользовательские, так и системные тома винчестера.
Заключение
Мы рассмотрели два метода скрытия дисков на Windows 10. Подводя итоги, отметим, что у них есть альтернативы. Правда, на практике они не всегда оказываются результативными.
Современные ноутбуки могут иметь скрытые разделы на жестком диске. Как правило, производители не включают в комплект диски с операционными системами, сохраняя ее с определенной информацией в разделе, скрытом от пользователя. Открыть этот раздел не всегда возможно.
- Самый простой способ получить доступ к скрытому разделу – использовать стандартные средства обычной ОС. Нажмите «Пуск», затем «Все программы» и «Стандартные». Теперь необходимо активировать командную строку и ввести diskmgmt.msc. Подтвердите свой выбор клавишей ввода. После этого должно появиться окно «Управление дисками».
- В нем будут отражаться существующие на жестком диске вашего компьютера разделы, также и недоступные. Выберите скрытый раздел, который вам необходимо открыть, правой кнопкой мыши активируйте его.
- Если с помощью этого варианта вам не удалось получить необходимую информацию, используйте еще один способ. Из интернета необходимо скачать специальную программу PartitionMagic, предназначенную для любых жестких дискоов. Версия платная, однако, в течение месяца можно пользоваться бесплатной демо версией. Установив это приложение, необходимо перезагрузить ноутбук.
- Запустите скачанное приложение, в его главном меню представлены все разделы, присутствующие на жестком диске. Теперь необходимо выбрать тот, который будете открывать. В меню активируйте «Открыть».
- Можно воспользоваться еще одним сметодом. Нажмите «Пуск» и откройте «Панель управления», затем «Параметры папок». Зайдите в папку «Вид». Здесь есть раздел «Скрытые папки и файлы», выделите пункт «Показывать».
- Теперь во вкладке «Файлы и папки» необходимо найти строку и выделить ее «Скрыть». Подтвердите внесенные изменения клавишей ОК. Перезагрузитесь. Теперь необходимый скрытый раздел доступен для просмотра.
Если вам не удалось решить данную проблему с открытием скрытого раздела,то обязательно обратитесь к нашим специалистам. Закажите услугу IT-аутсорс и мы с радостью вам поможем открыть скрытый раздел диска.
Восстановление файлов с помощью специальных программ
Выше мы подробно рассмотрели, как восстановить файлы, удалённые из Корзины при её очистке либо потерянные по иным причинам, средствами самой системы. Как было показано выше, все эти способы имеют существенные ограничения. Чтобы иметь возможность восстанавливать данные непосредственно с диска, а не с резервных копий, следует использовать специальные программы, среди которых имеются как платные, так и бесплатные.
R-Studio
R-Studio – мощная профессиональная программа для восстановления удаленных файлов с самых разных цифровых устройств, начиная от жёстких дисков и заканчивая CD/DVD-дисками и картами памяти. Приложение поддерживает работу со всеми популярными файловыми системами, массивами RAID, может создавать образы физических дисков и отдельных томов. Несмотря на то, что ориентирована R-Studio на опытных пользователей, процедура восстановления данных в ней не отличается сложностью.
Запустив программу, выделите в левой колонке целевой диск или раздел и нажмите на панели инструментов иконку «Показать содержимое диска».
При этом слева отобразится список удалённых каталогов, а справа – их содержимое, помеченное красными крестиками.
Отметьте галочками объекты, которые хотели бы восстановить и выберите в главном меню опцию «Восстановить помеченные». Далее в открывшемся окне вам нужно будет указать папку для сохранения файлов, задать при необходимости дополнительные параметры восстановления и нажать «OK».
Если файлы были потеряны вследствие повреждения файловой системы или форматирования, диск желательно отсканировать, выбрав в главном меню соответствующую опцию.
Предварительное сканирование носителя позволяет выполнить более целостный и глубокий анализ, а значит увеличить шанс на восстановление утраченных данных.
По завершении процедуры в списке дисков появится новый элемент «Найденные по сигнатурам».
Ontrack EasyRecovery
Ещё один профессиональный коммерческий продукт, позволяющий быстро и эффективно восстановить удалённые файлы. Ontrack EasyRecovery имеет удобный интерфейс в виде пошагового мастера, что существенно облегчает работу с программой. Приложение поддерживает восстановление информации с жёстких, ZIP- и CD/DVD-дисков, флешек, карт памяти, RAID-массивов, а также различных устройств с flash-памятью.
Процедура восстановления в Ontrack EasyRecovery состоит из нескольких этапов. На первом этапе вам будет предложено выбрать тип носителя, на втором нужно указать конкретный диск или раздел, на третьем потребуется выбрать операцию (в данном примере это восстановление).
Далее программа предложит убедиться в правильности выбранных параметров, наконец, на пятом этапе можно будет приступать к самому восстановлению.
Для этого в древовидном списке выделите каталог с удалёнными файлами (он будет отмечен зелёным цветом), кликните по нему ПКМ и выберите в меню опцию «Сохранить как».
Также вы можете восстановить отдельные файлы, проделав то же самое в правой колонке окна программы. Если же переключиться на вкладку «Превьюшки», можно будет просмотреть миниатюры восстанавливаемых файлов, правда, доступен такой просмотр только для изображений.
Recuva
Из бесплатных программ для восстановления удалённых файлов можно порекомендовать Recuva. Этот простой и вместе с тем эффективный инструмент позволяет восстанавливать любые типы данных с разных цифровых носителей, поддерживает просмотр превью изображений и шестнадцатеричного кода файлов разных форматов.
Пользоваться Recuva очень просто. После запуска программы в выпадающем списке нужно выбрать том и нажать кнопку «Анализ». Программа выполнит сканирование носителя и выведет список удалённых файлов.
Отметьте нужные вам элементы галочками, нажмите кнопку «Восстановить» и укажите каталог для их сохранения.
Также можно воспользоваться контекстным меню, выбрав в нём опцию «Восстановить выделенные».
В программе имеется простой поиск по имени файла и его формату, доступен просмотр основной информации – состояние, дата создания и модификации, размер и полный путь.
Может ли программа Victoria спасти жесткий диск?
Воспользовавшись программой Victoria, удается заменить приблизительно 8% поврежденных секторов, устранить ошибки и неправильную работу секторов тома, если такое произошло из-за сбоев системы. Устранить физические изъяны Виктория не сможет.
Но, все же лечение жесткого диска посредством рассматриваемой утилиты даст возможность существенно увеличить срок его службы. Но, в последующем, лучше использовать такой вылеченный винчестер только как дополнительный. Операционную систему необходимо установить на полностью рабочем накопителе, без дефектов.
Конечно же, существуют и другие утилиты, выполняющие аналогичную работу, например, HDD Regerenator либо MHDD. Правда, первая обладает довольно ограниченными возможностями, а вторая практически дубликат виктории, но запускается только в среде MS-DOS.
Восстанавливаем жесткий диск с помощью программы Victoria
Утилита Victoria создана силами белорусского программиста и распространяется бесплатно. Скачать утилиту можно на ее официальном сайте hdd-911.com. Утилита Victoria распространяется в двух версиях для Windows и DOS. В нашем случае мы загрузим версию для Windows. После запуска утилиты Victoria на Windows мы попадем в такое окно.
Для исправления жесткого диска нам необходимо перейти на вкладку «Tests». На этой вкладке нас интересует область с радио кнопками Ignore, Erase, Remap и Restore, а также кнопка Start. Для исправления нам необходимо выбрать радио кнопку Remap и нажать Start.
После этих действий программа Victoria начнет процесс исправления секторов, который может занять довольно продолжительное время.
После переназначения секторов возможно программе Victoria удастся восстановить битые сектора, и в утилите CrystalDiskInfo будет выдаваться значение «Хорошо». Но волшебного исправления может и не произойти, так как резервные сектора могут попросту отсутствовать и Victoria ничем помочь не сможет. В этом случае остается один выход — делать полную замену HDD. Кроме лечения винта в Victoria также предусмотрено проверка показаний SMART на вкладке «SMART».
Приступаем к работе
Графический интерфейс утилиты открывается на вкладке Standart. В правой ее части укажите диск, который подлежит проверке. Даже если он единственный, то все равно необходимо указать на него. Тогда слева появятся его данные.
Важно! Категорически запрещено вводить какие-либо пароли. Эта опция только для специалистов
Далее перейдите на вкладку Smart и с правой стороны нажмите на Get Smart. В таблице появиться отображение 242-х параметров вашего жесткого диска.
Эти данные система снимает с диска сразу после установки ее на ПК, а Victoria их берет уже из системы. Можете просмотреть их, но больше всего внимания уделите пятому пункту, колонке Health. Она содержит ту информацию, ради которой вы и запустили утилиту. Что же означает цвет этих кружочков?
- зеленый – сектора HDD чувствуют себя отлично;
- желтый – есть проблемы;
- красный – значения параметров недопустимы.
В колонке Raw отображается, сколько обнаружено битых секторов диска.












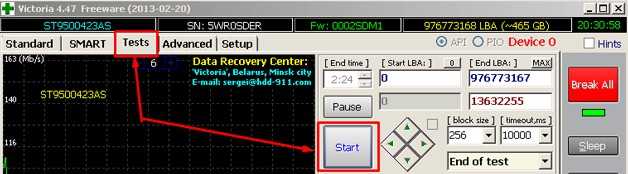
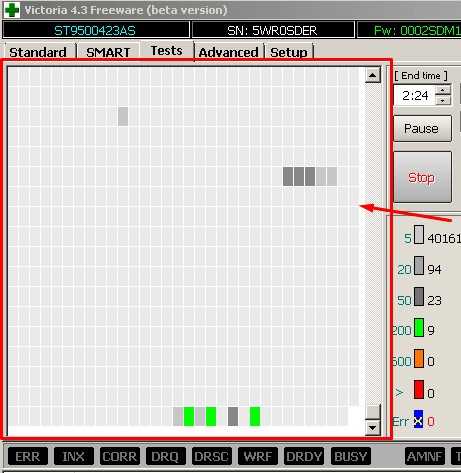
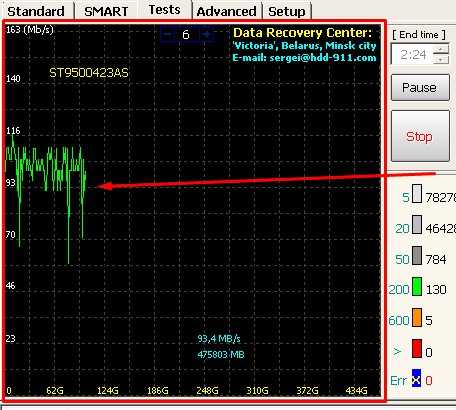
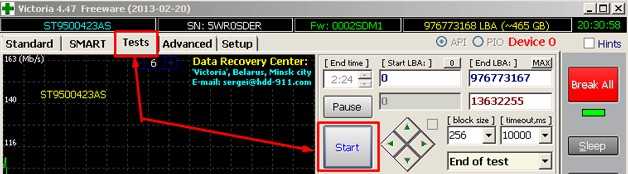
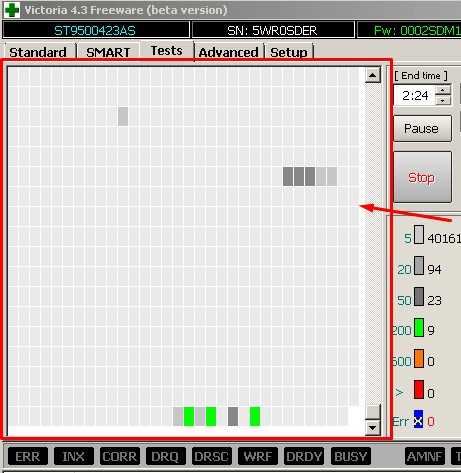
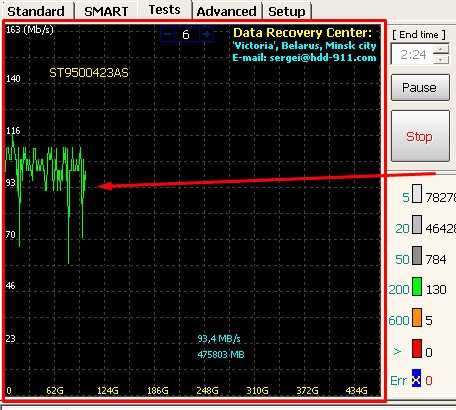





























![Как отремонтировать жесткий диск — [делаем своими руками]](http://invexpert.ru/wp-content/uploads/3/b/d/3bd55eb0f16f93cd136bfc9f8a81b780.jpeg)