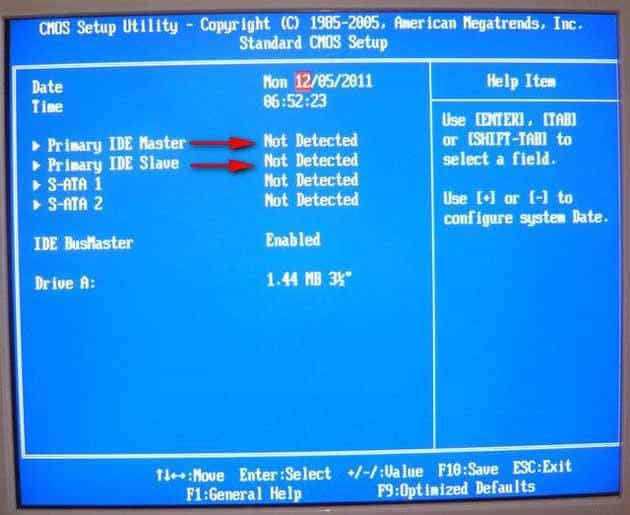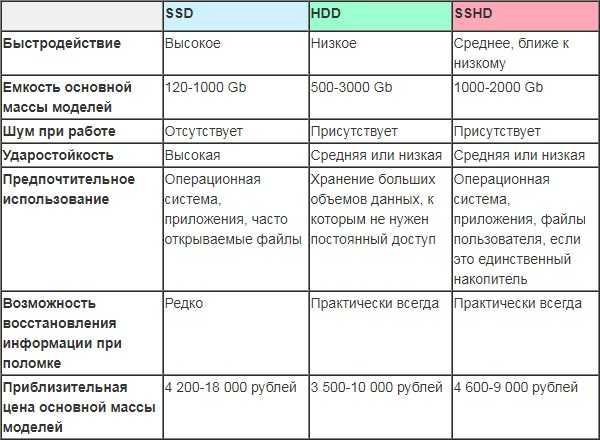Введение
В данном руководстве пойдет речь о решении аппаратных некоторых проблем с ноутбуком, нетбуком или компьютером. Сюда входят в первую очередь проблемы с включением ноутбука, проблемы с работой видеокарты и дисплея, а также небольшие проблемы с работой различных устройств вроде привода, жесткого диска и прочих.
Предупреждение: Решение такого рода проблем предполагает разборку устройства и непосредственное вмешательство в его работу. Если у вас нет достаточного уровня знаний и опыта, то лучше эту работу доверить специалистам сервисного центра. При недостаточном уровне знаний и опыта вы можете получить «трупик», ремонт которого в дальнейшем будет экономически нецелесообразен. Некоторые действия, которые будут описаны в статье могут лишить вас права на гарантийное обслуживание. Еще раз. Сомневаемся в своих силах — отдаем ноутбук специалистам в сервисном центре. Так будет дешевле.
Очень важное замечание: перед тем как разбирать ноутбук или другую подобную технику в обязательном порядке вытаскивайте батарею и отключайте питание! Также если есть возможность пользуйтесь средствами защиты от статического электричества. Внутренние элементы ноутбука очень чувствительны к нему и могут запросто выйти из строя
И так. Теперь можно переходить к конкретным проблемам с ноутбуком и способам их решения.
Преимущества ССД перед обычным жестким винчестером
Конструкция винчестера известна уже несколько десятилетий. Информация в этом устройстве записывается на намагниченный диск, который приводится в действие электромотором, а считывается специальными головками. Скорость чтения ограничена частотой вращения шпинделя, которая у большинства моделей не превышает 7200 оборотов за минуту. Устройство подвержено типичным поломкам — выходу из строя электропривода или падению головок на поверхность магнитного диска.
В любом из таких случаев информацию еще можно восстановить, но делать это нужно в специальной полностью стерильной лаборатории — чтобы частицы пыли, упав на поверхность диска, не размагнитили его.
На новый винчестер информация записывается подряд, занимая все свободное место, от центра диска к краю. Со временем некоторые данные удаляются, а на их место записываются новые. При длительной эксплуатации это приводит к фрагментации, когда один большой файл разрывается на несколько частей и помещается в разных участках диска.
 Для его считывания требуется вращать шпиндель и перемещать головку, что отнимает время. Большое количество таких файлов существенно снижает быстродействие HDD, поэтому нужно регулярно проводить дефрагментацию, хотя бы с помощью базового набора утилит Windows, не реже одного раза в две недели.
Для его считывания требуется вращать шпиндель и перемещать головку, что отнимает время. Большое количество таких файлов существенно снижает быстродействие HDD, поэтому нужно регулярно проводить дефрагментацию, хотя бы с помощью базового набора утилит Windows, не реже одного раза в две недели.
Твердотельный накопитель устроен иначе. Здесь используются перезаписываемые ячейки памяти, от типа которых зависит быстродействие. Технически это та же флешка, но большего объема. Скорость считывания данных ограничена только пропускной способностью порта SATA, но она однозначно будет выше, чем у жесткого диска. Если подключить ССД через порты PCI или M.2, быстродействие будет еще выше.
По причине быстрой скорости записи и считывания твердотельный накопитель отлично подходит для установки операционной системы — компьютер будет загружаться очень быстро. Также рекомендуется установить сюда «тяжеловесные» приложения и объемные игры. В последнем случае можно забыть о лагах, связанных с долгой загрузкой текстур и игровых объектов.
Так как здесь нет движущихся частей, то и надежность устройства выше. Единственное, что может выйти из строя — контроллер, и то поломки чаще всего связаны с глюками прошивки, а не физическими повреждениями. ССД более устойчив к повреждениям — после падения, в отличие от винчестера, он скорее всего будет работать дальше.
Нужно отметить, что такой типа накопителя имеет и некоторые недостатки. Главный из них — ограниченное количество циклов перезаписи. У среднестатистического пользователя время эксплуатации твердотельного накопителя не превосходит 5 лет, тогда как для винчестера при бережном использовании и десятилетие — не предел. Второе, что настораживает многих потенциальных пользователей — гораздо большая цена по сравнению с HDD. Накопитель на 128 Гб будет стоить примерно столько же, сколько терабайтный винчестер.
Глюки прошивки контроллера случаются у некачественных ССД. У брендов, указанных выше, такие дефекты — большая редкость.
Подводный камень №3 — блок питания
А вот здесь, могут быть «нежданчики». Обычно, если «сдыхает» блок питания, то лучше купить новый. Но… Новый оригинальный блок питания может стоит достаточно дорого. Или его может просто не быть продаже.
Тогда покупают аналог, у которого схожие характеристики.
Я так и сделал для своего ноутбука DELL. Купил аналог. Но… Блок питания отказался заряжать батарею.
Важно! Оказывается, у некоторых ноутбуков в блок питания и контроллер питания «вшит» специальный код «свой-чужой». И если контроллер не распознает что блок питания «свой» – зарядки не будет!
Поэтому не торопитесь покупать НЕ оригинальный блок питания. Сначала выясните, есть ли такой «оберег» в Вашем ноутбуке. Кстати, далеко не все мастера по ремонту ноутбуков знают о такой проблеме! Поэтому рекомендую самостоятельно поискать информацию по Вашему ноутбуку интернете.
Диагностика и причины неисправности жесткого диска ноутбука
HDD представляет небольшую платформу, на которой располагается магнит, пакет дисков, поворотная рамка позиционера, а также головка считывающая с диска информацию. Диски вращаются в среднем на скорости 720 оборотов в минуту, а во время установки приложений на еще большей. Разумеется, что интенсивная работа может привести к износу и поломке компонентов HDD.
Основные причины свидетельствующие о неисправности жесткого диска:
- HDD издает щелчки при работе. Это наиболее частая неисправность, которая свидетельствует о механическом повреждении компонентов жесткого диска. Причин может быть масса: попадание пыли, инородных объектов, износ считывающей головки, поврежденная поверхность диска вследствие удара. Часто с такой неисправностью встречаются в первые три года после покупки ноутбука. Чтобы определить неисправность требуется разобрать компьютер
- Жесткий диск при работе издает прерывчатое гудение. Этот характерный, повторяющийся звук свидетельствует об износе головки считывания/записи информации диска
- BIOS не видит жесткий диск. Причиной данной неприятности могут быть операционные ошибки и вследствие механических повреждений
Возможно, что диск может не находиться системой или работать с ошибками при его полной исправности. При разборке ноутбука следует проверить правильность установки перемычек диска и исправность шлейфа подключающего HDD к материнской плате. Эти небольшие и легко исправляемые нюансы могут служить причиной неисправности диска.
Заменяем жесткий диск в ноутбуке на SSD
На текущий момент времени преимущественное большинство жестких дисков в лэптопах подключаются по разъему SATA, соответственно, твердотельный накопитель тоже нужно искать этого формата. Если же в характеристиках указано, что ноутбук имеет разъем M2, значит можно установить туда комплектующее такого формата, что позволит функционировать и HDD, ведь его извлечение при этом не требуется.
Шаг 1: Разборка ноутбука
Вне зависимости от типа приобретенного SSD для его установки, ноутбук потребуется сначала разобрать. Обычно отделение с жестким диском располагается под отдельной крышкой, что позволяет снять только ее, не получая доступ непосредственно к материнской плате. Однако все конструктивные особенности зависят от используемой модели. Что касается разъема M2, то он часто находится возле слотов оперативной памяти или в одном из углов системной платы. Все подробные руководства по разборке устройства вы найдете в отдельном нашем материале, перейдя по указанной ниже ссылке.
Подробнее: Разбираем ноутбук в домашних условиях
Шаг 2: Извлечение жесткого диска
Данный шаг нужно производить только тем пользователям, кто заинтересован в монтировании SSD на место HDD через разъем SATA. Тогда жесткий диск необходимо извлечь. Делается это практически всегда путем отвинчивания всего одного крепления, которое держит всю коробку. Однако учитывайте, что вариантов сборок существует тысячи, и в каждой производитель использует свои методы закрепления комплектующих.
После избавления от всех винтиков нужно потянуть HDD в противоположную сторону от разъема, чтобы достать его. Он должен выйти без каких-либо сложностей, но иногда приходится приложить немного усилий из-за плотного разъема. Здесь главное не переборщить с силой, и в случае, когда накопитель не поддается, лучше еще раз внимательно проверить все крепления.
Шаг 3: Установка SSD
Осталось выполнить основную процедуру — установить SSD. Осуществление этой операции меняется в зависимости от типа имеющегося накопителя, поэтому давайте разберем монтирование этих двух видов по порядку.
SATA SSD
Как мы уже сказали ранее, большинство пользователей будут устанавливать SSD вместо HDD через доступный разъем SATA. В такой ситуации в монтаже нет ничего сложного, ведь все выполняется буквально за несколько действий:
- Найдите ключ на разъеме и сравните его с ключом на твердотельном комплектующем. Необходимо, чтобы они совпали.
При надобности поместите накопитель в специальный защитный кейс, который вы получили при извлечении HDD, и закрутите крепления.
Положите SSD в отсек и продвигайте в порт до появления характерного щелчка или полной установки внутрь.
Используйте полученные винты при откручивании HDD, чтобы закрепить новое устройство на своем месте.
SSD M2
В установке SSD формата M2 тоже нет ничего сложного, но производится это немного по-другому:
- Найдите соответствующий разъем на материнской плате и открутите винт крепления. Иногда такой элемент отсутствует.
Вставьте SSD, учитывая положение ключа.
Плотно закрутите винт при его наличии.
После этого можно собрать ноутбук и приступить к использованию нового оборудования хранения данных. Часто на SSD устанавливается операционная система, поэтому мы рекомендуем ознакомиться с инструкциями по этой теме в других наших статьях далее.
Подробнее:Руководство по установке Windows 10 с USB-флешки или дискаПричины, по которым Windows 10 не устанавливается на SSDКак перенести операционную систему и программы с HDD на SSD
Теперь вы знакомы с операцией по замене жесткого диска на SSD в ноутбуках. Как видите, ничего в этом сложного нет, под рукой требуется иметь только отвертку, чтобы разобрать аппарат и произвести действия с накопителями.
Опишите, что у вас не получилось.
Наши специалисты постараются ответить максимально быстро.
Что выбрать, HDD, SSHD или SSD?
Для тех, кто хочет значительно увеличить скорость работы своего устройства, рекомендую отдавать предпочтение SSD. Они не так дороги, как это было лет 5 назад, отличаются низким энергопотреблением и более устойчивы к физическим повреждениям (встряскам, падениям, ударам), от которых обычный жесткий диск может запросто выйти из строя.
Но вот восстановить информацию с поврежденного SSD или в случае его износа практически невозможно, а с обычного HDD можно практически всегда. Пожалуй, это единственный огромный минус твердотельного накопителя.
Существует еще один вид хардов – SSHD. Это своеобразный гибрид, обладающий средними показателями быстродействия и стоимостью. Чтобы было проще разобраться, прикладываю таблицу.
Как я рекомендую поступить:
- Если у вас ноутбук с DVD/CD дисководом, то для повышения производительности я рекомендую приобрести SSD, поставить его на замену винчестера и установить операционную систему с набором необходимых программ. Дополнительно обзавестись новым жестким диском и использовать в качестве второстепенного хранилища игр, фильмов, музыки и прочих вещей, установив на место дисковода.
- Если ваше устройство не оснащено дисководом, то можно приобрести SSD с достаточным объемом, которого бы хватило для всех задач. Но если для вас это дорого, то можно остановиться на винчестере.
Как проверить жесткий диск на ноутбуке
Если жесткий диск или HDD, как его еще называют, издает странные звуки, будь то лязг, скрежет или что-нибудь еще, это может свидетельствовать о серьезной поломке, которую нужно исправить как можно скорее. Причин возникновения странных шумов может быть очень много — слабая фрагментация, истечение срока эксплуатации диска и так далее.
Очень плохо, если БИОС (BOIS) не видит жесткий диск на ноутбуке. Проверить это можно, нажав на рамку с описанием оборудования, которая появляется на экране во время начальной загрузки.
Но ничего страшного в этом нет. Чтобы устранить проблему, необходимо очистить диск от информации. Можно воспользоваться загрузочным CD, на котором имеется программа Diskedit. Компьютер должен заработать после перезагрузки.
Как провести замену
После покупки новой памяти пользователь сталкивается с проблемой того, как вытащить старый диск и поменять его. На первый взгляд это кажется сложным занятием, но фактически вставить жесткий диск в ноутбук — одна из самых простых задач, которая не требует никаких знаний. Все что нужно – это крестовая отвертка. Алгоритм действий следующий.
Ноутбук необходимо отключить от сети и вытащить аккумулятор.
Перевернув гаджет дном вверх, необходимо внимательно осмотреть корпус. Большинство производителей предусматривает вариант замены накопителя, поэтому делает доступ к нему достаточно простым. Пользователю необходимо найти небольшую крышку на дне. У устройств от компании Asus она широкая на всю длину устройства, у техники от Acer достаточно небольшого размера и напоминает небольшой люк. В любом случае, от пользователя не требуется снимать всю нижнюю панель, чтобы извлечь жесткий диск. Крышка, под который скрывается память, обычно крепится на 3-4 небольших болтика, их необходимо выкрутить. После этого крышка снимется очень легко. Достаточно подцепить ее острым предметом.
Сразу под крышкой находится память. Чтобы ее достать, необходимо открутить болты, которые ее удерживают. В большинстве ситуаций их два, но в случае с ноутбуками HP количество может достигать 4 штук
Важно внимательно осмотреть накопитель, чтобы не пропустить болты.
Когда крепления в виде болтов удалены, остается снять жесткий диск. Для того чтобы это сделать, его нужно потянуть в сторону, обратную той, где он соединен с материнской платой
Это видно по пластиковому соединению. Обычно для удобства предусмотрен пластиковый язычок, который поможет вытащить накопитель. За него необходимо потянуть. Никаких чрезмерных усилий здесь применять не нужно, память легко выйдет из пазов крепления.
На место старого накопителя нужно поставить новую память. Делается это в обратном порядке – диск помещается в отсек и задвигается на место. Теперь его нужно притянуть болтами и прикрутить крышку на место.
После установки нового диска можно сразу приступить к работе, если было выполнено клонирование системы, или же поставить новую Windows. Процедура многим привычная, поэтому отдельно на ней останавливаться смысла нет.
Совет! Чтобы со старого накопителя сбросить все данные, необходимо установить его в бокс и подключить в качестве внешнего носителя. Он отобразится как флешка, и пользователь просто копирует все данные, которые ему нужны.
Как сохранить ОС и перенести её на новый диск
Процесс переноса данных с полным копированием, включая скрытые сектора, называется клонированием. В рассматриваемой ситуации для этого потребуется устройство, которое называется «карман» — адаптер, куда можно вставить накопитель форм-фактора САТА и подключить к порту USB. Образ диска будет скопирован с накопителя, установленного в ноутбуке, на подключенный через порт.
Перед клонированием на всякий случай скопируйте все важные данные, которые могут храниться на диске С: — хотя бы на диск D:. Для клонирования можно воспользоваться простой, но эффективной утилитой Acronis True Image. Программа корректно работает со всеми версиями Windows, включая «Десятку». Учтите, что при первом подключении нового накопителя Виндовс предложит его отформатировать. Происходит это автоматически.
Алгоритм клонирования ОС:
- После запуска Acronis True Image перейти в раздел «Инструменты» и выбрать опцию «Клонирование диска».
- Выбрать автоматический режим и нажать кнопку «Далее».
- В списке выбрать накопитель, который вы будете клонировать, и место, куда вы его перенесете.
- После подтверждения действия начнется процесс переноса. Все данные, которые могли быть на новом накопителе, будут удалены.
Можно сделать немного по-другому: сначала подключить ССД, а в карман установить используемый ранее винчестер. При включении компьютера старый накопитель надо будет выбрать как загрузочное устройство. Принципиальной разницы между этими способами нет. Главное — не перепутать, что и куда копировать.
Нужно уточнить, что Acronis True Image, как и большинство аналогов — платная программа. Чтобы не быть ограниченным возможностями демо-версии, нужно поискать на файлообменнике или варезнике версию со встроенным «лекарством от жадности». Если вы не хотите связываться с пиратским софтом, можно воспользоваться бесплатной программой AOMEI Backupper. Разница в том, что она англоязычная, а русификатор пока не написали.
Диагностика и замена
Диагностика и замена
Признаки скорой поломки жесткого диска:
- Появление щелчков и странного шума. Данная неприятность указывает на скорую поломку читающей головки или повреждение чипа устройства. Причиной могут быть физические повреждения или перепады напряжения.
- Появление сообщения на экране, что диск не отформатирован. Возможно, разрушен или поврежден один из секторов. Причиной может быть вирус, скачки напряжения или удаленные по неопытности важные системные файлы.
- Непроизвольная перезагрузка системы. Возможно, система поражена вредоносной программой, которая возвращает к загрузочному сектору.
- Появление оповещения, что устройство не найдено. Возможно ошибочное изменение приоритета загрузки в БИОСе или заражение системы вирусом.
Узнать, где находится жесткий диск, можно, перевернув устройство тыльной стороной. Разбирать ноутбук полностью зачастую нет необходимости. В большинстве моделей доступ к жесткому диску осуществляется открытием крышки с обратной стороны корпуса.
Рассмотрим пошагово, как снять жесткий диск с ноутбука:
Копируем все важные файлы на сменный носитель;
Отключаем ноутбук от сети и выключаем его;
Вынимаем батарею;
Переворачиваем и находим прямоугольную крышку (иногда, но очень редко с надписью HDD или значком жесткого диска);
Откручиваем болты (обычно 4 штуки) и снимаем пластиковую крышку;
Находим жесткий диск, расположенный в металлической корзине и закрепленный парой болтов;
Откручиваем их;
Перед тем как снять жесткий диск с ноутбука, находим специальный язычок
Осторожно тянем за этот язычок, вынимая диск из разъема, после чего выкручиваем болты и достаем диск из корзины.. Установка HDD в ноутбук осуществляется выполнением процедуры в обратном порядке
Если лениво читать или ничего не понятно, то смотрите видео
Установка HDD в ноутбук осуществляется выполнением процедуры в обратном порядке. Если лениво читать или ничего не понятно, то смотрите видео.
Как сохранить копию Windows
При замене старого HDD на новый SSD в ноутбуке многие пользователи задумываются, о том, как перенести систему на новый накопитель. Для этого были разработаны специальные программы от производителей ноутбука.
Некоторые из них:
- Асер предоставляет утилиту «Acer eRecovery Management»;
- в Sony – «Центр восстановления VAIO»;
- У фирмы самсунг – «Samsung Recovery Solution 5»;
- Тошиба сателлит – «Recovery Disc Creator»;
- HP Recovery Manager;
- Lenovo solution center;
- У Asus программа «Backtracker»;
- MSI Recovery Manager;
Со временем список может пополняться. Найти и скачать новые версии программ можно с официальных сайтов.
Так же можно использовать и универсальные: Macrium Reflect Free, Macrium Reflect. Они поддерживаются на всех ОС Windows.
Для каждой программы есть подробная инструкция на сайте разработчиков, но в основном весь функционал одинаков: запускаете программу, выбираете что и куда копировать, ждете пока процесс не завершится. После замены диска у вас отобразится рабочий стол как он был.
Приступаем к замене винчестера
Ниже мы рассмотрим пример по замене жесткого диска на SSD в ноутбуке Asus. Если ваш лэптоп от другого производителя, ничего страшного, принцип у большинства моделей всегда один.
Начинаем работу:
- Открутите нижнюю часть корпуса (или небольшою панельку) с помощью отвертки. В некоторых моделях ноутбуков, приходится разбирать весь корпус.
- Открутите болтики, которые держат хард и аккуратно извлеките его, потянув за «язычок»;
- HDD-накопитель находится в своеобразном лотке, к которому крепится 4 болтами, откручиваем их;
- В лоток вставьте SSD-накопитель и прикрутите болтики обратно;
- Вставьте лоток обратно в разъем устройства;
- Устанавливаем корпус или детали корпуса обратно, и закручиваем болтики.
Полезные советы
Если на момент замены жесткого диска не закончился срок гарантийного обслуживания, то я рекомендую воспользоваться ремонтом по гарантии. Выполняя замену самостоятельно, вы нарушаете условия гарантийного обслуживания, поэтому его после вашего ремонта не будет
Обязательно обращайте внимание на защелки, расположенные на корпусе ноутбука. Часто они малозаметны, а неаккуратное движение может повредить их
Результатом будет ненадежное крепление крышки на корпусе. После замены накопителя вам потребуется операционная система. Обязательно прочитайте пару статей о плюсах каждой и подберите наиболее подходящую вам. От этого будет зависеть работа всего ноутбука, поэтому уделите время изучению этого вопроса. Если вы заменяете HHD на SSD, то купите переходник с SATA на USB. Так вы сможете скопировать данные прямо с HHD на SSD. Воспользуйтесь специальной программой для тестирования скорости нового накопителя. Так вы сможете проверить его работоспособность и полезность. Старый HHD, если он в рабочем состоянии, можно использовать в качестве резервного накопителя, то есть некой «флешки».
Вот и все! Какой диск ставить и когда заменять — ваш выбор.
Я лишь надеюсь, что вы ответственно относитесь к своей технике. Запомните, она любит заботу и всегда отвечает тем же! Удачи!
Как посмотреть жесткий диск на ноутбуке
Может возникнуть такая ситуация, что нужно будет воспользоваться всеми доступными инструментами и возможностями для извлечения жесткого диска. Поэтому для эффективного выполнения задуманного необходимо воспользоваться следующими рекомендациями:
- для начала необходимо выключить ноутбук полностью;
- первым делом нужно раскрутить болты с задней крышки ноутбука;
- внимательно рассмотрите все доступные детали, которые будут видны после снятия крышки;
- аккуратно отключите найденный винчестер и извлеките его.
Таким образом можно будет использовать съемный жесткий диск для дальнейшего использования
Обратите внимание на то, что бренда ноутбука будет зависеть и состав комплектующих частей. Далеко не все жесткие диски имеют привычный вид
Будьте внимательны и не допускайте ошибок.
Особенности модернизации ноутбука
Первым делом хочется развеять миф о том, что ноутбук нельзя модернизировать. Ведь именно так думают многие пользователи и отказываются от покупки ноутбука или покупают самые дорогие модели в надежде, что запаса их производительности хватит надолго. В итоге они переплачивают больше: можно купить не очень дорогую модель и со временем модернизировать, чтобы не выкладывать сразу большую сумму. Но обо всем по порядку.
Да, модернизация ноутбука обходится дороже, чем модернизация обычного стационарного (настольного) компьютера. Модули памяти для ноутбука стоят немного дороже модулей памяти для обычного компьютера, а замену процессора ноутбука приходится производить только в сервисном центре. Если на обычный компьютер можно купить новый процессор и установить его самостоятельно (все, что для этого нужно, — это отвертка и немного знаний), то в случае с ноутбуком процессор обычно припаян к материнской плате. Не думаю, что найдется много пользователей, в совершенстве владеющих паяльником. В итоге модернизация процессора обходится в «копейку», поэтому от нее отказываются и ограничиваются заменой оперативной памяти и жесткого диска. Впрочем, об этом мы еще договорим.
Когда HDD подлежит замене?
Не всегда причиной торможения ноутбука становится винчестер, не стоит сразу бежать и покупать новый винт.
В первую очередь необходимо провести диагностику, чтобы убедиться в неисправности «электронного друга», а не в каких-либо других комплектующих.
Итак, действуем по порядку:
- Включаем устройство, скачиваем программу «Виктория» и проверяем работоспособность HDD согласно этой инструкции. При этом до старта проверки желательно закрыть все открытые программы и приостановить свою работу за компьютером. Таким образом вы повысите точность теста.
- Иногда проверка «Викторией» не выявляет никаких дефектов и диагностировать проблему получается ушами. Очень часто неисправный накопитель издает странные звуки (писки, шумы, щелчки), что является явным признаком нарушения его работоспособности.
Если в вашем случае имеет место быть хотя-бы один пункт, то вернуть былую работоспособность портативного ПК можно только заменой HDD.
Меняем винчестер на iMac
Замена жесткого диска на iMac имеет некоторые отличия, но поставить SSD самостоятельно не составит труда. Слухи о том, что аймаки обладают специальными накопителями, заменить которые можно только в специализированном сервисе, сильно преувеличены.
Перед началом работы запаситесь отвертками Т8, T10 и парой присосок. Apple не использует привычные винты и болты, а отдает предпочтение шестигранным звездочкам.
Пошаговый процесс замены HDD на SSD в iMac:
- Выньте шнур из розетки;
- Стекло монитора удерживается на магнитах. Прикрепляем присоски к стеклу вверху экрана и плавным движением отсоединяем его;
- Откручиваем матрицу. Отверткой Т10 откручиваем боковые шестигранники, их должно быть 8 штук. Боковины аймака намагничены, поэтому для удобства извлечения звездочек можно использовать пинцет;
- Аккуратно отсоединяем матрицу. Приподняв, отсоедините провод от материнской платы, после чего поднимите немного выше и отсоедините шлейф и еще один провод;
- При помощи отвертки Т8 откручиваем удерживающие HDD шестигранники;
- Извлекаем старый HDD и отсоединяем его от держателя;
- Устанавливаем новый жесткий диск и собираем все в обратном порядке.
Для более удобного извлечения и закручивания шестигранников отвертки можно намагнитить.