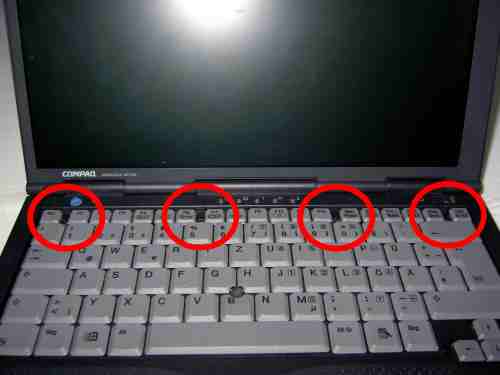Как снять клавиатуру ноутбука.
• 1. Удостоверьтесь, что ноутбук полностью выключен. Отключён от розетки и из него извлечён аккумулятор.
• 2. Переверните ноутбук. На некоторых моделях символом указано, какие винты крепят клавиатуру к ноутбуку. Если неуказанно внимательно осмотрите все винты, которые есть с нижней стороны ноутбука. Если вы не можете понять, какие винты держат клавиатуру, тогда найдите руководство по вашей модели в интернете.
На этой картинке символ клавиатуры показывет какой винт надо открутить
Здесь указаны все винты, которые надо открутить у данной модели ноутбука, чтобы снять клавиатуру. Имейте в виду, на вашей модели ноутбука эти винты могут располагаться по-другому
• 3. Выкрутите эти винты специальной отвёрткой Т8.
Отвёртка Т8
• 4. Переверните ноутбук обратно и откройте его. Посмотрите, под какие пластиковые части заходит клавиатура, другими словами какие пластиковые элементы ноутбука прикрывают клавиатуру. Тогда посмотрите, как крепятся эти части. Они могут крепиться двумя способами либо небольшими винтами, либо защёлками. Снимите эти части в зависимости от способа их крепежа.
Пластиковые части, которые прикрывают клавиатуру могут крепиться на защёлках
Снимите эти части в зависимости от способа их крепежа
• 5. Если ещё какие-то элементы ноутбука держат клавиатуру, снимите их также. Теперь приподнимите клавиатуру над ноутбуком. Вы увидите, что клавиатура крепиться тонким, но широким кабелем данных к материнской (системной) плате ноутбука.
Клавиатура соединена кабелем данных с материнской (системной) платой ноутбука
• 6
Осторожно отсоедините коннектор кабеля от разъёма материнской платы
Осторожно отсоедините интерфейсный кабель от разъёма потянув его назад к дисплею. Имейте в виду, что на вашей модели ноутбука разъём для подключения кабеля может находится в другом месте. • 7
После того как вы отсоединили кабель данных, клавиатура должна быть полностью свободна
• 7. После того как вы отсоединили кабель данных, клавиатура должна быть полностью свободна.
Вы сняли клавиатуру и теперь всё готово чтобы установить новую на ноутбук
Зачем снимать
Каждый, кто хоть раз пытался почистить клавиатуру ноутбука самостоятельно, прекрасно понимает, что сделать это не так просто, как с персональным компьютером. Из-за небольших размеров устройства и экономии места, а также из-за разных видов крепления могут возникнуть проблемы.
Снять клавиатуру в ноутбуке, разобрать устройство полностью и отключить шлейф от экрана может понадобиться в случаях, когда необходимо выполнить одну из операций:
решение проблем с повышенной температурой, включающих:
- разборку ноутбука для продувки охлаждающего радиатора;
- очистку вентилятора от пыли, волос и мусора;
- замену термопасты, которая способствует лучшему теплообмену процессора и радиатора;
- проверку наличия масла для смазки подшипников вентиляторов;
- ремонт или замена поврежденного элемента конфигурации системы;
- решение проблем с клавиатурой, таких как:
- очистка клавиатуры от разлитых жидкостей, пыли мусора и волос;
- проверка, замена или ремонт поврежденной платы или кнопки.
Как снять клавиатуру
Прежде чем ремонтировать клавиатуру, необходимо понять из каких деталей она состоит.
Она включает в себя:
- площадку с пазухами под клавиши;
- клавиши;
- пленку, на которой прорисованы дорожки для каждой кнопки, идущие к шлейфу;
- шлейф, состоящий из множества контактов, заключенных в одну полосу (он соединяет клаву с материнской платой нетбука).
 На отличных друг от друга моделях ноутбуков клавиатура снимается по-разному. Поэтому перед тем, как взяться за это дело, рекомендуется посмотреть видео в интернете по разбору именно той модели ноутбука, который находится у пользователя.
На отличных друг от друга моделях ноутбуков клавиатура снимается по-разному. Поэтому перед тем, как взяться за это дело, рекомендуется посмотреть видео в интернете по разбору именно той модели ноутбука, который находится у пользователя.
https://youtube.com/watch?v=_YhJfBIk1DE
Чтобы снять клавиатуру, пользователю понадобятся следующие инструменты:
- отвертка;
- лопатка для поднятия ее из пазух в ноутбуке;
- новая клавиатура.
При замене клавы на Леново потребуется снять заднюю крышку. Открутить болт, над которым размещена надпись «Keyboard».
Снятие проводится следующим образом, необходимо:
- Открутить болты на задней стороне крышки, маркированные буквой «К». Это значит «Keyboard» или клавиатура. Либо полностью разобрать ноутбук.
- Лопаткой подцепить верхнюю часть клавы, чтобы вытащить ее из пазов в ноутбуке. Делать это надо предельно аккуратно, чтобы не сломать концы, которые удерживают клавиатуру в пазах, если владелец собирается ее устанавливать заново.
- После того, как будет поднята верхняя часть, необходимо проследовать за шлейфом, который соединяет ее с материнской платой. Аккуратно отсоединить защелку на материнке и вытащить конец шлейфа.
- Защелка выдвигается на пользователя одновременным нажатием на два угла пальцами.
Чтобы приобрести ту же самую клавиатуру, нужно узнать модель ее или хотя ноутбука, а в магазине подберут то устройство, которое подходит для компьютера пользователя. Неправильно подобранная модель не будет работать или не подойдет по размеру. Могут также не подойти шлейфы, даже если по размерам обе клавиатуры будут одинаковы.
Как заменить клавиши на ноутбуке?
У владельцев ноутбуков периодически возникает распространенная проблема — отлетела клавиша (или сразу несколько). Такое случается по многим причинам: неаккуратные действия, домашние животные, игры детей, падение устройства и т. д. Не стоит спешить в сервисный центр, ведь замена кнопок — несложная процедура, которую можно провести и самостоятельно.
Снять некоторые клавиши немедленно нужно при заливании ноутбука жидкостью. Достать кнопку не составляет особых проблем: нужно лишь поддеть клавишу острым предметом, для этого подойдет небольшая отвертка или нож. А вот надеть их обратно потом достаточно проблематично. Чтобы провести восстановление клавиатуры, нужно ознакомиться с конструкцией каждой отдельной кнопки.
Как самому заменить клавиатуру на ноутбуке?
Имеется два варианта замены клавиатуры:
- с помощью сервис – центра, куда следует ее отнести, заплатив определенную сумму денег
- купить новую клавиатуру и поменять ее самостоятельно
Ниже, рассмотрим самостоятельный вариант замены клавиатуры ноутбука. Схема:
снимаем панель клавиатуры, поддевая ее отверткой, в случае наличия фиксаторов
Снимаем панель клавиатуры, поддевая ее отверткой, в случае наличия фиксаторов
снимаем панель, при помощи удаления винтиков, если она закреплена ими
видим следующую картинку, после снятия
Картинка после снятия крепления винтиками
отвинчиваем винты
Отвинчиваем винты
приподнимаем клавиатуру, отсоединяя от нее шлейф
Приподнимаем клавиатуру, отсоединяя от нее шлейф
рассматриваем крепеж клавиатуры к плоскому разъему. Разъем состоит из части крепления шлейфа и крепления замка. Сдвигаем пластину вперед, помогая этим легко выйти шлейфу из разъема. Картинка будет следующей (см. ниже)
Сдвигаем пластину вперед, помогая этим легко выйти шлейфу из разъема
в случае другого крепления, пластинку поднимаем не вперед, а вверх, придерживая за выступающие уголки (крепление с тыльной стороны)
Пластинку поднимаем не вперед, а вверх, придерживая за выступающие уголки (крепление с тыльной стороны)
иногда, клавиатура держится винтами внизу ноутбука, чаще крепится специальными держателями по краям и винтиками внизу (см. рисунок ниже)
Клавиатура держится винтами внизу ноутбука, чаще крепится специальными держателями по краям и винтиками внизу
при фиксировании четырьмя защипками (как на рисунке), сдвинуть их можно маленькой отверткой или карандашиком
Фиксирование клавиатуры четырьмя защипками
Совершаем обратные действия, ставя новую клавиатуру на ноутбук. Новая клавиатура имеет. примерно, такой вид (см. ниже)
Новая клавиатура
подключаем новую клавиатуру с помощью шлейфа
Подключение клавиатуры с помощью шлейфа
вставляем новую клавиатуру в защелку
Вставляем новую клавиатуру в защелку
поправляем клавиатуру с помощью иголки, для точного попадания в пазл
Поправляем клавиатуру с помощью иголки
замена завершена
Как видите снять , поменять клавиатуру самостоятельно, не составляет труда. Дорогостоящие модели клавиатуры, имеющие особенную структуру крепления, следует принести в сервис – центр, не занимаясь заменой самостоятельно, во избежание проблем.
Предупреждение
Неисправность, возникшая в результате попадания жидкости, требует от самостоятельного ремонта высокой координации, аккуратности и внимательности. Слишком большое усилие или неправильно подобранное чистящее средство может полностью вывести из строя токопроводящую дорожку. Если не уверены в своих силах, лучше доверить эту работу специалисту
Снятие и установка клавиш стоят немного (в пределах 500 рублей), самостоятельное снятие требует большой сноровки, внимательности и аккуратности. Чересчур резкие и неосторожные движения могут повредить крепления. Процедуры проводить только при наличии должного умения, и отсутствии возможности отнести ноутбук в сервисный центр
Крепления в мелких клавишах тоже мелкие. Если не уверены в своем зрении и наличии должной сноровки, лучше доверить работу сервисному центру
Работа с паяльником требует не только внимательности, но и знаний, умений и опыта
Неосторожное движение может привести к выведению из строя всего девайса.
Суперклей может попасть на токопроводящую дорожку, что приведет ее в нерабочее состояние. Работать очень внимательно.
Как правильно чистить вентилятор и наносить термопасту в ноутбуке.
1. Необходимо почистить вентилятор от скопившейся пыли.
2. Убрать скопившуюся пыль — это основная причина перегрева ноутбука.
3. Уберите старую термопасту на процессоре и радиаторе.
4. Нанесите тонким ровным слоем новую термопасту.
В процессе эксплуатации ноутбука, рано или поздно возникает необходимость провести сервисное обслуживание. Чаще это связано с чрезмерным перегревом аппарата, вследствие которого наблюдается медленная работа. Перегрев же возникает в том случае, когда нарушается работа системы охлаждения. Большое количество пыли скапливается в вентиляторе и затрудняет его эффективное функционирование.
Разборка ноутбука
Сервисное обслуживание подразумевает очищение системы охлаждения и замены термопасты на чипах. Для проведения этих процедур обычно требуется полная разборка устройства.
Еще одной причиной разобрать ноутбук может быть необходимость апгрейда. Современные технологии развиваются в таком темпе, за которым не всегда удается угнаться даже владельцам передовых машин. На этот случай производители предлагают пользователям нарастить возможности устройства за счет добавления или замены компонентов. В некоторых аппаратах предусматривается удобный доступ к нужным для этого узлам, который позволяет не разбирать весь аппарат. Для других устройств это будет необходимостью.
Помимо этих причин, разборка может потребоваться для ремонта. Если какой-либо компонент вышел из строя, его необходимо заменить. А без разборки к такому компоненту никак не добраться.
Важно! Производители собирают устройства по-своему. Сложно создать какую-либо универсальную схему разборки
Но основные этапы примерно одинаковы для каждой модели.
Инструменты
Для работ, связанных с очисткой клавиатуры и её снятием, могут понадобиться:
- тонкие отвертки;
- крестовая отвертка;
- кисточка;
- тряпка без ворса;
- ватная палочка;
- зубочистки;
- пылесос;
- специальная отвертка или насадка для нее для снятия клавиш (можно заменить согнутой скрепкой или шилом).
Процесс снятия клавиши с клавиатуры ноутбука
При неосторожном или грубом использовании, механизм крепления клавиши может поломаться. Чтобы починить его, нужно снять клавишу с клавиатуры ноутбука
Кроме того, может понадобиться снять кнопки при несоответствии раскладки или при необходимости помыть или заменить их.
Есть два типа креплений клавиши к клавиатуре:
- при помощи двух усиков-защелок;
- фиксаторами качельками с шарниром.
Для того чтобы снять клавишу, необходимо её поддеть отверткой с тонким или загнутым жалом или согнутой скрепкой, также можно воспользоваться крючком для вязания.
Нижнюю часть кнопки нужно крепко зафиксировать пальцем, а под верхнюю осторожно засунуть инструмент, которым вы решили воспользоваться, там находятся крепящие усики, также кнопку можно потянуть вверх и немного в сторону
Кнопка может отсоединиться вместе с качелькой, которая удерживает её. Это не страшно. После выполнения нужных действий по ремонту или очистке фиксатор можно восстановить на место.
Для крепления, как правило, используется три ушка. Если они немного подняты и согнуты, их можно выровнять при помощи отвертки. Далее нужно вставить качельку, а сверху уже надеть крышку кнопки, вставив в пазы.
Снимаем «пробел»
Для того чтобы снять «пробел», необходимо учесть длину кнопки:
- немного приподнять и отогнуть её верхнюю часть при помощи одной отвертки;
- а второй в это время отщелкнуть верхнюю скобу, фиксирующую кнопку;
- повторить такие же действия с нижней скобой.
После того, как кнопка отщелкнута сверху и снизу, можно потихоньку начать приподнимать её, убеждаясь при этом, что она отщелкнулась.
Установка после чистки
Когда все кнопки сняты, их можно помыть в мыльном растворе или воспользоваться специальной жидкостью. Панель при необходимости можно протереть мокрой ватой или тряпочкой, очищая недоступные места иголкой или зубочисткой. Можно использовать спирт
После очистки следует приступать к установке кнопок на место: обычную маленькую клавишу просто одеть, осторожно надавив на неё и ожидая легкий щелчок
А вот пробел устанавливается в целых три этапа:
- необходимо установить в пазы на панели ребро жесткости кнопки;
- прижать нижнюю часть клавиши и соединить её с лифтом;
- защелкнуть кнопку в пазах.
Если с вашим устройством случилась неприятность, и вы пролили на него напиток или просто хотите очистить замусоренную клавиатуру сами, то не спешите обращаться в сервисный центр и платить немалые деньги.
Снять клавиатуру с ноутбука и самому почистить её, заменить затёртую кнопку или сломанное крепление, можно в домашних условиях и без специализированного инструмента.
Замена клавиш на клавиатуре
Клавиатура на ноутбуке может сильно отличаться в зависимости от модели и производителя устройства
Мы рассмотрим процесс замены на примере одного ноутбука, акцентируя внимание на основных нюансах
Извлечение клавиш
Каждая клавиша держится на клавиатуре за счет пластикового крепления. При должном подходе извлечение кнопок не вызовет проблем.
Общие
К числу общих можно отнести большинство клавиш, включая символы, «Ctrl» и «F1-F12».
- Заранее подготовьте тонкую отвертку с изогнутым концом. При отсутствии подходящего инструмента можно ограничиться небольшим ножом.
- С помощью кнопки питания или через меню «Пуск» выключите ноутбук.
Отвертку необходимо поместить под один из краев клавиши между креплением и внутренней поверхностью в место, показанное нами на изображении. При этом основное давление должно приходиться на центр, снизив вероятность поломки «усиков».
В случае успеха вы услышите щелчок, а клавишу можно будет снять без особых усилий. Для этого поднимите ее и надавите на центральную область защелки под верхним краем.
Если вы собираетесь почистить пространство под клавишей, защелку также следует снять. С помощью острого конца отвертки подденьте пластиковый фиксатор в правой верхней области.
Точно то же самое нужно сделать с обратной стороны крепления.
После этого извлеките его.
Широкие
В данный раздел можно отнести «Shift» и все клавиши, имеющие больший размер. Исключением является только «Пробел». Главным отличием широких клавиш выступает наличие не одного крепления, а сразу двух, расположение которых может меняться в зависимости от формы.
Проделайте те же действия со вторым фиксатором.
Теперь освободите клавишу от оставшихся креплений и потянув кверху, вытащите ее. Будьте осторожны с металлическим стабилизатором.
Процесс извлечения пластиковых фиксаторов мы описали ранее.
На клавиатуре «Enter» примечательна тем, что может сильно отличаться по форме. Однако в большинстве случаев это никак не влияет на ее крепления, которые полностью повторяют конструкцию «Shift» с одним стабилизатором.
Пробел
Клавиша «Space» на клавиатуре ноутбука по своей конструкции имеет минимум отличий от аналога на полноценном периферийном устройстве компьютера. Ее, как и «Shift», сдерживают сразу два крепления, размещенные с обеих сторон.
В области левого или правого края зацепите «усики» острым концом отвертки и отсоедините их от крепления. Пластиковые защелки в данном случае имеют большие размеры и оттого извлечение клавиши значительно упрощается.
Сами фиксаторы вы можете снять по ранее расписанной инструкции.
Проблемы с данной клавишей могут возникать только на этапе ее установки, так как «Пробел» оснащен сразу двумя стабилизаторами.
Во время извлечения, а также последующей установки будьте предельно осторожны, так как крепления можно легко повредить. Если подобное все-таки было допущено, механизм придется заменить вместе с клавишей.
Установка клавиш
Приобрести клавиши в отдельности от ноутбука довольно проблематично, так как отнюдь не все они подойдут к вашему устройству. На случай же наличия замены или при необходимости возврата ранее извлеченных клавиш мы подготовили соответствующую инструкцию.
Обычные
Поверните крепление, как это показано на фотографии и закрепите узкую часть с «усиками» в нижней части гнезда для клавиши.
Опустите оставшуюся часть пластикового фиксатора и слегка надавите на него.
Сверху в правильном положении установите клавишу и как следует прижмите ее. Об успешной установке вы узнаете по характерному щелчку.
Широкие
В случае с креплениями широких клавиш нужно сделать точно то же самое, что и с обычными. Единственное отличие заключается в наличии не одного, а сразу двух фиксаторов.
Проденьте в металлические отверстия кончики стабилизатора.
Как и ранее, верните клавишу в изначальное положение и надавите на нее до щелчка. Тут следует распределять давление так, чтобы большая его часть приходилась на область с креплениями, а не центр.
«Пробел»
- С креплениями «Пробела» нужно сделать те же действия, что и при установке других клавиш.
- Установите «Пробел» на клавиатуру так, чтобы узкий стабилизатор был направлен сверху вниз.
Проденьте широкий стабилизатор в верхние отверстия также, как это показано нами.
Теперь необходимо дважды надавить на клавишу до получения щелчков, символизирующих успешную установку.
Помимо рассмотренных нами, на клавиатуре могут присутствовать маленькие клавиши. Их процесс извлечения и установки полностью аналогичен обычным.
Что делать, если сломалась кнопка на ноутбуке
Несмотря на то, что ноутбуки различаются между собой, способ крепления кнопок у них, как правило, одинаковый. По сути, клавиша представляет собой резиновую основу со встроенным контактом. При нажатии на кнопку контакт соприкасается со схемой, в результате чего происходит необходимое действие. Следовательно, необходимо восстановить контакт, проследить, чтобы он был верно установлен.
Перед тем, как починить кнопку на ноутбуке hp, как и на других лэптопах, следует разобраться в причине поломки. Если клавиша запала, то нужно попробовать вытянуть ее обратно или просто снять. Для этой операции понадобится специальная отвертка или толстая иголка. Конец инструмента заведите под кнопку и аккуратно потяните вверх. Не нужно прилагать много силы, действие делается плавно, в противном случае есть риск повредить клавишу, а найти замену детали будет довольно сложно. В результате манипуляций кнопка должна выскочить.
Перед тем, как приступить к ремонту, следует осмотреть клавишу. Она может не работать вследствие механического повреждения. Если кнопка не подлежит восстановлению, то замены ее на новую не избежать. Приобрести отдельную деталь клавиатуры можно в ремонтных мастерских. В случае, когда клавишу можно склеить, вы можете воспользоваться супер-клеем
Важно, чтобы контакт в итоге оказался на том же месте, где и был, иначе работать кнопка все равно не будет
Если клавиша выпала, то следует произвести следующие действия. Для начала нужно понять конструкцию крепления кнопки, которая обычно одинаковая. С обратной стороны клавиши имеются защелки и пазы, в которых находятся «ушки» качельки, назначение которых в соединении всей клавиатуры с крышкой отдельной кнопки. В случае, когда клавиша выпала вместе с этой качелькой, их следует разъединить. Далее устанавливается непосредственно качелька, на которой будет размещаться крышка кнопки. Соединяются два эти элемента между собой пазами, которые на них расположены. Перед тем, как приступать к манипуляциям, в открывшейся нише удалите всю грязь салфеткой, поверхность, с которой вы работаете, должна быть чистой.
Как видно, самостоятельно починить кнопку не так уж и сложно, если предварительно понять, в чем причина поломки. Однако, при пролитой жидкости, не всегда можно справиться самому, так как восстановить размытые контакты довольно сложно. В данном случае понадобится либо обратиться в сервисный центр либо можно поменять клавиатуру на ноутбуке самостоятельно. А установить на место выпавшую кнопку не составит труда даже для новичка, который впервые с этим столкнулся.
Чистка клавиатуры ноутбука
Устройства, с помощью которых можно почистить клавиатуру
Глубокую чистку можно осуществить следующими способами:
- USB-пылесос — компактное устройство для чистки клавиатуры. Его недостаток — в малой мощности, из-за чего глубоко застрявшее загрязнение оттуда не удалить;
USB-пылесос для чистки клавиатуры
- сжатым воздухом из баллончика. Воздух находится в баллоне под большим давлением, из-за чего выходящая струя получается достаточно мощной, чтобы можно было не только продуть клавиатуру от крупных загрязнений, вроде крошек, но и очистить контакты от пыли;
С помощью баллончика со сжатым воздухом можно хорошо почистить клавиатуру
- стикеры — подходят для обработки малой поверхности. Чистить ими всю клавиатуру нецелесообразно из-за большого количества листков.
С помощью стикеров возможно обработать незначительные загрязнения на клавиатуре с малой поверхности
Для поверхностной чистки достаточно будет использовать салфетку или щетку.
Предупреждение
Неисправность, возникшая в результате попадания жидкости, требует от самостоятельного ремонта высокой координации, аккуратности и внимательности. Слишком большое усилие или неправильно подобранное чистящее средство может полностью вывести из строя токопроводящую дорожку. Если не уверены в своих силах, лучше доверить эту работу специалисту
Снятие и установка клавиш стоят немного (в пределах 500 рублей), самостоятельное снятие требует большой сноровки, внимательности и аккуратности. Чересчур резкие и неосторожные движения могут повредить крепления. Процедуры проводить только при наличии должного умения, и отсутствии возможности отнести ноутбук в сервисный центр
Крепления в мелких клавишах тоже мелкие. Если не уверены в своем зрении и наличии должной сноровки, лучше доверить работу сервисному центру
Работа с паяльником требует не только внимательности, но и знаний, умений и опыта
Неосторожное движение может привести к выведению из строя всего девайса.
Суперклей может попасть на токопроводящую дорожку, что приведет ее в нерабочее состояние. Работать очень внимательно.
Способ 1-й. мягкая щетка и салфетка в руки
Данный способ приемлем, если мы производим процедуру освобождения клавиатуры от грязи и пыли регулярно и довольно часто, то есть мы поддерживаем устройство в чистоте и не допускаем его сильного загрязнения.
Для очистки клавиатуры можно использовать мягкую салфетку
Для данного вида ухода подойдет обычная щетка с мягким ворсом, которую обычно применяют для очистки мебели от пыли. Щеткой мы легко удалим пыль, скопившуюся между клавиш, а салфеткой сможем очистить их поверхность.
Что касается самой салфетки, то специально предназначенную для данных целей, ее можно легко найти в специализированных магазинах.
В частности, для различных моделей ноутбуков предлагаются свои средства профилактического ухода.
Почему нужно проводить чистку
С клавиатурой пользователь контактирует постоянно во время работы за ноутбуком. Но многие люди не думают о том, что её нужно чистить. Ведь снаружи мусор почти не видно. При активном пользовании можно протирать устройство через 10–15 дней, тогда она будет выглядеть, как новая. Но через год надо проводить генеральную чистку. За такой срок под кнопками накапливается не только пыль, но также волосы и крошки. А вместе с ними вредные для здоровья микробы.
Под клавишами скапливается много мусора
Чай, кофе и другие напитки, попавшие на клавиатуру, опасны для всего ноутбука. Если сейчас компьютер нормально работает без очистки, то спустя некоторое время, например, пару месяцев, его можно будет выбросить. Почему? Жидкость проникает через клавиатуру внутрь корпуса, попадая на материнскую плату и контакты, которые замкнутся или окислятся. В результате пострадает не только плата, но и жёсткий диск, процессор и другие компоненты. Скопление пыли на токопроводящих элементах тоже приводит к короткому замыканию. От избытка грязи и попадания сладких напитков клавиши начинают залипать.
Жидкость проникает между клавишами и может повредить электронику в корпусе