Включение режима AHCI в Виндовс 7
Узнать, как включить режим ahci в windows 7, можно в следующей инструкции. Способ включения довольно близок к операции с Виндовс 10. Здесь будет необходимо осуществить определенные изменения в реестре таким способом:
- Запуск реестрового редактора путем комбинации «R+Windows». Прописывание команды regedit в меню «Выполнить» и нажатие на «ОК».
- Затем нужно проследовать в реестровый редактор по следующему пути, а для Stars устанавливается значение 0:
HKEY_LOCAL_MACHINE\SYSTEM\CurrentControlSet\services\msahci
- Затем устанавливается значение 0 для Start параметра, который находится в этой папке:
HKEY_LOCAL_MACHINE\SYSTEM\CurrentControlSet\services\IastorV
- Компьютер перезагружается, а в BIOS выбирается AHCI режим для SATA интерфейса.
Когда компьютер загрузится в первый раз, нужно установить весь список драйверов, предложенных операционной системой.
После того, как компьютер перешел в AHCI режим работы, могут возникнуть ошибки. Их устраняют путем использования бесплатной утилиты «Microsoft Fix it». Программа отличается наличием русской локализации, а разобраться в ней не сложно.
В большинстве случаев, когда произведено выполнение вышеописанных действий, AHCI режим работает нормально. Система начинает работать существенно быстрее. Если никакие результаты не добиваются, то можно произвести переустановку системы, когда произошло изменение режима. Это требует времени, но результат гарантирован.
«Бутылочное горлышко»
Известно, что одним из наиболее медленных составляющих современной вычислительной системы является жесткий диск, основанный на классической шпиндельной системе. Сегодня появились SSD-аналоги, но они пока еще не получили массового распространения из-за слишком высокой стоимости.

Как включить AHCI в Windows 10 после установки
Текущие MOBO (материнские платы) по умолчанию имеют включенный AHCI в UEFI или BIOS . На некоторых старых материнских платах по умолчанию может быть включена IDE . Если вы хотите установить Windows, используя AHCI вместо IDE, вам нужно сначала включить AHCI в BIOS/UEFI. Если вы уже установили Windows 10 с IDE, но хотите режим AHCI, то этот пост поможет вам.
Что такое IDE?
Интегрированная среда разработки (IDE) — это программное приложение, которое предоставляет компьютерным программистам широкие возможности для разработки программного обеспечения. Среда IDE обычно состоит по крайней мере из редактора исходного кода, средств автоматизации сборки и отладчика. Некоторые IDE , такие как NetBeans и Eclipse , содержат необходимый компилятор, интерпретатор или оба; другие, такие как SharpDevelop и Lazarus, этого не делают. IDE иногда называют средами разработки программ (PDE).
Граница между IDE и другими частями более широкой среды разработки программного обеспечения не является четко определенной; иногда интегрируются система контроля версий или различные инструменты для упрощения построения графического интерфейса пользователя (GUI). Многие современные IDE также имеют браузер классов, браузер объектов и диаграмму иерархии классов для использования в объектно-ориентированной разработке программного обеспечения.
Разница между AHCI и IDE
AHCI и IDE — это два режима, в которых жесткий диск обменивается данными с остальной частью компьютерной системы с помощью контроллера памяти SATA. Жесткие диски SATA могут работать в обратно совместимом режиме PATA / IDE, в стандартном режиме AHCI или в зависимости от производителя RAID.
По сути, IDE считается адекватной для среднего пользователя компьютера и наиболее совместима с другими технологиями, особенно с более старыми устройствами. Однако ему не хватает поддержки новых технологий.
AHCI поддерживает некоторые важные новые функции, которые не поддерживает IDE, такие как встроенная организация очереди и горячее подключение жестких дисков. Он также предлагает улучшение производительности (скорость) по сравнению с IDE.
Включить AHCI в Windows 10 после установки
Примечание: Вы должны войти в систему как администратор, чтобы иметь возможность включить AHCI после установки Windows.
Нажмите Windows + R, в диалоговом окне «Выполнить» введите regedit , нажмите Enter, чтобы запустить редактор реестра.
На левой панели редактора реестра перейдите к расположению
HKEY_LOCAL_MACHINE\SYSTEM\CurrentControlSet\Services\iaStorV
На правой панели дважды щелкните значок Start DWORD, чтобы изменить его. В появившемся окне введите 0 в поле Значение. Нажмите ОК.
Снова, на левой панели редактора реестра, перейдите к расположению
HKEY_LOCAL_MACHINE\SYSTEM\CurrentControlSet\Services\iaStorAVC\StartOverride
На правой панели дважды щелкните 0 DWORD, чтобы изменить его. В появившемся окне введите 0 в поле Значение. Нажмите ОК.
Теперь на левой панели редактора реестра перейдите к расположению
HKEY_LOCAL_MACHINE\SYSTEM\CurrentControlSet\Services\storahci
На правой панели дважды щелкните Start DWORD, чтобы изменить его. В появившемся окне введите 0 в поле Значение. Нажмите ОК.
Все еще на левой панели редактора реестра, перейдите к расположению
HKEY_LOCAL_MACHINE\SYSTEM\CurrentControlSet\Services\storahci\StartOverride
Проверьте, есть ли у вас StartOverride.
Если папка StartOveride отсутствует, закройте редактор реестра.
Но если папка присутствует, как показано выше на скриншоте, на правой панели дважды щелкните 0 DWORD, чтобы изменить ее. В появившемся окне введите 0 в поле Значение. Нажмите ОК.
Теперь перейдите к загрузке компьютера с настройками прошивки BIOS или UEFI.
В настройках прошивки BIOS или UEFI включите AHCI и сохраните и выйдите, чтобы применить и перезагрузить компьютер.
Примечание. Настройки будут различаться в зависимости от марки и номера модели материнской платы. Обратитесь к руководству по материнской плате для более подробной информации о том, как изменить настройки SATA для него.
При загрузке Windows автоматически установит драйверы AHCI.
Когда установка драйверов завершится, вы получите запрос на перезагрузку.
Перезагрузите компьютер, и все готово.
Установка Windows XP на ноутбуках с Vista и Serial ATA AHCI
Как признаются разработчики этой операционной системы в специальном документе (http://www.microsoft.com/whdc/device…alATA_FAQ.mspx), дисковая подсистема всех версий Windows, вышедших до версии Vista, поддерживать AHCI не будет. Объясняют они это наличием особенностей в реализации AHCI производителями разных контроллеров. В будущем в ядре Windows будет реализован новый механизм подключения драйверов — Ataport, и в составе драйверов будет идти стандартный минипорт для Native-режима контроллера Serial ATA. А пока, увы, нужно устанавливать специальный драйвер или SCSI-минипорт непосредственно от производителя контроллера.
Эта проблема сложнее, чем кажется на первый взгляд. Операционная система Windows устроена таким образом, что при старте она должна обязательно «подхватить» правильный драйвер для контроллера жестких дисков. Иначе старт прерывается пресловутым «синим экраном», избавиться от которого можно только переустановкой системы. Мало того, процесс установки тоже прервется этим же «синим экраном», если вовремя не предоставить Windows дискету с нужным драйвером. Владельцам ноутбуков вообще не позавидуешь — им и дискету-то вставить некуда, а другие носители Windows в данном случае не принимает.
Итак, ставим Windows XP на ноутбук с AHCI.
В большинстве случаев, попытка установки ХР в режиме эмуляции приводит в появлению BSOD («синего экрана смерти») со следующей ошибкой:
STOP 0x0000007B INACCESSABLE_BOOT_DEVICE
Как уже было сказано, существует 2 способа установки Windows XP с включенным в BIOS SATA Native Mode: подкидывание драйверов дистрибутиву при загрузке через F6 или модификация операционной системы таким образом, чтобы уже интегрировать нужные драйвера в дистрибутив.
В первом случае, поскольку флопика в ноутбуке нет, то единственный выход — использовать USB Floppy Drive, который не так уж и дёшев.
Интеграция драйверов в дистрибутив более сложна, но экономически более целесообразна.
Дистрибутивов (сборок) с уже интегрированными драйверами достаточно много, достаточно скачать такой из Интернета и записать на болванку. Если же вы не можете найти такую сборку, то остается только интегрировать драйвера самостоятельно в дистрибутив с помощью программы nLite.
Например, для платформы Intel с ICH7-ICH8 (Intel(R) Matrix Storage Manager) стандартно это файлы:
- iaahci.cat
- iastor.cat
- iaahci.inf
- iastor.inf
- txtsetup.oem
- iastor.sys
Во время установки Windows Vista все неиспользуемые драйверы запоминающих устройств отключаются. Это позволяет увеличить скорость запуска операционной системы. При замене драйвера загрузочного диска на драйвер, который был отключен, необходимо включить новый драйвер перед изменением конфигурации SATA в BIOS.
Предположим, выполняется установка Windows на компьютер с контроллером, который использует драйвер Pciide.sys. Затем пользователь выполняет изменение режима SATA на AHCI. Теперь для диска должен загружаться драйвер Msahci.sys. Однако прежде чем вносить такие изменения, необходимо включить драйвер Msahci.sys. Данная проблема имеет отношение только к загрузочному диску. Если изменение выполняется для диска, который не является загрузочным, данная проблема не возникает.
Для устранения неполадок перед изменением режима SATA загрузочного диска включите драйвер AHCI в реестре. Для этого выполните следующие действия:
- Запустите редактор реестра regedit.
Найдите и выделите следующий подраздел реестра: - HKEY_LOCAL_MACHINE\System\CurrentControlSet\Services\Msahci
- На правой панели щелкните правой кнопкой мыши параметр Start в столбце Имя, затем нажмите Изменить.
- В поле Значение введите и нажмите кнопку ОК.
- Закройте редактор реестра.
Способ профессиональный. Вместо интеграции драйверов в дистрибутив можно попробовать написать файл \i386\winnt.sif и положить его в дистрибутив, в котором прописать пути к папкам с дровами.
Что-то вроде:
OemPnpDriversPath = «Drivers\megaIDE;Drivers\ICH85;Drivers\ICH78;Drivers\ICH62;Drivers\!inf;Drivers\lan.Pro100;Drivers\lan.Pro1000;lan.Drivers\lan.rtl8169;Drivers\IntelVGA895;Drivers\IntelVGA845;Drivers\lan.Marvell;Drivers\lan.Attansic;Drivers\jMicron;Drivers\ATK100;Drivers\ATK110»
DriverSigningPolicy=Ignore
Режимы работы SATA
Покончив с необходимым теоретическим минимумом, следует определиться с выбором режима работы контроллера HDD материнской платы и сферами их применения.
- RAID — возможность организации совместной работы нескольких накопителей в едином дисковом массиве. В зависимости от задач, можно объединить диски в систему повышенной надежности (RAID 1) информация в которой будет дублироваться на каждый из дисков массива, или высокопроизводительную систему (RAID 0 или RAID 5), когда части одного файла одновременно записываются на разные диски, существенно сокращая при этом время обращения к дисковому массиву.
- NVMe — абсолютно новый стандарт, специально разработанный под SSD-накопители. Поскольку твердотельные диски уже «выросли» из протокола передачи данных SATA-III, и берут новые вершины в передаче данных по интерфейсу PCI-E, обеспечивая при этом наивысшую скорость выполнения операций чтения/записи. При этом по скорости превосходят своих SSD-собратьев, работающих в режиме AHCI, практически вдвое.
Исправить ситуацию конечно можно, выполнив с десяток пунктов из многочисленных инструкций, коими пестрит интернет, но рациональней будет установка ОС заново, что называется с чистого листа, чем забивание «костылей» в надежде все починить.
Собирая систему важно не только правильно подобрать компоненты и подключить провода и шлейфы, также важно грамотно настроить ее конфигурацию, ведь быстродействие накопителей зависит не только от «железной» начинки, но и от способа управления ей
Как включить AHCI в Windows 10?
Активировать нужный режим можно из Рабочего стола с помощью встроенных инструментов или, не входя в систему, то есть через BIOS (UEFI). Изменить настройки удастся только пользователям, имеющим права Администратора. Для того чтобы успешно перевести режим, нужно изменить параметры в ОС и заодно в BIOS (UEFI). Если поменять настройки только в каком-то одном месте, Win 10 может не запуститься.

Настройте реестр
Перед тем, как редактировать Редактор, рекомендуется создать точку восстановления. Из-за измененных параметров Win 10 может и не запуститься, и без переустановки Windows в этом случае не обойтись.
Как изменить состояние SATA через реестр:
- вызвать инструмент «Выполнить»;
- напечатать: «regedit»;
- на мониторе появится виндовский реестр;
- пройтись по маршруту: «HKLM \ SYSTEM \ CurrentControlSet \ Services \ iaStorV»;
- в самой последней папке отыскать «Start»;
- вызвать для «Start» окошко «Изменение параметра»;
- в строчке «Значение» написать ноль (0);
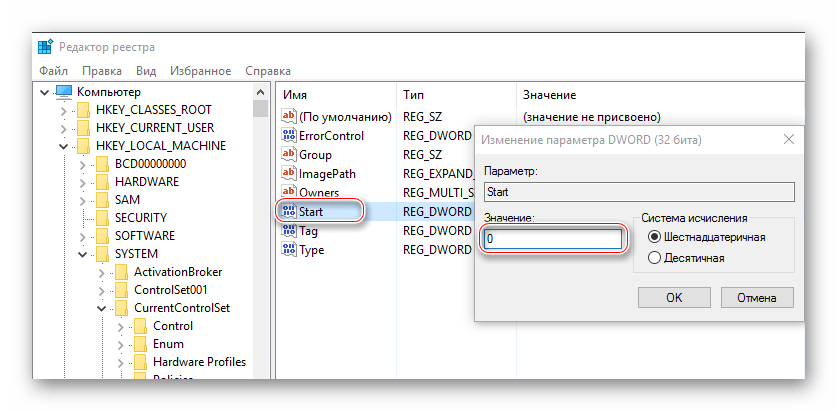
в том же разделе реестра («Services») найти папку под названием «iaStorAV»;
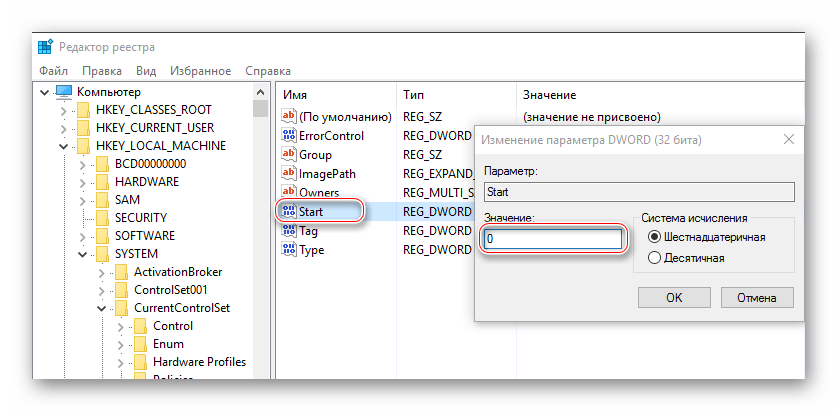
- развернуть «iaStorAV»;
- выбрать «StartOverride»;
- в «StartOverride» найти параметр под названием «0»;
- изменить значение параметра «0» на 0 (ноль);
- в том же разделе реестра («Services») найти папку под названием «storahci»;
- в «storahci» найти «Start»;
- изменить значение «Start» на 0 (ноль);

- развернуть папку «storahci»;
- отыскать «StartOverride»;
- в «StartOverride» найти параметр под названием «0»;
- изменить значение параметра на 0 (ноль);
- перезапустить ПК.
Важно! После изменения значений реестра рекомендуется перейти в БИОС, изменить SATA-режим и перезагрузить ПК. Возможно, после перезапуска появится уведомление о необходимости установить еще и драйверы AHCI
Желательно следовать рекомендациям. После того, как изменения успешно вступят в силу, нужно войти в Диспетчер устройств и посмотреть, появился ли «Контроллер AHCI» в списке.
Измените режим в BIOS
Как быстро активировать AHCI через БИОС:
- в момент включения ПК перейти в BIOS;
- в главном меню найти слово «SATA»;
- около него может стоять слово «configuration» или «mode»;
- если к материнской плате подключен SSD, нужно вместо IDE активировать AHCI;
- сохранить изменения;
- выйти из БИОСа.
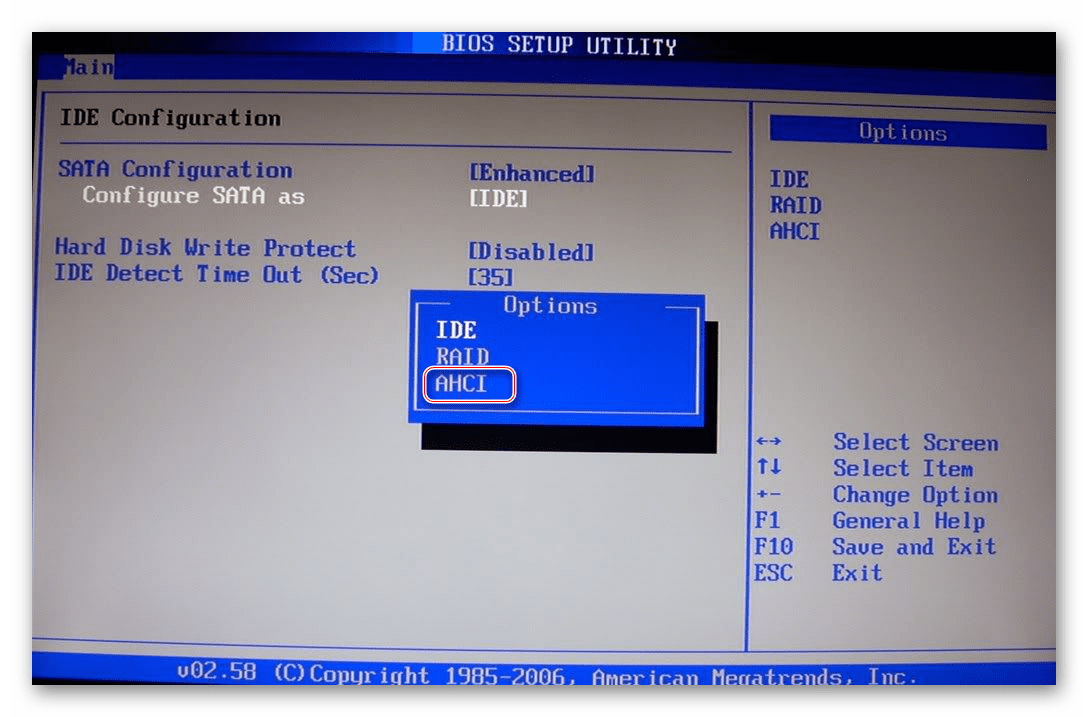
Важно! Если вместо BIOS на ПК используется UEFI, то нужно через «Параметры» зайти в раздел «Настройки ПО UEFI». В разделе «SATA» нужно найти опцию выбора режима
Для SSD рекомендуется активировать AHCI.
Через Командную строку
Перед работой с Командной консолью желательно загрузить ОС в «безопасном режиме». Изменять значения реестра в данном случае не нужно.
Как сменить режим SATA через Командную консоль:
вызвать «Выполнить» или открыть поисковик;
ввести: «cmd»;
в открывшемся окошке написать: «bcdedit /set {current} safeboot minimal»;
дождаться уведомления, что операция успешна.
Важно! После введения команды в Командную строчку нужно перезапустить ПК, перейти в БИОС и переключить IDE на AHCI. Win 10 запустится в «безопасном режиме» и автоматически установит нужные драйверы
После этого рекомендуется еще раз вызвать Командную консоль и написать: «bcdedit /deletevalue {current} safeboot». По завершении операции рекомендуется загрузить ПК как обычно.
Возможные значения SATA Mode
Сейчас все реже можно встретить БИОС с расширенной функциональностью опции «SATA Mode». Причина этому объяснена немного позднее, а пока разберем основные значения, которые есть в любой вариации «SATA Mode».
- IDE — режим совместимости с устаревшими жестким диском и Windows. Переключившись в этот режим, вы получите все особенности IDE-контроллера материнской платы. В целом это влияет на быстродействие работы HDD, понижая его скорость. Пользователю не нужно устанавливать дополнительные драйверы, поскольку они уже встроены в операционную систему.
- AHCI — современный режим, дающий пользователю повышенную скорость работы с жестким диском (как следствие, всей ОС), возможность подключения SSD, технологию «Hot Swap» («горячая» замена накопителя без остановки работы системы). Для его работы может потребоваться SATA-драйвер, скачивается который на сайте производителя материнской платы.
Чуть реже можно встретить режим RAID — он есть только у владельцев материнских плат, поддерживающих создание из жестких дисков RAID-массивов, подключающихся к IDE/SATA контроллеру. Такой режим предназначен для ускорения работы накопителей, самого компьютера и повышения надежности хранения информации. Чтобы выбрать этот режим, к ПК должно быть подключено минимум 2 HDD, желательно полностью идентичных друг другу, включая версию прошивки.

Менее популярны другие 3 режима. Они есть в некоторых BIOS (находятся в «SATA Configuration») в целях устранения каких-либо проблем при использовании старых ОС:
- Enhanced Mode (Native) — активирует расширенный режим САТА-контроллера. С его помощью становится возможным подключение HDD в количестве, равном числе соответствующих разъемов на материнской плате. Такой вариант не поддерживается операционными системами Windows ME и ниже и предназначен для более-менее современных версий этой линейки ОС.
-
Compatible Mode (Combined) — совместимый режим с ограничениями. При его включении становятся видимыми до четырех накопителей. Используется он в случаях с установленными Windows 95/98/ME, которые не умеют взаимодействовать с HDD обоих интерфейсов в общем количестве более двух. Включая такой режим, вы заставляете видеть операционную систему один из следующих вариантов:
- два обычных IDE-подключения;
- один IDE и один псевдо-IDE, состоящий их двух SATA-дисков;
- два псевдо-IDE, составленные из четырех SATA-подключений (этот вариант потребует выбора режима «Non-Combined», если такой есть в BIOS.).
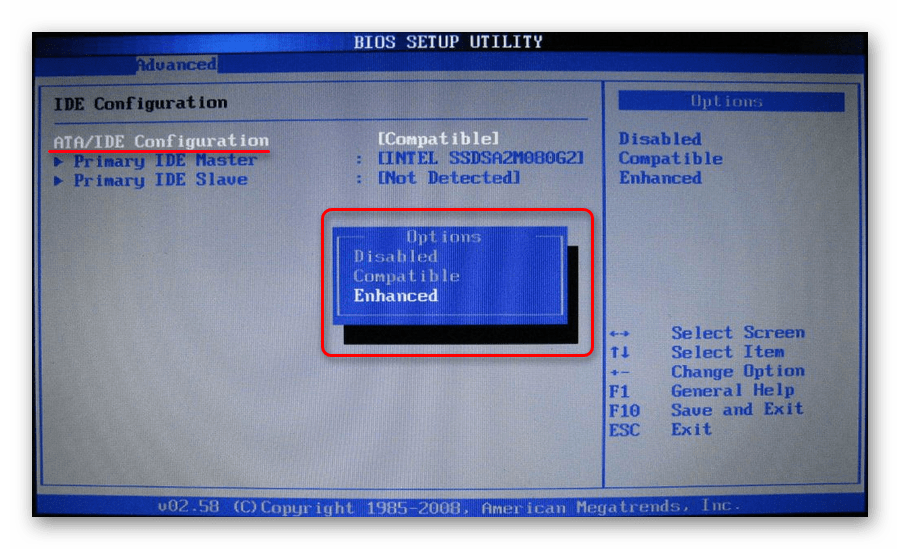
Совместимый режим может быть включен и для Windows 2000, XP, Vista, если, допустим, второй операционной системой установлена ОС Windows 95/98/ME. Это позволяет видеть SATA-подключение в обеих Виндовс.
Как включить режим AHCI в операционной системе?
Включение AHCI идет через BIOS. Скорее всего, у вас на материнской плате присутствуют интерфейсы SATA, но вот в BIOS активировать функцию AHCI нельзя. Скорее всего дело в прошивке BIOSа, и его нужно обновить, но без специальных знаний этого делать не стоит.
Если у вас современные версии Windows, то у вас уже установлен драйвер AHCI, он обязателен. Он встроен, начиная с Windows Vista. В этом случае вы можете без проблем активировать AHCI.
Что говорить о Windows XP, то в данный период времени режима AHCI еще не было, да и интерфейс SATA только разрабатывался. Зато необходимый драйвер можно найти в интернете и использовать в Windows XP.
Не стоит сразу же лететь и скачивать драйвера, ведь все может плохо кончиться, если вы скачете не тот. Дело в том, что для Windows XP AHCI драйвера имеют отличия, во-первых, нужно , или название южного моста (можно через программу AIDA64), а только потом с этими данными искать драйвер. Использование неправильного драйвера способствует возникновению ошибок и неисправности системы, за чем следует потеря данных.
Вот и все, я рассказал вам об особенностях режима AHCI, теперь вы знаете, как проверить его наличие, и как включить.
NCQ
Кроме того, благодаря новой технологии накопители получили возможность поддерживать режим NCQ, позволяющий использовать очередь команд при одновременном обращении к накопителю со стороны сразу нескольких процессов. Суть этой технологии кратко можно описать следующим образом. В обычном режиме к жесткому диску обращается лишь один-единственный процесс операционной системы, который считывает информацию с определенного места диска. Если таких процессов оказывается много, то контроллер жесткого диска вынужден перемещать считывающие головки так, чтобы получить информацию из нескольких областей. Как только выполнена задача по обслуживанию одного из процессов, то жесткий диск переключается на выполнение запросов от других процессов. Однако перемещение головок жесткого диска при этом может быть далеко не всегда оптимальным, а это приводит к потерям времени, и, как следствие, снижает производительность жесткого диска.
Технология NCQ позволяет переформировать очередь команд, поступающих от разных процессов, таким образом, чтобы сначала выполнялись бы команды, требующие нахождения головок в одной области диска, а затем в другой. Такое перераспределение порядка команд уменьшает общее количество времени, требуемое жесткому диску для позиционирования головок.
Хотя технология NCQ позволяет в ряде случаев заметно повысить производительность работы накопителя типа HDD или SSD, тем не менее, она дает значительный эффект лишь при существенной многозадачной нагрузке на диск. При таких операциях, как, например, копирование больших файлов, выгоды от технологии практически не наблюдается.









![Как включить режим ahci в windows. — [pc-assistent.ru]](http://invexpert.ru/wp-content/uploads/1/1/9/1197b6209579fbe4b6147b00d9303c4e.jpeg)











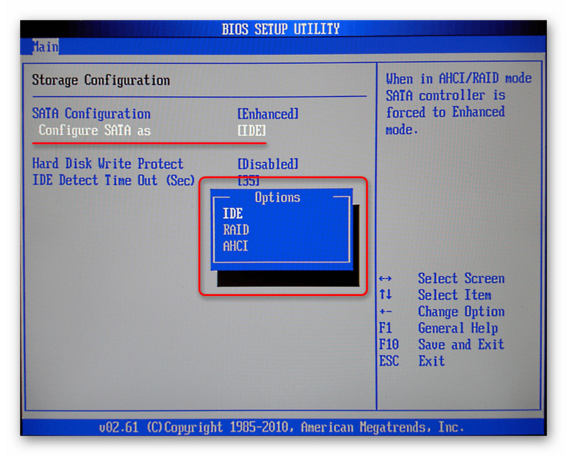
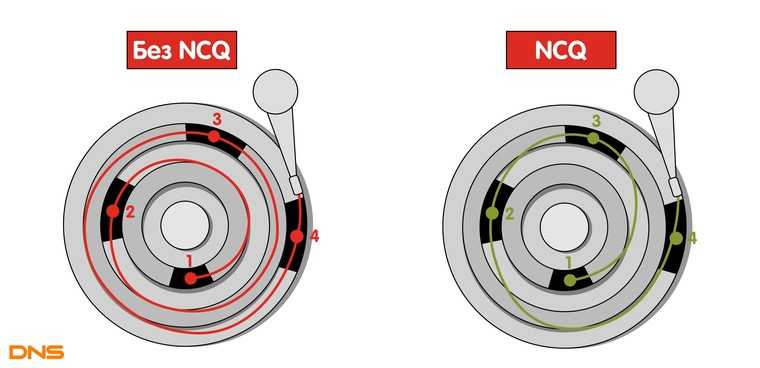
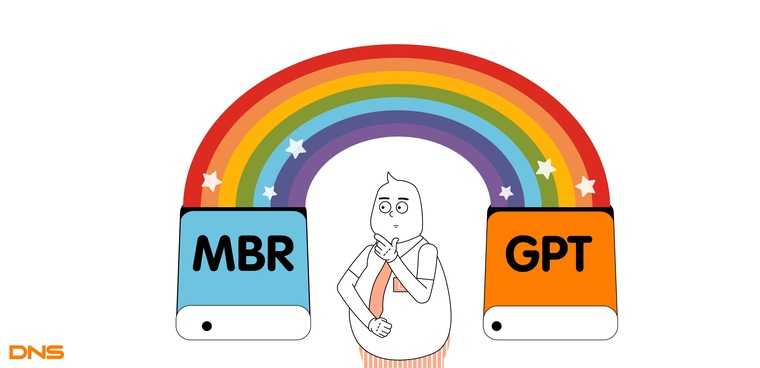










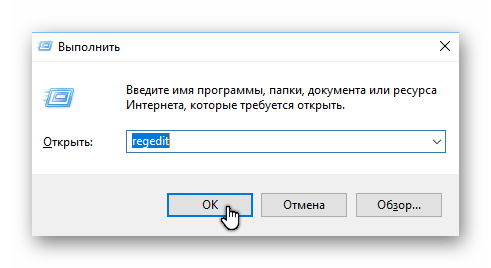
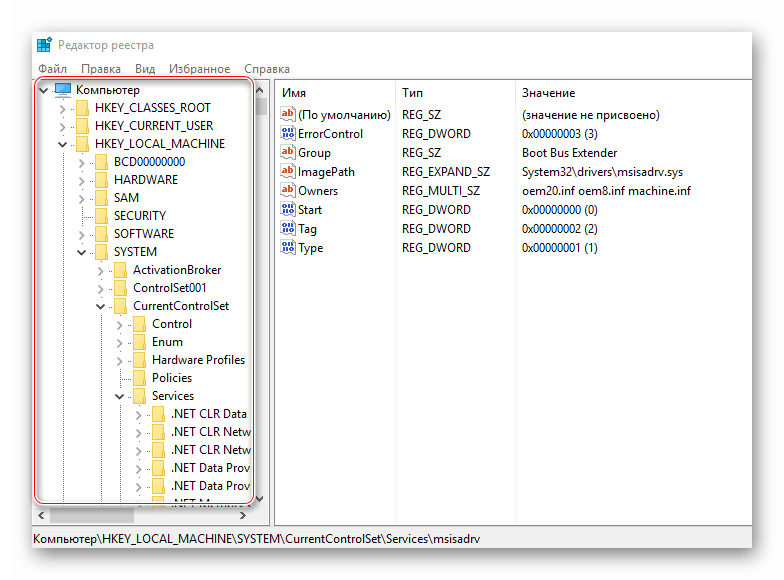











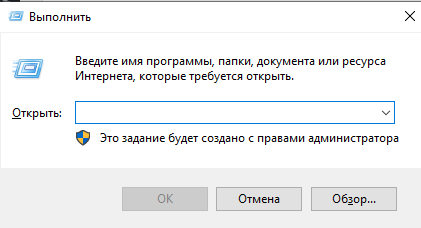
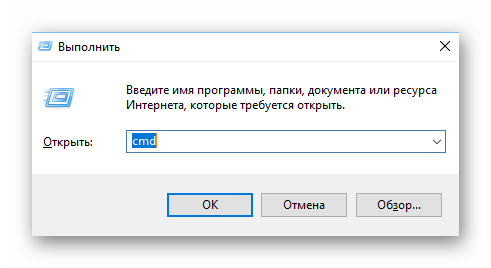
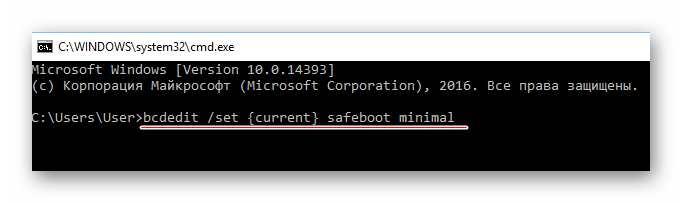
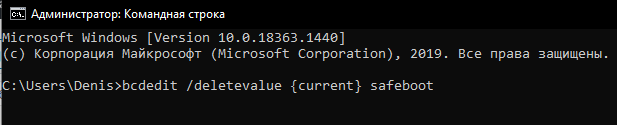



![Как включить режим ahci в windows. — [pc-assistent.ru]](http://invexpert.ru/wp-content/uploads/b/d/3/bd385c0af462da32fc2b94d2d54843b6.jpeg)





