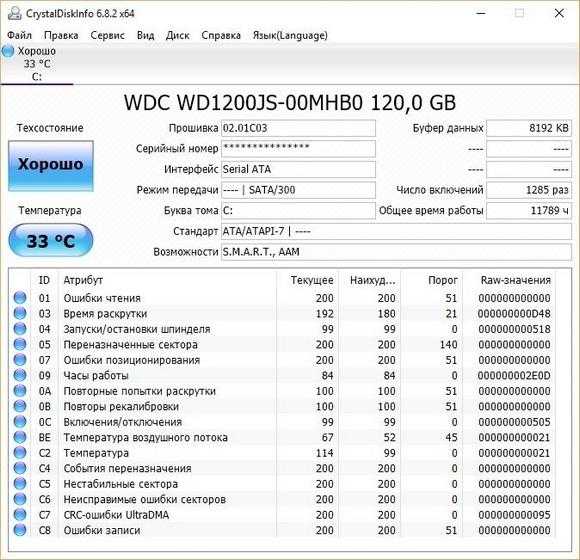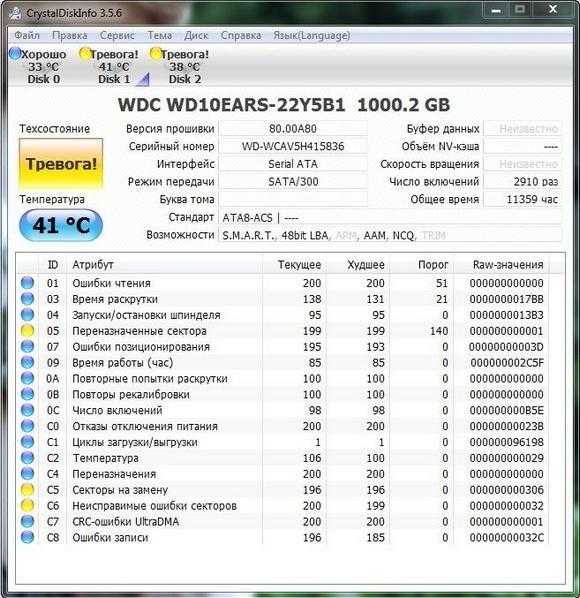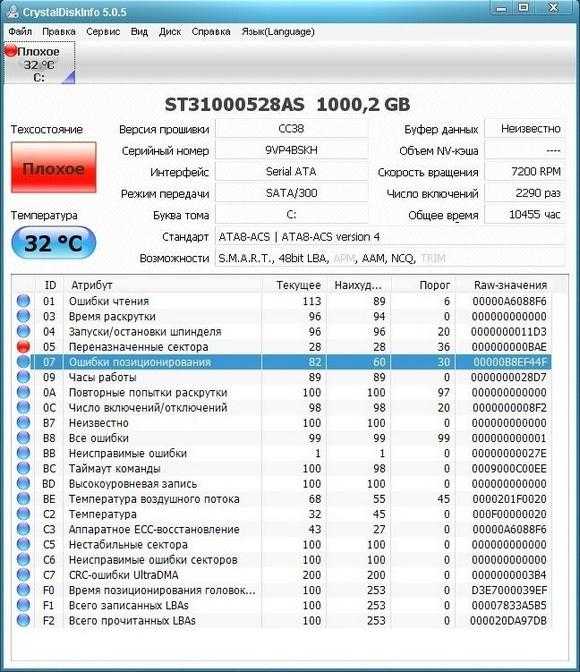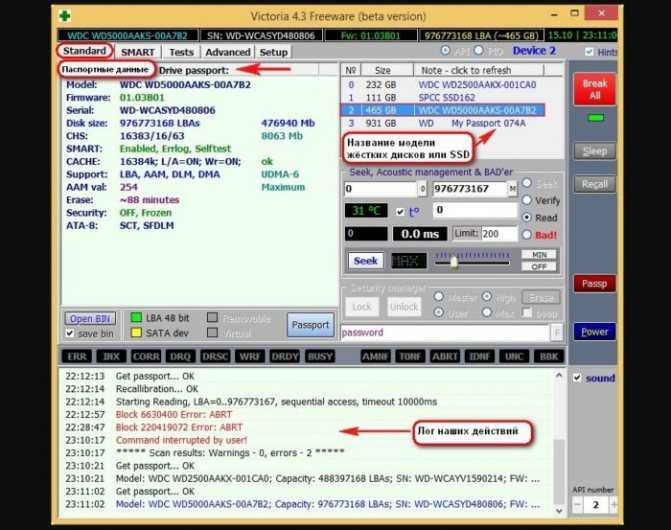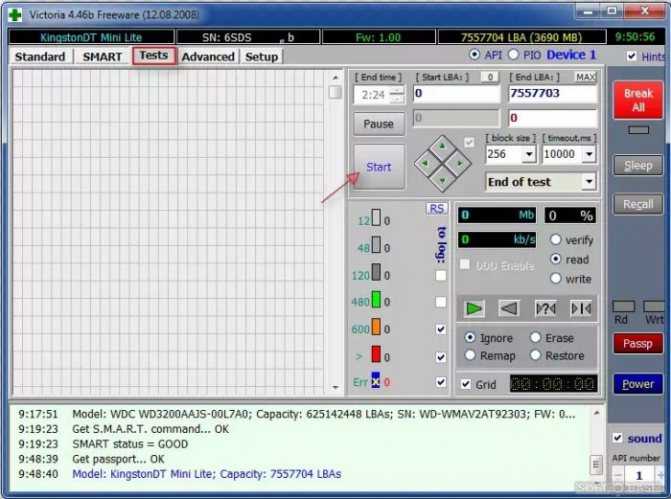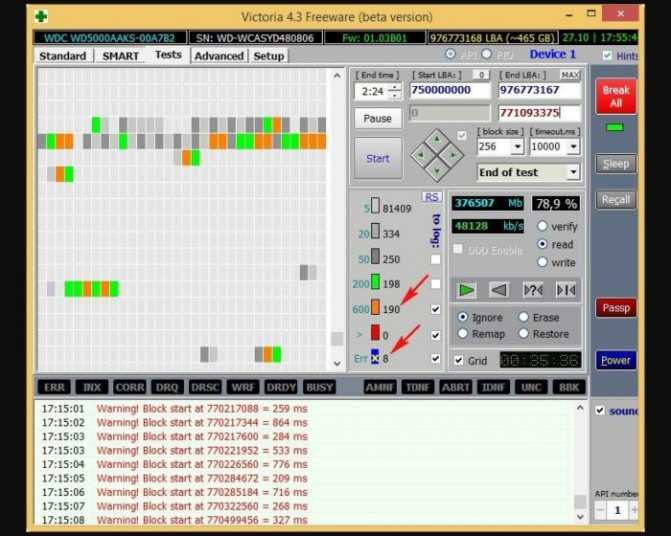Victoria
Программа Victoria считалась долгое время надежной, проверенной, но при этом устаревшей. Однако в сентябре 2019 года вышло обновление (последняя версия — 4.76b), в котором появилось несколько интересных функций. Отметим некоторые из них.
- Тестирование поверхности HDD – Victoria позволяет настроить таймаут для сканера, а также размер блоков. Программа последовательно считывает данные и отображает актуальное состояние поверхности диска в виде цветовой схемы, графика.
- Полноценная поддержка USB-SATA накопителей — на ноутбуке и ПК. Можно проверить работоспособность, используя SMART-тесты, управлять кэшем и уровнем шума. Также Victoria очень подробно отображает паспорт HDD-накопителя.
- S.M.A.R.T-мониторинг носителя. Позволяет оценить жесткий диск на исправность, степень износа и запас HDD – на сколько еще хватит его ресурсов.
- Быстрое удаление любой информации на диске без возможности восстановления посредством многократного “затирания” и перезаписи “нулями”.
Причины возникновения проблемы
Если говорить простыми словами, то HDD считается объектом совершенствования граммофона. Пластина раскручивается, головка прочитывает записи по частям, деталь управления объединяет начитанные кусочки в файлы. Головка как бы висит над пластинкой, а во время остановки она опускается. Сектора на дорожках встречаются читаемые, а также нечитаемые. Так что он является минимальной составляющей самой дорожки.
Почему же могут появляться такие проблемы в функционировании рассматриваемого нами объекта? Причины появления могут быть различными:
- со временем в процессе длительной эксплуатации постепенно «осыпается» поверхность жесткого диска, поэтому количество плохих участков увеличивается;
- на накопитель было оказано физическое воздействие – разные внешние удары;
- были скачки сетевого напряжения, которые непосредственно повлияли на целостность информации на HDD и привели к возникновению бэдов;
- некорректная эксплуатация ПК, к примеру, неправильное включение оборудования;
- логические ошибки – могут самостоятельно анализироваться и устраняться.
Существует мнение, что ни в коем случае нельзя бить по работающему винчестеру, это крайне опасно, но на самом деле ему больше повредит вибрация. Сверху головка держится благодаря хитрой магии, чтобы коснуться этой поверхности понадобится серьезно постараться, это практически не может получиться во время удара, но легко достигается вибрацией.
Исправляем неполадки файловой системы на жестком диске
У многих пользователей на компьютерах с Windows часто наблюдаются проблемы, связанные с ошибками файловой системы NTFS. Неполадки в файловой системе возникают из-за вредоносных утилит и различного программного обеспечения. Также чаще всего неполадки в файловой системе происходят по неопытности самого пользователя ПК. Например, неправильное обращение с утилитой Acronis Disk Director. Для решения поставленной задачи нам поможет сама Windows. В Windows предусмотрено средство исправления файловой системы. Чтобы исправить файловую систему на конкретном разделе, необходимо перейти к его свойствам. В нашем случае это системный раздел операционной системы Windows 10. Для запуска исправления нам нужно перейти на вкладку «Сервис».
На этой вкладке есть кнопка Проверить, которую мы нажмем.
После этого действия появится окно, в котором нужно подтвердить наши действия.
Подтвердив действия, Windows произведет сканирование этого раздела.
После сканирования система выдаст сообщение с результатами сканирования раздела на наличие ошибок.
Используя этот метод, многие пользователи восстанавливали нормальную работоспособность операционной системы, не прибегая к ее переустановке. Если же неполадки кроются в самом HDD, то никакая проверка диска и переустановка ОС в этом случае не поможет. Единственным вариантом в этом случае будет то, что можно прибегнуть к утилите Victoria или же делать полную замену винта на новый, переустановив при этом Windows.
Опасность близко
Заметить проблему можно не только после отказа жесткого диска, но и на начальных этапах. Насторожиться стоит после следующих признаков:
- упала скорость записи/чтения диска;
- слышен необычный шум в момент обращения к HDD;
- стал перегреваться;
- жесткий диск подвергся механическому воздействию;
- система часто отваливается, а при запуске самовольно запускается chkdsk.
Как правило, эти причины свидетельствуют о начале конца вашего HDD. Чтобы не потерять данные, первым хорошим решением будет бэкап. Перенесите все нужные файлы на другой компьютер, флешку, диск, а по возможности и вовсе настройте синхронизацию с облаком.
Большинство современных жестких дисков проверяются на битые секторы сами, без вмешательства пользователя. Это и хорошо, и плохо, поскольку вы не можете влиять на устранение бэд-блоков и узнать об их появлении на системных разделах.
Признаки появления проблемы
Среди основных признаков того, что на диске появились проблемные сектора и требуется их восстановление, стоит отметить следующие:
- зависание компьютера в процессе загрузки операционной системы;
- отказ запуска ОС – в большинстве случае загрузка доходит только до определённого момента (например, до эмблемы Windows или надписи «Добро пожаловать») и останавливается;
- беспричинные и частые перезагрузки компьютера;
- ошибки в работе системы, выражающиеся в невозможности запуска приложений, закрытии окон и замедлении реакции на действия пользователя.
Список утилит, которые можно использовать для решения проблемы, достаточно большой.
Делят их на две основные группы – те, которые уже встроены в операционную систему (например, в Виндоус), и приложения других производителей.
Последние тоже можно условно разделить на платные программы и более популярные среди отечественных пользователей бесплатные версии.
Признаки повреждения и необходимости восстановления SD-карты
Ключевые признаки повреждения SD накопителя:
- Сохраненные документы не открываются либо воспроизводятся с артефактами (если речь об видео/фото контенте).
- Накопитель опознается операционной системой, но не открывается (при попытке открыть в «Проводнике» появляется диалоговое окно с предложением отформатировать флешку, её файловая система при этом указывается как RAW).
- SD опознается в системе как «Неизвестное устройство».
- Не удается копирование (или перемещение на жесткий диск) – либо процесс зависает, либо вовсе заканчивается ошибкой чтения.
- В процессе считывания, скорость нестабильна (происходят «зависания» с падением скорости до 100 кБ/с или даже ниже).
- Карточка не опознается операционной системой, при установке её в кардридер вообще никакой реакции не возникает.
- Карта памяти не форматируется, записать на неё информацию не получается, но имеющуюся с нее прочитать можно.
- На карту можно скопировать файлы, но после этого они не будут читаться (либо все файлы в «Проводнике» отображаются как нулевого размера).
Стоит упомянуть о том, что в картах SD (не путать с microsd) имеется также переключатель защиты от перезаписи. Он используется для защиты данных от удаления, к примеру, если на карте хранятся важные фото, видео, документы. Включив такую защиту можно не беспокоиться о случайном удалении. Очень часто пользователи этот переключатель активируют случайно, после этого записать на флешку ничего не удается. При возникновении подобной проблемы – позицию переключателя необходимо проверить первым делом (он не должен быть в позиции Lock). Нередко он также механически ломается. Но пытаться его «выковырять» не следует – есть вероятность повредить микросхему памяти. С такой проблемой лучше обращаться к мастерам восстановления данных.
Исправление ошибок чтения через CMD и CHKDSK
Как восстановить SD карту без форматирования? В Windows есть встроенные инструменты для проверки работоспособности и возможности восстановления, а также исправления поврежденных файловых систем и переназначения битых секторов. Это консольная утилита CHKDSK, запускаемая через интерфейс командной строки (CMD). Имеется она во всех редакциях Windows, начиная с XP. Как восстановить работу SD карты памяти с ее помощью? Для этого необходимо:
- на клавиатуре нажать комбинацию Win+R (можно в меню «Пуск» нажать «Выполнить» — это то же самое);
- в появившемся окне «Выполнить» ввести cmd и нажать клавишу Enter;
- в командной строке ввести команду chkdsk E: /f /r (вместо E – вписать необходимую букву диска, под которой накопитель именуется в системе, можно посмотреть в «Мой Компьютер»);
- нажать клавишу Enter и дождаться окончания сканирования.
Что означает команда chkdsk E: /f /r? Это проверка на различные ошибки, попытка их устранения, а также поиск и переназначение битых секторов. На момент сканирования флешки нельзя её извлекать, в «Проводнике» открыть её тоже не получится. Такая проверка и восстановление SD карты памяти может занимать более 30 минут – это зависит от класса накопителя (максимальная скорость чтения/записи), его объема, а также количества обнаруженных ошибок при восстановлении.
Если работа с командной строкой вызывает сложности, то можно использовать графический интерфейс CHKDSK. Для этого необходимо открыть «Мой Компьютер», правой клавишей мыши кликнуть на накопителе, который нужно восстановить, выбрать «Свойства». В диалоговом окне перейти на вкладку «Сервис» и кликнуть «Выполнить проверку». В следующем окне необходимо выделить оба пункта и запустить проверку возможности восстановления. В процессе её выполнения категорически запрещено извлекать накопитель или выключать компьютер (а также ставить его в ждущий режим). В противном случае – есть риск повредить SD карту без возможности её дальнейшего восстановления.
Считываем показания SMART с винчестера
Если у вас на компьютере не копируются файлы, программы после открытия зависают, то возможной причиной этому может быть неисправный HDD. Обычно такое поведение операционной системы связано с неисправными секторами в жестком диске. Чтобы быть уверенным, что проблема связана с битыми секторами HDD, а не с вредоносными программами, первым делом необходимо подтвердить эту догадку. Если на компьютере наблюдается описанная выше ситуация, мы установим на него утилиту CrystalDiskInfo. Эта утилита описывает состояние всех винчестеров, установленных у вас на компьютере. Скачать CrystalDiskInfo можно с ее официального сайта https://crystalmark.info. Утилита поддерживает ОС Windows, начиная с XP и заканчивая Windows 10.
Для проверки информации о винчестере утилита использует технологию самодиагностики SMART. Технология SMART используется на всех выпускаемых HDD. Ниже изображен пример проверки показаний SMART с помощью утилиты CrystalDiskInfo в винчестере WD1200JS. Из этого окна видно, что программа обнаружила его состояние, как «Хорошо» — это означает, что этот винчестер в полном порядке и о нем не следует беспокоиться.
На следующем изображении в показаниях SMART утилита CrystalDiskInfo обнаружила состояние винта сообщением «Тревога». Это сообщение означает, что в винчестере уже присутствуют битые сектора или он перегревается.
Если вы увидите сообщение «Плохое», то это будет означать, что на винчестере переназначены все битые сектора и в скором времени он полностью накроется.
Одним из решений, которое может временно починить ваш винт, является утилита Victoria. Эта утилита может сделать REMAP BAD секторов, то есть она переназначит битые сектора на резервные. В следующем разделе мы подробно опишем процесс REMAP BAD секторов с помощью утилиты Victoria.
Восстановление разделов HDD
Первый шаг – сканирование пространства на предмет того, есть ли битые сектора на жёстком диске. Запуская приложение, сразу же включаем выполнение восстановления.
Сектора жесткого диска с не читаемой информацией
Первая причина в том, что друг другу не соответствуют конечная контрольная сумма и записанные данные. Это чаще всего происходит из-за того, что во время работы отсутствует питание.
Например, когда контрольная сумма остаётся прежней, хотя информация уже записана. По сути, эти сектора дефектными не являются. Просто существует противоречие в имеющихся данных. Надо стереть проблемные данные, а потом записать новые контрольные суммы.
Вторая — битые сектора на жёстком диске появляются по причине наличия повреждений механического характера. Их исправление в таких ситуациях становится сложнее, но не перестаёт быть возможным.
Некоторое количество резервных областей есть на каждом из дисков, которые не используются в обычных условиях. Это значит, что реальный объём несколько больше по сравнению с применяемым на практике. Такой шаг необходим для переадресации проблемных участков.
Когда мы смотрим таблицу – информация в ней заносится с новым адресом файлов и данных, перемещённых в резервную часть. Но прежним остаётся логическая часть адреса.
Месторасположения сектора уже другое, хотя фактически остаётся тем же. Из-за этого в некоторых местах скорость чтения и записи сильно снижается. Но снижение незначительное. Подход актуален в ситуации, если переадресованных секторов не очень много.
Настройка теста
Сразу оговорюсь: за неимением «бэдастого» диска и сомнительного качества снимков с ЦФК все скриншоты был сделаны на Virtual PC 2004. Но сути дела это не меняет.
Перед запуском Victoria предлагает выбрать загрузку между типами платформ Notebook и Desktop, но, подумав несколько секунд, выбирает значение по умолчанию, Desktop.
После загрузки перед нами возникает окно программы (рис. 2).
Наша задача сейчас протестировать диск и, если на нем будут подозрительные секторы, попытаться их восстановить или перенести в G-List. Во время работы с программой можно воспользоваться справкой, нажав F1 (рис. 3). Вообще программа снабжена очень мощной справочной системой, которая может быть как контекстной, так и контекстно-независимой. Еще можно создать для себя файл-подсказку и, перекодировав его в CP-866, закинуть в корень дискеты. Читать файлы можно встроенным файловым менеджером (рис. 4).
Для начала нужно выбрать жесткий диск, установленный в системе (если их не один J). Это делается нажатием клавиши P (латинского алфавита). Если у вас внешний IDE контроллер или диск имеет интерфейс S-ATA, то вам нужно выбрать самый нижний пункт Ext. PCI ATA/SATA и там указать, на каком канале «сидит» HDD. Один нюанс: номер канала вводить нужно не с дополнительного цифрового блока, а с верхнего, что над QWERTY.
Для запуска сканирования поверхности нужно нажать F4, и перед нами предстанет меню работы с поверхностью (рис. 5). В этом меню можно выбрать метод сканирования, тип remap, стирание диска, запись из файла и PIO чтение в файл, а также проверку интерфейса.
Кратко опишу назначение каждого поля из пяти:
В поле Start LBA выбирается начальный сектор, с которого начнется проверка, а в поле End LBA выбирается сектор, на котором проверка будет закончена. Выбираем так: переводим курсор стрелками на верхнее поле, нажимаем Enter, вводим, с какого сектора начинать, и подтверждаем Enter`ом. Та же процедура и в следующем поле, но только здесь указываем сектор окончания теста.
В следующем поле выбираем тип чтения:
Линейное чтение — во время этих тестов пространство делится на блоки по 256 секторов. При этом замеряется время доступа к каждому блоку. Во время линейного чтения данные с диска считываются, но по интерфейсу не передаются. Этот тест самый быстрый из представленных в Victoria.
Случайное чтение — адреса блоков выбираются генератором случайных чисел. Доступ к блокам проходит несколько дольше, по причине хаотичного перемещения магнитных головок. Данный тип чтения эмулирует поведение диска при работе с многозадачной операционной системой и не имеет окончания.
BUTTERFLY — чтение происходит блоками по 256 секторов, попеременно. Сначала читается блок из конца диска, затем блок из начала диска, и так до тех пор, пока блоки не «встретятся» в центре. К слову сказать, этот метод является профессиональным и применяется во время тестирования HDD на заводе.
Еще в этом поле есть возможность выбора таких опций, как PIO-чтение, PIO-чтение в файл, запись (обнуление), проверка интерфейса, а также запись из файла.
После выбора метода чтения нужно выбрать один из четырех типов ремаппинга:
Ignore Bad Block — Remap отключен.
BB Classic Remap — весьма спорный тип скрытия дефектов, по той причине, что происходит единичная попытка записи в сектор (а этого может быть недостаточно для исправления дефекта). Более сложные алгоритмы проверки делают далеко не одну попытку перезаписи сектора. Перезаписывает данные только одного сектора, так что потери данных не происходит, за исключением того файла, который располагался в дефектном секторе и уже был частично поврежден.
BB Advanced Remap — более продвинутый метод скрытия дефектов. Главное отличие от Classic Remap в том, что этот метод более чувствителен и производит не одну, а десять попыток записи сектора. Если все будет нормально, то Victoria запишет данные в этот сектор и он не попадет в G-List. Ну, а если перезаписать этот сектор не удастся, то он будет объявлен дефектным и ему будет сделан assign.
BB Fujitsu Remap — Remap винчестеров фирмы Fujitsu определенных моделей. В этот метод ремаппинга заложены алгоритмы, улучшающие работу с HDD дисками этой фирмы, да и то некоторых моделей.
BB Erase 256 Sect — стирает выделенный участок диска, блоками по 256 секторов, и записывает туда нули. В некоторых случаях помогает избавиться от логических бэдов, когда их очень много. Это и есть «обнулитель» диска.
Дефектоскоп — применяется в основном для углубленного анализа поверхности и интерфейса и служит для отличия регулярных ошибок от случайных, нам он пока не потребуется.
Для достижения более качественных результатов ремаппинга автор программы Сергей Казанский советует сочетание режима сканирования BUTTERFLY с Advanced Remap.
Как обрезать?
Зачастую битые разделы преобладают в начале или в конце диска. Сразу посещает мысль: «А если не использовать пространство с битыми секторами?» Да, его можно обрезать и больше не использовать. Узнать, какой раздел дискового пространства лучше отсечь, можно так:
- Запустите сканирование в режиме Remap.
- Наблюдайте за логом. Первые отчеты об ошибках укажут, в какой области HDD располагаются бэд-блоки.
- Если заремапить их не удалось, просто выкинем их из рабочей области.
- Вводим приблизительное число из лога в поле Start LBA и запускаем тест снова.
- В разделе ниже, возле поля прогресса выполнения, можно увидеть, на каком участке памяти появились битые участки. Отследить сектор можно и по блокам LBA, и по значению в Мб. К примеру, есть битый участок на 16 000 Мб.
- Через любой разметчик дисков, скажем, Acronis или стандартное средство Windows, обрезаем область от начала до 20 Гб и оставляем ее неиспользуемой. Битые блоки этого участка больше неактивны, а значит, какое-то время беспокоить не будут.
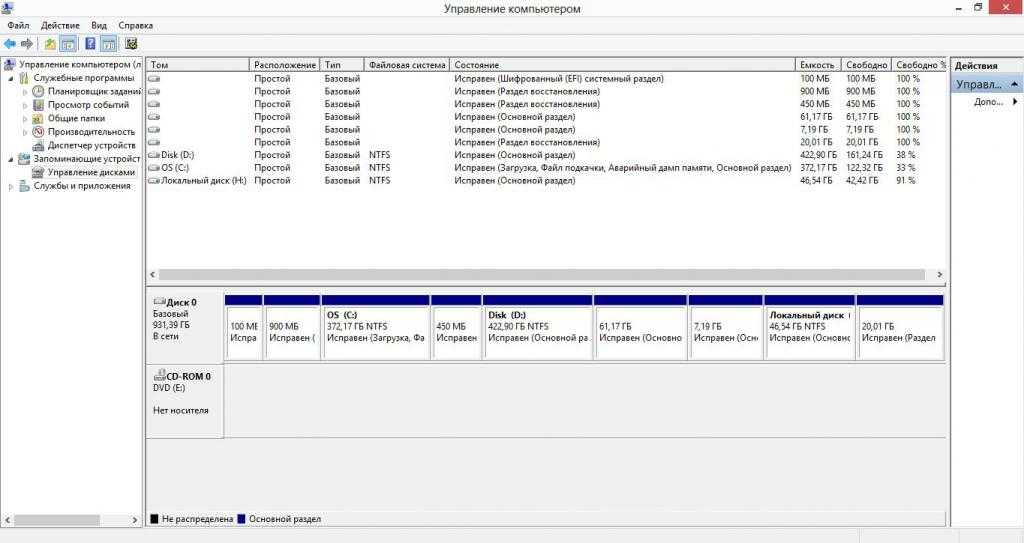
С системным диском стоит работать только в DOS режиме, пока не загружена ОС. В то время как резервный или восстанавливаемый можно размечать прямо из-под Windows. Такой способ хорош для HDD большого объема. Но он не помогает именно восстановить битые разделы на жестком диске, как это происходит в процессе ремапа.
Victoria — проверка HDD на наличие поврежденных секторов
Это неплохое решение для желающих проверить битый диск, выявить наличие повреждённых секторов. Victoria – в этой сфере эффективное решение почти не знающее конкурентов.
Сергей Казанский – белорусский программист, который занимался разработкой программы, выпуском её на современный рынок.
Есть версия, разработанная под Windows. Но DOS-овская версия имеет большую надёжность. Дальше идут точные инструкции для работы. Расскажем, как проводится проверка и восстановление диска.
Есть несколько возможностей, доступных пользователям Victoria:
- На жёстких дисках сектора стираются полностью.
- Части с повреждениями восстанавливаются.
- Проверка на наличие проблемных участков, с полным считыванием.
Работа с VictoriaHDD
VictoriaHDD – одна из наиболее известных программ для лечения жесткого диска. Она распространяется по бесплатной лицензии и позволяет в режиме DOS исправить бэд-блоки. Однако работа с ней требует некоторой подготовки.
Создание загрузочной флешки и настройка BIOS
Загрузите ISO-образ утилиты VictoriaHDD и запишите его на флешку программой WinSetupFromUSB.
- Откройте WinSetupFromUSB и выберите подключенную флешку.
- О, выберите «FAT32».
- Укажите систему LinuxISO/otherGrub и нажмите кнопку справа. Через проводник покажите путь к скачанному ISO образу, нажмите «Go» для старта записи.
- После создания загрузочного носителя Victoria нужно перезагрузить компьютер и открыть BIOS. В разделе «Main» есть пункт «SATA Mode» – для него нужно установить значение «IDE», потому что в режиме «AHCI Mode» Victoria не распознает подключенный диск. Нажмите F10 для выхода из BIOS с сохранением изменений.
После выполнения всех подготовительных действий снова перезагрузите компьютер. При старте начинайте нажимать F11, чтобы появилось меню загрузки. Выберите загрузочную флешку Victoria, чтобы запустить программу в режиме DOS.
Восстановление и последующая проверка
Для восстановления проделайте следующие операции:
- После запуска нажмите «P» (английская раскладка), чтобы вызвать меню «Выбор порта». Если винчестер подсоединен по интерфейсу SATA, выберите опцию «Ext. PCI ATA/SATA». Для жестких дисков, подсоединенных через IDE, нужно выбрать соответствующий порт.
-
Появится перечень каналов, каждый из которых имеет номер. Посмотрите, какой цифрой обозначен ваш диск, и введите её в поле ниже.
- Нажмите F9, чтобы открыть таблицу SMART. Изучите два пункта: «Reallocated sector count» и «Current pending sectors». В первой строке указаны сектора, перенесенные в резервную зону; во второй – места, информация с которых не считывается (сбойные блоки). Если плохих секторов немного, попробуйте их восстановить.
- Нажмите F4 и запустите режим «BB: Erase 256 sect». Если в ходе анализа программа найдет бэд-блок, то она попытается его исправить. Если сектор физически не поврежден, то Victoria вылечит его. Информация с этого места сотрется (поэтому желательно перенести все нужные файлы заранее на другой носитель), но зато сбойных блоков станет меньше.
- Если секторы восстановить не получилось, перенесите их на резервную область. Снова нажмите F4 и запустите режим «BB: Classic REMAP». Посмотрите SMART-таблицу по завершении сканирования – количество плохих блоков должно уменьшиться.
После работы Victoria HDD желательно проверить диск:
- Загрузите Windows.
- Откройте «Компьютер», запустите свойства локального диска.
- Нажмите «Выполнить проверку» на вкладке «Сервис».
- Выберите исправление ошибок.
Эти меры помогут вам устранить бэды на диске, что в итоге приведет к увеличению продолжительности работы винчестера.
Как отключить проверку диска при загрузке Windows 10
Мы уже показали, как запустить проверку диска chkdsk из командной строки или через свойства раздела, теперь обратимся к одной распространенной проблеме, связанной с работой этого средства. Запущенная при загрузке Windows проверка выполняется разово, и по завершении процедуры компьютер продолжает свою работу в обычном режиме. Но бывает и так, что проверка запускается автоматически при каждой новой загрузке. Это нежелательно, поскольку сканирование диска приводит к повышению нагрузки на него. В таком случае автоматический запуск утилиты Chkdsk следует отключить. Сделать это можно двумя способами: через реестр и с помощью уже упомянутый выше тулзы CHKNTFS.
Откройте редактор реестра (regedit) и перейдите к ключу HKLM/SYSTEM/CurrentControlSet/ControlSession Manager. В правой колонке найдите мультистроковый параметр BootExecute и замените его значение, каким бы оно ни было, строкой autocheck autochk /k:C *, где C – буква раздела, для которого нужно деактивировать проверку.
Второй способ менее хлопотный. Вызвав консоль CMD с админскими правами, выполните в ней команду chkntfs /x C:, где C опять же является буквой раздела.
В общем, ничего сложного, но иногда служебная программа chkdsk зависает. Если это случится, и вы просто перезагрузите компьютер принудительно, то при следующем запуске проверка начнется вновь. Чтобы прервать этот цикл, нужно заменить значение указанного выше параметра BootExecute в режиме оффлайн. Для этого потребуется загрузить компьютер как минимум с установочного диска. А еще лучше воспользоваться готовым решением – спасательным диском Sergei Strelec, в арсенале которого имеется инструмент для оффлайнового редактирования реестра.
Скачайте диск Стрельца в интернете (он бесплатен), запишите его на флешку, загрузите с нее компьютер и запустите с рабочего стола утилиту «Удаленный реестр».
В открывшемся окошке обзора выберите корневой каталог Windows, а затем перейдите к ключу HKLM/SYSTEM/ControlSet001/Control/Session Manager. Справа у вас будет параметр BootExecute – отредактируйте его, как было показано выше.
Всё, теперь можно перезагружаться в штатном режиме, Chkdsk больше не запустится.
Если вы ищите информацию о том, что такое chkdsk, как им пользоваться, у вас он не работает или работает не правильно, то вам сюда. Если вы ищете как скачать chkdsk бесплатно, без ожидания и смс, без ввода номера, то боюсь огорчить, что программа chkdsk по умолчанию присутствует в каждой системе семейства Windows.
Что собой представляет программа “ChkDsk“ вообще и для чего она нужна? Давайте разберёмся (обратившись к Википедии).
CHKDSK (сокращение от check disk — проверка диска) — стандартное приложение в операционных системах DOS и Microsoft Windows, которое проверяет жёсткий диск или дискету на ошибки файловой системы (например, один и тот же сектор отмечен как принадлежащий двум разным файлам). Служебная программа CHKDSK также может исправлять найденные ошибки файловой системы.
Под Windows NT, Windows 2000 и Windows XP, CHKDSK также может проверять поверхность жёсткого диска на наличие физически повреждённых секторов (bad sectors). Найденные сектора отмечаются как повреждённые, и система больше не пытается читать с этих секторов или писать на них. Ранее эту задачу выполнял . В системе UNIX аналогичная команда называется fsck.
По умолчанию, CHKDSK не исправляет ошибки и не проверяет поверхность диска на наличие повреждённых секторов. Но об этом позже. Выполнение CHKDSK занимает некоторое время – обычно от нескольких минут до нескольких часов (зависит от жёсткого диска, его размера и занятости).
Как восстановить данные с внешнего жесткого диска
Если вы не можете исправить поврежденные области, и не делали резервное копирование данных, но при этом хотите восстановить их с внешнего накопителя, тогда попробуйте воспользоваться вышеупомянутой программой. Этот инструмент вернет данные, записанные в битых секторах:
Шаг 1. Для запуска «Восстановления раздела» откройте Wondershare и выберите тип файла.
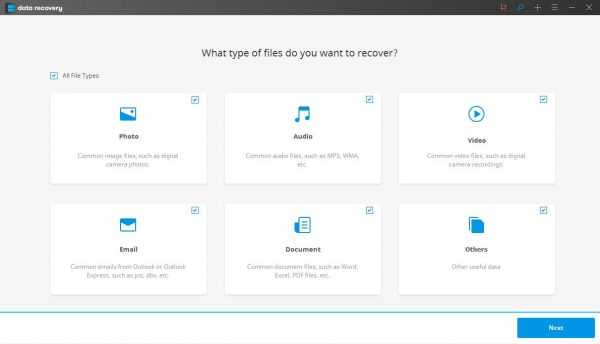
Шаг 2. Найдите раздел с потерянными данными.
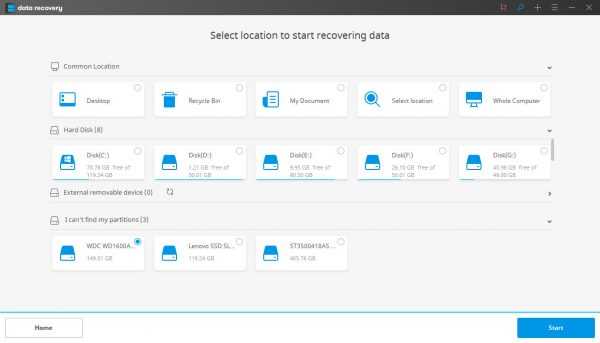
Шаг 3. Затем будут обнаружены и перечислены все разделы жесткого диска. Вы можете выбрать тот, который собираетесь восстановить. Для сканирования потерянных данных нажмите «Начать».
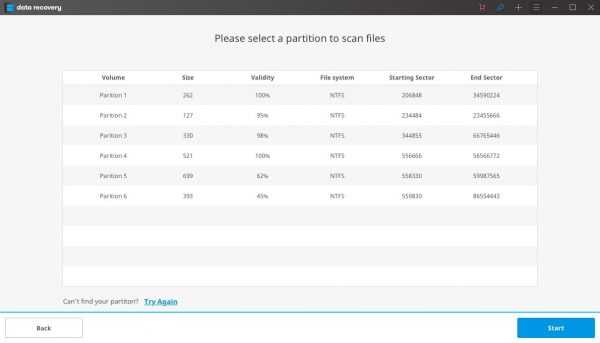
Шаг 4. После сканирования в окне появятся все восстанавливаемые файлы. Вам просто необходимо выбрать нужные и нажать «Восстановить», чтобы сохранить их на своем компьютере.
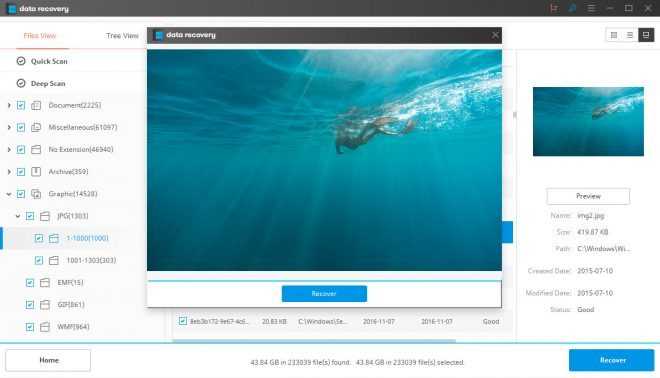
Обрезка HDD с помощью AOMEI Partition Assistant
Для повышения скорости обрезания bad-секторов на HDD до «приемлемой» желательно, чтобы он не содержал в это время разделов. Важные данные с диска перед стартом процедуры необходимо, если получится, скопировать.
Шаг 1. Установить и запустить программу. В главном окне выделить нужный HDD и нажать «Удаление раздела».
В главном окне выделяем нужный HDD и нажимаем «Удаление раздела»
Шаг 2. Выбрать опцию «Быстро удалить раздел» и нажать «ОК».
Выбираем опцию «Быстро удалить раздел» и нажимаем «ОК»
Шаг 3. Нажать «Применить».
Нажимаем «Применить»
Шаг 4. В следующем окне нажать «Перейти» (может потребоваться перезапуск ОС). Начнется процесс удаления раздела.
Нажимаем «Перейти»
Шаг 5. На месте диска возникнет не распределенная область (Незанятое). Выделить его и нажать «Создание раздела».
Нажимаем «Создание раздела»
Шаг 6. В появившемся окне нажать кнопку «Расширенный».
Нажимаем кнопку «Расширенный»
Шаг 7. В «Как создать» выбрать «Первичный раздел». Создавая диск, сместить ползунок мышью на определенную величину, оставив не распределенную область, где будут находиться битые сектора.
Создаём диск, смещаем ползунок мышью на определенную величину
Нажмите «ОК».
Нажимаем «ОК»
Шаг 8. Нажать «Применить».
Нажимаем «Применить»
Шаг 9. Нажать «Перейти».
Нажимаем «Перейти»
Шаг 10. Нажать «Да».
Нажимаем «Да»
Начнется процесс создания раздела на HDD.
Процесс создания раздела на HDD
В результате на HDD будет создан раздел, в конце которого находится нераспределенное пространство (Незанятая область) с битыми секторами.
На HDD будет создан раздел, в конце которого находится нераспределенное пространство (Незанятая область) с битыми секторами
Определение места и объема битых секторов с помощью программы Victoria.
Шаг 1. Установить и запустить программу Victoria под учетной записью администратора. Выбрать в окне вкладку Standard. Если в системе несколько HDD, в правой части окна выделить необходимый мышью.
Если в системе несколько HDD, в правой части окна выделяем необходимый
Шаг 2. Для определения местонахождения поврежденных секторов на HDD перейти во вкладку «Tests» и нажать «Start».
Переходим во вкладку «Tests» и нажимаем «Start»
На примере видно, что с блока No771093375 имеются:
- «кандидаты» в bad-сектора с задержкой чтения 600 ms, всего их в примере 190 шт.;
- плохих же секторов (Err) в примере 8 шт. Чуть ниже счетчик показывает цифру 376507 Мб (376 Гб).
Также видно, что с точки 376 Гб можно отрезать все пространство HDD до его конца, отрезав плохие сектора, сгруппированные здесь в одном месте.
Пример сканирования жесткого диска
Показанный в примере HDD имеет точный объем 465 Гб, и подсчет отрезаемого объема будет выглядеть так: 465-376=89 Гб. При этом лучше отрезать объем диска с запасом – например, 100 Гб, на возможное появление в этой области дополнительных битых секторов.
Причины, по которым вы решили проверить и отремонтировать ваш жесткий диск.
· Система тормозит, даже если она только, что установленная.
· При работе в ОС Windows появляется BSOD (Синий экран смерти).
· Система вовсе не запускается.
· Не выходит установить операционную систему.
· Невозможность работать с диском, так как файлы не открываются
· При работе с внешними жесткими дисками невозможно открыть файлы.
Биты сектора (BAD) – это сектора расположены на поверхности жесткого диска, которые плохо читаются либо вовсе не читаемые.
Как правило, причина по которым жесткий диск начинает плохо работать – это битые сектора.
Различают 2 типа поврежденных секторов – одни возникают в результате физического воздействия на поверхность жесткого диска (царапины поверхности), другие – в результате ошибок программного обеспечения, их называют логическими битыми секторами.
Исправлению поддаются только «Логические» битые сектора. Для того что бы исправить подобные блоки необходимо перезаписать их нулями (так называемое низкоуровневое форматирование), и в дальнейшем можно продолжать работу с такими секторами.
Сканирование штатными средствами
Начиная с Windows 8, система сама способна сканировать диски по расписанию и тем самым продлевать работу HDD. Настроить график сканирования можно по адресу: «Мой компьютер»/«Управление» (в главном меню появится вкладка, когда раздел будет активен). В Windows проверка жесткого диска на битые сектора может быть осуществлена штатной программой chkdsk. Утилита может быть запущена несколькими способами:
- Через командную строку с правами администратора, когда система загружена и функционирует.
- Через загрузочный диск/флешку, не входя в систему. Полезно, когда ОС не способна загрузиться.
Работа не принципиально отличается, поэтому рассмотрим первый вариант:
- Откройте командную строку от имени администратора. Щелкните правой кнопкой мыши по значку меню «Пуск» или просто в левом нижнем углу на Windows 8 и выберите из списка «Командная строка (администратор)».
- Если вы хотите просканировать несистемный диск, введите команду с ключами chkdsk /f /r, чтобы отсканировать и сразу исправить весь диск, а chkdsk D: /f /r – чтобы исправить только раздел D или любой другой из имеющихся. Дополнительно можно ввести ключ /x чтобы на время сканирования отключить проверяемый том. В случае диагностики работающего диска программа предложит перезагрузиться, чтобы выполнить работу, не входя в систему.
- В случае если chkdsk найдет ошибки в использующихся разделах, он предложит перезагрузиться и исправить секторы еще до запуска системы.
Для отображения всех параметров введите help chkdsk. Появится список, в котором будут видны все доступные ключи с пояснениями. Вы можете использовать любые комбинации на свое усмотрение, если понимаете суть происходящего и возможные последствия. По окончании сканирования в логе будут выведены все данные об операции.
Проверка жесткого диска на ошибки средствами Windows 10
1] Через вкладку диска С
Чтобы выполнить эту задачу, щелкните правой кнопкой мыши диск «C», перейдите в «Свойства», затем выберите вкладку «Сервис» и нажмите кнопку «Проверить».
2] Проверка жесткого диска на ошибки через командную строку
- В поиске находим командную строку и запускаем с правами администратора
- Вводим chkdsk C: /F /R и жмем Enter — где С — Диск, F -параметр исправления ошибок жд и R— поиск поврежденных секторов жд и попытка их восстановления.
- Далее нажимаете Y — да. И начнется перезагрузка, после которой пойдет проверка.
- После проверки вы увидите результат.
3] Проверка жесткого диска на ошибки через PowerShell
- Запускаем PowerShell (администратор) через меню пуск
- И вводим команду Repair-Volume -DriveLetter C -где C это ваш диск
- Запустится проверка и через некоторое время вы увидите результат
Выводы
Использование специальных программ и встроенных утилит в большинстве случаев помогает решить проблему с bad-секторами.
Хотя на это может потребоваться немало времени, а саму проверку придётся периодически запускать вручную – при этом гарантированно вернуть потерянную информацию не всегда получается даже при покупке платных приложений.
Поэтому ценные сведения лучше всего хранить в нескольких местах, делая бэкапы и архивы (в том числе, на внешних носителях и других HDD или SSD).
Видео:
https://youtube.com/watch?v=3cFJzkmGh-Q
https://youtube.com/watch?v=vuh6_b5LhCI

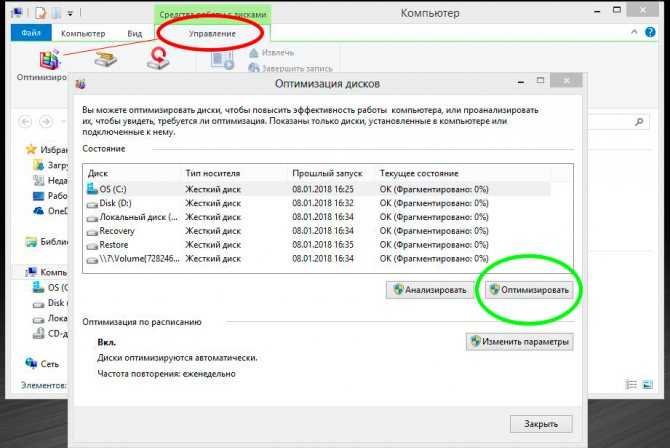

![Как отремонтировать жесткий диск — [делаем своими руками]](http://invexpert.ru/wp-content/uploads/e/f/2/ef25c66ce31f67f2f4510cbebe379fcf.jpeg)