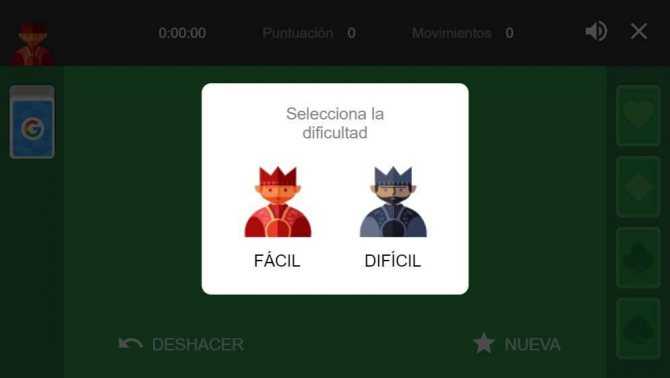Ищем косынку в Microsoft solitaire collection
В зависимости от редакции и сборки Windows 10 в ней сразу может быть предустановленно приложение Microsoft solitaire collection, которое содержит в себе такие любимые многими карточные игры, как “Косынка” и “Паук”.
Чтобы проверить есть ли оно на вашем компьютере достаточно открыть меню “Пуск” и поискать его в списке программ.
Microsoft solitaire collection в меню “Пуск”.
Либо можно воспользоваться поиском, введя “microsoft solitaire collection”.
Поиск microsoft solitaire collection
Если вы нашли данную программу на своем компьютере, то это значит что “Косынка” и “Паук” в вашей Windows 10 уже установлены.
Для начала игры достаточно запустить “Microsoft solitaire collection” и выбрать нужный пасьянс. (Solitaire – косынка, Spider – паук).
Приложение с играми в Windows 10 – microsoft solitaire collection
Косынка в Windows 10
Стоит отметить, что от вас могут потребовать авторизацию и регистрацию при запуске “Microsoft solitaire collection”. Это делать необязательно.
Какие игры можно вернуть
Абсолютно все. Начиная от классического Паука и заканчивая необычным Сапером. Но чтобы как-то компенсировать неудобства – что вам пришлось всё загружать вручную, разработчики добавили и некоторые интересные дополнения, как например, шахматы.
Также вы найдете в наборе и обновленные версии. По своей механике они ничем не отличаются. Тем более, что невозможно придумать что-то кардинально новое в продукте, который существует сотни лет до выхода самих компьютеров. Но зато там есть обновленные версии в плане дизайна. Некоторые из которых умышленно сделаны такими, чтобы вы могли без проблем поиграть на сенсорном устройстве.
Как вернуть старые игры в Windows 10
Как вернуть стандартные игры в Windows 10? Можно ли вернуть стандартные игры в Windows 8? Как вернуть игры в Windows 8.
1? Такие или подобные вопросы задавали себе любители стандартных игр, которые были встроены в операционную систему Windows 7, когда обнаружили, что в новой операционной системе Windows 10 (Windows 8.1 или Windows многих привычных игр почему-то нет.
Корпорация Майкрософт по неизвестным причинам, удалила старые стандартные игры из состава операционной системы. Часть старых игр доступна из Магазина Windows, но это уже переработанные игры, с новым интерфейсом.
Некоторых стандартных игр в магазине нет.
В Windows 10 присутствует игра Microsoft Solitaire Collection (пасьянсы: косынка, паук, солитер), с современным интерфейсом, который больше приспособлен для игры на сенсорных экранах.
Неужели теперь нельзя будет поиграть в полюбившиеся игры? Любителям поиграть в старые игры, сообщаю, что существует возможность установки стандартных игр Windows 7 в новую операционную систему.
Как установить старые игры из Windows 7 на Windows 10 (Windows 8.1 или Windows 8)? Для установки игр понадобится установочный файл Windows 7 Games for Windows 8 and Windows 10, в котором собраны стандартные игры из операционной системы Windows 7.
В состав сборки входит 11 игр, которые будут установлены на компьютер, работающий в операционных системах Windows 10, Windows 8.1, или Windows 8. Можно будет скачать сразу все, или по отдельности следующие игры:
- Chess Titans (Шахматы);
- Mahjong Titans (Маджонг);
- Purble Place;
- Internet Backgammon (Интернет-Нарды);
- Internet Spades (Интернет-Пики);
- Internet Checkers (Интернет-Шашки);
- Solitaire (Косынка);
- SpiderSolitaire (Паук);
- Minesweeper (Сапер);
- FreeCell (Солитер);
- Hearts (Червы).
Далее распакуйте скачанный архив на компьютере. Затем откройте папку, а потом запустите установку, кликнув два раза по файлу Win7GamesForWin10-Setup.exe.
Установка Windows 7 Games for Windows 8 and Windows 10
Установщик Windows 7 Games for Windows 8 and Windows 10 по умолчанию выберет язык операционной системы (в нашем случае русский язык).
В первом окне мастера установки нажмите на кнопку «Далее».
В следующем окне выберите компоненты устанавливаемой программы. По умолчанию, активированы все пункты, это значит, что на компьютер будут установлены все 11 игр. Если вы хотите установить только некоторые игры из этой коллекции, то снимите флажки напротив тех игр, устанавливать которые вы не желаете.
После сделанного выбора, нажмите на кнопку «Далее».
В окне «Выбор папки установки» нажмите на кнопку «Установить», потому что поменять папку установки нельзя.
Затем начнется установка программы на компьютер. После завершения установки нажмите на кнопку «Далее».
В завершающем окне мастера установки Windows 7 Games for Windows 8 and Windows 10 нажмите на кнопку «Готово».
Войдите в меню «Пуск», кликните по «Все программы», в списке программ найдите папку «Games» (Игры). Войдите в папку, здесь вы обнаружите стандартные игры из Windows 7.
Запускать игры можно непосредственно из меню «Пуск».
Как добавить ярлык игры на Рабочий стол
Я думаю, что многим будет удобно запускать полюбившиеся игры непосредственно с Рабочего стола. Поэтому я расскажу, как можно добавить ярлык игры на Рабочий стол в Windows 10.
Войдите в меню «Пуск», нажмите на кнопку «Все приложения», откройте папку «Игры», а затем кликните правой кнопкой мыши по любой игре. В контекстном меню выберите сначала пункт «Дополнительно», а потом «Перейти к расположению файла».
После этого откроется папка, в которой находятся ярлыки всех стандартных игр, которые были установлены на компьютер.
Скопируйте на Рабочий стол ярлыки игр, которые вы хотите запускать непосредственно с Рабочего стола.
Теперь вы можете запустить старую игру (например игру «Паук») с ярлыка на Рабочем столе в Windows 10 или Windows 8.
Выводы статьи
Вы можете скачать стандартные игры для Windows 7 на компьютер, для того чтобы вернуть стандартные классические игры в Windows 10, Windows 8.1, или Windows 8. После установки на компьютер сборки с играми, вы можете играть в старые игры из Windows 7 в новой операционной системе.
Как вернуть стандартные игры в Windows 10 (видео)
https://www..com/watch?v=N1ewPUett24
Как включить игры в Windows 7 Professional (сапер, косынка)?
Если вы когда-нибудь устанавливали Windows 7 Professional, то, наверное, задавались таким простым вопросом: «А где все обычные игры, вроде косынки и сапера?».
Конечно, не обязательно, что вы им посвящаете свое время, но сам факт отсутствия того, что передавалось от версии к версии, несколько удивляет. Ведь отсутствие чего-либо старого и привычного может означать и отсутствие других компонентов системы.
Но, самом деле все намного проще. Просто в данной версии было принято решение отключить игры в установке по умолчанию. Сами же игры остались, и их легко можно восстановить.
Для вам необходимо открыть консоль управления под названием «Компоненты Windows». Как это сделать вы можете узнать в статье Как включить или отключить компоненты в Windows 7?. Перед вам должно появиться следующего вида окно, среди списка которого будут те самые нужные игры.
Все что от вас потребуется, это просто выбрать галочку напротив пункта «Игры» и нажать «ОК». Тем не менее, будьте аккуратны при выборе, так как снятие галочки означает удаление компонента. Установка и удаление запускаются по нажатия кнопки «ОК».
После того как вы это сделаете, все стандартные игры Windows будут восстановлены. Но, добавить их в меню Пуск вам придется самостоятельно. Для этого вы можете воспользоваться следующей статьей Как настроить меню Пуск в Windows 7?.
Если вы не хотите восстанавливать все игры, а, например, хотите восстановить только отдельные игры, такие как сапер и косынка, то вам необходимо раскрыть пункт «Игры» и выставить галочки только напротив необходимых. Выглядит это примерно так:
Как видите все достаточно просто. И нужно совсем немного времени, чтобы вернуть назад давно знакомые игры.
Этим способом можно не только включать, но и отключать игры, если они вам по тем или иным причинам мешают или не нравятся. Просто уберите с них галочки и нажмите «ОК».
Данный способ применим ко всем версиям Windows 7, не только Professional.
Системные требования
Так как данные игры выпущены именно для старой операционной системы от Microsoft, они практически не отнимают ресурсов у вашего персонального компьютера. Для корректной работы таких игр хватит ПК или ноутбука, соответствующего приведенным ниже техническим параметрам:
- Центральный процессор: 1.8 ГГц и выше.
- Оперативная память: от 1 Гб.
- Пространство на жестком диске: от 200 Мб.
- Платформа: Windows 8, Windows 10.
- Графический адаптер: не имеет значения.
- Разрешение экрана: 1280 x 720.
Вместе с этим смотрят: Defender Game Center 0.0.3.144
А теперь давайте переходить непосредственно к скачиванию интересующих нас игр.
Скачать стандартный пасьянс паук для windows 7
- Открыть на весь экран
- Скачать на телефон, планшет Android или на iPhone, iPad
Многие люди, привыкшие пользоваться установленными по умолчанию играми, на предыдущих версиях Виндовс, после обновления версии системы стали задаваться вопросом, где найти стандартные игры (пасьянс паук, косынка) на Windows 7, 8, 8.1, 10. Это действительно популярные и увлекательные игры, полюбившиеся у пользователей всего мира.
После того как данные стандартные игры были установлены на операционных системах виндовс, их популярность только увеличилась, так как не надо было дополнительно искать себе игру, для свободного времяпрепровождения, а достаточно было зайти в стандартные игры компьютера.
С выходом 7 версии Windows и выше, стали обнаруживаться проблемы с наличием полюбившихся игр на компьютере. Большое количество людей, просто не смогли их найти. Где находятся стандартные игры на Windows 7, 8, 8.1, 10, давайте попробуем разобраться в этой проблеме и вернуть их на компьютер.
После установки Виндовс 7, многие пользователи столкнулись с неприятной проблемой отсутствия на данной операционной системе, любимых игр, например таких как пасьянс паук, пасьянс косынка. маджонг и т.д. Если у Вас, отсутствуют стандартные игры на Windows 7 и Вы не знаете где их найти и как включить, то давайте попробуем, пользуясь инструкцией, разобраться в этой проблеме.
Находим ‘Программы и компоненты ‘ и открываем данный раздел.
После чего, слева нажимаем на ‘Включение и отключение компонентов Windows ‘, в раскрывшемся окне находим ‘Игры ‘ и раскрываем корневые папки, нажав ‘+ ‘, после этого раскрываем ‘Интернет-игры ‘ и устанавливаем галки (если не установлены) на перечисленные игры косынка, маджонг. пасьянс паук и т.д. и нажимаем ‘Ок ‘
Появится окно с информацией о процессе выполнения изменения.
Теперь, стандартные игры виндовс, карточные (пасьянс паук, косынка. маджонг), шашки, шахматы, а также другие, доступны для пользования.
Для того, что бы установить, всем полюбившиеся стандартные игры на данные операционные системы видовс, достаточно скачать и установить специальную программу Microsoft Games for Windows и после чего, можно например в пасьянсы играть бесплатно. Данная программа была разработана специально для обычных пользователей, с возможностью автоматического распознавания вида системы и её разрядности (32 или 64).
Как только файл будет скачан на компьютер, запустите его.
После того, как процесс установки стандартных игр и других дополнительных компонентов завершится, они появятся в меню ‘Пуск ‘.
Данные игры, особенно пасьянс, стали очень востребованы на работе, у людей с видом деятельности связанным с компьютером или просто имеющим доступ к нему так как данные игры, практически везде имеются по умолчанию, и их не нужно дополнительно устанавливать, о чём, конечно же, может узнать начальство. С появившийся свободной минутой на работе или учёбе, можно прекрасно скоротать время, дав возможность умственно отдохнуть и расслабиться. Может и действительно предоставляя умственный отдых своему организму, можно значительно уменьшить повседневный стресс и если умеренно играть небольшое количество времени, то улучшить качество умственной работоспособности.
Что касается карточных игр: пасьянса паука, косынки, маджонга, то они настолько становились популярными, что по ним даже проводились регулярные международные соревнования, порой даже с значительными денежными выигрышами. Правила у различных видов пасьянсов очень схожи, нужно последовательно разложить их на столе в определённом порядке, по нескольким столбцам, зависящем от масти карты, а так же от того, какая старше или наоборот собрать в одну стопку разложенные. Различая могут быть в форме улаживания, например пирамида в форме пирамиды, или улица последовательное укладывание слева направо и т.д.
Установка Windows 7 на компьютер. Правильная настройка Как переустановить Windows xp, 7, 8, 10
Рекомендуем просмотреть Трейлер из игры Косынка
На нашем сайте вы можете Косынка – это один из древних пасьянсов, который раскладывается из пятидесяти двух карт. Целью игры является собрать четыре стопки, в каждой из которых должны быть собраны все карты разных мастей в порядке от туза до короля. В начале игры перед нами появляется окно, в левом верхнем углу которого лежит колода карт, их можно перелистывать, выбирая необходимые. Чуть правее расположены четыре специальных места, где будут складываться стопки. Внизу расположены семь позиций с картами.
Первая слева позиция имеет одну карту, все последующие имеют на одну карту больше. Также у каждой позиции открыта только верхняя карта, чтобы открыть следующую карту, необходимо убрать предыдущую. Убрать карту можно либо на одну из стопок, либо на какую-нибудь карту из позиций. Класть карту можно на большую карту и противоположной масти. Например, пиковую восьмерку можно положить на червовую или бубновую девятку. Подбирать карты можно еще из колоды, находящейся сверху. В зависимости от настроек игры, карты из колоды раздаются либо по одной, либо по три.
Чтобы попробовать сложить такой пасьянс достаточно только скачать игру косынка на компьютер бесплатно через торрент. В случае, если вам удалось освободить одну из позиций и там образовалось пустое место, туда можно положить короля. Игра считается законченной, когда все карты разложены по своим местам в порядке возрастания, начиная с туза. Пасьянс косынка – это довольно старая игра, в которую наверняка играли многие известные исторические личности. Есть данные, что пасьянсы появились в истории человечества еще при короле Франции Людовике тринадцатом. Изначально пасьянсы раскладывали только узники, которым нечего было делать в заключении. Со временем игра кочевала в другие слоя населения, пока не достигла салонов и дворцов французских аристократов. Множество знаменитых личностей любили играть в пасьянс, а особенно давать некоторым раскладкам свои величественные фамилии.
Игру Косынка наверняка знает каждый житель нашей планеты, это игра, позволяющая замечательно и весело скоротать время. В игре можно выбирать самостоятельно цвет и рисунок рубашки колоды, выбирать фон главного окна, на котором будут располагаться карты. Также можно менять различные настройки. Например, выбрать раздачу из колоды по одной или по три карты; открывать колоду один раз или без ограничений; играть на время или нет, вести счет или нет и другие. Каждый игрок сам выбирает, с какими условиями ему играть, но сначала необходимо скачать игру косынка на компьютер бесплатно на русском языке.
Особенности Косынки
Можно долго рассуждать о феномене казуальных игр и в частности о феномене Косынки в Windows. Ведь она успела стать настоящей классикой жанра. Даже Майкрософт, при всей своей решительности отхода от старого в своих обновленных версиях операционной системы так и не решилась окончательно избавиться ни от Косынки, ни от Сапера…
Более того, в Косынку сегодня можно поиграть не только в Windows, но и на мобильных устройствах. При этом бережно сохраняются традиции оригинала: правила, дизайн, знаменитые спецэффекты.
Можно скачать Косынку для Семерки – она будет смотреться в точности – как оригинальная. Можно будет менять рубашку на картах, выбирать систему подсчета очков, включать и отключать автоходы, анимировать карты, использовать полноэкранный режим и т.д.
Плюсы Косынки многим очевидны:
- Программка маленькая и быстрая. Установить ее можно в считанные минуты, она не потребует высокой квалификации от пользователя;
- При этом шустро «бегает» даже на самых маломощных машинах;
- Отсутствуют странные нововведения, которыми так любят снабжать разработчики других игр свои ремейки;
- Все функции и возможности бережно сохранены и перенесены из оригинала;
- После победы включается легендарная анимация;
- При этом реализована поддержка DPAD для управления с клавиатуры, на смарт ТВ приставках и многих других устройствах.
Возможно, не все знают, что в любой операционке семейства Windows присутствует Косынка. Вот только добраться до нее порой не так легко, как хотелось бы.
К примеру, в Семерке и Восьмерке она может изначально и не быть видна в списке стандартных приложений. Чтобы вернуть Косынку на свое место, можно через Панель управления вызвать Менеджер компонентов Windows, после чего в открывшемся диалоговом окне отметить флажком встроенные игры, которые хотелось бы увидеть у себя.
Остается лишь согласиться с выбором, нажав экранную кнопку ОК, – и можно наслаждаться прежними встроенными офисными игрушками.
Скачивание Косынки на Windows 8
Рассмотрим самые действенные способы. Проще всего использовать «магазин Windows», где можно без труда добыть заветное приложение. Также вы можете скачать игру из сторонних источников.
Способ 1: Установка при помощи магазина Windows 8
Магазин Windows 8 — это некий аналог репозитория из операционной системы Linux. иными словами это своеобразное хранилище для программ, в котором хранятся, как прикладные приложения, так и игры. Давайте разберем данный метод скачивания и установки Косынки пошагово.
-
- Откройте в панели «Пуск» операционной системы раздел «Приложения».
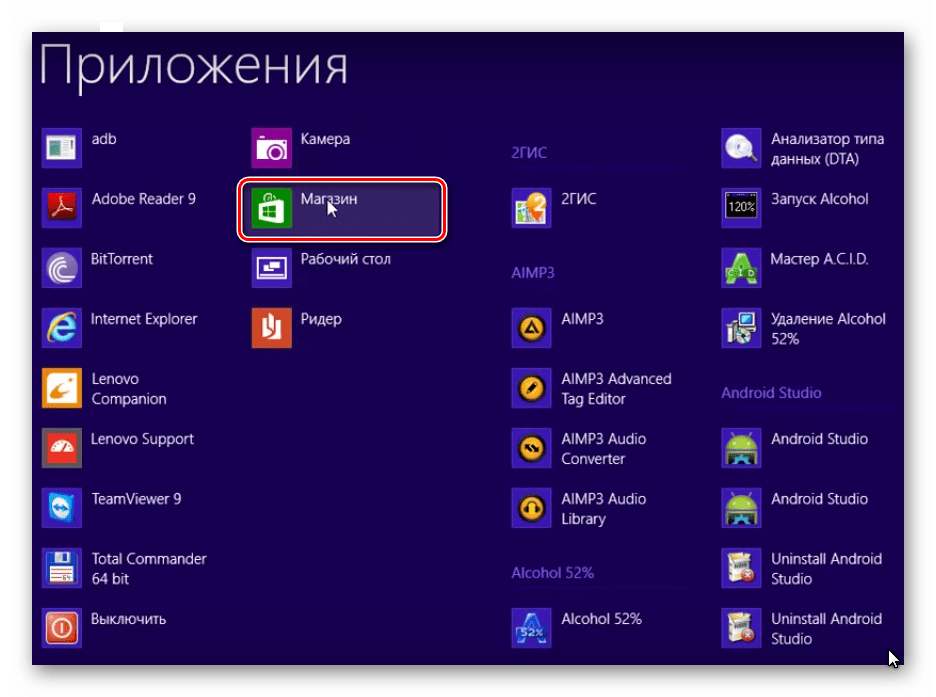
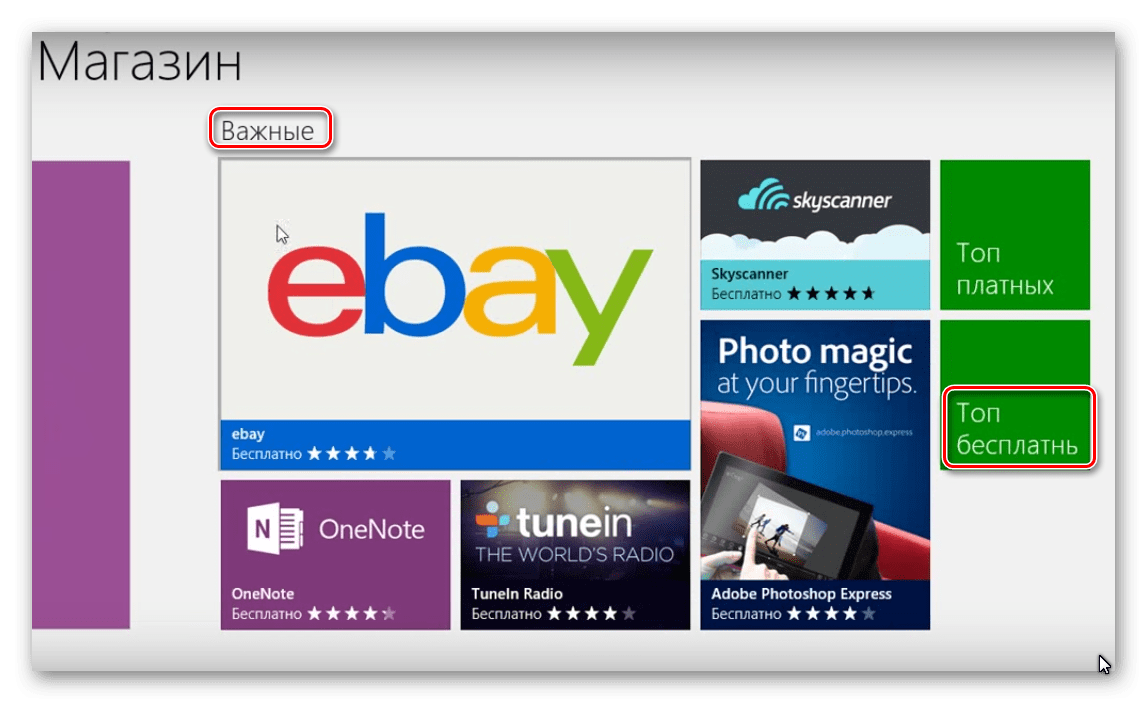
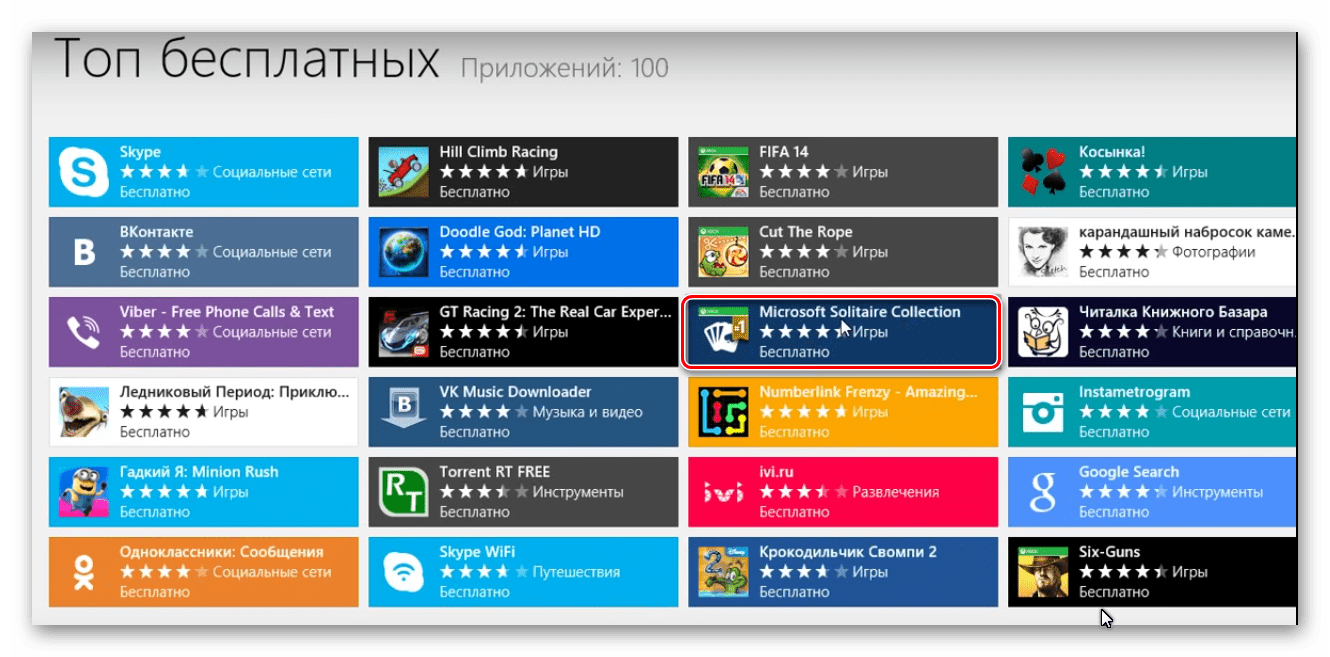
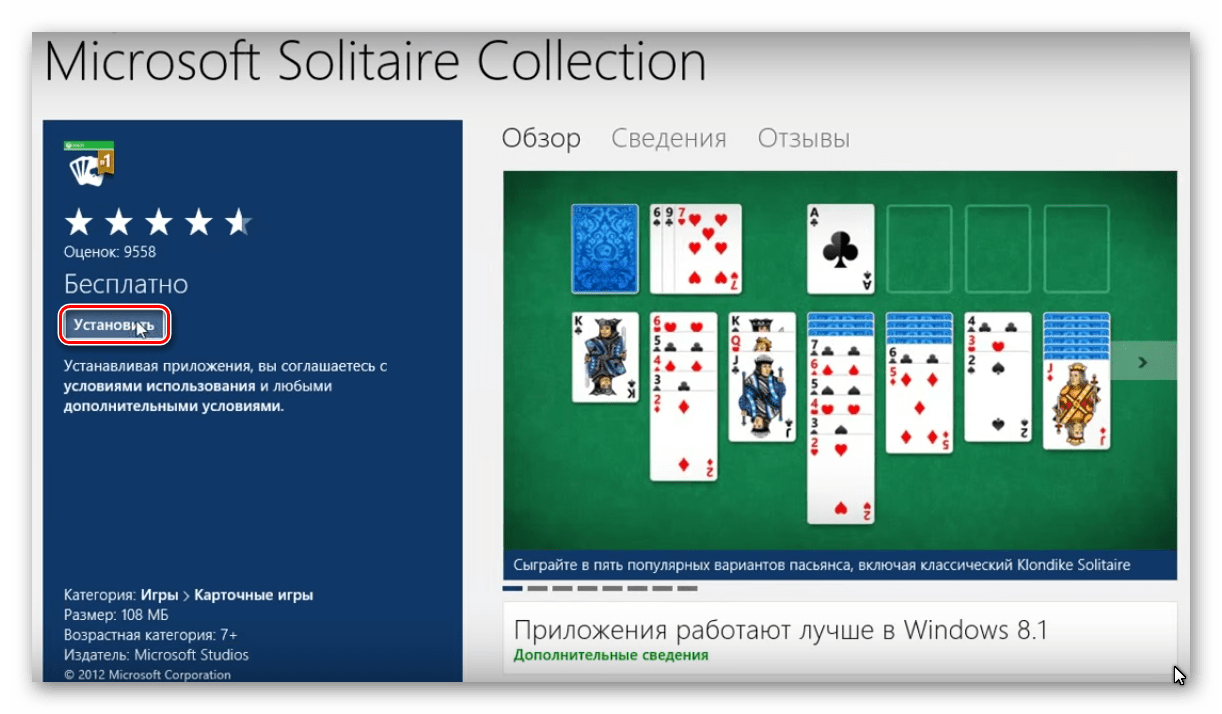
Вот и всё, после установки вы сможете спокойно насладиться любимой игрой!
Способ 2: Скачивание со сторонних источников
Так как не всем нравится обновленный интерфейс стандартных игр в Windows 8, в том числе Косынки, разработчики задумались о том, чтобы адаптировать привычные программы для новой операционной системы. Так был создан продукт под названием «Майкрософт Геймс фо Виндоус 8».
Скачать программу Microsoft Games for Windows 8
После того, как вы скачали программный продукт, можно приступить к его установке.
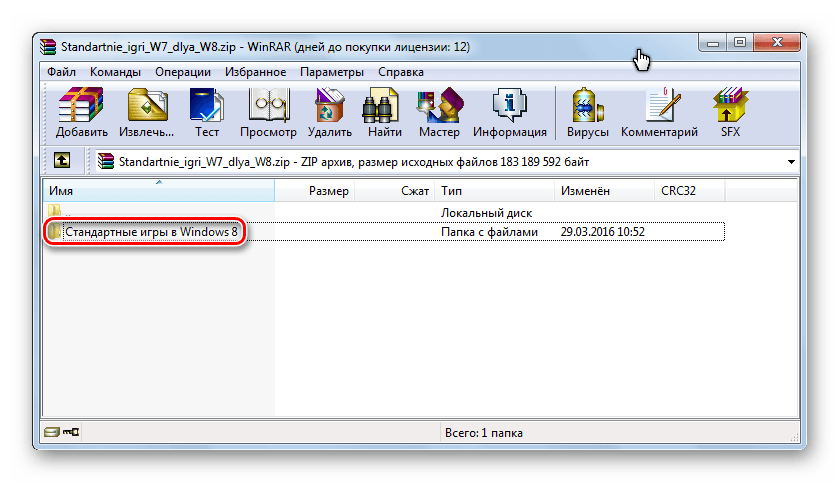
-
- Распакуйте его туда, откуда вам будет удобнее его запускать.
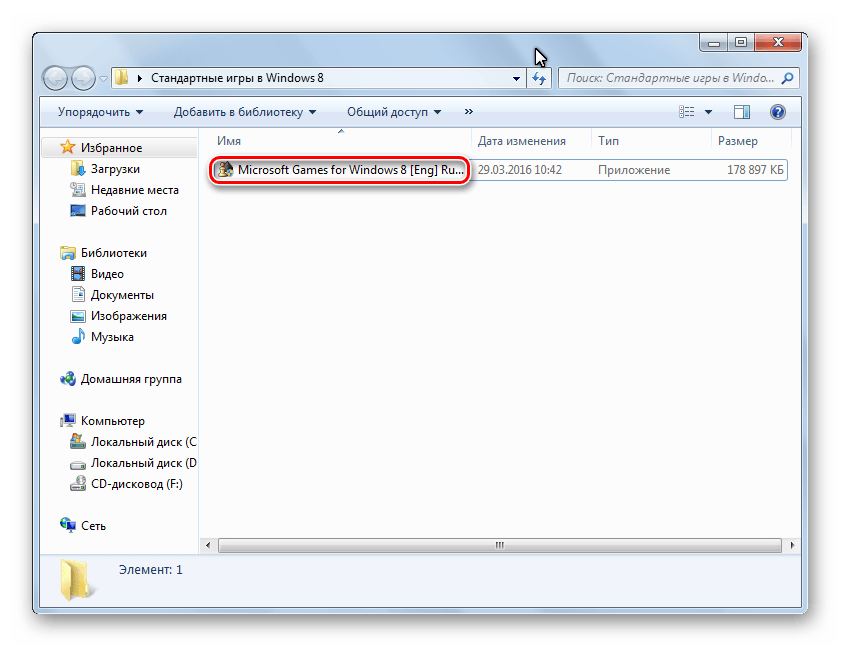
-
- Укажите путь, куда будут установлены игры. Учитывайте, что на выбранном диске должно быть свободное место. Нажмите «Далее».
-
- После того как долгий процесс установки завершится, вам остается лишь кликнуть по кнопке «Готово».
Особенности Пасьянс Косынка
- Можно делать скриншоты;
- Выбор конкретных правил;
- Опция перетаскивание карт;
- Встроенная таблица рекордов;
- Наличие специальных заданий для игрока;
- Изменение темы оформления заднего фона;
- Есть версии Косынки для Андроид и iOS;
- Установка различных игровых параметров.
Преимущества
- Не требует регистрации;
- Увлекательный игровой процесс;
- Можно играть в оффлайн и онлайн режиме;
- Солитер входит в лучшие карточные пасьянсы;
- Совместимость с Microsoft Windows 10 и 8.1;
- Интеграция с облачным хранилищем Xbox Live;
- Много полезной информации на официальном портале Solitaire.
Недостатки
- Нельзя загрузить дополнительные картинки для фона экрана;
- Не подходит для смартфонов и планшетов под управлением Android ниже 4.4.
Скриншоты: Аналоги:
Как подключить стандартные игры в Windows 7 и 10
Многие пользователи с удовольствием играли в свободное время в игры, которые по умолчанию входили в операционную систему Windows. Но, начиная с Windows 7, нас почему-то лишили такого удовольствия. А ведь давно подмечено, что взрослые любят играть не меньше, чем дети. Таким образом, человек не только отвлекается от повседневной рутины, но даже успокаивается и начинает лучше себя чувствовать. Зачем же лишать нас такого удовольствия? Давайте попробуем вернуть наши любимые игрушки, тем более, что их и не убрали насовсем, а просто надежно припрятали, как мы прячем от своих детей сладости, чтобы они чересчур не увлекались ими.
Как играть?
На любую карту в стопке можно положить карту только меньшего достоинства и противоположной по цвету масти. Например, на 2 (двойку виней) можно переместить A (туза бубей) или A (туза червей) и тому подобное. Отметим также, что можно перемещать и упорядоченную убывающую последовательность карт с чередованием мастей также поверх старшей карты с противополжной по цвету мастью. Например, цепочку из 4 , 3 и 2 можно переместить на 5 или 5, расположенные в любом из столбцов.
Раздаточную колоду можно перераскладывать многократно.
Двойной клик по игровому столу посылает подходящие карты в базовые «домики» в необходимом по условию порядке.
Системные требования
Так как данные игры выпущены именно для старой операционной системы от Microsoft, они практически не отнимают ресурсов у вашего персонального компьютера. Для корректной работы таких игр хватит ПК или ноутбука, соответствующего приведенным ниже техническим параметрам:
- Центральный процессор: 1.8 ГГц и выше.
- Оперативная память: от 1 Гб.
- Пространство на жестком диске: от 200 Мб.
- Платформа: Windows 8, Windows 10.
- Графический адаптер: не имеет значения.
- Разрешение экрана: 1280 x 720.
Вместе с этим смотрят: SteamCMD официальная версия
А теперь давайте переходить непосредственно к скачиванию интересующих нас игр.
Как установить игры: косынку, сапер, пасьянс и другие в windows 10.
Такие игры как косынка, сапер, солитер давно знакомы всем, кто использует Windows. В WindowsXP эти игры стояли по умолчанию и все думали что так и надо, в Windows7 в зависимости от версии их необходимо было включать в компонентах, в Windows10 этих игр по умолчанию нет, но есть целый магазин, где помимо знакомых всем: косынки, пасьянса, сапера есть еще сотни и тысячи. В этой статье я покажу как установить косынку, пасьянс, сапер и другие игры в Windows10.
Новая тенденция всех популярных операционных систем — наличие своего магазина с приложениями и играми, в Андроид это google play, в iOS это apple store, в Windows — Windows Store. По умолчанию в Windows10 вы не найдете игр и даже при попытке добавить их в компонентах у вас ничего не получится. Теперь игры и приложения находятся в Windows Store. Но для того, что бы получить возможность устанавливать их, необходимо иметь учетную запись Microsoft. Если после
установки Windows10
вы уже используете учетную запись Microsoft, то вам достаточно просто запустить магазин, найти и установить косынку, сапер, пасьянс и др. Если же вы заходите под локальной четной записью вам необходимо зарегистрировать учетную запись Microsoft, а уже после этого скачивать игры. Если из предыдущих двух предложений вы ничего не поняли, тогда запустите ярлык Windows Store, он находится в панели задач.
Или его можно найти, если зайти «Пуск» — «Магазин».
Откроется окно магазина Windows, в строке поиска введите Косынка (или другую игру, приложение) и нажмите Enter.
Из предложенных вариантов выберите нужный и нажмите кнопку «Бесплатно».
Если у вас появилось окно «Выберите учетную запись», то вы работаете под локальной учетной записью и вам необходимо зарегистрироваться в Microsoft. Если же началась процедура установки, значит, вы уже работаете под учетной записью Microsoft и никаких дополнительных действий от вас не требуется.
Далее буде рассмотрен случай, когда вы работаете под локальной учетной записью. В окне «Выберите учетную запись» выберите пункт Учетная запись Майкрософт.
Если вы ранее регистрировались в Microsoft, можете ввести свой логин и пароль, иначе нажмите «Создать ее».
Есть два варианта, или вы создадите новый почтовый ящик (outlook.com) или вы будете использовать свой существующий электронный ящик (yandex, mail, rambler или другие). Я думаю у большинства эл. ящик есть, поэтому пойдем путем использования вашего ящика. Для этого в следующих полях введите Имя, Фамилию, ваш электронный ящик и придумайте новый пароль.
Далее выберите, хотите ли выделиться информацией с корпорацией Майкрософт, в данном примере я убрал эту возможность, и нажмите «Далее».
Выберите «Войти только в это приложение».
Проверьте электронную почту, вам должно прийти письмо с паролем для подтверждения эл. ящика.
Введите этот пароль в следующем окне регистрации.
Еще раз введите пароль (указанный вами ранее) и нажмите «Вход».
Если вы намереваетесь использовать только магазин Windows, выберите пункт «Войти только в это приложение».
Далее начнется скачивание и установка игры.
Если эта процедура занимает очень много времени, проверьте, не обновляются ли в этот момент другие приложения. При желании можете прервать их обновление.
В итоге вы увидите окно с кнопкой «Открыть». Нажав на нее откроется игра Косынка.
В дальнейшем, что бы запустить Косынку нажмите кнопку «Пуск» — «Все приложения» и найдите игру.
С установочного диска Windows XP
Если же под рукой нет компьютера с Windows XP, то можно «вытащить» игры с установочного диска Windows XP, который найти куда проще. Что нужно проделать в этом случае:
- Открываем содержимое установочного диска Windows XP, и переходим в папку i386.
- Копируем в какую-нибудь отдельную папку следующие файлы:
- CARDS.DL_
- FREECELL.EX_
- MSHEARTS.EX_
- SOL.EX_
- SPIDER.EX_
- WINMINE.EX_
- Теперь нужно «распаковать» данные файлы. Для начала необходимо открыть командную строку (Пуск — «Командная строка» в строке поиска), и перейти в ней в ту папку, в которой находятся свежескопированные файлы (делается это командой cd «Путь к папке», например cd «C:\Старые игры»).
Можно сделать проще — запустить командную строку сразу в этой же папке, о том как это сделать можно прочесть в этой статье.
Теперь необходимо проделать саму процедуру «распаковки» следующей командой: expand CARDS.DL_ cards.dll и так для каждого файла:
expand FREECELL.EX_ Freecell.exe expand MSHEARTS.EX_ Mshearts.exe expand SOL.EX_ Sol.exe expand SPIDER.EX__ Spider.exe expand WINMINE.EX_ Winmine.exe
Игры готовы к запуску!
Google Solitaire, чтобы играть в браузере
Как мы уже знаем, Google скрывает множество пасхальных яиц в своей поисковой системе. Некоторые из них разработаны таким образом, чтобы пользователи могли их находить при выполнении определенных частых поисков, а другие очень скрыты, поэтому их приходится заставлять, потому что мы где-то их видели. Одно из этих пасхальных яиц — это пасьянс, в который мы можем играть в браузере.
Эта мини-игра открывается над результатами поиска и позволяет нам выбирать два разных уровня сложности: легкий и сложный. В ней больше нет загадок, это простая игра, в которую можно играть в быстрые игры, когда мы захотим.
Мы можем получить доступ к этой игре из любого браузера без необходимости загружать и устанавливать что-либо. Все, что тебе нужно сделать, это введите «пасьянс» в Google и начать играть.
Геймплей Косынки
- Осмотрите «раздачу» и спланируйте, в каком порядке «объединять» карты одной масти, чтобы не остаться «без ходов»;
- Складывайте «открытые» карты одной масти в порядке увеличения, от туза – к королю, чтобы освободить место для новых карт из «рубашки»;
- Объединяйте карты одного цвета в порядке увеличения, если доступные карты одной масти «не складываются»;
- Берите из «рубашки» новую раздачу, чтобы увеличить количество доступных ходов, но учтите, что карты «легшие» поверх «открытых» сделают их недоступными на то время, пока буду «лежать сверху»;
- Соберите все четыре колоды в порядке увеличения, чтобы разложить пасьянс и выиграть игровую партию!
#1 Скрытые приколы в ОС Windows
Не для кого не секрет что разработчики различного программного обеспечения тоже являются обычными людьми, со своими “тараканами” в голове. Идеально написанная программа это та, которая выполняет свои функции в полном объеме, работает стабильно и без багов.
Бывают случаи когда программисты крупных компаний Microsoft, Google, Yandex внедряют “шуточный код” в свой софт. Тут не подразумевается вредоносный, а именно шуточный.
Про несколько таких шуток я вам расскажу:
Фокус с блокнотом!
1.Создаем блокнот 2.Пишем в блокнот Bush hid the facts3.Сохраняем и закрываем блокнот 4.Откройте заново этот файл – и посмотрите что случилось
Фокус с word-ом
1.Откройте Microsoft Word 2.Сделайте шрифт крупнее ( напр. 50 )3.Наберите Q33 NYC , и замените шрифт на Wingdings 4.Как вам результат?
Torrent
1.Откройте программу µtorrent 2.Зайдите в “Help” – “About” (либо “Помощь” – “О Торренте”). 3.Кликните на логотип µtorrent и услышите забавный звук.
Играем в torrent
1.Запускаем програму торрент 2.Нажимаем help About uTorrent 3.Нажимаем англискую ” T ” 4.Что бы выйти с игры нажимаем опять английскую ” Т ”
Paint
1.Откройте любую картинку 2.Выберите лупу 3.В выборе видно только 8х , но если нажать чуть-пониже где тонкая белая линия, картинка увеличится в 10 раз!
1.Создайте документ в Microsoft Word 2.Напечатайте =rand(200,99 ) 3.Нажмите на Enter и удерживайте клавишу 3 секунды
Приколы google
1) let it snow-идёт снег2) Google Gravity-всё падает вниз3) Google Loco-странный язык и прикольные буквы4) Google Gothic-гугл в готском стиле5) Google Cheese- в конце луны сыр6) Ewmew Fudd7) Gooooogle ГОП | Что найду – всё моё!8) Если открыть на Youtube любое видео, остановить его, а затем одновременно нажать клавиши вверх и вправо, на экране появится игра в змейку.9) do a barrel roll-трюк бочкаЕсли в поиске картинок Гугла набрать: 241543903.

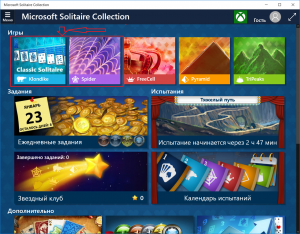
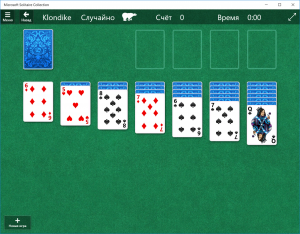
![Скачать игру косынка для компьютера на русском [бесплатно]](http://invexpert.ru/wp-content/uploads/2/1/f/21f5f339519be24ad4ff046ff0f1840e.jpeg)










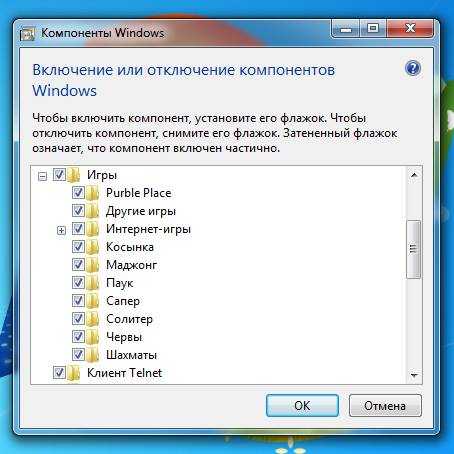










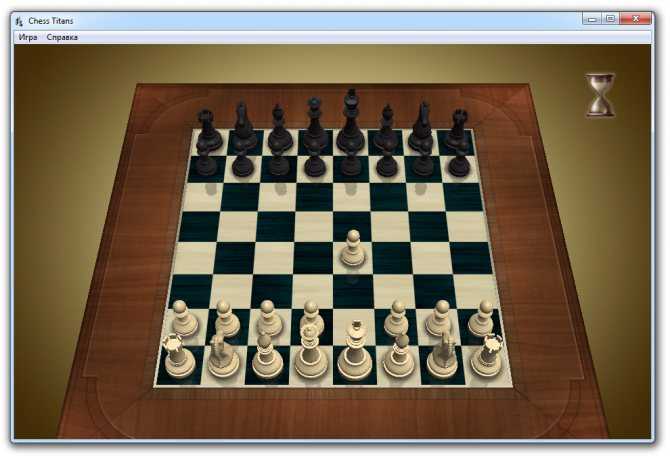
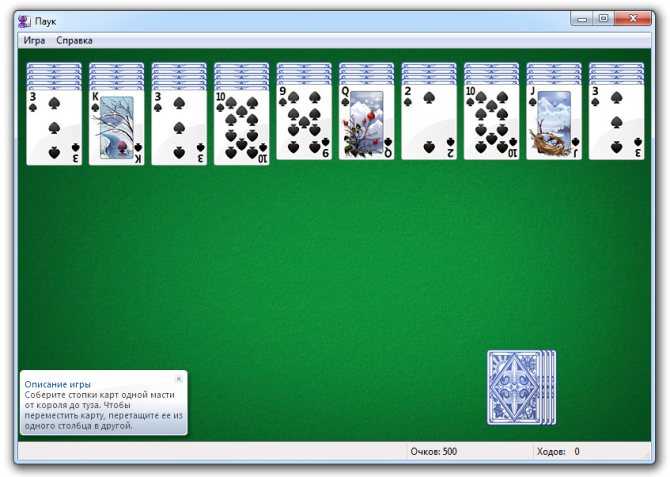
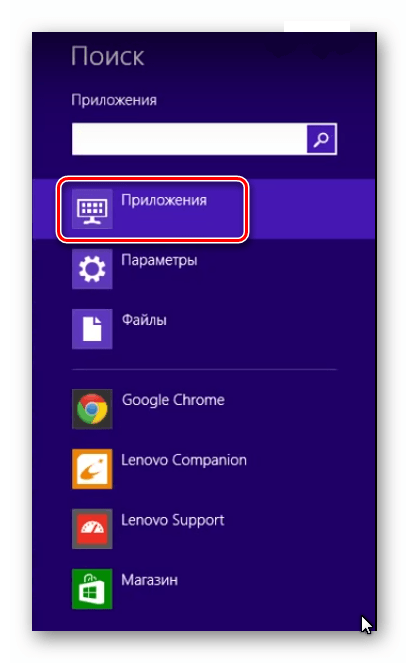










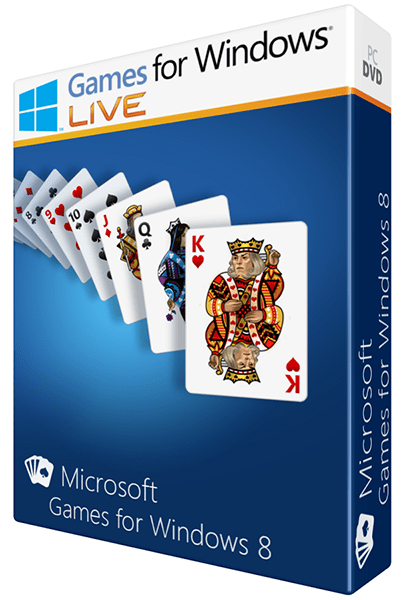
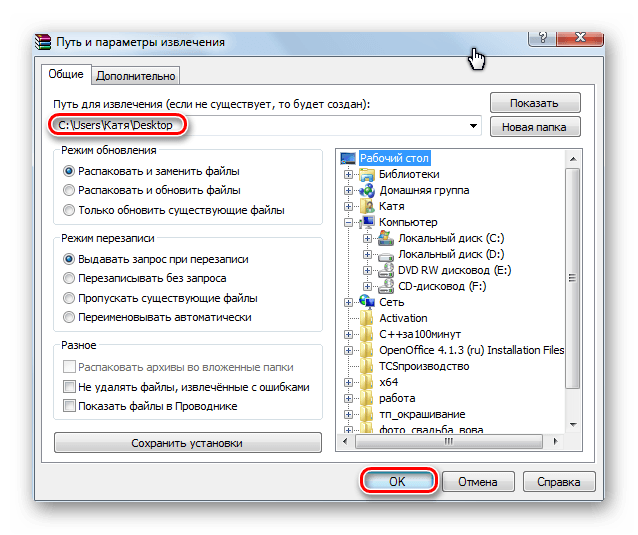
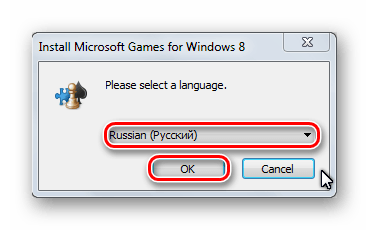
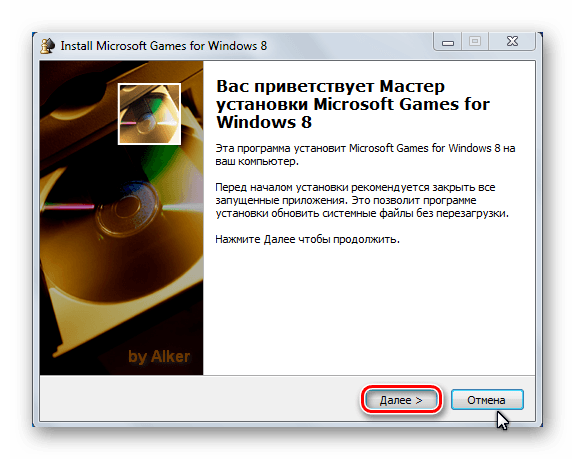
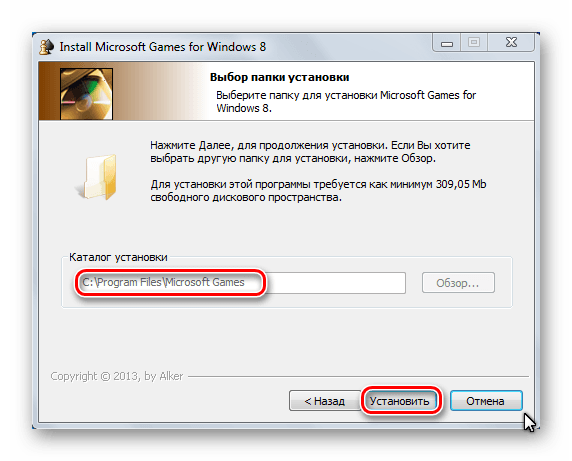
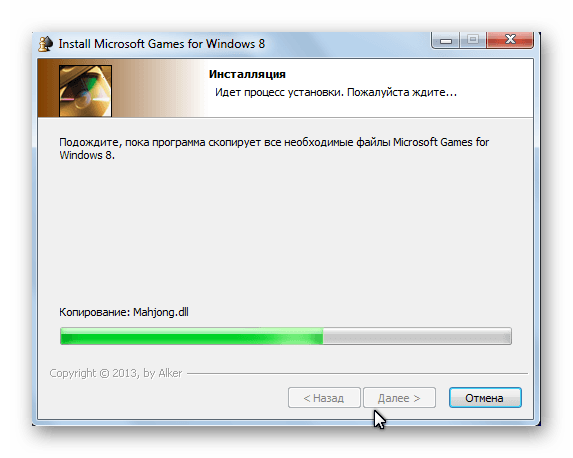
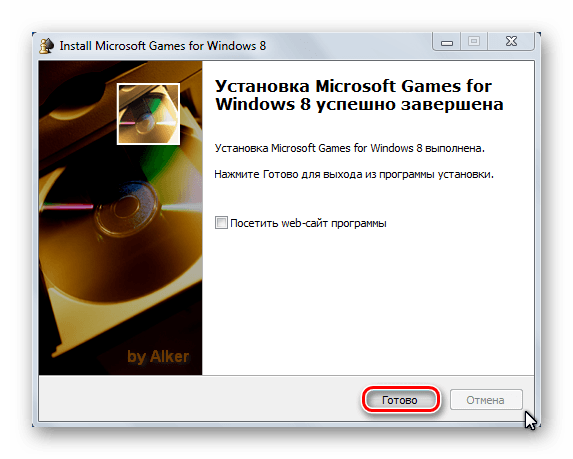













![Скачать игру косынка для компьютера на русском [бесплатно]](http://invexpert.ru/wp-content/uploads/0/c/1/0c19de9e6116f4a5df1e17efbcface2d.jpeg)