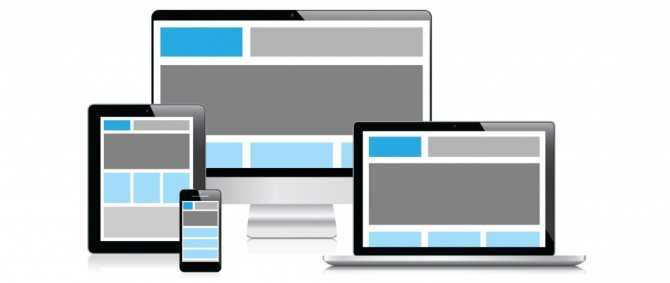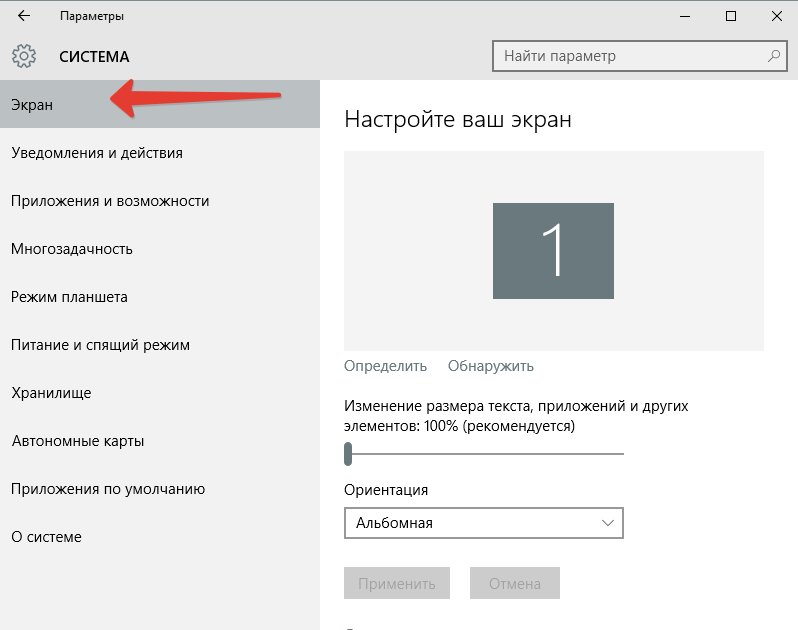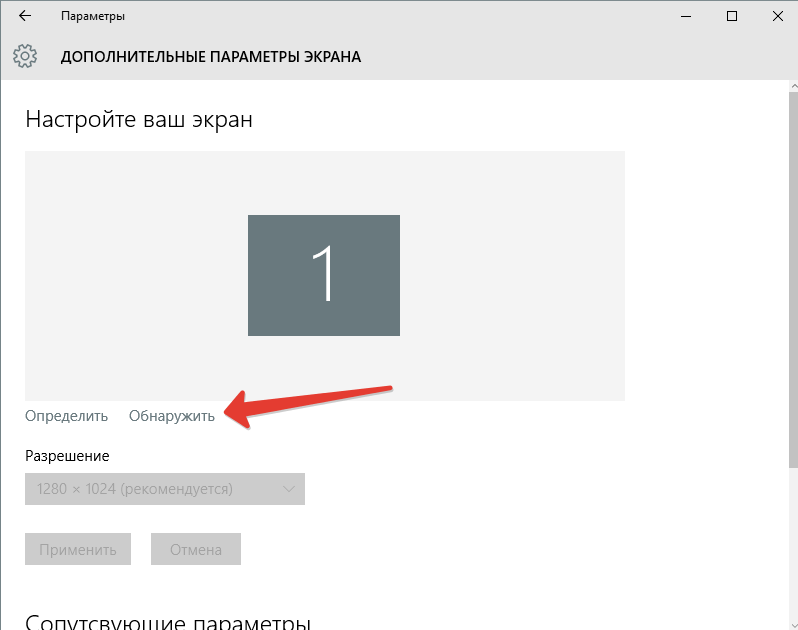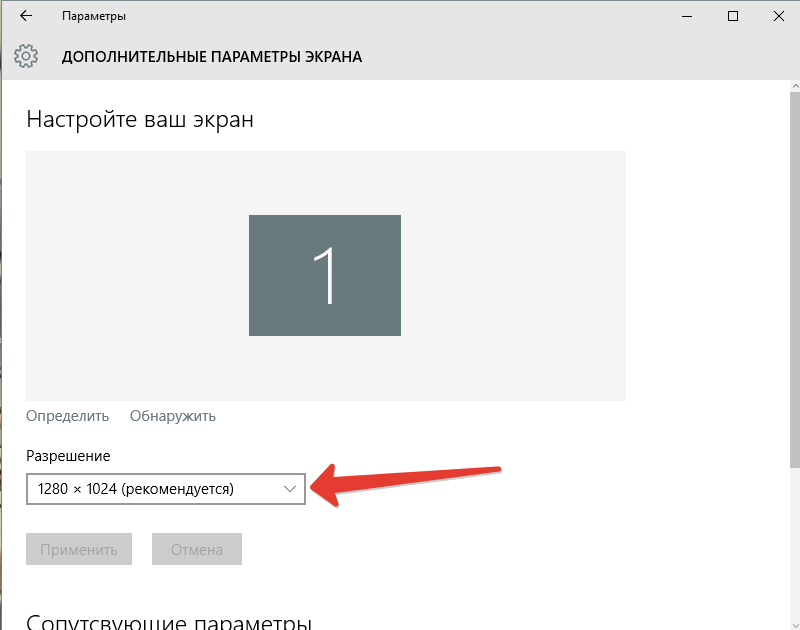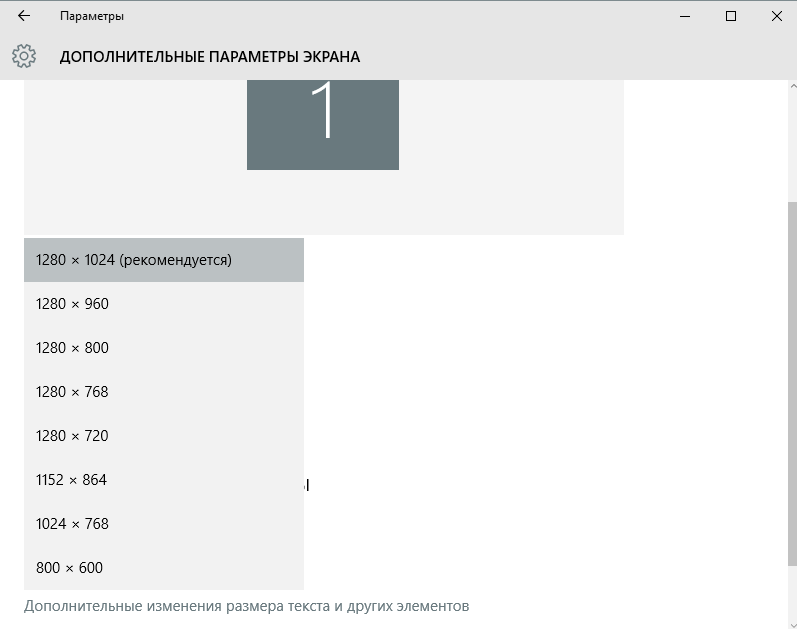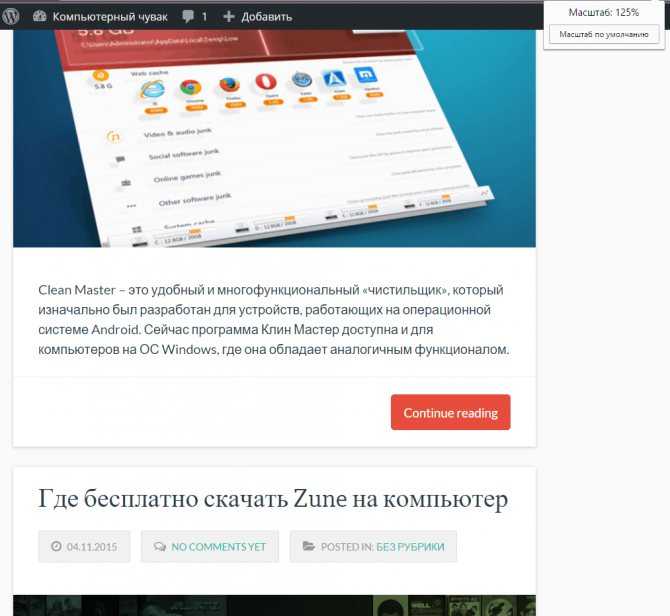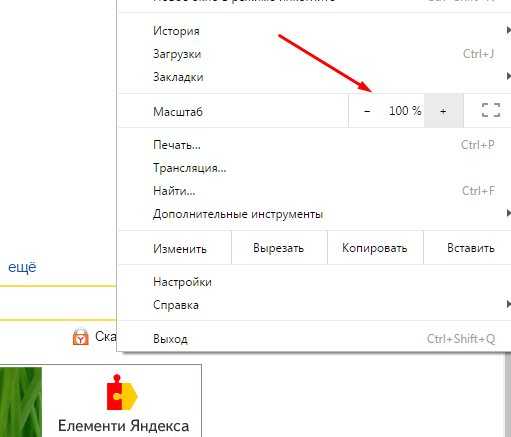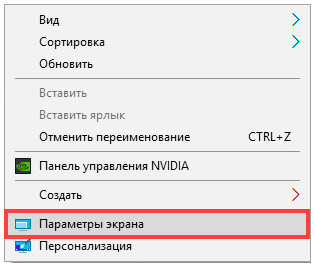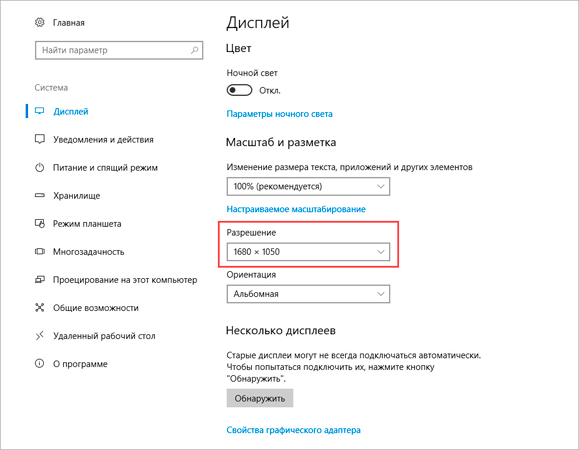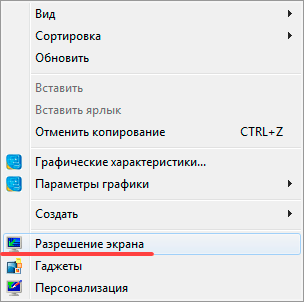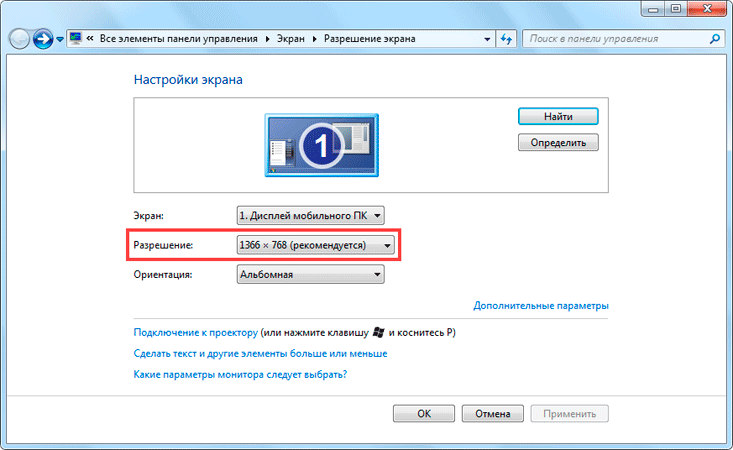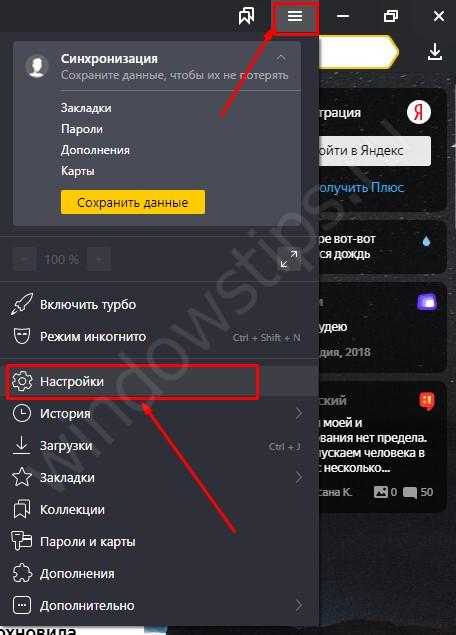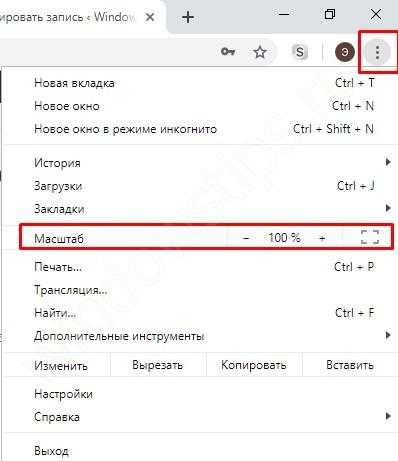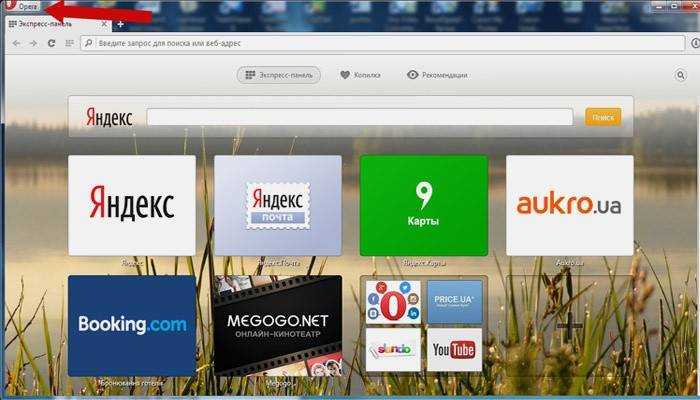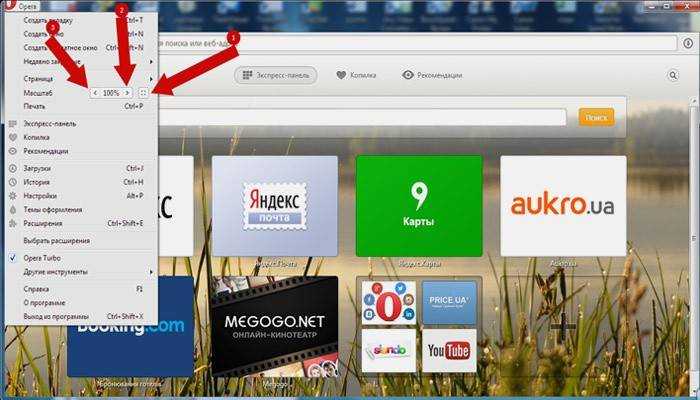Увеличение масштаба в тестовом редакторе
Универсальные методы, указанные выше, действуют и в таких приложениях, как Microsoft Word, Notepad, Wordpad и другие. Т.е. тут работает та же комбинация Ctrl+Плюс, и Ctrl + колёсико мыши (вверх или вниз)

Функция Ворд-врап присутствует в текстовых редакторах и офисных пакетах профессионального уровня. Называться эта опция может по-разному.
- Перенос строки.
- Word Wrap.
- Вид “как в браузере”.
- Web-формат.
Если пользователю необходимо посмотреть, как текстовый документ или фотография, картинка будут выглядеть в напечатанном виде, нужно изменить вид страницы на Разметку Печати. В этом способе показа документа можно настроить масштаб просмотра одной страницы целиком, двух страниц или даже любого желаемого количества страниц сразу.
Часто в текстовых редакторах для изменения масштаба страницы предусмотрена особая панель со знаками Плюс и Минус. Или же можно заменить масштаб перетаскивая ползунок стрелкой мыши. Сочетание колесика мыши и клавиши Ctrl в текстовых редакторах обычно работает. Иногда имеется возможность изменять масштаб и размер шрифта при помощи отдельно настраиваемых горячих клавиш. Пользователь может выбрать любые удобные в работе сочетания для масштабирования.
Как упоминалось выше, во многих обозревателях отсутствует опция автоматического переноса строки по ширине мотора. Как же быть в таком случае? В таких браузерах можно изменять масштаб страницы и размеры шрифтов через меню Настройки. Отрыть меню Настройки, зайти во вкладку Содержимое, затем Масштабирование и произвести установки по своему удобству. Названия пунктов меню настроек могут быть индивидуальными для разных типов браузеров.
Через онлайн-сервис Photo Resizer
Достаточно вбить в поисковике запрос «уменьшить фотографию JPEG онлайн», и вам вывалиться куча сервисов для редактирования. Самый простой в использовании — Photo Resizer, так как он выполняет только эту функцию. Чтобы получить уменьшенную копию файла, вам не нужно будет платить или регистрироваться.
- Загрузите фото, кликнув на иконку фотоаппарата. Можно также перетащить ваш файл из папки обозревателя также на этот фотоаппарат.
- Отредактируйте изображение. В интерфейсе вам доступно менять значение с помощью ручного ввода или путем перетаскивания ползунков.
Между полями для значений ширины и высоты будет расположена пиктограмма отображающая сохранение связи пропорций. Если вам нужно исказить изображение, деактивируйте эту функцию.
- Нажмите кнопку «Создать», чтобы посмотреть предварительную версию файла, если вас все устраивает, кликните «Сохранить».
Каким способом вы привыкли сжимать файлы JPEG?
Уменьшаю размер при помощи стандартных приложений Windows
100%
Сжимаю файлы через онлайн сервисы
0%
Использую специализированные программы
0%
Проголосовало: 2
Увеличился масштаб на компьютере что делать
У каждого пользователя компьютера свои требования к размеру (масштабу) изображения на экране. Так, например, если вы привыкли к миниатюрным значкам на рабочем столе и определенному размеру шрифта, то увеличение этих самых значков и шрифтов у вас вызовет неудобство, как и их уменьшение. Естественно, физический размер монитора нам изменить не по силам, а вот размер (масштаб) его рабочей области вполне возможно. Кстати, переход от одного разрешения к другому может понадобиться и тогда, когда вы сменили монитор с одной диагональю, на другую диагональ. В таком случае, вероятнее всего, тоже возникнет потребность подогнать масштаб изображения на экране «под себя». О том, как это сделать, мы расскажем ниже.
Как уменьшить (увеличить) масштаб изображения на экране компьютера?
В целом, инструкция схожа для всех компьютеров, работающих на базе Windows. Мы расскажем, как это сделать на примере 10-й версии ОС, на Виндовс 8 и 8.1 это выглядит точно так же, а на 7-ке и XP практически так же.
- Правой кнопкой мышки на рабочем столе вызываете контекстное меню и нажимаете на «Параметры экрана».
- Далее переходите в «Дополнительные параметры экрана».
- Нажимаете «Обнаружить».
Может появиться предупреждение о том, что другой дисплей не обнаружен, что вполне логично.
- Зато теперь вы можете выбрать из выплывающего списка разрешение, которое вас устроит.
Как уменьшить или увеличить масштаб изображения на экране компьютера в браузере?
Существует несколько способов, по которым это можно сделать.
- Зажмите клавишу «Ctrl» и нажимайте на цифровой клавиатуре «+» или «—», в зависимости о того, увеличить или уменьшить вы хотите изображение. Вернуть масштаб к изначальному (100%) можно с помощью комбинации «Ctrl+0»
- Зажав «Ctrl», покрутите колесико мышки вниз или вверх, чтобы уменьшить или увеличить масштаб изображения в браузере.
На этом все, теперь вы знаете, как уменьшить или увеличить масштаб изображения на экране компьютера и в браузере.
Как отменить внесенные изменения
Уже измененный размер веб-страницы поменять также легко, как и установить. Посмотрим ниже какими способами это можно сделать.
На компьютере
Если вы изменили масштаб страницы при помощи комбинации клавиш, то, чтобы вернуть его исходных размер, достаточно нажать на значок в виде лупы, расположенный справа от поисковой строки, и кликнуть по кнопке «Сбросить».
В том случае, если масштаб сайта был изменен через настройки, то необходимо воспользоваться комбинацией клавиш. Зажмите на клавиатуре «Ctrl» и нажимайте на клавишу «Минус» до тех пор, пока размер страницы не придет в обычное состояние.
На Android
- Запускаем Яндекс браузер на телефоне и переходим в раздел «Настройки».
- Затем переходим в уже известное нами меню «Масштаб и перенос текста».
- В открывшемся окне ставим размер страницы в положение 100%. Таким образом масштаб всех страницы станет таким же, какой и был ранее.
На iPhone
Как было сказано ранее, чтобы изменить масштаб на айфоне, нужно использовать жесты приближения. Если вы хотите вернуть исходный размер, то поместите на экран устройства пальцы, и начните их сдвигать друг к другу. Таким способом будет преобразован исходный масштаб отображаемой страницы.
Теперь вы знаете как изменить масштаб в Яндекс браузере. Чтобы воспользоваться данной функцией быстро, достаточно зажать клавишу «Ctrl» и использовать «+» и «-» для регулировки размера веб-страницы.
Эта статья расскажет вам многое, а именно, то, как увеличить масштаб страницы в яндекс браузере. Многие из нас постоянно или часто работают в Интернете, просмотр сайтов которого невозможен без установки и адаптации браузера.
Но, не всегда ему удобно их рассматривать. В таком случае меняется масштаб страницы.
Причин достаточно много:
плохое зрение человека;
мелкий текст;
неудачный объём фотографии или рамки, в которую она помещена;
необходимость сосредоточить внимание на фрагменте, читая другое содержимое;
плохо продуманный дизайн;
желание разглядеть что-либо, если нет возможности увеличить только его или открыть в другом окне.
Как увеличить отдельную страницу
Как правило, людей устраивает точное соответствие между реальной величиной веб-страницы и тем, что видно на экране. Но, бывает, что хочется читать текст с маленькими буквами или разглядеть какие-то интересующие нюансы картинок, выведенных на экран. Тогда достаточно просто нажать одну из комбинаций клавиш. Как и в других браузерах, в Яндекс работает следующий приём;
- нажмите и удерживайте Ctrl;
- нажмите плюс в верхней части клавиатуры возле Backspace или справа. Правый находится между клавишами Enter и –. Первая расположена под ним, а вторая находится выше.
- отпустите и нажимайте пока не получите нужный результат;
- освободите Ctrl.
Есть и другой метод с нажатием указанной кнопки. Снова надавливаете на неё и удерживаете. Затем двигаете колесико мыши вперед. Если исходный текст, картинка и другое содержимое были больше, то можно вернуть отображение к исходному состоянию. Для этого снова жмется сначала Ctrl, а потом 0. Это сочетание возвращает величину страницы, принятую по умолчанию.
Третий метод изменения охвата содержимого отдельного окна предполагает переход в полноэкранный режим. В этом состоянии показывается только оно. Меню браузера, адресная строка исчезают. Осуществляется смена просматриваемой части достаточно просто. Сделайте всего одно нажатие F11, и выйдет примерно такой вид.
Чтобы вернутся к обычной работе, следует снова воспользоваться тем же способом.
На этом возможности увеличить масштаб содержимого вкладки не ограничиваются. Можно обойтись без клавиатуры. Делается это так:
- перемещаете курсор мыши на кнопку настроек, на которой нарисованы три горизонтальных линии;
- кликаете на неё;
- в появившемся меню выбираете + и жмете;
- При необходимости продолжаете те же действия. По умолчанию размер просматриваемой станет больше на 10%.
Тем же путем можно войти и в полноэкранный режим, только вместо плюса надо пользоваться кнопкой с двумя разнонаправленными стрелками. Чтобы вернутся к стандартному виду, жмите правую клавишу мыши. Появится табличка с выбором действий. Вам нужно выйти из упомянутого режима.
Сведения об изменении будут сохранены и, перейдя на тот же адрес повторно, посетитель будет изучать сведения или что-то смотреть с установленным масштабом. Если возникнет необходимость, они удаляются следующим образом:
- Перейдите в Настройки;
- в списке кликните на Показать дополнительные настройки;
- жмите на Личные данные, а потом на Настройки содержимого;
- ознакомьтесь с разделом Масштаб;
- наведите курсор мыши на название или адрес и удалите, нажав на крест.
Способ 1: настроить разрешение экрана
При помощи этого способа можно уменьшить в компьютере все элементы сразу: пункты меню, значки, окна и т.д.
Windows 10
1. Кликните правой кнопкой мыши по Рабочему столу и выберите пункт «Параметры экрана».
2. В настройках дисплея укажите подходящее значение. Желательно выбрать рекомендованное.
На заметку. Чем больше разрешение, тем меньше будет размер значков и других элементов.
Например, на компьютере выставлено значение 1680×1050. Чтобы его изменить, щелкаем по пункту «Разрешение».
В верхнем меню есть значение 1920×1080 и указано, что оно рекомендуется. Это значит, что система автоматически определила подходящее разрешение. Кликнув по нему левой клавишей мышки, размер экрана сразу настроится под параметры монитора.
Вот наглядный пример, где настроено неподходящее значение:
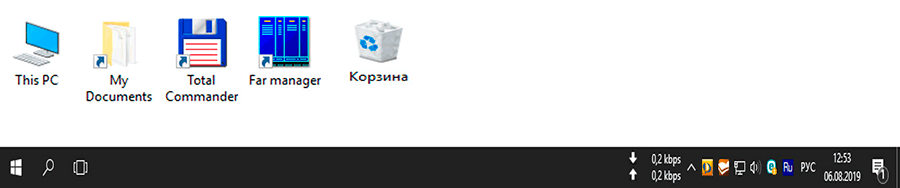
Значки и панель задач расплывчатые и большие. А если тянуть окна, то они мерцают и расплываются. Это влияет на зрение, и делает работу за компьютером неудобной.
А вот рекомендованное значение:

Значки и панель задач ровные, экран не расплывается – все работает как положено.
Обратите внимание на пункт «Изменение размера текста, приложений и других элементов». Он находится над пунктом «Разрешение» и от него тоже зависит, как будут выглядеть элементы в Windows 10
Windows 7
1. Щелкните правой кнопкой мыши по Рабочему столу и выберите «Разрешение экрана».
2. В части «Разрешение» установите рекомендованное значение. Обычно оно самое верхнее.
На заметку. Чем больше значение, тем меньше в итоге будут элементы: значки, меню и прочее.
3. Для применения параметров нажмите «ОК».
Обратите внимание на пункт «Сделать текст и другие элементы больше или меньше». При помощи него также можно настроить масштаб экрана
Как уменьшить экран в браузере
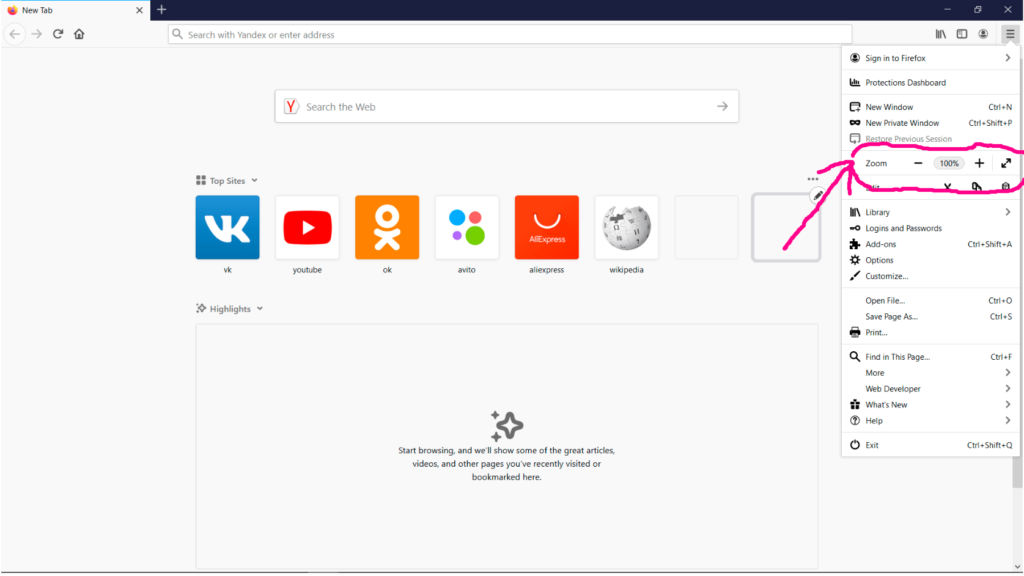
Чаще всего изменить масштаб экрана требуется при пользовании интернетом. Шрифт на отдельных сайтах может быть слишком большим или маленьким, что затрудняет его прочтение. В таких случаях не требуется применять глобальные настройки на короткое время. Помочь могут перечисленные выше горячие клавиши для уменьшения масштаба экрана. Кроме того, в каждом отдельном браузере разработчики встраивают возможность изменения масштаба. Преимущества их в том, что браузер может запоминать настройки для каждого конкретного сайта. В этом случае при новом посещении ресурса экран не придется «подгонять» заново.
Google Chrome
Помимо стандартных горячих клавиш, можно воспользоваться настройками Хрома. Для этого нужно нажать на три точки в правом верхнем углу окна. Откроется контекстное меню, одна из строк которого называется Масштаб. Нажимая на «-/+», можно изменять процентное значение.
Opera
В Опере все работает похожим образом. Нажимаем на логотип (левый верхний угол), и в меню находим строку Масштаб. В ней кнопками «+/-» меняется размер информации в окне.
Firefox
Не знаем, кто у кого «содрал» расположение настроек масштаба, однако стоит признать, что оно оказалось довольно удобным. Нажимаем три точки в левом верхнем углу окна и изменяем значение через «-/+» в строке Масштаб.
Yandex
Чтобы изменить масштаб всего Яндекс Браузера, нужно открыть «Настройки» – «Сайты» – «Масштаб страницы». Для изменения конкретного ресурса нужно нажать на три черточки и поменять масштаб. Кроме этого, можно также пользоваться стандартными комбинациями клавиш, как говорилось выше.
3 Как увеличить масштаб страницы с помощью меню
Данный метод работает в браузере Mozilla Firefox и в нескольких других утилитах. Для его применения нужно проделать следующие манипуляции:
- В верхней части браузера выберите «Меню».
- Далее в настройках в самом верху вы сможете увидеть масштаб страницы, использующийся сейчас.
- Справа и слева от размера будут находиться кнопки «–» слева и «+» справа.
- Нажатие на кнопки даст возможность увеличивать и уменьшать размер страницы.
Далее рассмотрим порядок действий в браузере «Opera»:
- В верхней левой части нажмите на кнопку «Меню».
- Нам нужной найти пункт «Масштаб»
- В нем по умолчанию прописано значение 100%.
- По бокам от блока со значением имеются стрелочки, которые в соответствии с направлением дают возможность менять масштаб.
Также рассмотрим порядок действий в «Google Chrome»:
- В верхней части экрана нажмите на меню и выберите пункт «Масштаб».
- Рядом с текущим значением будут располагаться кнопки «–» или «+», при помощи которых можно изменить масштаб.
Как отменить изменения?
При дальнейшем пользовании может возникнуть необходимость отменить внесенные ранее настройки. Здесь нужно действовать с учетом браузера.
Yandex:
войдите в Настройки (символ с тремя полосками);
- перейдите в раздел «Сайты»;
- найдите блок Масштаб страницы;
- жмите Настройка сайтов;
- выделите необходимые ресурсы, где уже не нужны изменения;
- жмите в нижней части кнопку Удалить.
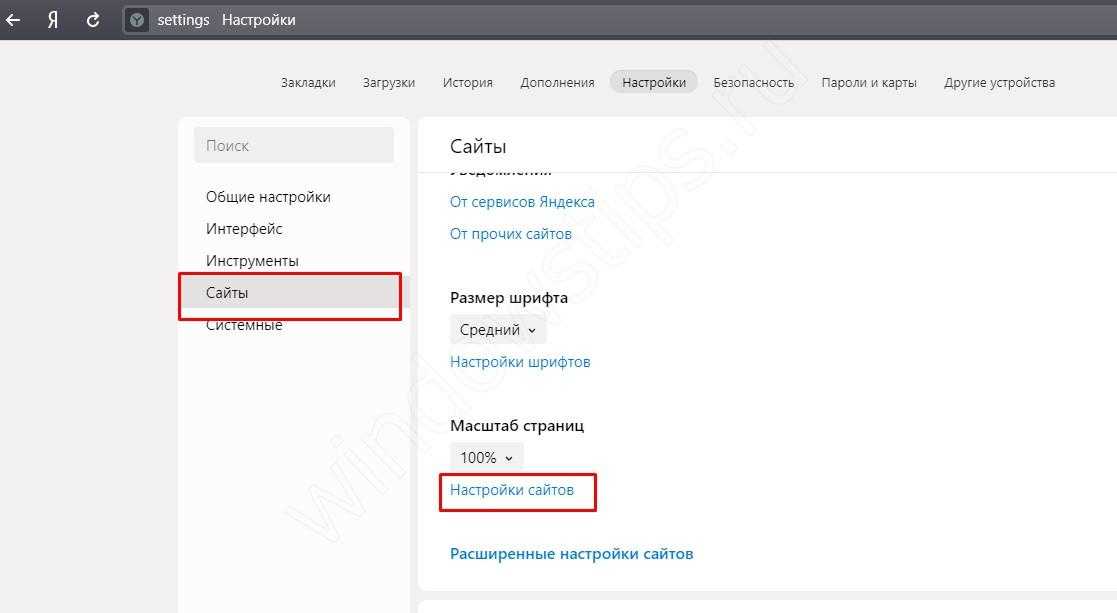
Для установки стандартного масштаба в размере 100% достаточно нажать Ctrl и «0»
Microsoft Edge — варианты:
- Войдите в Параметры и другое, а после выберите раздел Полноэкранный режим.
- Используйте комбинацию горячих клавиш, чтобы изменить масштаб страницы в браузере — Ctrl и «0».
Internet Explorer — способы для разных версий:
- В IE 8 кликните на стрелку справа внизу экрана, позволяющую изменить масштаб, после чего выберите пункт Особый и верните прежнее значение.
- В IE 9 войдите в Сервис и выберите соответствующий пункт изменения масштабирования. Там укажите стандартный масштаб страницы в браузере.
Google Chrome:
- Войдите в программу.
- Кликните на значок с тремя точками справа вверху.
- Верните масштаб к 100%.
Альтернативный вариант — используйте горячие клавиши е Ctrl и «+» или Ctrl и «-» для получения 100-процентного масштаба.
Mozilla Firefox:
- Войдите в раздел с тремя полосками.
- Установите параметр 100% в разделе Zoom.
Еще один вариант, как изменить масштаб страницы в браузере — нажать Ctrl и 0 в браузере для сброса информации.
Opera:
- Войдите в настроечный раздел Опера.
- В разделе Zoom с помощью плюса и минуса измените показатель на 100%.
Для возврата к первоначальному формату, если настройки устанавливались для всех сайтов, войдите в меню, Zoom, а там Сброс масштабирования.
Safari — способы:
- Войдите в раздел Вид, а там установите прежние настройки.
- Зайдите в меню Сафари, далее Настройки, а после Дополнения, где уберите отметку с «Размер шрифта всегда не менее».
Теперь вы знаете, как изменить масштаб страниц в разных браузерах и вернуть настройки к прежнему формату (если внесенные правки уже не нужны).
Как поменять шрифт в веб-обозревателе от Яндекса
Есть один простой и рабочий способ настроить шрифт в Яндекс браузере. В меню веб-обозревателя есть специальный раздел, отвечающий за настройки начертания текста. Всё что нужно сделать – установить название желаемого шрифта.
Как изменить шрифт в Yandex browser:
- Нажимаем на стек полос в правом верхнем углу.
- Жмём на элемент «Настройки».
- Листаем до блока под названием «Сайты».
- Ищем раздел «Размер шрифта» и кликаем на кнопку «Настройки шрифтов».
- Устанавливаем желаемый шрифт (по умолчанию используется Times New Roman).
Стандартные настройки шрифтов:
- «Стандартный шрифт» изначально стоит Times New Roman. Снизу есть строка, в которой сразу отображается внешний вид текста с данным шрифтом;
- «Шрифт с засечками» в заводских настройках установлен такой же, как и в прошлом пункте;
- В разделе «Шрифт без засечек» обычно установлен Arial;
- В качестве «Моноширинного шрифта» по умолчанию стоит Consolas.
Рекомендуем:
Как изменить размер шрифта в Yandex браузере
Величину шрифта всегда нужно подбирать индивидуально. При выборе размера следует учитывать 3 основных фактора:
- Во-первых, диагональ экрана: чем она больше, тем меньше можно ставить шрифт, его все равно проще разглядеть на крупном устройстве;
- Во-вторых, разрешение монитора: по мере увеличения разрешения элементы рабочего стола и браузера уменьшаются. На 4k мониторах лучше ставить крупный или самый крупный шрифт, а на FullHD – средний или крупный;
- В-третьих, качество зрения. Людям с плохим зрением лучше увеличить шрифт, чтобы не приходилось присматриваться во время чтения.
Как заменить размер шрифта в Yandex browser:
- Перейти в меню «Настройки» в графу «Сайты».
- Под строкой «Размер шрифта» нажимаем на выпадающий список.
- Выбираем подходящую величину текста: от очень маленького до очень крупного.
Полезно! При желании можем настроить размер шрифта в Яндекс браузере гораздо точнее. Для этого нужно перейти в «Настройки шрифтов». Снизу от «Размер шрифта» можем установить любую величину перетаскиванием ползунка влево или вправо. Ещё здесь есть пункт «Минимальный размер шрифта». С его помощью, можем установить минимальную величину начертания во всех разделах браузера и на сайтах.
Смена цвета шрифта в Яндекс веб-обозревателе
Сразу отметим, что поменять цвет шрифта во всём Яндекс браузере невозможно. Единственное исключение – если на сайте реализована смена цвета отдельно. Довольно часто форумы позволяют писать разными цветами.
Как написать сообщение другим цветом на форуме с поддержкой BB кода:
- Обрамить текст тегами color с английскими названиями цветов. Как это выглядит: Содержимое красного цвета ;
- Указать HEX-код цвета. Далеко не все цвета имеют названия, но с помощью HEX-кода легко задать абсолютно любой цвет. Пример, Красный текст . Посмотреть коды цветов можем здесь.
Ещё BB-код позволяет устанавливать фон тексту с помощью тега Серый фон текста .
На любом сайте несложно изменить цвет текста через панель разработчика, но все изменения действуют только до обновления страницы. Во время повторной загрузки сайта браузер вернёт значения по умолчанию.
Пошаговая инструкция:
</ul>
Нажимаем сочетание клавиш Ctrl + Shift + I.
В появившемся справа окне (или снизу) жмём на изображение квадрата со стрелкой, что находится в левом верхнем углу панели разработчика.
Выделяем нужный элемент.
Обращаем внимание на блок снизу страницы с вкладкой «Styles».
Один раз нажимаем на «element.style».
Вписываем CSS-код «color:red;» — без кавычек. Цвета можем указывать в виде английского названия (red), HEX-кода (#FF0000) или RGB-кода, имеет следующую запись — rgb(255, 0, 0).
Способы увеличения масштаба на экране при помощи клавиатуры
В процессе пользования компьютером каждый пользователь сталкивался с необходимостью увеличить что-либо. Причиной этой необходимости может послужить мелкий шрифт текста на сайте или в документе, проблемы со зрением, разрешение экрана и изображения не совпадают. Разработчики операционной системы предусмотрели такую возможность.
Первый способ — самый распространённый, увеличение размера с помощью горячих кнопок.
- Для увеличения масштаба необходимо зажать «ctrl», затем одновременно нажать «alt» и «+».
- Чтобы уменьшить масштаб, нужно зажать «ctrl», затем одновременно нажать «alt» и «-«.
- Для того чтобы вернуть прежнее масштабирование странице, изображению, каким-либо ярлыкам на рабочем столе, нужно использовать сочетание «ctrl» «alt» «0» — это установит размер по умолчанию. Однако для изменения размера содержимого приложений, браузерных окон эти комбинации не подойдут.
Второй способ — это использование встроенной экранной лупы, вызвать инструмент можно сочетанием «win» и «+».
- После нажатия кнопок в верхнем углу экрана появится меню настройки инструмента, где можно выбрать, на сколько процентов вы хотите увеличить какую-либо область. С помощью этого инструмента можно выделить буквально любую часть страницы, или чего-либо отображаемого на мониторе. Максимальная возможность увеличения составляет — 1900 процентов.
- Этот способ может подвергаться гибкой настройке в зависимости от нужд пользователя. К примеру, возможно увеличить лишь отдельный участок экрана, на который вы наводите курсор мыши. Предусмотрен режим закрепления, область будет постоянно находиться вверху экрана по всей его ширине, сдвинув все ярлыки рабочего стола немного вниз.
- Чтобы увеличить масштаб веб-страницы в интернете, используются те же кнопки, что при увеличении ярлыков рабочего стола. Для увеличения служит комбинация «ctrl» и «+». Т. е, по сути, те же комбинации, но без «alt».
Способ 6. Изменяем масштаб текста в операционных системах Windows 7,8
Если вы до сих пор являетесь пользователем более старых версий ОС Windows, то наверняка хотите узнать, как настроить величину шрифта на вашем ПК. Конечно, вы можете воспользоваться первыми тремя способами, однако они меняют размер текста лишь в браузере. Поэтому, если вы хотите сделать более крупный или мелкий шрифт на всем ПК, воспользуйтесь данным способом.
-
Кликните правой клавишей мышки по свободному пространству найдите строку «Разрешение экрана».
-
B открывшемся окошке снизу кликните на строку «Сделать текст и другие элементы больше или меньше».
-
Далее вы можете выбрать размер компьютерных элементов из тех значений, которые предложила система. По умолчанию стоит 100%.
-
Если вам необходимо более детально настроить размер шрифтов, тогда выберите в меню слева раздел «Другой размер шрифта (точек на дюйм)».
-
Теперь выберите нужное вам значение в пределах от 100% до 500% и нажмите «ОК».
-
Затем кликните на кнопку «Применить».
-
После всех проделанных действий система попросит вас выйти из системы, чтобы выбранные вами изменения были применены. Вам достаточно нажать «Выйти сейчас».
В данной статье для вас были изложены различные способы изменения размеров текста для удобной работы за компьютером. Если у вас остались какие-либо вопросы, советуем посмотреть это видео.
Способ 5. Изменение масштаба текста с помощью настроек разрешения экрана
Справиться с проблемой неподходящего размера текста вам может помочь регулировка разрешения экрана. Работает это следующим образом: при увеличении разрешения размер шрифтов и иконок уменьшается, и наоборот, для того, чтобы увеличить иконки и текст, нужно уменьшить разрешение экрана.
Проделайте эти несложные действия, чтобы отрегулировать разрешение экрана:
- Правой клавишей мышки нажмите на свободную от папок и иконок часть рабочего стола.
-
В открывшемся окне выберите графу «Параметры экрана».
-
Затем найдите строку «Разрешение экрана» и поменяйте его значение на необходимое вам.
Как изменить размер шрифта на компьютере (везде)
Можно увеличить или уменьшить шрифт не только в отдельных программах, но и сразу во всем компьютере. В этом случае поменяются еще и все надписи, значки, меню и многое другое.
Покажу на примере. Вот стандартный экран компьютера:
А это тот же самый экран, но с увеличенным размером шрифта:
Для того чтобы получить такой вид, нужно всего лишь изменить одну настройку в системе. Если вдруг результат не понравится, всегда можно вернуть все как было тем же самым образом.
В разных версиях Windows эта процедура производится по-разному. Поэтому я приведу четыре инструкции для популярных систем: Windows 10, 7, 8 и XP.
Windows 10
- Щелкните правой кнопкой мыши по Рабочему столу (экрану) и из списка выберите «Параметры экрана».
- В разделе «Масштаб и разметка» нажмите на значение 100% и выберите 125%.
Windows 7
- Нажмите на кнопку «Пуск» и откройте «Панель управления».
- Щелкните по надписи «Оформление и персонализация».
- Нажмите на надпись «Экран».
- Укажите нужный размер шрифта (мелкий, средний или крупный) и нажмите на кнопку «Применить».
- В появившемся окошке щелкните по «Выйти сейчас». Не забудьте перед этим сохранить все открытые файлы и закрыть все открытые программы.
Система перезапустится, и после этого шрифт везде в компьютере поменяется.
Windows 8
- Откройте «Пуск» и выберите «Панель управления».
- Найдите значок «Экран» (обычно он внизу) и откройте его.
- Укажите нужный размер (мелкий, средний или крупный) и нажмите на кнопку «Применить» внизу справа.
- В маленьком окошке нажмите «Выйти сейчас». Не забудьте перед этим сохранить все открытые файлы и закрыть все программы.
Система перезапустится, и шрифт везде в компьютере поменяется.
Windows XP
- Щелкните правой кнопкой мышки по пустому месту Рабочего стола.
- Из списка выберите пункт «Свойства».
- Откройте вкладку «Оформление» (вверху).
- Внизу, в части под названием «Размер шрифта» из выпадающего списка выберите нужный размер – обычный, крупный шрифт или огромный шрифт.
- Нажмите на кнопку «Применить» и через несколько секунд настойки системы поменяются.
- Нажмите на кнопку «ОК» для закрытия окошка.
Как изменить размер букв в определенных программах (частично)
Во многих программах компьютера, в которых можно открыть и почитать какой-то текст, можно увеличить или уменьшить его размер. Фактически это изменение масштаба, а не правка самого файла. Грубо говоря, можно просто приблизить или наоборот отдалить текст, не меняя его.
Как это сделать. Самый распространенный способ – найти данную функцию в отдельно взятой программе. Но это не очень-то удобно и не всегда просто. Поэтому существует альтернативный «быстрый» вариант, работающий в большинстве компьютерных программ.
Нажимаем на одну из клавиш CTRL на клавиатуре и, не отпуская ее, прокручиваем колесико на мышке. Каждая такая прокрутка увеличивает или уменьшает текст на 10-15%. Если «крутить» колесико на себя, то размер шрифта будет уменьшаться, а если от себя, то увеличиваться.
Как только размер Вас устроит, отпустите кнопку CTRL. Тем самым Вы закрепите результат и вернете колесику на мышке прежние функции.
Кстати, вместо колесика можно использовать кнопку + для увеличения и — для уменьшения. То есть зажимаете CTRL, после чего нажимаете, а затем отпускаете клавишу + или — на клавиатуре. Одно такое нажатие изменяет размер на 10-15%.
Несколько примеров. Допустим, я часто пользуюсь интернетом для поиска информации — читаю новости и статьи. На разных ресурсах размер текста отличается – это зависит только от самого сайта.
По большей части размер букв меня устраивает, и я не испытываю неудобства при чтении. Но иногда попадаются сайты, на которых шрифт очень мелкий для меня – приходится наклоняться близко к экрану, щуриться. Это неудобно и неполезно.
Вот в таких случаях можно быстро увеличить шрифт. Зажимаю кнопку Ctrl на клавиатуре и несколько раз прокручиваю колесико на мышке, тем самым изменяя размер текста.
Кстати, чтобы вернуться к изначальному размеру, нужно зажать кнопку Ctrl на клавиатуре и затем один раз нажать на клавишу с цифрой 0. Правда, такой «возврат» работает не во всех программах, а только в браузерах.
Другой пример. Допустим, я печатаю документ в программе Microsoft Word. Текст в нем должен быть определенного размера, но для меня он слишком мал. Просто увеличить шрифт в самой программе я не могу – это нарушит правила оформления, а работать с таким мелким текстом одно мучение.
Зажав кнопку Ctrl и покрутив колесико на мышке, я могу увеличить масштаб документа. Тем самым я просто приближу его к себе, но НЕ изменю. Текст останется прежнего размера, зато я его буду видеть увеличенным.
То же самое касается фотографий и картинок, которые мы открываем на компьютере. Точно таким же способом их можно «приблизить» или «отдалить».
Важно! Некоторые программы запоминают размер, который был настроен. То есть открыв в такой программе что-то другое, оно сразу же будет показано в измененном размере
Поэтому не пугайтесь, если документ, книга или страница в интернете откроется в нестандартном размере — слишком большом или слишком маленьком. Просто измените его этим же самым способом (CTRL и колесико на мышке).
Как уменьшить масштаб страницы
Работа с элементами страницы сайта и их габаритами чаще подразумевает увеличение размеров текста и изображений. Необходимость уменьшить текст или изображение возникает в нескольких случаях:
- пользователь является обладателем небольшого монитора (менее 19 дюймов) с ограниченным выбором разрешения;
- на странице расположены крупные картинки, мешающие восприятию текста;
- дизайнер страницы на сайте неудачно задал исходную ширину или высоту для значков или букв;
- иногда необходимо уменьшить масштаб экрана для помещения всех элементов в зону видимости.
Существует несколько популярных браузеров, каждый из которых по-своему предлагает функции изменения размера отображаемого контента. На основе этих программ создаются десятки похожих приложений со сходным функционалом, поэтому в статье рассматриваются лишь часто используемые программы:
- Google Chrome;
- Mozilla Firefox;
- Opera;
- Internet Explorer;
- Safari (платформа Apple Mac).
Чтобы узнать, как изменить масштаб окна внутри браузера от Яндекс, используйте данные по Google Chrome. Эта программа создавалась на основе бесплатно распространяемого исходного кода Chromium, так же, как браузер от Google. Менее популярные программные продукты используют похожие схемы управления содержимым. Программа иногда предусматривает возможность изменить горячие клавиши на более удобные для работы с окном.
В меню «Настройки»
С помощью мыши сделайте щелчок на меню, открываемое в верхней части. Это может быть как целая строка с надписью «Вид» среди прочих, так и одиночные иконки. В Опере это значок с соответствующим логотипом, а в Chrome такой элемент расположен в правой верхней части панели инструментов (кнопка с тремя горизонтальными полосами). Откройте меню одним из указанных методов, что приведет вас к нужному пункту и кнопкам для его увеличения или уменьшения. Нажимайте элемент со знаком «–» до тех пор, пока не останетесь удовлетворены результатом.
Горячими клавишами
Альтернативой для серии щелчков мышью в окне браузера будет использование горячих клавиш или комбинации клавиш для изменения габаритов иконок и символов. Большинство браузеров использует стандартную комбинацию «Ctrl+–», которая изменяет размер всех элементов в окне на фиксированное количество процентов относительно исходного значения. Платформа Apple Mac использует похожее сочетание клавиш с поправкой на иные символьные обозначения для управляющих клавиш.
- Селфи-палка для Андроида
- Синдром Шерешевского-Тернера — кариотип болезни. Причины, симптомы и лечение синдрома Шерешевского-Тернера
- Солянка на зиму
Использование медиа-запросов
Поскольку единицы vw завязаны на ширину области просмотра, то при увеличении размера окна увеличивается и размер текста. Иногда требуется сделать наоборот — на маленьких экранах показывать большой текст, а на больших экранах, соответственно, маленький текст. Для этого применяются медиа-запросы, они меняют стиль элементов при определённой ширине окна браузера.
Сперва определяем стиль для больших экранов, затем с помощью конструкции @media screen and (max-width: 1024px) задаём стиль для экранов с шириной до 1024 пикселей. Внутри @media пишется размер текста под этот размер. При желании ниже добавляем ещё несколько @media с разными значениями max-width (пример 3).
Пример 3. Использование @media
<!DOCTYPE html>
<html>
<head>
<meta charset=»utf-8″>
<title>Размер текста</title>
<style>
/* Для всех экранов */
section h2 { font-size: 2rem; }
section div { font-size: 1rem; }
/* Для ширины 1024 пикселей и меньше */
@media screen and (max-width: 1024px) {
section h2 { font-size: 2.2rem; }
section div { font-size: 1.2rem; }
}
/* Для ширины 600 пикселей и меньше */
@media screen and (max-width: 600px) {
section h2 { font-size: 2.5rem; }
section div { font-size: 1.5rem; }
}
</style>
</head>
<body>
<section>
<h2>Для педагогов</h2>
<div>
Современная образовательная парадигма, ратифицируя приоритет
личностной ориентации педагогического процесса, в ходе которого
осуществляется развитие природных задатков, заложенных в каждом индивидууме,
требует переосмысления существующих традиционных форм и
методов общеобязательного образования.
</div>
</section>
</body>
</html>
Размер текста в данном случае будет меняться не плавно, а ступенчато — при достижении указанной ширины окна размер текста уменьшается или увеличивается.
Текст
Изменение размера бумаги
Принтер, который вы используете, определяет размеры бумаги, на которых вы можете печатать. Чтобы проверить диапазон размеров бумаги, на которых может печатать принтер, просмотрите руководство по печати или просмотрите размеры бумаги, настроенные для принтера в диалоговом окне Настройка печати
.
При печати публикации на листах, соответствующих размеру ее страниц, необходимо убедиться, что размер страницы и размер бумаги совпадают. Если же вы хотите напечатать свою публикацию на бумаге другого размера (например, чтобы выйти за края страницы или напечатать несколько страниц на одном листе), достаточно изменить только размер бумаги.
При посещении сайтов нередко можно встретить слишком мелкий или крупный текст, изображения неразборчивы или занимают слишком большое пространство на экране монитора. Во всех этих ситуациях, для постижения максимального комфорта восприятия контента, улучшения пользовательского опыта и эффективного выполнения рабочих задач, приходится изменять масштаб веб-страницы либо размеры шрифта. Как это делается практически?
Проблема с восприятием контента возникает не только в интернете, но и при работе с графическими и текстовыми редакторами. Чтобы увидеть документ в разных ракурсах, обеспечить максимальное удобство и производительность работы, тоже часто необходимо в ту или другую строну изменять масштаб изображения на экране компьютера.