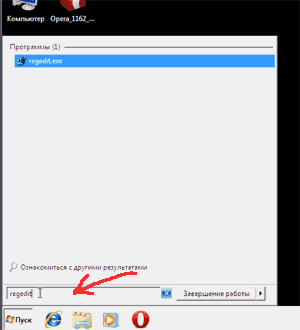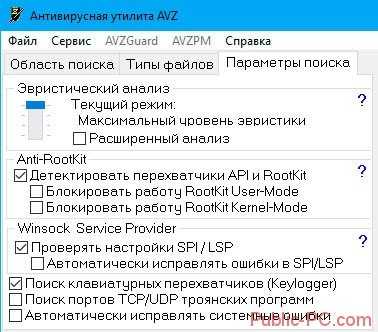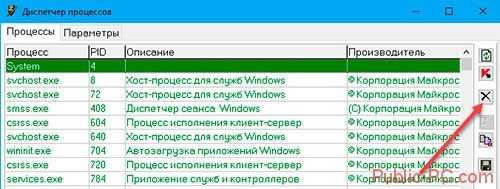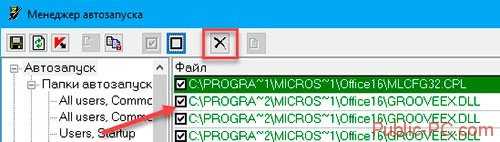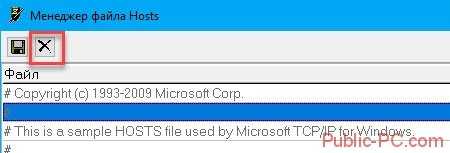Системные функции
Кроме проверки на наличие вирусов и вредоносного софта, AVZ выполняет много функций. Поговорим про самые полезные. Для доступа к ним нажмите на «Файл». Откроется контекстное меню со всеми функциями.
Рассмотрим самые важные.
Исследование системы
Функция соберет информацию о системе. Это техническая и аппаратная часть. Сюда относятся: системные файлы, протоколы, процессы. Нажав на ссылку «Исследование» откроется новое окно, где укажите утилите какую информацию нужно собрать. Установив все что необходимо, кликните на «Пуск».
В новом окне программа предложит сохранить документ. В нем находиться выбранная информация html-формата. Открывается любым браузером. Далее нажимаем «Сохранить».
Начнется сканирование. После его окончания вы сможете посмотреть выбранную информацию.
Восстановление
Эти функции могут вернуть элементы ОС в начальное состояние и убрать настройки. Вредоносное ПО хочет запретить доступ к «Редактору реестра» или «Диспетчеру». Пытается дописать параметры в системный файл «hosts». Опция восстановление разблокирует эти элементы. Для запуска, кликните по ней, и отметьте галочками действия, которые хотите произвести. Я отметил 11, 13, 17 опцию. Далее кликните на «Выполнить».
Скрипты
В списке параметров, находящиеся в меню «Файл», есть функции, работающие со скриптами. Это «Выполнить», «Стандартные».
Нажав на «Стандартный» появится окно со списком готовых скриптов. Отметьте галочками нужные. Далее нажмите на «Выполнить».
Другой вариант запустит редактор. Напишите скрипт сами, или загрузите с ПК. Далее нажмите кнопку «Выполнить».
Опция карантин и Infected
Кликнув по этому пункту, просмотрите потенциально опасные элементы, обнаруженные утилитой во время сканирования.
Удалите файлы (если они найдены), или восстановите, если не опасны. Чтобы потенциально опасное ПО помещалось в карантин, отметьте соответствующие пункты в настройках.
Методы борьбы с паразитами
Тут, как и в медицине, лучше провести профилактику, чем лечить уже созревшую болезнь. В обязательном порядке у вас на компьютере должны стоять антивирусные программы. Лучше если это будут лицензионные программы.
- Самые надежные считаются антивирусы, выпущенные в лаборатории Касперского. Конечно, этот антивирус надежен, но он также очень сильно грузит компьютер и довольно дорого стоит.
- Второй по надежности Nod. Не так сильно загружает компьютер во время работы в фоновом режиме и очень эффективен в борьбе с троянскими программами.
- Самый же лучший, по моему мнению, это в данный момент Avast он меньше всего загружает компьютер. Очень удобен в настройках и самое главное занимается отражением атак из интернета и зараженных страниц. Такую страницу он просто не даст вам открыть. С ним существует небольшая хитрость. Чтоб не платить за этот антивирус, можно скачать с официального сайта пробную лицензию, а по истечении пробного срока удалить программу. После полного удаления повторит процедуру. Вот такой интересный антивирус, но защищает отлично.
Возможности AVZ
О том, что это антивирусная программа, я уже рассказывал в обзоре одноразовых антивирусов. О работе AVZ в качестве одноразового антивируса (точнее, антируткита) хорошо рассказано в справке к ней, я же покажу вам иную сторону программы: проверка и восстановление настроек.
Что можно «починить» с помощью AVZ:
- Восстановить запуск программ (.exe, .com, .pif файлов)
- Сбросить настройки Internet Explorer на стандартные
- Восстановить настройки рабочего стола
- Снять ограничения прав (например, если вирус заблокировал запуск программ)
- Удалить баннер или окно, появляющееся до входа в систему
- Удалить вирусы, которые умеют запускаться вместе с любой программой
- Разблокировать диспетчер задач и редактор реестра (если вирус запретил их запуск)
- Очистить файл hosts
- Запретить автозапуск программ с флешек и дисков
- Удалить ненужные файлы с жесткого диска
- Исправить проблемы с Рабочим столом
- И многое другое
Также с ее помощью можно проверить на безопасность настройки Windows (дабы лучше защитить от вирусов), а также оптимизировать систему, почистив автозагрузку.
Страница загрузки AVZ находится здесь.
Можно скачать по прямой ссылке: avz4.zip (8 мб).
Программа бесплатна.
Как искать вирусы с помощью AVZ
На вкладке «Область поиска» выделяем галочками все жесткие диски, флешки (если не вставлена, то вставить). Справа поставляем галочку — «Выполнять лечение».
В первых четырех строках выбираем «Удалять», в предпоследнем «Лечить», и в последним само собой тоже «Удалять». Так же проставьте галочки «Копировать подозрительные файлы в карантин и Infected». Картинка-иллюстрация с правильными настройками представлена ниже:
Теперь самое суровое:
- Переходим на вкладку «Типы файлов». Далее есть три варианта проверки: очень долгий, долгий и быстрый.
-
Очень долгий.
На вкладке «Типы файлов» ставим кружочек «Все файлы» и ниже снимаем галочку «Не проверять архивы более 10MB»: -
Долгий.
Всё тоже самое, что и в варианте «Очень долгий», но не снимаем галочку «Не проверять архивы более 10MB». -
Быстрый.
Оставляем на этой вкладке всё как оно было.Не забывайте про кружок «Потенциально опасные файлы».
В чем разница? Разница в качестве проверки — чем дольше, тем тщательней и тем больше шансов, что все вирусы будут удалены. Чем быстрей — тем меньше шансов удалить все вирусы, но тем меньше времени занимает сканирование и больше шансов устранить самую критическую проблему быстро, а с остальными заниматься потом;
-
Очень долгий.
- Переходим на вкладку «Параметры поиска». Ползунок «Эвристического анализа» перемещаем на самый верх (если хотим проверяться дольше, но качественней) и ставим галочку «Расширенный анализ», а ниже выставляем две галочки «Блокировать работу RootKit User-Mode» и «RootKit Kerner-Mode» (это нужно, чтобы ни один вирус не смог никуда убежать, запустить что-либо мешающее работе антивируса и вообще не брыкался).
Еще ниже выставляем галочки «Автоматически исправлять ошибки в SPI/LSP», «Поиск портов TCP/UDP программ», «Поиск клавиатурных перехватчиков Keyloggers», а так же «Автоматически исправлять системные ошибки». В общем делаем всё как на картинке выше; - Устали? Это еще не всё
Далее жмём в «AVZGuard» (в меню рядом с «Файл», «Сервис» и тд) — > Включить AVZGuard и AVZPM -> «Установить драйвер расширенного мониторинга процессов». Если потребуется перезагрузка — можете согласится, но учтите, что придется проделать всё пункты, кроме установки драйвера заново.Примечание! Не на всех операционных системах (особенно это касается Windows 7 и Windows
может работать и запускаться «AVZGuard». Если выдает ошибку и не запускается, тогда пропустите этот пункт и переходите дальше, не предавая ошибки большого значения;
- Теперь всё. Смело жмём кнопочку «Пуск» и ждем окончания проверки.
Как удалить троян с помощью Касперского
Я допускаю, ваш компьютер уже заражен, и вам нужно его срочно лечить. Мало кто знает, но есть одна на разновидность данного антивируса, которая бесплатна. Она не требует установки и не защищает ПК, она его именно лечит. Называется эта разновидность: Kaspersky Virus Removal Tool.
Мы ее скачиваем по ссылочке вверху и просто запускаем. У нас происходит инициализация. По прошествии данного процесса мы видим окно с пользовательским соглашением. Мы соглашаемся и нажимаем принять. У нас появляется другое окошечко, где «Касперский» сообщает, что все готово к проверке, нажимает «Начать проверку»:
У нас начинается проверка, где мы видим, сколько проверено файлов и затрачено времени.
Проверка проходит довольно быстро. Например, у меня она заняла всего 2 минуты 57 секунд. Далее мы видим, какие именно угрозы были обнаружены, если они обнаружены вообще. Как видно из скриншота, угроз на моем компьютере нет. Если же у вас стоит платный Касперский, лучше применить его. Если вам нужен Касперский на постоянной основе, для постоянной защиты ПК, вам подойдет Kaspersky Total Security.
Возможности AVZ
О том, что это антивирусная программа, я уже рассказывал в обзоре одноразовых антивирусов. О работе AVZ в качестве одноразового антивируса (точнее, антируткита) хорошо рассказано в справке к ней, я же покажу вам иную сторону программы: проверка и восстановление настроек.
Что можно «починить» с помощью AVZ:
- Восстановить запуск программ (.exe, .com, .pif файлов)
- Сбросить настройки Internet Explorer на стандартные
- Восстановить настройки рабочего стола
- Снять ограничения прав (например, если вирус заблокировал запуск программ)
- Удалить баннер или окно, появляющееся до входа в систему
- Удалить вирусы, которые умеют запускаться вместе с любой программой
- Разблокировать диспетчер задач и редактор реестра (если вирус запретил их запуск)
- Очистить файл hosts
- Запретить автозапуск программ с флешек и дисков
- Удалить ненужные файлы с жесткого диска
- Исправить проблемы с Рабочим столом
- И многое другое
Также с ее помощью можно проверить на безопасность настройки Windows (дабы лучше защитить от вирусов), а также оптимизировать систему, почистив автозагрузку.
Страница загрузки AVZ находится здесь.
Можно скачать по прямой ссылке: avz4.zip (8 мб).
Программа бесплатна.
Когда и для чего используют AVZ?
Как я уже писал утилитой AVZ можно быстро удалить разные вирусы AdWare, SpyWareи, трояны и т. д. Если вы заметили странности в работе своего компьютера, он стал медленно работать, или уже вирус конкретно дал о себе знать, то самое время испытать AVZ, кстати забыл написать, она совершенно бесплатная. Даже для профилактики, можно просканировать компьютер этой антивирусной утилитой, а то ваш антивирус, навряд сможет защитить вас от всех угроз.
Короче говоря, если что с компьютером, то просканировать его утилитой AVZ нужно обязательно, ну а если не поможет, то уже искать другие решения проблемы.
Как избежать заражения?
Каждый день в интернете появляется более сотни новых и старых «переделанных» вирусов, и естественно, что антивирусные компании занести их все в базы данных своих антивирусов просто не могут. Поэтому во избежание заражения следует придерживаться несколько простых правил:
- Установите хороший антивирус (антивирус Касперского, avast!, dr.Web)
- Регулярно обновляйте антивирусные базы
- Не открывайте подозрительные письма в электронной почте и тем более не переходите по ссылкам в таких письмах (если такое письмо необходимо открыть) и не открывайте вложения. У меня например был случай когда мою почту взломали и с моей же электронной почты МНЕ пришел спам. Таким же образом могут взломать и ваших друзей.
- Также не советую кликать по ссылкам на сайтах где вы по счастливой случайности стали «миллионным посетителем» и нужно кликнуть по баннеру что бы забрать IPhone 5S. Не ведитесь на такие уловки. Уверяю вас, кроме вируса который заблокирует ПК, испортит данные или украдет пароли вы ничего не получите!
Как удалить вирус с компьютера, если его возможно загрузить в безопасный режим.
Начнем пожалуй с самого простого случая, когда компьютер
возможно загрузить и в обычном и в безопасном режиме. И так
приступим к лечению компьютера!
1. Загружаем компьютер
в безопасном режиме
2. Чистим жесткий диск от
мусора. Подробная инструкция в статье
Как правильно
почистить диск С от мусора
3. Проверяем меню
Автозагрузка. Для этого заходим в меню Пуск — Все
программы — Автозагрузка и в идеале там не должно
ничего быть. Если вы удалите от туда все ярлыки, то ничего
страшного не случится. Максимум, что может произойти —
какие-то программы перестанут запускаться при старте
Windows. Но это легко решается в
настройках этой программы либо путем ее переустановки.
Некоторые вирусы ставят скрытые ярлыки в меню
автозагрузки. Поэтому перед чисткой нужно
включить отображение скрытых и системных папок и файлов.
4. Проверяем системный реестр (для опытных
пользователей). Если вы не уверены в своих силах, можно
пропустить этот шаг. Итак, запускаем редактор реестра(в
Windows XP: Пуск — Выполнить,
ввести команду regedit;
в Windows 7: в меню Пуск в
окно поиска ввести команду regedit
и нажать Enter).
Необходимо проверить ветки автозагрузки:
HKEY_CURRENT_USER\
Software\Microsoft\Windows\
CurrentVersion\Run,
HKEY_LOCAL_MACHINE\
Software\Microsoft\Windows\
CurrentVersion\Run,
HKEY_CURRENT_USER\
Software\Microsoft\
Windows NT\
CurrentVersion\Winlogon,
HKEY_LOCAL_MACHINE\
Software\Microsoft\
Windows NT\
CurrentVersion\Winlogon Если вы там обнаружите
подозрительные программы, то удалите подозрительные ключи
реестра. В первую очередь с особой внимательностью нужно
отнестись к ключам, значения которых начинаются с
C:\users\ или
C:\Documents and Settings\.
5. Проверяем файл Hosts.
Подробнее в статье Не
заходит на сайты антивирусов. В принципе можно и этот
шаг пропустить, переложив проверку на антивирус, но я все же
предпочитаю проверить вручную. Также нужно учесть, что вирус
может создать несколько файлов hosts.
Подробно в статье
Не возможно изменить hosts.
6. Просканировать компьютер и удалить вирусы с помощью
утилиты CureIt от
DrWEB или
антивирусной утилиты
AVZ.
7. Загрузить компьютер
в обычном режиме.
Использование антивирусов
Многие производители антивирусов выпускают бесплатные утилиты поиска для лечения вирусов. От полноценного антивируса они отличаются тем, что не могут мониторить систему постоянно. Их предназначение разовое, и, как правило, по истечении пары месяцев они устаревают и становятся неработоспособными. Например, я часто пользуюсь бесплатными утилитами Dr.Web CureIt! или Kaspersky Virus Removal Tool. Разовое использование таких утилит поможет удалить вредоносные программы, однако не сможет устранить последствия их негативного воздействия.
Далее я расскажу про несколько программ, которыми можно вылечить компьютер от вирусов.
Программа AVZ
Существует специальная маленькая программа от Касперского: бесплатная утилита AVZ.
Она быстро обнаружит опасное программное обеспечение, при этом будет загораться индикатор красного цвета.
- Запускать желательно в безопасном режиме, заранее скинув программу на жесткий диск.
- Войти в безопасный режим можно нажимая клавишу F8, когда стартует операционная система. Появиться список, среди которого нужно выбрать «безопасный режим». Если безопасный режим невозможно открыть, то есть система самостоятельно перезагружается, то реестр системы поврежден и можно реанимировать его при помощи функции восстановления системы (если эта функция была включена).
- После восстановления, снова запускайте безопасный режим, и откройте антивирус. В интерфейсе программы откройте опцию «файл», переходите на восстановление, и нажмите на все галочки, затем на опцию «выполнить».
- После сканирования открывайте опцию «сервис»→ «диспетчер», и там удалите те пункты, которые выделены красным цветом.
- Обычно после всех этих манипуляций вирус уничтожается, но нужно повторно открыть программу, перейти на вкладку мастера удаления следов вредоносных программ, запустить его, после анализа все вредоносные программы будут удалены окончательно.
Антивирус CureIt
Бесплатный сканер, обнаруживающий и удаляющий множество современных опасностей. Для лечения вирусов эту программу каждый раз нужно заново скачивать с сайта производителя, потому что она не обновляется в автоматическом режиме. После проверки ее нужно удалить.
Она может обнаружить, лечить и удалять почтовых и сетевых червей, файловые вирусов, троянские программы и другие разновидности вирусного программного обеспечения. Утилита проверяет загрузочный сектор, обнаруживает руткиты и коды вредного содержания. Программа работает в течение нескольких часов, и отлично справиться с лечением компьютера!
Лечение компьютера от вирусов при помощи LiveCD
Это виртуальный диск, который может помочь для восстановлении системы при ее падении от действий вирусов.
Программа работает в ОС Windows, Unix, и восстанавливает полную работоспособность системы. Во время рабочего процесса удаляются опасные коды и файлы, еще live CD можно настроить и копирование информации на сменные носители. Как запуститься с диска Live CD, а не с операционной системы вы можете узнать здесь.
Почему нужно проводить лечение компьютера от вирусов этим способом?
- система может быть заражена неизвестным вирусом
- жесткий диск будет сканироваться быстрее
- Если система заражена — не факт что антивирус 100% найдет и удалит угрозу. Вирусы могут скрываться под именами системных служб и программ, и антивирус не будет трогать их. Но с LiveCD этого не произойдет, все лишнее будет удалено за ненадобностью, так как мы загружаемся не с жесткого диска, а с обычной CD болванки.
(Visited 458 times, 1 visits today)
Как удалить вирус троян с помощью Trojan Remover
Для удаления именно вируса трояна есть специализированный софт. Данный софт называется Trojan Remover, он платен. Но у него существует определенный бесплатный период, 30 дней. Разумеется, за это время можно отлично удалить вирус троян, и не только его. Но у него есть один недостаток, он анголоязычный.
Первым делом загрузим ограниченно бесплатную версию (на месяц) с официального сайта. Затем устанавливаем антивирус. Далее, производим установку данного софта, у нас появляется окно:
Затем, соглашаемся условиями пользования, и нажимаем Next. У нас откроется новое окошко, где нам предложат выбрать место для установки. Я вам не рекомендую производить установку на системный диск С, на нем и так мало места, поэтому я устанавливаю его на отдельный диск Е в специальную папочку «Программы установленные». Нажимаем Next, далее, нам прилагают создать иконку на рабочем столе, соглашаемся.
Для ускорения компьютера я применяю программу: — Ускоритель компьютера
Затем нажимаем на кнопку Инсталляция. По завершению инсталляции, устанавливаем галочку над надписью установка обновлений и жмем на клавишу Финиш:
У нас откроется новое окошко, где мы жмем Update для установки обновлений.
У нас начался процесс обновлений. По завершению его, на рабочем столе появляется ярлык с Trojan Remover и программа готова к работе.
Соответственно, чтобы запустить программу, кликаем по ярлыку, и программа запускается. В новом окне, необходимо нажать на Continue для продолжения запуска программы. В этом же окне мы видим, что нам осталось 30 дней бесплатной работы программы.
У нас открывается окошко, где нам нужно нажать для начала проверки кнопочку Scan.
Все, у нас начался процесс сканирования. Антивирусник будет искать именно троянские программы. Сканирование пройдет быстро, у меня 1.5 минуты. Закрываем программу, она у меня ничего не нашла. Если она у вас найдет вирус троян, она вам об этом непременно сообщит и предложит его удалить.
Также, во время включения ПК данный софт станет производить быструю проверку наиболее важных частей компьютера на предмет вирусов. Это, я бы сказал самый лучший способ, как удалить троян?
Кроме данного способа, можно использовать программу Malwarebytes.
СОВЕТУЮ ПОЧИТАТЬ: — Качественная дефрагментация диска
Как пользоваться
Запускаем утилиту. Главное окно программы состоит из трех вкладок:
- Область поиска;
- Тип файлов;
- Параметры поиска.
На первой вкладке «Область поиска» выделите что сканировать на HDD. Немного ниже будет три опции. Поставьте галочки напротив их. Это позволит выполнить эвристический анализ, просканировать работающие процессы, определить вредоносный софт.
Тип файлов
В этой вкладке выберите, что сканировать. Если происходит простая проверка, о. Если же вирусов много — «Все файлы». Утилита кроме простых документов работает с архивами. В этой вкладке настройте эту проверку. Снимите галочку напротив проверки архива.
Параметры поиска
Вверху появится ползунок. Подвиньте его вверх, чтобы включить проверку клавиатурных перехватчиков. Конечный результат должен быть как на рисунке.
Далее настройте, какое действие выполнить если найдется вирус:
- Для этого отметьте галочкой опцию «Выполнить лечение». Напротив, каждого пункта установите «Удалить», кроме «угрозы HackTool». Здесь оставьте «Лечить»:
- Установите опции ниже, как показано на рисунке. Второй пункт скажет программе что угрозу нужно сохранить в определенное место. Вы его посмотрите и только потом удалите. Это сделано чтобы не удалить файлы, не представляющие угрозы: активаторы, пароли, некоторые программы;
- Когда настройки проведены нажимаем на кнопку «Пуск».
Запустится проверка, результат которой отобразится в области под названием «Протокол». Через небольшой промежуток время (в зависимости от объема проверяемой информации), сканирование закончится. Далее программа укажет время сканирования и найденные угрозы.
Если угрозы найдены, посмотрите их нажавши на кнопочку, отмеченную на рисунке ниже.
При наличии подозрительных объектов программа пропишет путь к ним, описание, тип. Здесь вы сможете переместить его в карантин ли удалить.
Лучшие антивирусные программы
Если с компьютером что-то не так, то его нужно проверить операционную систему на наличие того или иного заражения, иначе возможны последствия в виде нестабильной работы системы. Ниже я описал на мой взгляд самые лучшие программы, по борьбе с вирусами.
Malwarebytes Anti-Malware
Программа эффективно удаляет с устройства большинство заражений, троянских коней, и множество новых разновидностей опасного содержимого. Если нужно срочно избавиться от них на вашем компьютере, то достаточно запустить программу MalwarebytesAnti-Malwarefree (бесплатную) версию и она все сделает сама. Для большей эффективной защиты устройства ее следует периодически обновлять.
Во время установки вам будет задан вопрос о ее версии: какую выбрать полную или с 14 дневным периодом. Здесь лучше выбрать второе, поскольку в нее установлен резидентский модуль, он запускается со стартом операционной системы. Скорее всего, ее не признает основная антивирусная программа, посчитает ее вредной и постарается удалить.
Также в полной версии есть такая опция, как блокировка сайта, и каждый раз при открытии той или иной страницы вас будут спрашивать о ее блокировке. Лучше эту опцию совсем отключить, иначе вам некогда будет работать, а только отвечать на вопросы программы. Эта опция отсутствует в бесплатной версии, и для безопасного путешествия по просторам интернета она будет лучше.
Avast! Free Antivirus
Антивирусное программное обеспечение от чешских разработчиков. Оно очень популярно у множества пользователей. Его любят за простой интерфейс, быструю работу, и качественную чистку компьютера от заражений. Файл установки Аваста небольшой, не загружает память, просто устанавливается и работает незаметно.
Есть так называемая «песочница». Работа в этом режиме заключается в ограждении установки новой программы, пока она не проверится на наличие вируса. Эта опция незаменима при работе с банковскими картами при покупке товаров через интернет: хакерам не удастся украсть данные вашей карты, пароли и т.д. Аваст успешно справляется с поиском руткитов, работает в режиме реального времени и сразу реагирует на любые опасности в интернете.
Avira AntiVir Personal
Чистильщик вирусов от немецких разработчиков, которые основали его в 1986 году. Он бесплатный. Работает быстро, надежно защищает от множества угроз. Но есть один недостаток: если оперативной памяти маловато, то работает с торможением, и вирусы удаляет медленно. Есть защита в реальном времени.
AVG Antivirus
Программа от чешских разработчиков. Есть платный и бесплатный вариант, но платная версия работает надежней. Это современное и эффективное средство. Очень многие пользователи сделали выбор в пользу этого продукта, причем в платном варианте AVG Internet Security неоднократно выходил на высшие позиции рейтинга в своей категории. Работает в режиме реального времени, сразу предупреждает об угрозах, выводя на экран сообщение.
Dr.Web CureIt
Очистка компьютера от вирусов представленной программой имеет кучу плюсов.
- Доктор Веб имеет первосортный механизм защиты, поэтому ни одни троянский единорог не сможет вывести его из строя.
- Dr.Web CureIt работает даже при внезапной атаке вирусов, которые блокируют основную часть рабочего стола. В таких случаях, программа еще сможет вернуть все на свои места.
- Данный экземпляр наделен отличным сканером, работающим в режиме реального времени. Он способен попутно обнаруживать угрозы на вашем компьютере и мгновенно предупреждать об этом.
Как использовать Dr.Web CureIt
Ниже находятся некоторые настройки программы, к примеру, что делать с обнаруженной угрозой. Имеются стандартные варианты – удаление, перемещение, лечение. Dr.Web CureIt решает все самостоятельно, но вы можете настроить все таким образом, чтобы такие решения принимались пользователем, а не искусственным интеллектом.
Имеется несколько вариантов сканирования – от беглого до глубокого. Последний вариант займет много времени, но для полноценной профилактики лучше потратить пару часов и заставить Dr.Web поработать. Все данные по статистике и очистке находятся на следующей вкладке.
Другие популярные программы
Вот еще несколько хороших платных антивирусов. Один из самых лучших — Антивирус Касперского, стоит своих денег. Лично я предпочтение отдаю Avast!, есть бесплатная версия. Вы же смотрите сами для себя, что вам нужно:
- Антивирус Касперского — https://www.kaspersky.ru/free-trials/anti-virus
- ESET NOD32 Антивирус — https://www.esetnod32.ru/download/overview/
Как удалить троян с помощью четырёх антивирусов
Добрый день, друзья! В данной статье мы продолжим тему прошлой статьи, «Вирус Троян». О том, что это за вирус, я уже рассказывал в прошлой статье. Но повторюсь вкратце.
Вирус троян – это что-то вроде хамелеона. Он подделывается под любую программу или утилиту. Причем, данная псевдо программа может даже выполнять какое-то время свои непосредственные задачи прямого назначения, пока не проявит свою вирусную сущность.
Троян может быть совсем небольшим, состоять всего из нескольких строк, а может быть внушительных размеров. Распространяться сам не может, попадает во время загрузок из сети или флэшек (дисков).
Диспетчер процессов
Здесь отображаются все исполняемые файлы, работающие в системе. В новом окне посмотрите их описание, и путь к ним. При необходимости завершите процесс. Выберите его из списка, и кликните на кнопку с черным крестиком. Находится справа от окна.
Диспетчер служб и драйверов
Второй сервис в списке. Кликнув по которому откроется окно где выберите службу при помощи переключателя: службы, драйверы все. Выбирайте нужный пункт после чего его отключите, остановите или удалите.
Менеджер автозапуска
Используйте его для настройки параметров программ, за пускающихся вместе с системой. Для отключения снимите галочку напротив выбранного пункта. Запись можно полностью удалить. Для этого нажимаем кнопку, на которой нарисован черный крестик.
Менеджер файлов Hosts
Если вирус прописал в этом файле свои значения и заблокировало доступ, используйте эту опцию. Новое окно отобразит его содержимое. Дописать ничего не получится. Только удалить. Это делается при помощи кнопки с черным крестиком.
Запуск утилит
Программа позволяет работать с востребованными приложениями. Для этого переходим «Сервис»-«Системные». Нажав на системные утилиты, вы сможете:
- редактировать значения реестра (regedit);
- включить настройку (msconfig);
- проверять файлы системы (sfc).
AVZGuard
Если завелся вирус, который не получается удалить, испольуйте функцию AVZGuard. Она добавляет вредоносное ПО в список не доверенных, которым нельзя выполнять операции. Чтобы активировать, нажмите на строчку AVZGuard.
Мастер поиска и устранения проблем
Жмем файл и выбираем этот инструмент. По умолчанию стоит степень опасности “проблемы средней тяжести”, если вы слабо понимаете, что делаете, оставьте все как есть и жмите пуск⇨ставьте галочки⇨жмите исправить проблемы.
- Системные проблемы (исправляет очевидные настройки безопасности).
- Настройки и твики браузера (сторонние вмешательства в браузер).
- Приватность (очищает историю браузера, куки и многое другое).
- Чистка системы (главное очищает системную папку temp и остальной хлам)
Рекомендую ставить все галочки и исправлять отмеченные проблемы, вреда вы нанесете врядли, а система почистится максимально. Делать это желательно после удаления вирусов.
Виды вирусов и их действия
На сегодняшний день насчитывается более полумиллиона вирусов. Они бывают разных видов:
- черви
- трояны
- руткиты
- бэкдоры
- и другие..
Первые предназначены проникать в ПК, подготавливая почву для тех, кто шпионят за паролями. Третьи — маскируют процессы, четвертые позволяют управлять компьютером удаленно. В общем, их назначение зависит от фантазии вирусописателей. При лечении вирусов следует отметить, что наличие антивируса не гарантирует полную защиту. Антивирус должен быть правильно подобран и настроен, но он может пропускать новые хитрые вирусы.
Троянский конь — троянский вирус

 Далее жмём в «AVZGuard» (в меню рядом с «Файл», «Сервис» и тд) — > Включить AVZGuard и AVZPM -> «Установить драйвер расширенного мониторинга процессов». Если потребуется перезагрузка — можете согласится, но учтите, что придется проделать всё пункты, кроме установки драйвера заново.Примечание! Не на всех операционных системах (особенно это касается Windows 7 и Windows
Далее жмём в «AVZGuard» (в меню рядом с «Файл», «Сервис» и тд) — > Включить AVZGuard и AVZPM -> «Установить драйвер расширенного мониторинга процессов». Если потребуется перезагрузка — можете согласится, но учтите, что придется проделать всё пункты, кроме установки драйвера заново.Примечание! Не на всех операционных системах (особенно это касается Windows 7 и Windows  может работать и запускаться «AVZGuard». Если выдает ошибку и не запускается, тогда пропустите этот пункт и переходите дальше, не предавая ошибки большого значения;
может работать и запускаться «AVZGuard». Если выдает ошибку и не запускается, тогда пропустите этот пункт и переходите дальше, не предавая ошибки большого значения;