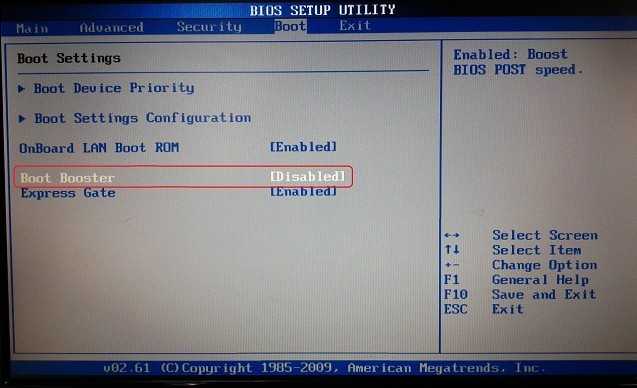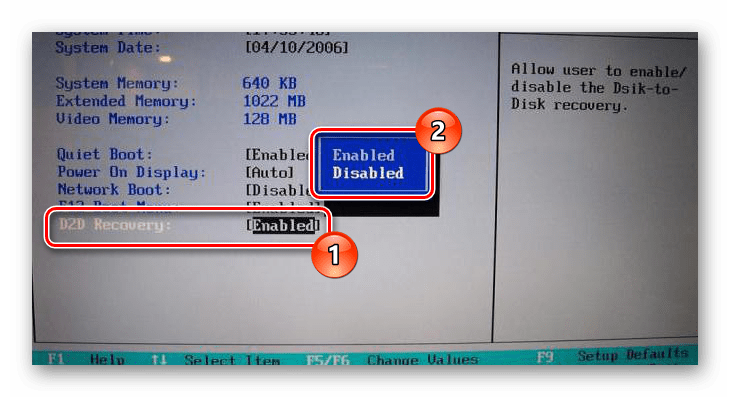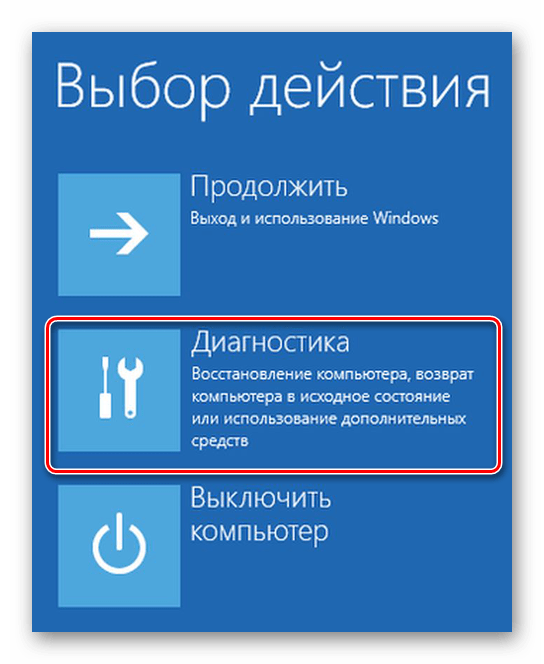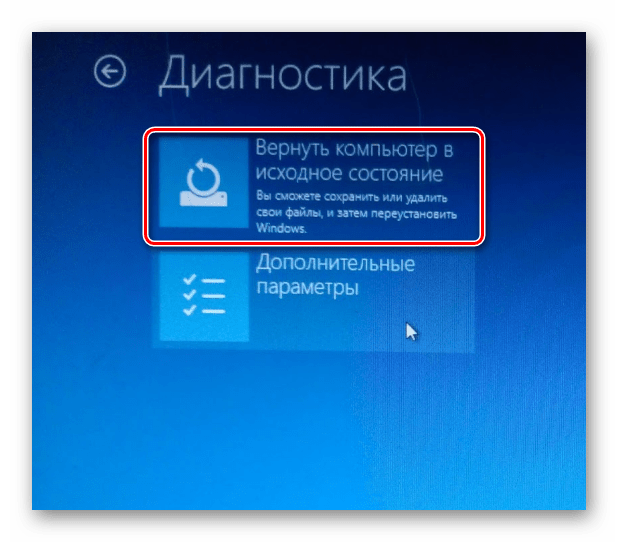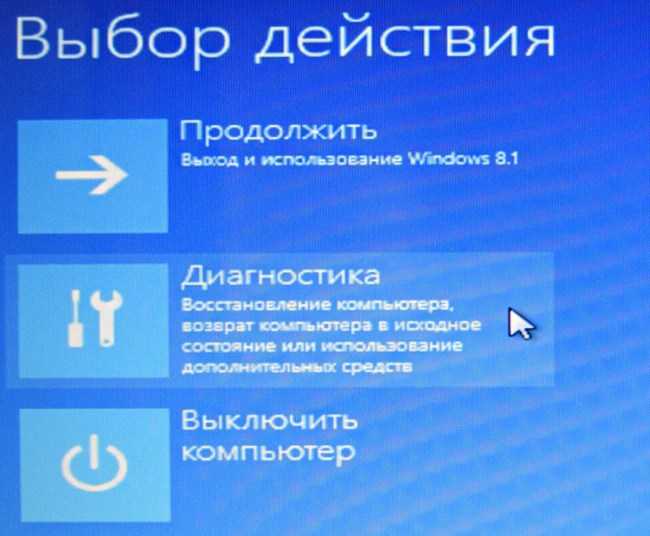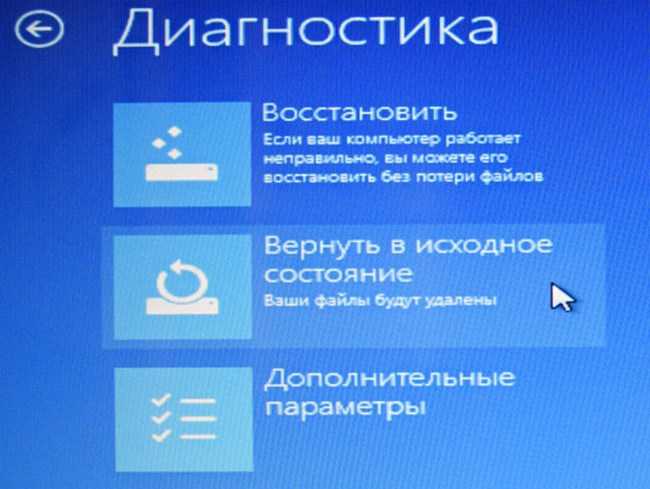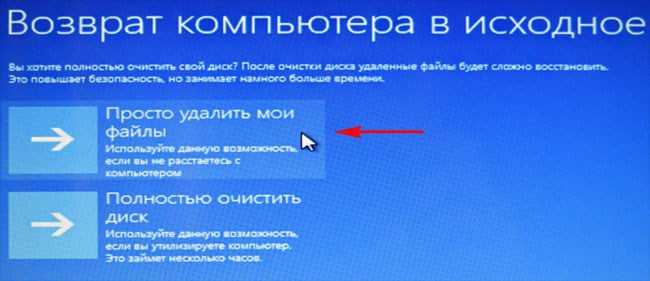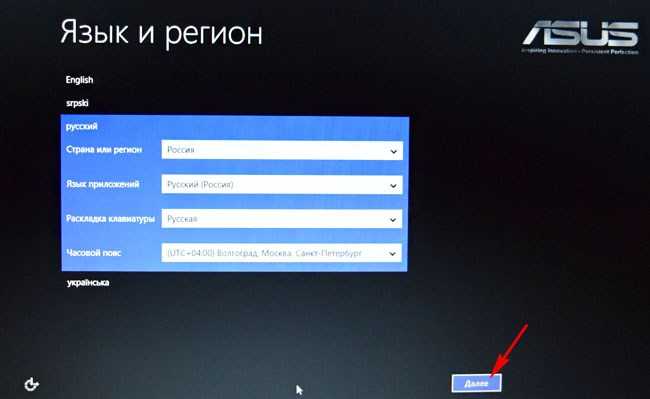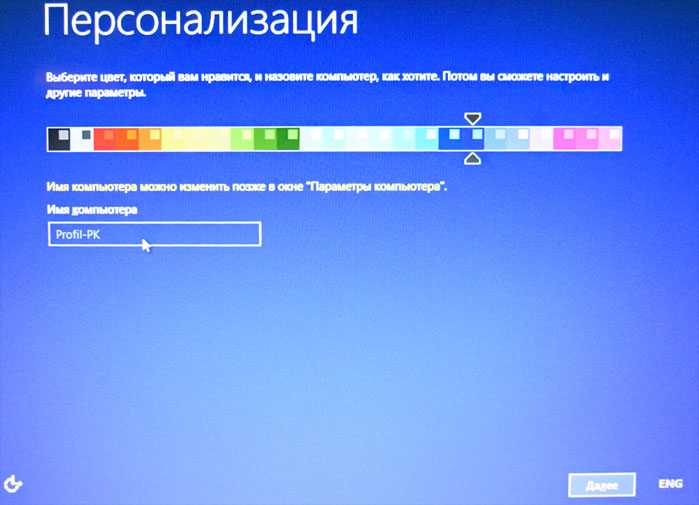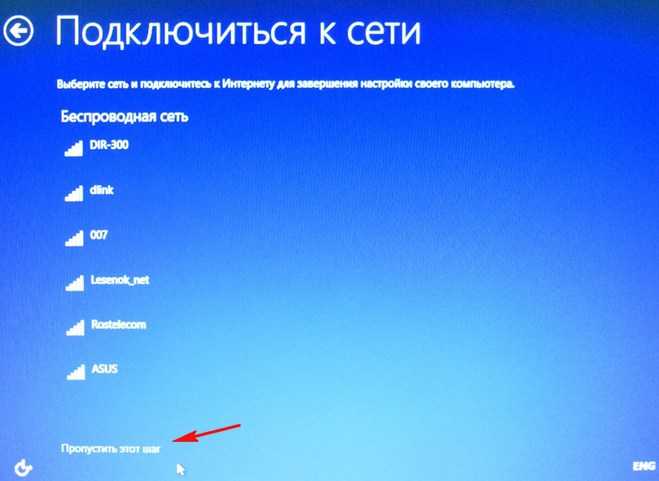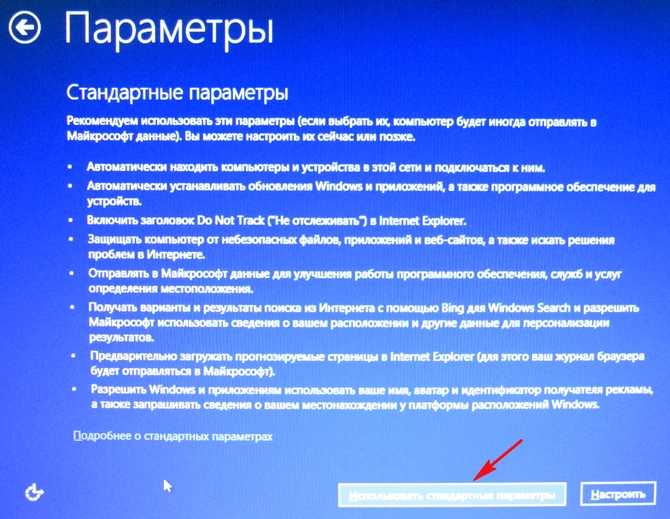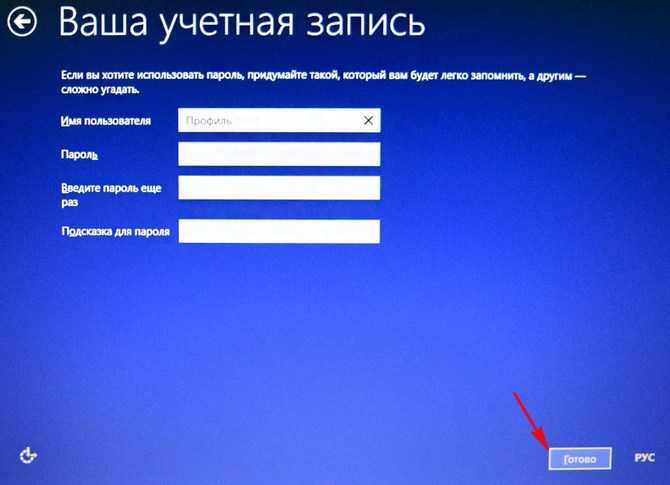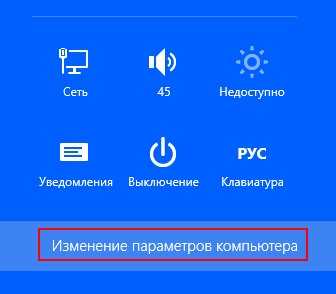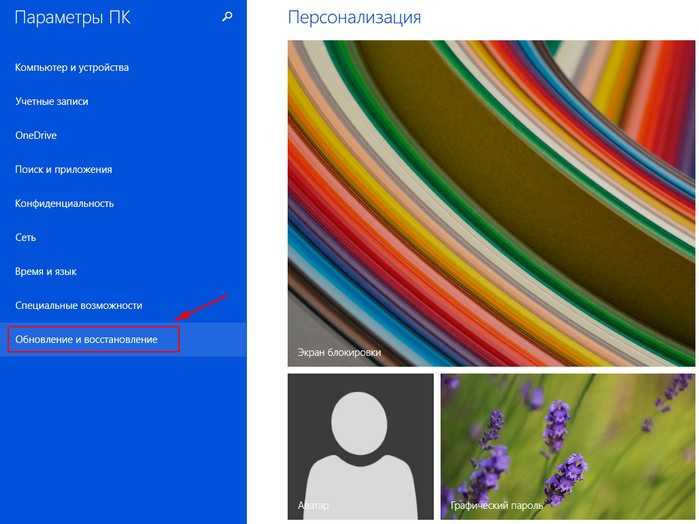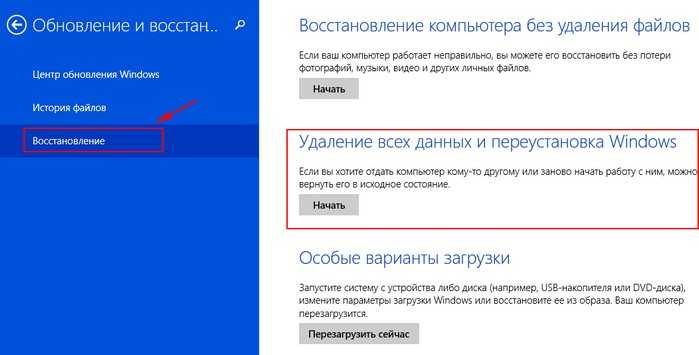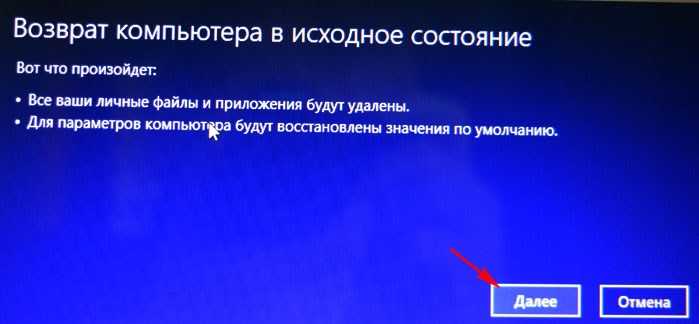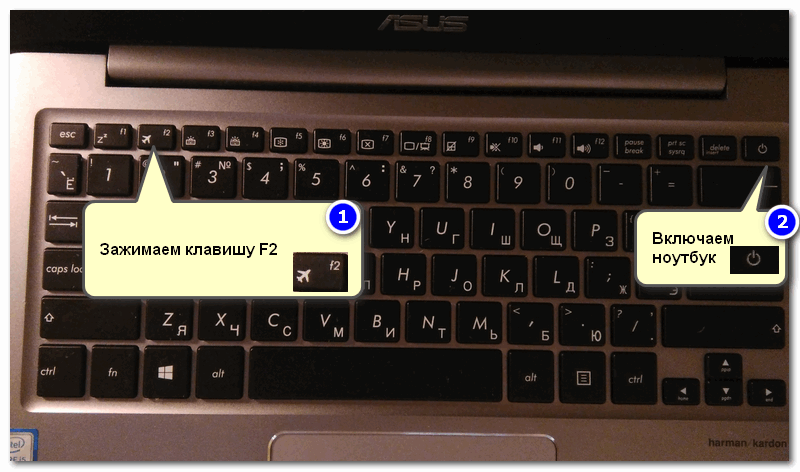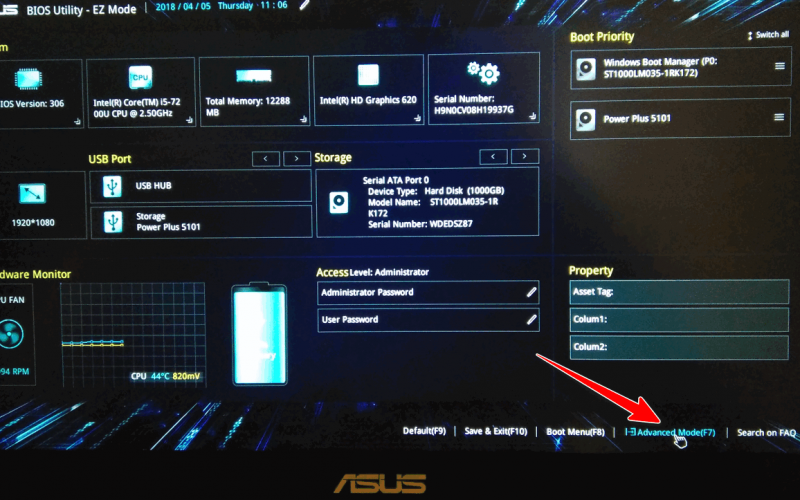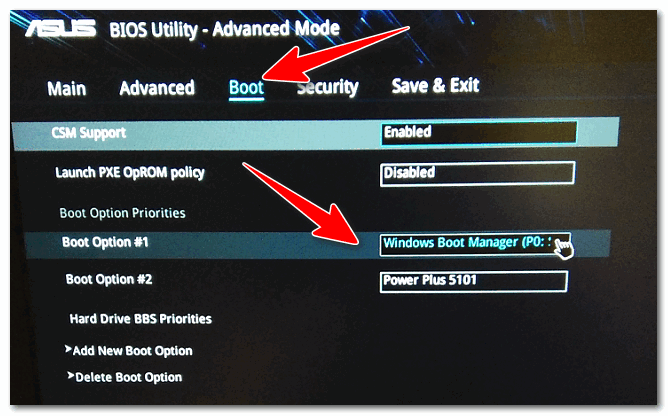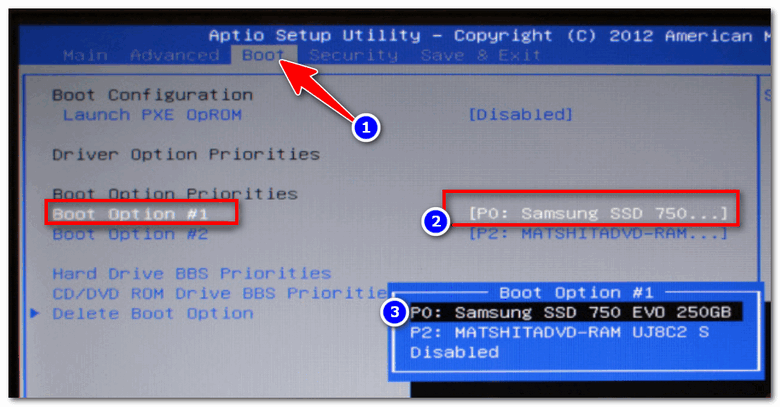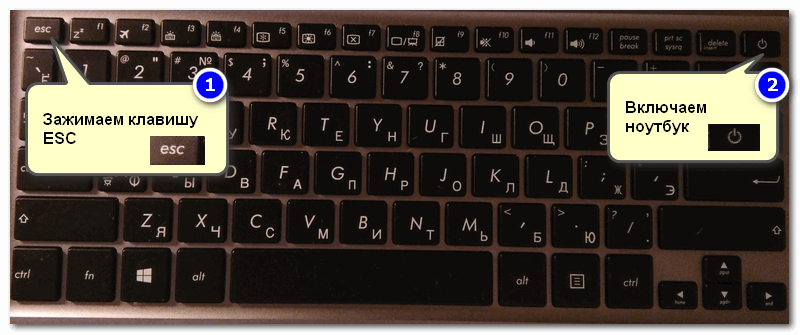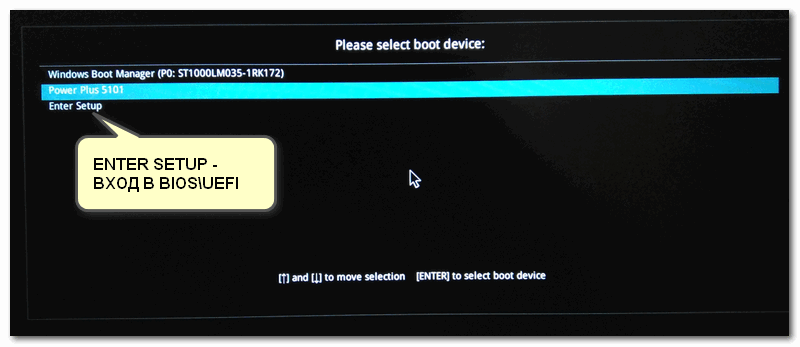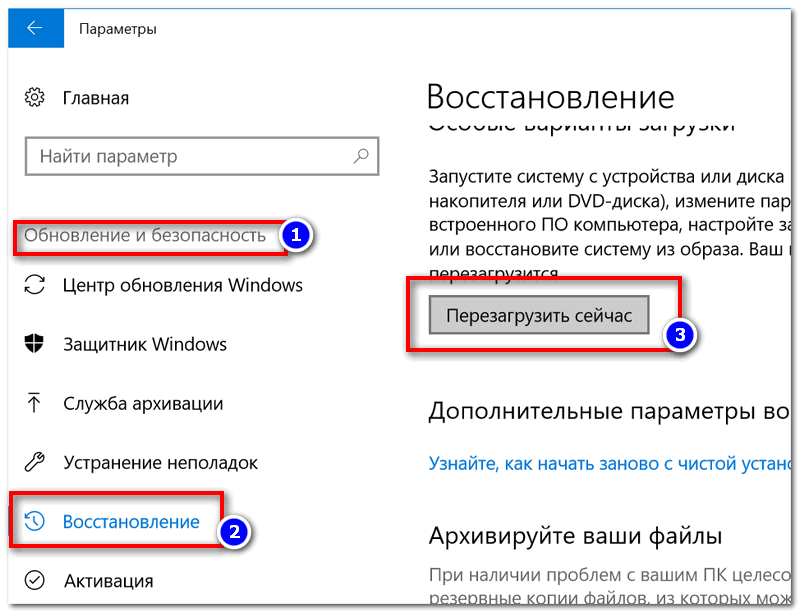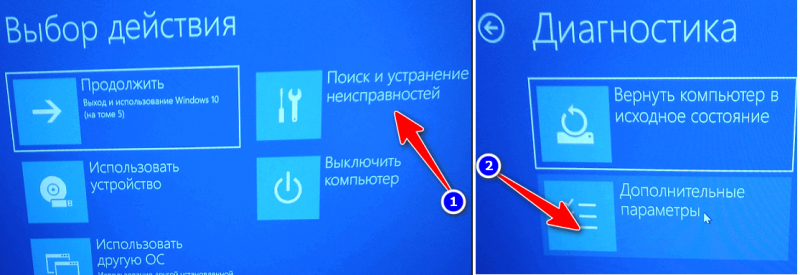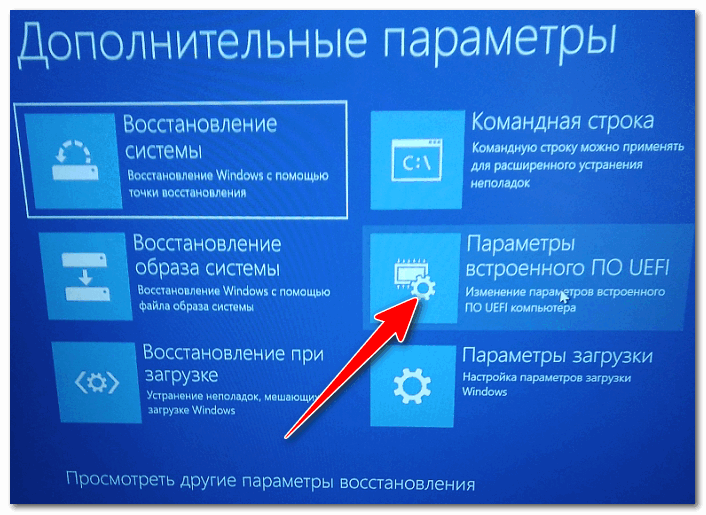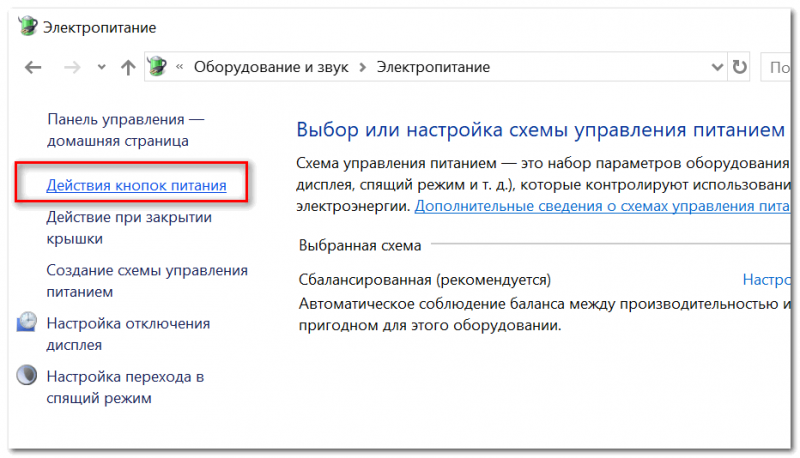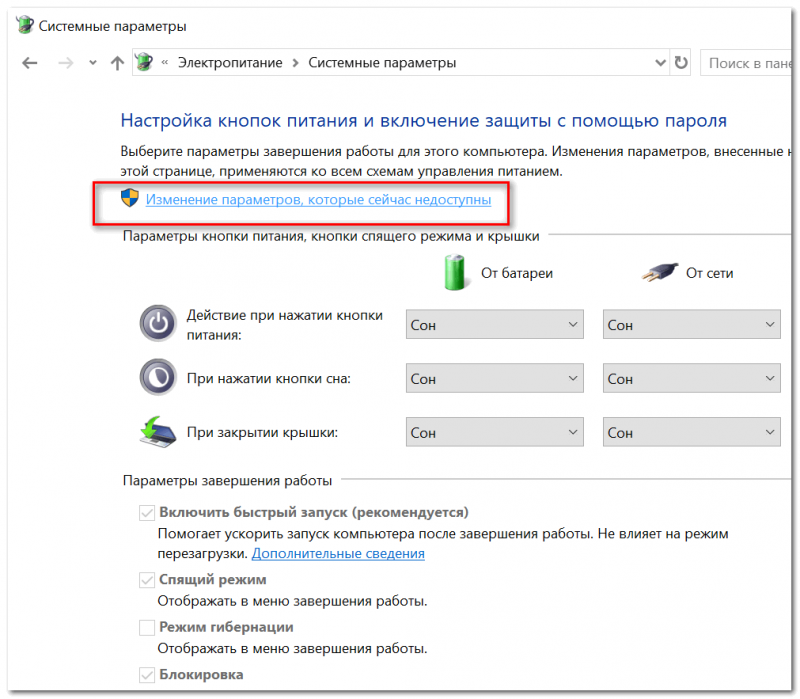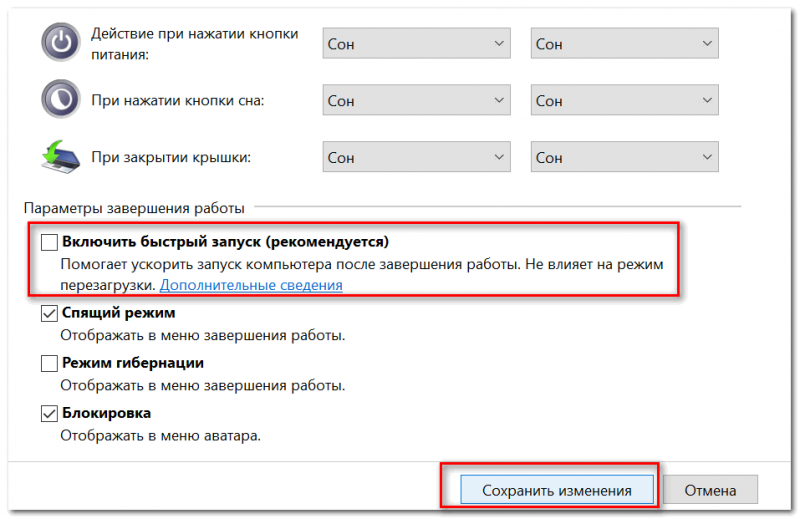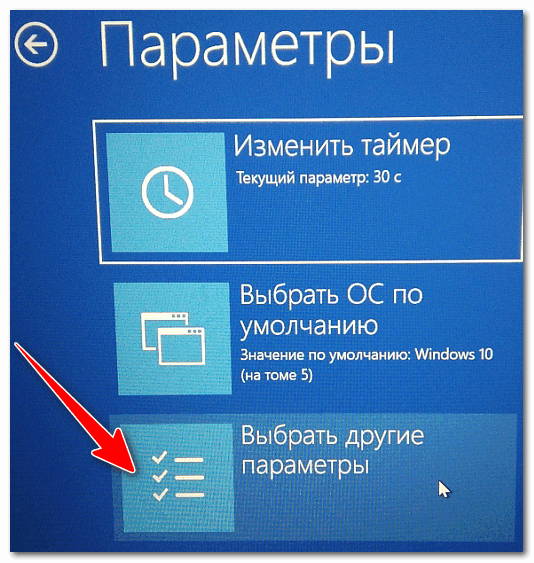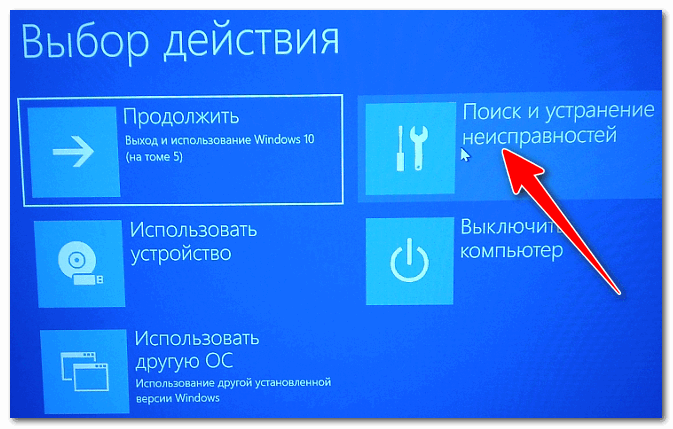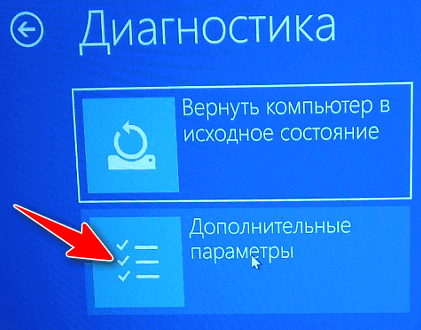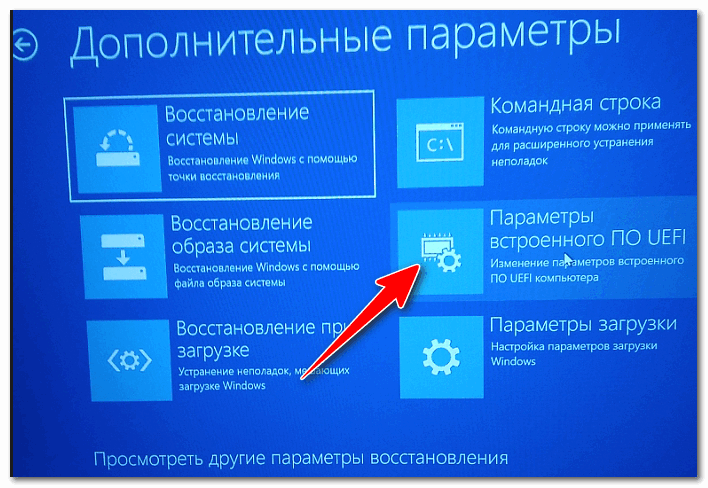Как зайти в BIOS на ноутбуке ASUS?
Эта статья пригодится всем владельцам ноутбуков ASUS, которым по какой-то причине понадобилось зайти в BIOS. Чаще всего в БИОС заходят в процессе установки Windows на ноутбук, когда нужно выставить загрузку с флешки, или CD/DVD диска. Или загрузится с загрузочного диска для восстановления Windows, проверки на вирусы, или других задач. Так же в BIOS ноутбука ASUS можно сменить много разных параметров, посмотреть подключенные устройства, или обновить ПО.
Немного не по теме статьи, но все же открою вам небольшой секрет. Чтобы загрузить свой ноутбук с флешки, или диска, совсем не обязательно выполнять вход в меню BIOS и менять там настройки. Можно использовать Boot Menu. На ноутбуках ASUS его можно вызвать клавишей Esc сразу после включения ноутбука. Нажимаете на кнопку включения, и сразу нажимайте Esc . Откроется меню, в котором вы сможете выбрать необходимое устройство для загрузки.
В большинстве случаев, в независимости от установленной Windows (если операционная система уже установлена), настройки БИОС на ноутбуке ASUS можно открыть клавишей F2 . Этот способ можно использовать в том случае, когда Windows, или система еще не установлена. Так же в Windows 7. Просто в Windows 8 и Windows 10 есть еще один способ попасть в это меню. Давайте рассмотрим все более подробно. У меня так же ноутбук Асус (правда, не самый новый), так что смогу показать все на реальном примере.
Как сбросить ноутбук ASUS до заводских настроек в работающей системе?
Итак, для начала остановимся исключительно на инструментарии самой операционной системы при условии того, что она хоть как-то загружается. В Windows восьмой и десятой версий откат ноутбука ASUS до заводских настроек (как и лэптопа любого другого производителя с такими же системами на борту) выполнить можно достаточно просто.
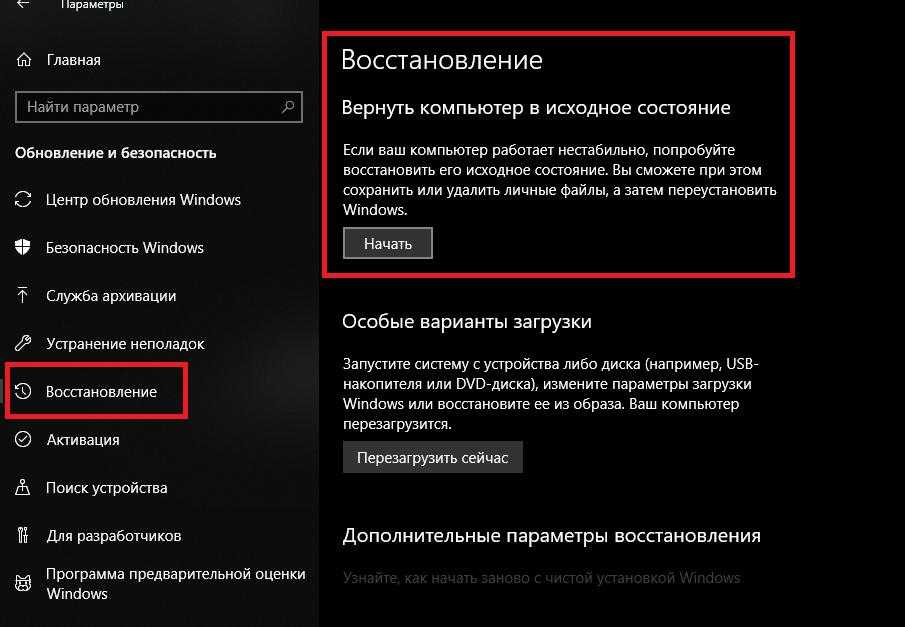
Для этого необходимо вызвать меню параметров, затем перейти к разделу обновления и безопасности, после чего воспользоваться пунктом меню восстановления. Сразу же вверху будет присутствовать пункт полного сброса, который и позволит вернуть устройство в такое состояние, как если бы вы его только что купили. В процессе восстановления, что многим может пригодиться, можно задействовать сброс с сохранением пользовательских файлов или обойтись без этого.
Как восстановить заводские настройки с использованием встроенных средств: предварительные действия в BIOS
Но все это пока относилось исключительно к тем ситуациям, когда операционная система не повреждена до крайней степени и все еще работает (пусть даже и с ошибками). Но как сбросить ноутбук ASUS до заводских настроек, если Windows не стартует ни под каким предлогом? В этом случае нужно четко понимать, что практически все производители лэптопов встраивают в свои устройства специальные утилиты для быстрого восстановления, в общем случае называемые Recovery. В ноутбуках ASUS такой инструмент тоже есть. Однако задействовать его не так просто, как может показаться на первый взгляд. Загвоздка в том, что его вызову мешает установленный в BIOS режим быстрого старта Boot Booster, который и нужно отключить.
Для этого необходимо войти в BIOS, нажав клавишу F2 при включении лэптопа или в процессе перезагрузки сразу после появления стартового экрана, затем перейти в раздел загрузки (Boot) и для указанного параметра установить значение, соответствующее отключенному состоянию (Disabled). После сохранения настроек (F10) и рестарта можно приступать непосредственно к процессу сброса.
Полезные советы
Если вы являетесь новичком и никогда не чинили компьютеры раньше, необходимо тщательно подойти к этому вопросу.
Обязательно используйте правильные инструменты, от этого зависит качество самого ремонта. Для откручивания болтов нужно подобрать отвёртку правильной формы, иначе можно деформировать их. Аккуратно рассоединяйте защёлки, для их обнаружения используется кредитная карта, которая проводится по периметру корпуса.
При отсоединении клавиатуры необходимо следить за тем, что не повредить шлейф, соединяющий клавиатуру и материнскую плату. Разборка должна быть медленной и аккуратной, только так вы сможете добраться до нужных элементов без дополнительных повреждений.
Восстановление настроек на лэптопе ASUS
Сбросить все настройки на ноутбуках ASUS можно двумя способами в зависимости от внесенных вами изменений.
Способ 1: Утилита RECOVERY
Вне зависимости от установленной по умолчанию операционной системы, на каждом ноутбуке ASUS имеется специальный раздел «Recovery», сохраняющий файлы для экстренного восстановления системы. Данным разделом можно воспользоваться для возврата заводских настроек, однако лишь в тех случаях, если на устройстве не производилась переустановка ОС и форматирование жесткого диска.
Включение утилиты
- По инструкции откройте BIOS вашего лэптопа и перейдите на странице «Main».
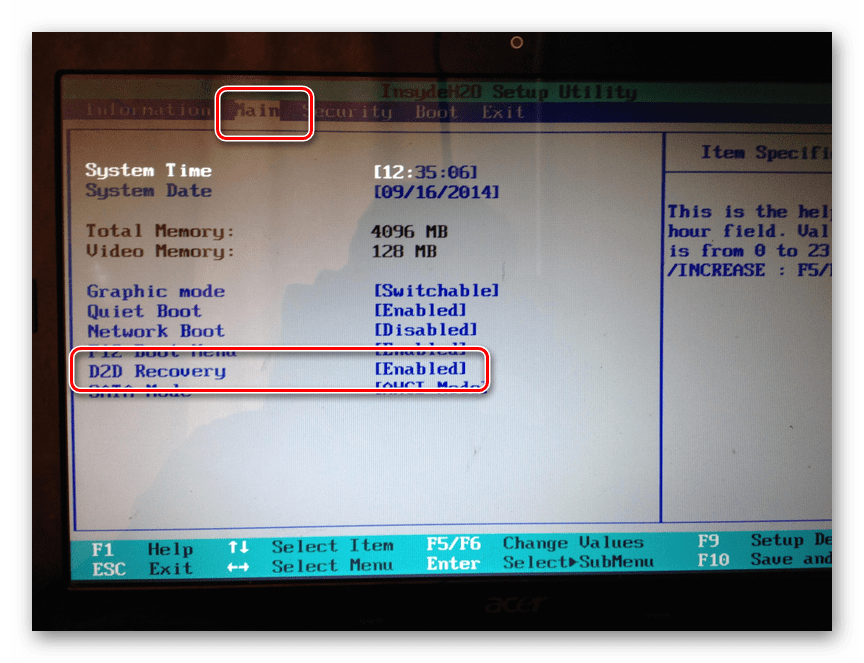
Использование утилиты
- Перезапустите ноутбук и во время его загрузки до появления логотипа Windows нажмите кнопку «F9».
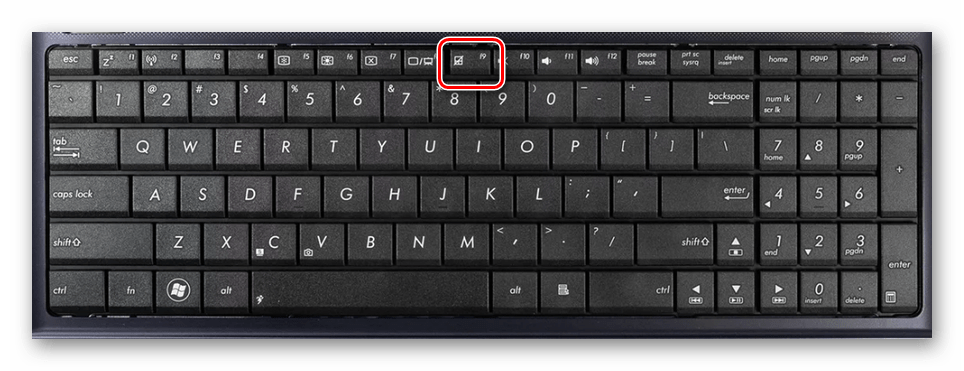
Из раскрывшего списка следует кликнуть по блоку «Вернуть в исходное состояние».
Подтвердите свое согласие на удаление пользовательских файлов.
Щелкните по кнопке «Только диск, на котором установлена Windows».
2 Клавиатура и тачпад
Клавиатура ноутбука ASUS X53U не вызывает особого восхищения. Однако это не из-за каких-либо личностных качеств самой клавиатуры, а больше из-за ее стандартности. То есть никаких новых дизайнерских или функциональных решений в ней не задействовано, что в целом вполне нормально, учитывая то, что данный ноутбук является бюджетным.
А вот «тачпад» все-таки имеет некоторые отличительные характеристики, нежели в других ноутбуках. Кнопки на «тачпаде» хромированы, и это вполне себе, вестимо, хорошо смотрится. Да и с точки зрения тактильных ощущений это оставляет приятные мысли о том, что дизайнеры позаботились о такой, казалось бы, мелочи, не имеющей функциональных «основ».
2.1 Дисплей и корпус
Оснащен данный ноутбук вполне себе стандартным для этой рыночной ниши 15,6 – дюймовым экраном. Сам по себе темный внешний вид компьютера, в основе которого черный глянцевый собственно пластик, очень и очень хорошо выглядит со стороны. И хотя пластик не очень прочный материал, в данном ноутбуке все сделано хорошо, и при надавливании чувствуется уверенное сопротивление.
Экран с 15,6 дюймами (разрешение 1366×768 пикселей) достаточно неплохо смотрится как в помещении, так собственно и на улице. И солнце ему не служит сильной преградой, хотя все же картинка более четкая и яркая, вестимо, в помещении.
К слову, данная модель оснащена еще и стандартной для всех ноутбуков современности «веб-камерой», с таким же стандартным разрешением 0,3 мегапикселей. Для видеоконференций в Skype вполне себе даже подойдет. Радует дешевый ремонт корпуса ноутбука.
2.2 Порты расширения и питание
Если говорить об интерфейсе ноутбука, то на борту он имеет: два 2.0 USB порта, один VGA и собственно один HDMI выход, а так же «Head-Out» и «Mic-in». К сожалению, разъем 3.0 USB отсутствует, что несколько огорчает. Так же имеется оптический привод и соответственно встроенный «кардридер». Ноутбук распознает как Wi-Fi, так и Bluetooth, в общем-то, являясь вполне себе современным со всех сторон ноутбуком.
Аккумулятор с 5200 миллиампер в час делает ноутбук весьма хорошим автономным «аппаратом». Так в режиме чтения ноутбук без труда работает до шести часов, а во что называется «видео режиме», около трёх часов, что собственно тоже не плохо. Если говорить о так называемом «смешанном режиме», то это в целом от четырех до пяти с половиной часов автономной работы.
2.3 Вывод
В целом же подводя итог можно сказать, что данный ноутбук хорош, как и для работы, так и для домашних потребностей. Конечно в игры на таком поиграть на средних и высоких настройках проблематично. Хотя некоторые приложения 3-5 летней давности должны работать без проблем. В целом универсальный, хороший ноутбук! Напоследок рекомендую к прочтению следующие статьи:
- Ремонт ноутбуков ASUS
- Обзор ноутбука ASUS K53SM
- Замена экрана ноутбука
- Чистка ноутбука от пыли
Советы на будущее
Как сбросить ноутбук ASUS до заводских настроек, разобрались. Остается дать несколько дельных советов на будущее. Имейте в виду, что при самостоятельной переустановке операционной системы с удалением всех скрытых разделов и форматированием жесткого диска встроенная утилита станет недоступной. То же самое касается и замены винчестера. Кроме того, чтобы избежать трудностей с выполнением действий по восстановлению ноутбука в будущем, не поленитесь заранее позаботиться о создании резервных копий для непредвиденных случаев, тем более что внешние USB-диски сейчас стоят относительно недорого, а на них можно уместить даже копию всего жесткого диска с работоспособной ОС и всеми инсталлированными программами. Впрочем, если такой возможности нет, используя стандартные средства Windows, можно создать копию только системной конфигурации без сохранения приложений или пользовательских файлов с сохранением на обычной флешке. Также можно применять и всевозможные узконаправленные утилиты резервного копирования или создания образов, а не использовать только инструментарий Windows (например, в случае его непредвиденного повреждения).
источник
Распространенные причины неполадок
Любая неисправность имеет свою причину. Перед тем как приступать к ремонту, необходимо понимать, чем мог быть вызван сбой в работе техники.
Наиболее частые источники неполадок:
- Система охлаждения гаджета засорилась грязью и пылью. Это может привести к перегреву оборудования, особенно при длительном использовании.
- Резкие перепады напряжения, если компьютер подключен к электросети, приводят к печальным последствиям разного характера.
- Падение и механические повреждения.
- Попадание жидкости внутрь ноутбука.
- Износ деталей.
- Повреждение шлейфа у тачпада, экрана или встроенной клавиатуры.
Как вернуть ноутбуку ASUS заводские настройки
- Примечание : Все производители ноутбуков комплектуют свои продукты специальной утилитой RECOVERY, которая в случае неполадок способна вернуть изделию первоначальное заводское состояние, сделать это можно даже в том случае, если операционная система не загружается в следствии каких-либо ошибок. Единственный минус такого восстановления, это удаление всех ваших данных с системного раздела (C:) в ходе операции восстановления (на других дисках данные останутся нетронутыми).
- Также всем всем своим читателям я рекомендую сразу после покупки ноутбука создать флешку восстановления заводских настроек (пошаговая и подробная статья).
- Бывают ситуации, когда встроенная производителем утилита возврата заводских настроек оказывается неработоспособной, в этом случае читайте смотрите информацию здесь.
Вернуть в исходное состояние
«Все ваши личные файлы и приложения будут удалены». Далее
Жмём на кнопку «Только диск на котором установлена система Windows».
Продавать ноут мы пока не собираемся, поэтому жмём кнопку «Просто удалить мои файлы».
Жмём на кнопку «Вернуть в исходное состояние».
Начинается процесс возврата компьютера ASUS в исходное состояние
Входим в региональные настройки, они выставлены по умолчанию и ничего менять не нужно, жмите Далее.
Принимаем лицензионное соглашение
Вводим имя компьютера и жмём Далее.
Использовать стандартные параметры
Загружается Windows 8.1 с магазина.
Как вернуть ноутбуку ASUS заводские настройки, если ноутбук нормально загружается
Друзья, если установленная на ваш ноутбук операционная система работает нестабильно, вы можете запустить восстановление прямо в работающей Windows.
Уводим мышь в правый горячий угол и выбираем Параметры.
Изменение параметров компьютера
Обновление и восстановление
Удаление всех данных и переустановка Windows.
Только диск, на котором установлена Windows
источник
Как восстановить заводские настройки на ноутбуке Asus
Возврат заводских настроек на ноутбук Asus
Если вы переустанавливали Windows и ставили более новую версию (например, меняли Windows 7 на 8 или 10). При переустановке Windows удаляются необходимые для восстановления настроек файлы, если вы сознательно их не сохранили. Даже если Windows переустанавливал профессионал, он, скорее всего, так же удалил нужный нам файл.
Если вы попали в такую ситуацию, то вам не остаётся ничего кроме как найти или купить диск для восстановления стартовых настроек. Либо скачать его в сети интернет.
Перед тем, как начать операцию по восстановлению настроек решите для себя, сможете ли вы с ней справится. С этой задачей вам могут помочь в сервисном центре по ремонту ноутбуков ASUS.
1 Диагностика ноутбука — определяем причину выхода из строя ноутбука
Ноутбук, это хоть и мобильный, маленький компьютер, но это все таки компьютер и чтобы провести правильную диагностику нам потребуется воспользоваться приемами диагностики настольных компьютеров.
Любой компьютер делится на 2 главные части, это: аппаратная и программная часть.
Аппаратная это все что связанно непосредственно с железом компьютера — материнская плата, процессор, видеокарта, память и т.д.
Программная это: операционная система (чаще всего Windows) и программы установленные на неё (драйвера, приложения и т.д.)
В зависимости от характера проблемы можно легко определить в какой из этих частей происходит сбой и уже приниматься за более точную диагностику ноутбука. Начнем с программной части.
1.1 Программные неисправности ноутбука
Главный признак программной ошибки, это когда ноутбук нормально включается и доходит до загрузки операционной системы. После загрузки или во время неё начинаются глюки и ошибки.
Если у вас просто не загружается Windows, попробуйте выполнить восстановление системы или просто переустановить Windows.Одна из самых распространенных программных ошибок, это синий экран смерти. Такой экран может появится, во время загрузки операционной системы или просто во время работы за ноутбуком.
Причин появления таких ошибок огромное множество. Поэтому здесь надо смотреть на код ошибки, который указывает Windows.
Как бороться с самыми распространенными из них можете почитать в статье — синий экран смерти, коды ошибок BSoD. В основном ошибки появляются из-за конфликта драйверов и программ с системой
Так что в первую очередь обратите внимание на этот момент
Если ноутбук загрузился, но во время работы какой-нибудь программы зависает, то в первую очередь проверьте совместимость вашей программы с операционной системой. Все ли доп. приложения установлены. Очень часто требуется установленная последняя версия Microsoft .Net Framework.
Посмотрите на системные требования программы, возможно вашему ноутбуку не хватает мощности и добавив оперативной памяти или заменив видеокарту можно будет без проблем работать с программой.
1.2 Если ноутбук не загружается — аппаратные неисправности ноутбука
Главный признак аппаратной неисправности ноутбука, это когда ноутбук не загружается и до запуска Windows дело не доходит. Ноутбук выключается или перезагружается. В таком случае стоит ознакомится с статьей — не включается ноутбук, определяем причину. Все основные причины и способы их устранения я уже описал в статье.
Если ноутбук все-же запустился но под нагрузкой оный начинает зависать или перегружаться, значит срабатывает защита от перегрева.
Проверить это можно при помощи программы AIDA, возможности которой я описывал в статье — диагностика компьютера. Смотрите на температурные показатели процессора и видеокарты, проводите тесты.
При появлении искажений изображения на мониторе, искать причину нужно в видеокарте или матрице ноутбука. Артефакты видеокарты это очень неприятная проблема, так как скорее всего придется выполнять замену видеокарты.
Видеокарта в порядке. Тогда проблема в матрице, значит придется выполнить замену матрицы ноутбука.
Жесткий диск отказывается форматироваться и записывать данные при переустановке Windows, в таком случае проводим тест жесткого диска при помощи программы Victoria.
Проблема с оперативной памятью проявит себя еще при запуске ноутбука. Попробуйте проверить оперативную память на ошибки, если тест пройдет успешно и без ошибок, тогда продолжаем поиски проблемы.
Если у вас проблемы с уровнем заряда аккумулятора, попробуйте выполнить калибровку батареи ноутбука.
Если батарея не заряжается ,то возможно потребуется ремонт аккумулятора или замена разъема питания ноутбука.
Также могут проявлять себя проблемы блока питания ноутбука. Ремонт которого мы рассмотрим в следующих статьях. , чтобы не пропустить.
Как сбросить ноутбук ASUS до заводских настроек средствами Windows и с использованием встроенного инструмента?
Достаточно часто многим пользователям лэптопов приходится заниматься восстановлением работоспособности своих устройств, если они по каким-то причинам работают некорректно или операционная система не загружается вообще. При этом иногда обычный откат средствами восстановления системы до определенной контрольной точки выглядит нецелесообразным. Таким образом, нужно использовать так называемый возврат к исходному состоянию (причем с предустановленной операционной системой). Далее предлагается подробно рассмотреть возврат к заводским настройкам ноутбука ASUS с Windows 10. Для выполнения таких действий можно воспользоваться несколькими основными методиками, которые подразумевают применение и средств самой системы, и встроенных инструментов. Поскольку за основу берется именно десятая модификация, в случае с предустановленной Windows 7 некоторые методы окажутся недоступными.
3 способа зайти в BIOS/UEFI на ноутбуках ASUS
Способ 1
- Сначала выключаете ноутбук;
- Затем зажимаете кнопку F2;
- Не отпуская кнопку F2, включаете устройство;
- Кнопку F2 не отпускаете до тех пор, пока не появиться главная страничка BIOS/UEFI.
Способ 1 — зажимаем F2 и включаем ноутбук
Примечание : вместо «зажатия» клавиши F2 — можно ее часто нажимать сразу же после включения ноутбука. Действие будет аналогично, также должны увидеть главную страничку настроек BIOS.
Что касается выбора носителя для загрузки, то необходимо открыть раздел «BOOT» (загрузка). Ниже рассмотрю 2 наиболее популярных варианта ПО.
На более новых ноутбуках ASUS вместо BIOS используется UEFI: внизу экрана есть несколько ссылок — нажмите на «Advanced Mode (F7)» (также для выбора носителя можно нажать F8, откроется загрузочное меню, где сможете выбрать все доступные накопители для загрузки) .
Advanced Mode F7 (альтернативные настройки). Кликабельно. Ноутбук ASUS
В подразделе «BOOT» в строке «Boot Option #1» сможете выбрать и указать носитель, с которого необходимо загружаться. После изменения настроек не забудьте их сохранить (клавиша F10 или выберите в меню «Save and Exit» (т.е. сохранить настройки и выйти) ).
Выбор загрузочного носителя
В более старых ноутбуках, встретите привычный BIOS: здесь сразу же можно открыть раздел BOOT и указать в строке «Boot Option #1» требуемый накопитель (флешку). Сохранение настроек также по клавише F10.
Выбор загрузочного носителя (ASUS)
Способ 2
Этот способ несколько отличается от первого: дело в том, что мы откроем не сам BIOS, а загрузочное меню: из него можно быстро выбрать флешку или диск, с которого вы хотите загрузиться (очень удобно, и ненужно менять никакие настройки BIOS).
Отмечу, что в загрузочном меню также присутствует ссылка на вход в BIOS. Так, что, если у вас есть проблема с клавишей F2, попробуйте использовать ESC!
- Первым делом также выключаем ноутбук;
- Затем зажимаем клавишу ESC;
- Не отпуская ESC, включаем ноутбук;
- Держим клавишу ESC до тех пор, пока перед нами не появиться загрузочное меню.
Способ 2 — зажимаем клавишу ESC и включаем ноутбук
Загрузочное меню представляет из себя простой список устройств (диски, флешки и пр. накопители), с которых можно загрузиться.
В моем примере ниже, представлены 3 строки:
- Windows Boot Manager — это загрузка установленной ОС Windows;
- Power Plus — загрузка с USB флешки;
- Enter Setup — вход в настройки BIOS/UEFI.
Способ 3: для пользователей Windows 10
Если у вас не сработали предыдущие способы (например, при проблемах с клавиатурой такое может быть), то можно прибегнуть к другим. Приведу нижу пару вариантов для тех, кто использует современную ОС Windows 10.
Вариант 1
- Откройте меню ПУСК/Параметры;
- Затем раздел «Обновление и безопасность»;
- В этом разделе должна быть вкладка «Восстановление»;
- Ищите заголовок «Особые варианты загрузки» и нажимайте кнопку «Перезагрузить».
После перезагрузки устройства, автоматически всплывет синий экран с особыми вариантами загрузки. Выберете вариант «Поиск и устранение неисправностей» , а затем «Дополнительные параметры» . См. ниже на скрины.
Выбор действия — диагностика (кликабельно)
Далее выберите вариант «Параметры встроенного ПО UEFI» — и согласитесь на перезагрузку.
Дополнительные параметры (вход в UEFI)
Далее у вас автоматически откроется главная страница настроек UEFI/BIOS.
Вариант 2
- Нажмите сочетание кнопок WIN+R;
- Во всплывшем окне «Выполнить» введите команду powercfg.cpl ;
- Должно открыть окно настроек «Электропитание»: в меню слева выберите вариант «Действие кнопок питания».
Панель управления-Оборудование и звук-Электропитание
Далее нажмите ссылку в верхней части экрана «Изменение параметров, которые сейчас недоступны» (см. скрин ниже).
Изменение параметров, которые сейчас недоступны
Теперь должны стать активными параметры завершения работы: необходимо снять галочку с пункта «Включить быстрый запуск». Затем сохраните настройки и перезагрузите ноутбук.
После перезагрузки увидите «синий» экран с несколькими вариантами: нажмите вариант «Выбрать другие параметры» , либо сразу «Поиск и устранение неисправностей» , если такой вариант загрузки будет сразу доступен (См. два скрина ниже).
Поиск и устранения неисправностей
Далее в разделе «Диагностика» выберите подраздел «Дополнительные параметры».
И далее вариант «Параметры встроенного ПО UEFI».
Параметры встроенного ПО UEFI
Согласитесь на перезагрузку. После нее ноутбук сам автоматически откроет главную страницу (Main) настроек BIOS.
Перезагрузка (после которой ноутбук сам автоматически откроет главную страничку UEFI/BIOS)
Вот, собственно, и все. Надеюсь, один из вариантов у вас точно сработает.
Дополнения, как всегда, приветствуются.
источник