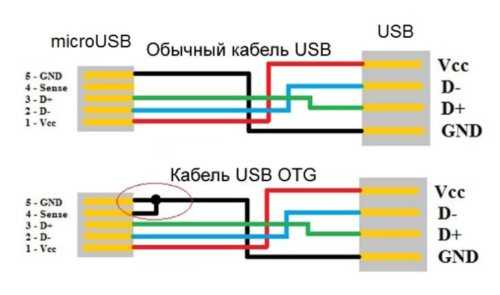Ремонт зарядных устройств для ноутбуков своими руками — схемы
Ремонт зарядных устройств для ноутбуков — в устройстве ноутбука, блок питания наиболее подвержен поломкам. В случае появления проблем в питании лэптопа, скажем, зарядка аккумулятора происходит не так как надо либо короткое время держится накопленный заряд в батареи. Тогда вот для вас небольшой материал на эту тему:
Сам адаптер выполнен в стандартной пластиковой коробке, обычно черного цвета, внутри которой расположен преобразователь импульсного типа с выходным напряжением 19v и током 3А. Это стандартная конструкция для многих ноутбуков и единственное, что их отличает друг от друга — разъем питания. Для наглядности предоставляю здесь три принципиальные схемы адаптеров для ноутбуков.
Для увеличения кликните по картинке
Если в определенный момент батарея ноутбука перестала совсем заряжаться, то первым делом нужно проверить зарядное устройство на предмет его исправности. При отсутствии свечения сетевого индикатора указывает на то, что проблема скорее всего кроется именно в блоке питания. Именно с него и следует начинать искать неисправность, а затем принимать решение — делать ремонт ему или приобретать новый.
Ремонт зарядных устройств для ноутбуков
Здесь мы поэтапно рассмотрим всю процедуру ремонта, и что нужно будет для этого сделать.
1. Во первых сначала необходимо добраться до самой платы блока питания, для этого воспользовавшись ножом нужно аккуратно разделить корпус БП на две половины.
2. Затем, после того как вы вскрыли корпус, нужно демонтировать радиатор охлаждения, а что бы было удобнее было снимать его, предварительно отсоедините провод питания.
Часто встречающаяся неисправность
3. Наиболее часто встречающейся поломкой в зарядном устройстве ноутбука является короткое замыкание в проводе питания. Происходит это ввиду частого его скручивания и как правило появляется такая проблема в районе разъема. Следовательно, КЗ влечет за собой выход из строя выпрямительного диода, установленного в цепи питающего напряжения.
Для выявления предполагаемой неисправности, на следующим шаге нужно прозвонить мультиметром питающий провод на предмет короткого замыкания, а также проверить выпрямительный диод.
4. В случае обнаружения пробоя диода его следует заменить на новый. Для выполнения этого, необходимо выпаять из платы теплоотвод и сам диод, затем установить новый и запаять обратно в плату.
Установка диода
5. После того как вы поставили на место новый диод и запаяли его, нужно отрезать лишние концы выводов, а место пайки очистить от флюса и обработать спиртом. Для обеспечения лучшего контакта диода с радиатором, на подложку диода рекомендуется нанести тонкий слой теплопроводной пасты, например: КПТ-8.
6. Теперь нужно смонтировать радиатор на свое место, но прежде следует сделать ремонт провода питания, то-есть убрать короткое замыкание. Делается это таким образом — отрезается разъем в месте, где был перекручен шнур и произошло КЗ. Далее срезается изолирующий слой штекера и убираются оставшиеся концы провода.
Ремонт провода
7. Убрать пять миллиметров изолирующего слоя на шнуре, одеть на провод отрезок термоусадочной трубки, зачистить жилу и припаять на свои места в разъеме, при этом не перепутайте «плюс» с «минусом», смотрите на фото. Прозвонить, нет ли опять короткого замыкания и убедившись в его отсутствии поместить штекер в термоусадочный кембрик, а затем нагреть его для усадки по форме.
8. На этом шаге реставрированный провод в обратном порядке припаивается к печатной плате с обязательным соблюдением полярности. Контактная площадка на печатной плате обозначенная символами «GND» служит для подключения «минусового» провода.
9. Корпус зарядного устройства собирается в такой же последовательности, как и разбирался. Однако, прежде чем садить все на клей, убедитесь в его работоспособности, а потом уже нужно будет склеить все как было.
Ремонт зарядного устройство для ноутбука своими руками
Источник
Одновременная неисправность всех передних портов
Для начала необходимо пояснить, что передние порты отличаются от задних тем, что они подключены к «материнке» через специальный шлейф, тогда как последние являются частью материнской платы.
Первая вероятная причина, по которой нередко не работают usb порты на передней панели компьютера, заключается в отключении USB-контроллера портов. Он расположен на материнской плате. Включить его можно с помощью меню BIOS. Сюда можно попасть, перезагрузив компьютер и нажав одну из клавиш. Обычно это клавиша F2 или Delete.
В BIOS потребуется зайти в раздел Integrated Peripherals. Здесь имеется меню USB Configuration. Необходимо выяснить, в каком положении находится USBController. Если напротив надпись Disabled, значит, контроллер не работает. Переключаем в положение Enabled. Сохраняем изменения и перезагружаем компьютер.
Проверить все USB-порты можно, зайдя в «Диспетчер устройств». В нем находится раздел «Контроллеры последовательной шины разъемов USB». Какой-то из пунктов может быть помечен желтым восклицательным значком. Почему? Такое говорит о неисправности или о плохой работе одного из портов. Подробная информация находится в контекстном меню, вызываемом щелчком правой кнопки мыши по названию устройства. Стоит удалить все контроллеры в «Диспетчере», а затем перезагрузить компьютер. ОС Windows способна восстановить все контроллеры по время загрузки самостоятельно.
Операционная система Windows иногда отключает один или все передние порты специально для экономии энергии. Мы можем самостоятельно управлять питанием, поэтому наша задача на данном этапе – запретить это делать системе. Нам снова понадобится «Диспетчер устройств» и «Контроллер универсальной шины USB». Далее нажимаем по строке «Корневой USB-концентратор» левой кнопкой. Здесь преходим в меню «Управление электропитанием». Удаляем галочку с пункта «Разрешить отключение для экономии энергии». Такую процедуру проделываем с каждым USB.
Бывает другая причина, почему они не работают, кроется в сбоях или неправильной работы системы Windows. Чаще всего это случается, если на операционной системе отключены постоянные обновления. Очень желательно восстановить утраченные системные файлы или переустановить Windows полностью. Проблемы именно с передними портами возникают из-за неправильной сборки ОС
Поэтому важно использовать только проверенные сборки Windows
Как понять, что портативная колонка зарядилась
На переносном динамике в отличие от смартфона или планшета нет экрана, который может показывать процент оставшегося заряда и прогресс восполнения емкости аккумулятора. Тем не менее, отслеживание процесса все же возможно.
Для этого на корпусе колонки располагается один или несколько светодиодных индикаторов. Они отображают заряд батареи по одному из следующих принципов:
- При наличии одного светодиода, его цвет при подключении зарядного устройства меняется. Когда зарядка завершена, он отключается либо снова меняет цвет. При разрядке такой светодиод может начать мигать.
- При наличии нескольких последовательно стоящих светодиодов индикация работает по принципу той, что применяется на экранах смартфона. Когда батарея полностью заряжена, горит, например, три лампочки, когда разряжена – одна (иногда мигает). В процессе зарядки все три лампочки поочередно загораются. Когда подсвечивается последняя – емкость аккумулятора достигла максимального значения.
Следуя представленным инструкциям, получится зарядить портативную колонку несколькими способами, а также выявить причину отсутствия заряда. Не стоит забывать, что такое устройство зачастую имеет функцию PowerBank и способно делиться зарядом со смартфоном или планшетом.
Виталий Солодкий
Дарова!
Принесли мне вот такую колоночку. Сказали, что оторвался разъем зарядки.
Вот такая колоночка
Снимаем декоративную сеточку.
Снимаем морду.
Во внутрях спрятался маленький китайский аккумуляторчик с китайскими 1800 мА/ч.
Хехе… Зачем заморачиваться, когда светодиод можно в разъем запихнуть…
Вот так у нас реализован НФС в этой колонке. Он просто был скотчем малярным заклеен.
На этом месте может быть ваша реклама.
На этом месте должен быть динамик-сабвуфер, но тут просто декоративная мембрана.
Аккум в хламину сдох.
Вы поглядите, сколько в этом корпусе свободного места!!! Сюда штук 15-17 аккумов влезут по честных 2500 мА/ч. Можно сделать матерую повербанку на честных 37000-40000 мА/ч. От такой емкости, колонка будет несколько месяцев курлыкать песенки без остановки.
Толкнем немного аккум до 2,8 и протестируем на емкость.
Вот колоночные потрв±Їшка.
Потрв±Їшка с другой стороны.
Подлые, узкоглазые коротышки, припаяли разъем только на площадку под разъемом и по краешку чутка…
Будем делать вечный разъем! Ну конечно, если пластик в разъеме не разломается…
Обдерем маску с минусовых дорожек. Сюда мы будем прихватывать припоем разъем.
Припаиваем подходящий разъем.
Теперь будем усиливать конструкцию.
Зачистим проводок какой-нибудь, закрутим жилки, чтоб не распускались и залудим его.
Припаяем проводок под разъемом.
Обернем над разъемом.
Припаяем его.
Еще раз обернем и опять припаяем.
Теперь с таким разъемом, горя знать не будешь.
Вот, что получилось
Эта полная емкость аккума, но на рабочем диапазоне до 3,5 В получилось всего 700…
Собираем и проверяем.
Все работает, все шуршит и теперь песенный коробок можно подзаряжать.
ну и по традиции…
Ноутбуки беру только из питера, ну или вы сами, через кого-то передадите. Много возни с ними на почте… Курьерские службы тоже не прокатят, ибо они приносят тогда, когда им удобно, а не мне…
Напомню, уважаемые пикабушники, что я не в Сервисном Центре (СЦ) работаю. Это у меня хобби такое, ремонтить разные электронные штуки…
38
Изначально мобильный был простым прибором для осуществления звонков. Сейчас же это многофункциональное устройство, без которого человеку будет не так комфортно. При неаккуратном использовании иногда ломается гнездо для подключения питания. В этом случае следует знать, как починить разъем для зарядки телефона или зарядить иным способом.
Как отремонтировать USB-порт
Проверка механических повреждений
Прежде чем приступать к более сложным методикам, рекомендуем обратить внимание на физическое состояние порта. Подключите USB-кабель и аккуратно подвигайте им в разъеме, чтобы установить степень его “разболтанности”
Если вы не знаете стандартную степень плотности гнезда, проверьте сначала в работающем.
Достаточно высокая свобода движений внутри порта говорит о том, что он разболтан и требует замены.
Главное помните, не совершайте резких и сильных движений, поскольку велик риск повредить здоровый порт, так и не найдя реальную причину поломки.
Перезагрузка компьютера
В редких случаях операционная система может попросту не заметить новое установленное оборудование. Поэтому, чтобы исправить данную ошибку, перезапустите компьютер. Windows заново просканирует список подключенных устройств и отобразит нужную вам флешку или внешний жесткий диск.
Диспетчер устройств
Этот раздел касается непосредственно аппаратуры и ее программного обеспечения. Очень часто устройства не могут нормально функционировать, поскольку произошел сбой в драйвере или контроллер перестал корректно работать. Мы подготовили для вас два способа внутри утилиты Диспетчер устройств, которые помогут быстро вернуть USB-порт в рабочее состояние.
Способ первый:
1. Откройте Диспетчер устройств. Сделать это можно следующим образом: Щелкните правой кнопкой мыши по иконке Мой компьютер > Управление компьютером > Диспетчер устройств.
Альтернативный способ, и возможно для некоторых более удобный, — откройте утилиту Выполнить, в открывшемся диалоговом окне введите команду devmgmt.msc и нажмите Enter.
2. Откройте раздел Контроллеры USB. В нем обязательно должны присутствовать два контроллера с названием Intel(R) 7 Series/C216 Chipset Family USB Enhanced Host Controller. В зависимости от производителя, наименования могут отличаться, тем не менее часть USB Host Controller должна быть идентичной.
3. Теперь щелкните по иконке Обновить конфигурацию оборудования.
4. Перезапустите компьютер.
Способ второй
Альтернативный способ заключается в том, что нужно удалить эти два контроллера перед следующим перезапуском. Это позволит операционной системе Windows самостоятельно совершить нужные настройки перед стартом.
Параметр временного отключения USB-порта
Параметр временного отключения USB-порта — инструмент Windows, который позволяет компьютеру повысить время автономной работы. Особенно это актуально для ноутбуков. Таким образом операционная система временно прекращает подачу питания на USB-порт, который какое-то время стоял без дела. Чтобы восстановить стабильную работоспособность порта, нужно выполнить одну из двух следующих инструкций:
Способ первый. Параметры электропитания.
1. Откройте Параметры Windows с помощью комбинации клавиш Win + I.
2. Перейдите в раздел Система.
3. Перейдите в подраздел Питание и спящий режим.
4. Пролистайте страницу вниз и в разделе Сопутствующие параметры откройте Дополнительные параметры питания.
5. Выберите нужную вам схему питания и перейдите в Настройки схемы электропитания.
6. Перейдите в раздел Изменить дополнительные параметры питания.
7. Найдите раздел Параметры USB и разверните его.
8. Теперь откройте подраздел Параметр временного отключения USB-порта.
9. Измените значения параметров От батареи и От сети на Запрещено.
10. Нажмите Применить и ОК, чтобы подтвердить внесенные изменения.
Способ второй. Редактор реестра.
Работая с реестром, важно помнить, что от его состояния напрямую зависит здоровье операционной системы. Никогда и ни при каких обстоятельствах не стоит вносить в него необдуманные изменения
Поэтому, перед тем как приступать к этому способу, настоятельно рекомендуем сделать резервную копию реестра.
1. Откройте утилиту Выполнить путем нажатия клавиш Win + R.
2. В диалоговом окне введите команду regedit и нажмите Enter.
3. Перейдите по следующему пути: HKEY_LOCAL_MACHINESYSTEMCurrentControlSetServicesUSBDisableSelectiveSuspend. Если он отсутствует, придется создать вручную.
4. Создайте новый Параметр DWORD (32 бита).
5. Присвойте параметру имя DisableSelectiveSuspend.
6. Щелкните по ключу правой кнопкой мыши и нажмите Изменить.
7. Установите Значение равное 1 и нажмите ОК.
Готово. Проверьте, работает ли ваш USB-порт.
Замена поврежденного оборудование
Если ни один из описанных выше способов не смог вам помочь, высока вероятность, что USB-порт был непоправимо поврежден. Единственное что может изменить положение — замена разъема в ближайшем сервисном центре.
Надеемся, статья оказалась для вас полезной и помогла вернуть ваш USB-порт в рабочее состояние.
Замена гнезда зарядки: процесс
Первым делом предстоит аккуратно разобраться ноутбук, чтобы получить доступ к материнской плате. Как только вам удастся добраться до нужно места, необходимо при помощи паяльника нагреть ножки разъема до такой степени, чтобы можно было их без проблем вынуть.
Перед установкой разъема рекомендуется обработать все место флюсом. Затем можно начинать установку разъема, выравнивая его положение строго ориентируясь на плату. Как только нужное место будет выбрано, можно приступать к работе с паяльником. Следует обработать каждую ножку контакта и сделать это качественно, чтобы не довести соединения до состояния «кольцевых трещин». Это будет визуально неприятно выглядеть и повлияет на работоспособность нового разъема. Поэтому следует внимательно устанавливать новый разъем и несколько раз проверять все спаянные контакты.
После того, как был установлен разъем, обязательно нужно его тщательно проверить, чтобы исключить вероятность поломки.
В качестве вспомогательного инструмента рекомендуется использовать мультиметр. Благодаря ему можно замерить питание на контактах и убедиться в правильной установке разъема. Обязательно пользуйтесь такой возможностью, так как лишняя безопасность никогда не помешает.
Ремонт питания ноутбука
Для ремонта потребовался следующий инструмент:
- канцелярский нож;
- паяльник;
- горячий клей.
Металлическая часть штекера была извлечена из залитой пластмассы. Канцелярский нож вам в помощь. Проводники истыканные иголками укорочены. Проводам питания вновь припаяны к разъему. Корпус штекера восстановлен заливкой горячего клея.
А вот и неисправность Корпус удален Проводники припаяны Корпус восстановлен
Воспользовавшись ситуацией провел профилактику вентилятора охлаждения нетбука и собрал аппарат. Сборка прошла успешно — подключенный после ремонта штекер подал питание. Нетбук заработал и зарядка пошла.
Мораль проста — не доверяйте вновь приобретенным блокам питания при появлении таких неисправностей.
Источник
Схема питания ноутбука, как она устроена?
Для начала откажемся от использования сложных специализированных терминов и разберемся, как устроена схема питания ноутбука.
Сразу оговоримся, что батарею в расчёт брать не будем, так как изначально в техзадании она отсутствует. Также пользователь должен понимать, что причиной отключения могут быть и другие, более серьёзные поломки, не только проблема с его питанием. Одной из причин может стать чрезмерный перегрев или дефект материнской платы, возникший в результате эксплуатации ноутбука.
Исходя из вышеуказанных факторов следует сделать вывод, что диагностику поломку необходимо проводить с использованием рабочей, подключенной и заряженной батареей.
Важно! В случаях, если в ноутбук установлена новая рабочая батарея, но отключения все равно происходят, то скорее всего причина поломки кроется не в системе зарядки. Детальнее, по порядку, разберем основные составляющие импульсного блока питания (ИБП):
Детальнее, по порядку, разберем основные составляющие импульсного блока питания (ИБП):
- силовой кабель (штекер для 220V, разъем типа С5 х 2,5А);
- блок ИБП;
- штекер, концевик (штекер входит в гнездо заряда расположенного на торце ноутбука).
Зачастую гнездо для зарядки ноутбука располагается рядом с монитором с правой стороны или на торце корпуса ноутбука сзади. Многие мастера отмечают, что чаще всего из строя выходит гнездо, куда вставляется штекер заряда или сам штекер.
Как выявить неисправность зарядки?
Существует несколько способов проверить, требуется ли замена разъема зарядки iPhone, Samsung и прочих моделей. Сначала необходимо воспроизвести события, которые предшествовали тому, что аппарат перестал держать зарядку. Если смартфон падал или резко был выдернут шнур питания, попала пыль или загрязнение в штекер питания, то все это способно было привести к поломке разъема питания.
Необходимо визуально осмотреть телефоном. Его реакция после подключения устройства в сеть может выявить необходимость выполнить замену разъема зарядки. Если реакция на это действие отсутствует, то можно говорить о неисправности разъема.
Замена разъема зарядки на ноутбуке
Замена разъема зарядки на ноутбуке
Механическое повреждение или выход из строя разъема питания ноутбука — довольно частая неисправность, которая возникает по причине неаккуратного использования. Такая поломка может повредить аккумуляторной батарее, материнской плате и вызвать другие серьезные неисправности из-за нестабильного напряжения.
Почему разъем питания выходит из строя?
— неаккуратное подключение или отключение блока питания ноутбука;
— интенсивное использование разъемов, в результате которого они сильно расшатываются;
— перегрев ноутбука.
— механические повреждения от падения или удара;
— перегиб штекера провода от блока питания;
— некачественный ремонт разъема питания;
— применение некачественного или неисправного блока питания;
— производственный брак.
Как определить, что разъем питания неисправен?
— ноутбук не заряжается при подключении блока питания. не горит индикация;
— ноутбук заряжается только тогда, когда штекер зарядного устройства находится в определенном положении;
— ноутбук выключается сразу же после включения
— перекошенность разъема, из-за чего происходит выпадение штекера, либо он не вставляется или вставляется с усилием
разъем оплавлен
В наш сервисный центр обратился клиент с ноутбуком Asus, который не включался и не заряжался. В результате диагностики выяснилось, что проблема заключена в разъеме питания. Ноутбук уже был в стороннем сервисном центре, где на нем заменили разъем зарядки и сделали это некачественно.
Итак, начинаем ремонт.
1. Для разборки ноутбука нам понадобится:
— пластиковая лопатка
— металлическая лопатка
— пинцет
— отвёртка

2. Выкручиваем винты, которые крепят заднюю крышку к корпусу ноутбука. Снимаем крышку и убираем ее в сторону


3. Выкручиваем винты и снимаем жесткий диск.


4. Открутив все винты по периметру ноутбука, выкручиваем крепеж модуля Wi-Fi и отключаем коаксиальные кабели, которые выступают в роли коннектора антенны модуля. Затем извлекаем Wi-Fi-модуль из корпуса ноутбука


5. С помощью металлической лопатки аккуратно поддеваем верхние края клавиатуры и приподнимаем ее.

6. Под клавиатурой находится шлейф, который нужно отключить. Он присоединяет клавиатуру к материнской плате
Шлейфы на разных ноутбуках могут быть разной длины, поэтому важно не повредить его во время отсоединения клавиатуры от корпуса

7. Отключаем коннекторы кнопки включения и тачпада.

8. Извлекаем привод из ноутбука.

9. Выкручиваем оставшиеся винты и приступаем к разделению корпуса ноутбука, чтобы добраться до материнской платы.

10. Чтобы не повредить корпус ноутбука и крепеж, воспользуемся пластиковой лопаткой.


11. Добравшись до материнской платы, мы увидели, что часть печатной платы, на которой находятся контакты для пайки разъема зарядки, удалены во время ремонта в предыдущем сервисном центре. Вместо восстановления цепей платы там были установлены перемычки, которые создают опасность короткого замыкания внутри корпуса, т.к. они не изолированы. Из-за отсутствия части платы невозможно установить новый разъем как положено. Яркий пример того, как делать категорически нельзя!


12. Отключив все коннекторы, извлекаем материнскую плату из корпуса.

13. Снимаем систему охлаждения ноутбука с материнской платы.


14. В сервисном центре, в котором меняли разъем питания на этом ноутбуке перед нами, использовали обычный скотч в качестве изоляции перемычки.

15. Отпаиваем перемычку с помощью паяльной станции


16. Выпаиваем неисправный разъем

17. Зачищаем остатки припоя паяльником.


18. Припаиваем новый разъем питания к материнской плате. Из-за отсутствия части платы, к которой должен паяться разъем, мы устанавливаем перемычку и изолируем ее термоклеем. С разъемом мы закончили.

19. Теперь необходимо удалить старую и нанести свежую термопроводящую пасту, чтобы обеспечить полноценную работу системы охлаждения.


20. Теперь ноутбук можно собирать! Крепим систему охлаждения к материнской плате, устанавливаем плату, затем прикручиваем пластиковую часть корпуса с тачпадом и вставляем клавиатуру.


21. Устанавливаем привод, жесткий диск и Wi-Fi-модуль.


22. Подключаем зарядное устройство и проверяем работоспособность нового разъема питания.

23. Ноутбук включается и заряжается! Работа по замене разъема питания окончена
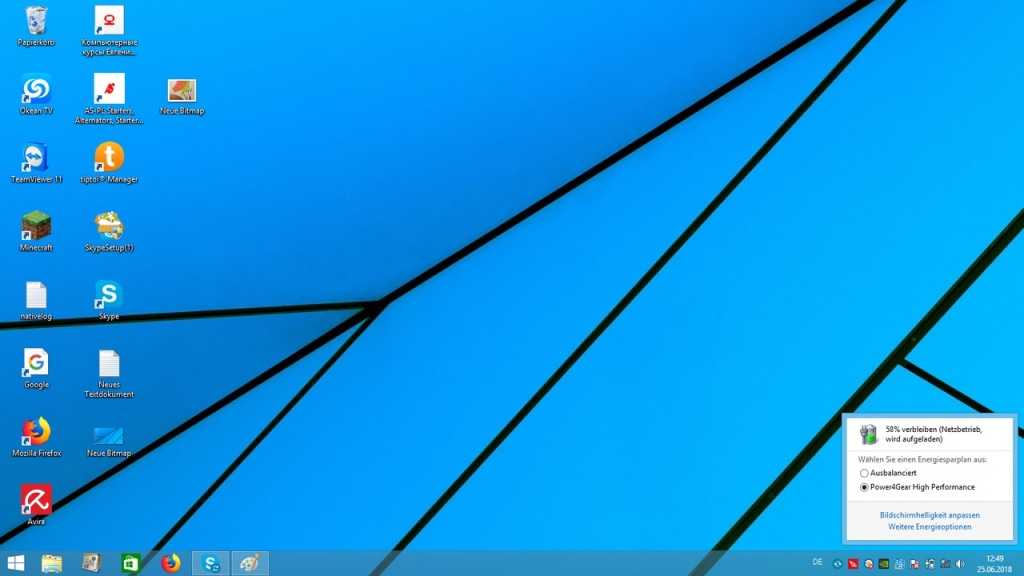
В этой статье мы наглядно показали, что не в каждом сервисном центре работают профессионалы. Предыдущий ремонт был выполнен неправильно и неквалифицированным специалистом. Друзья, будьте внимательны, когда выбираете сервисный центр!
Проводим диагностику и устраняем неисправности на плате
Ну а теперь пошаговая инструкция по ремонту блока питания ноутбука своими руками. При этом подразумевается, что напряжение в розетке есть, а сетевой шнур БП исправен.
1. Визуальный осмотр. Внимательно осматриваем все элементы платы. Они должны иметь естественный цвет, без потемнения и пятен. Никакого внешнего повреждения. То же самое касается и дорожек на плате – ничего не почернело, не подгорело, все пайки красивые
Особое внимание обращаем на электролитические конденсаторы. Если их торец вздулся или вообще поврежден, то элемент придется заменить
2. Цепи защиты. К ним относится предохранитель, а в некоторых качественных БП еще и варистор, стоящий сразу после предохранителя (в наших схемах его нет). Сопротивление предохранителя должно равняться нулю, варистора – бесконечности.
3. Цепи входного фильтра. Все дроссели должны иметь минимальное (доли Ома) сопротивление. Токоограничивающий резистор – от 5 до 15 Ом.
4. Высоковольтный выпрямительный мост. Состоит из четырех отдельных диодов или выполнен в виде диодной сборки. Измерения каждого отдельного диода или каждого диода сборки проводим мультиметром, включенным в режим проверки диодов (не сопротивления!). В прямом включении прибор должен показать сопротивление в несколько сот Ом, в обратном – бесконечность. Сами полупроводники при этом выпаивать не нужно.
5. Силовой ключ. Если силовой ключ, роль которого исполняет полевой транзистор, внешний, а не встроен в микросхему, то его нужно прозвонить. Выпаиваем, прозваниваем сток-исток (режим проверки диодов). В обоих направлениях прибор должен показать бесконечность.
6. Импульсный трансформатор. В принципе, выход из строя импульсного трансформатора – дело довольно редкое. Но если ничего не помогло и есть схема под рукой, то можно его выпаять и прозвонить обмотки.
7. Низковольтный выпрямитель. Для проверки диодов низковольтного выпрямителя их придется выпаять. В остальном они проверяются так же, как и диоды высоковольтного моста.
8. Цепи выходного фильтра. Дроссели фильтра прозваниваем так же, как и дроссели входного фильтра.
Вот, в принципе, и все действия, которые может выполнить непрофессионал. Более сложную неисправность без специальной подготовки и приборов, увы, обнаружить, а следовательно, и устранить не удастся. Придется обратиться к специалисту.
Вот вроде и все о ремонте блока питания для ноутбука. Надеемся, что приведенная информация будет полезной, а ремонт пройдёт успешно.
Спасибо, помогло!5Не помогло1
Сейчас читают:
Как отремонтировать блок питания компьютера своими руками
Разборка блока питания ноутбука — пошаговая инструкция
Как переделать аккумуляторный шуруповерт на 12 или 18В в сетевой своими руками
Как сделать импульсный блок питания своими руками: лучшие сборки и схемы
Как проверить зарядное устройство для ноутбука
Разборка разъема micro USB
Разборка показала, что разъем micro USB в этом кабеле составной и пластиковые фиксаторы внутри металлической оболочки разъема развалились. Такое состояние разъема – не редкость, поэтому дешевле всего – это заменить разъем.
В условиях бюджетности ремонта, было принято решения покопаться в залежах. Был найден разъем micro USB в белом резиновом корпусе, срезанный с какого-то кабеля.
Многие считают, что такие разъемы неразборные. Так оно и есть! Но русская смекалка работает постоянно, так что вскрытие разъема с помощью острого скальпеля по шву плавления не заняло много времени.
Дальше нам осталось зачистить провода в ремонтируемом кабеле и по распиновке USB разъема распаять на удачно разобранный исправный разъем. Ниже приведена распиновка кабеля microUSB-USB без OTG и с ним — ничего сложного.