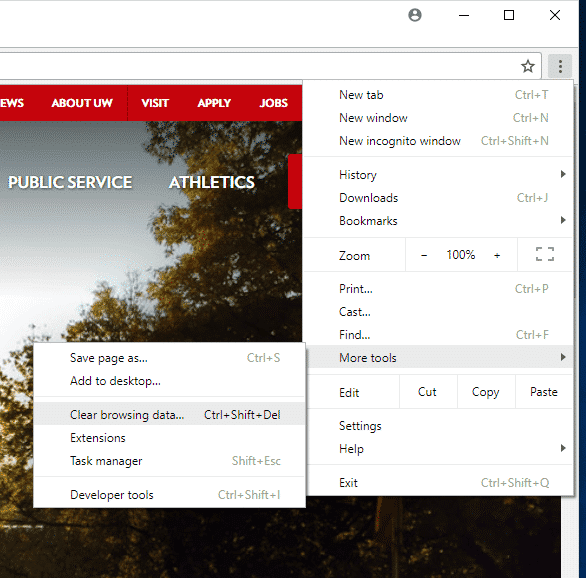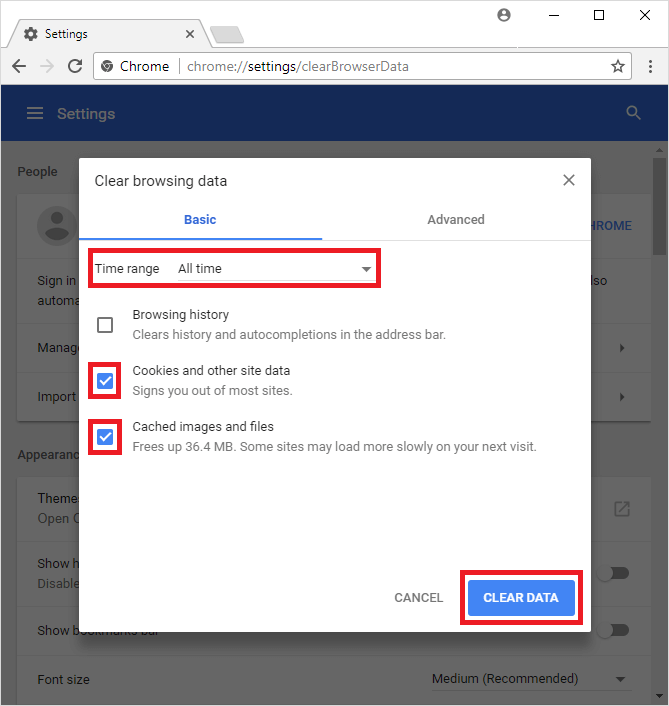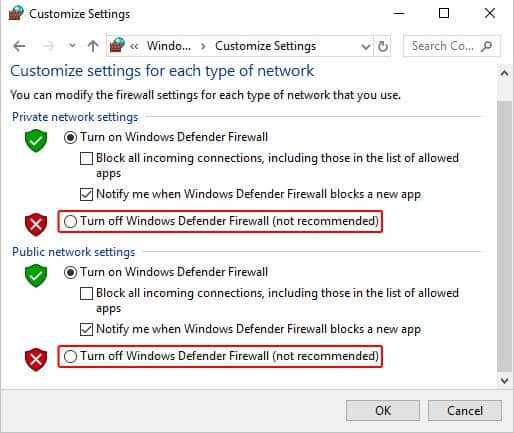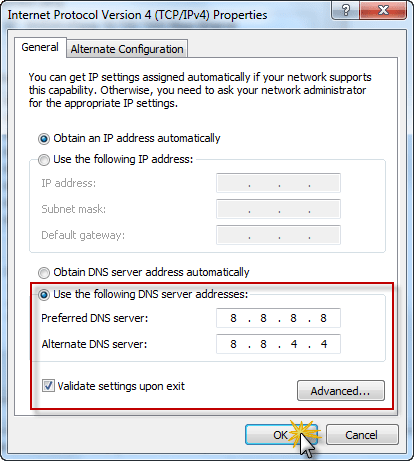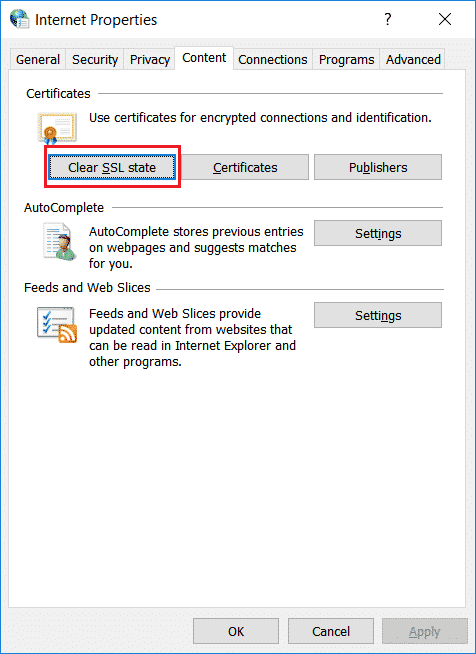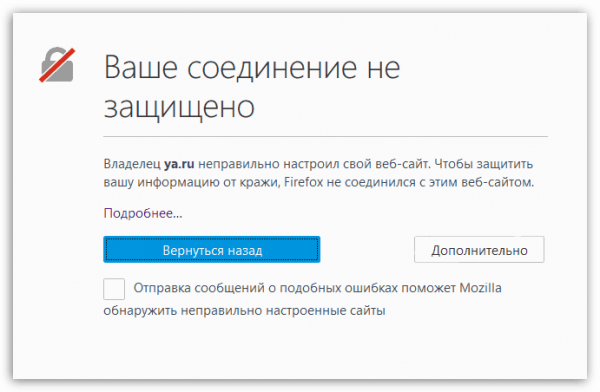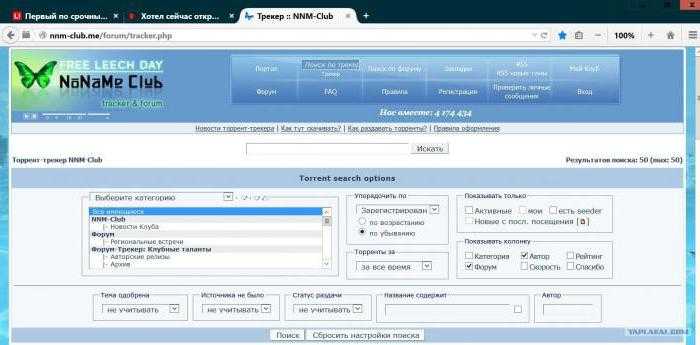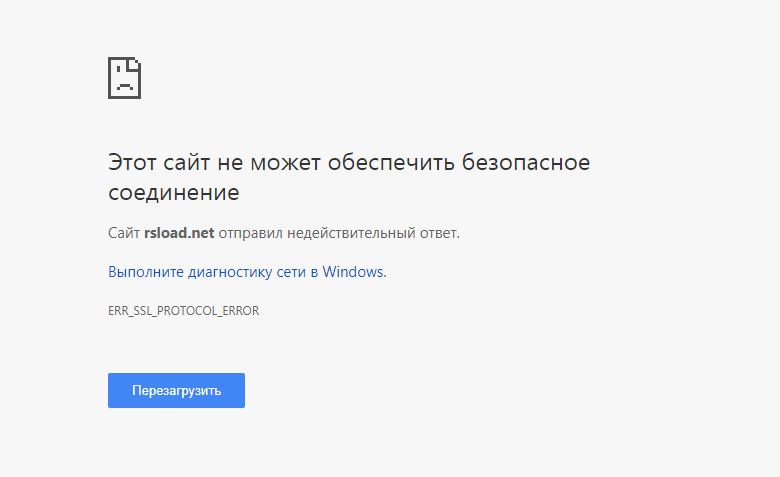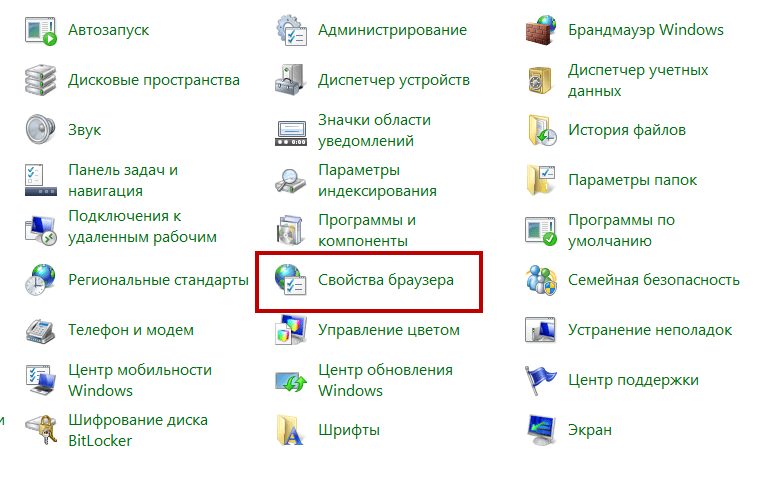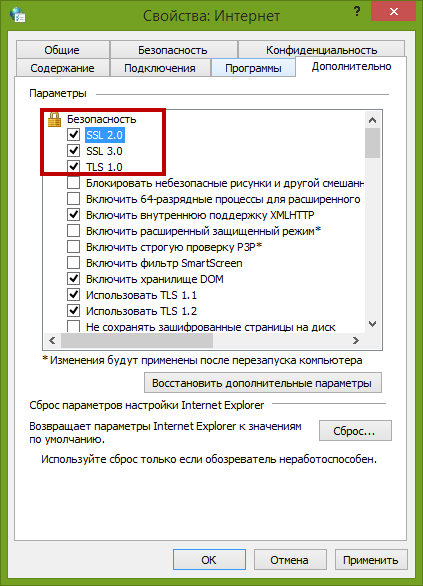Подробное руководство выше было объяснено ниже.
В этом руководстве описаны некоторые методы, которые помогут вам исправить эту ошибку err_cert_date_invalid в Google Chrome и избавиться от раздражающих сообщений «Ваше соединение не является личным». Кроме того, предлагается попробовать все эти методы, поскольку нет гарантии, что только один из них сможет вам помочь.
Различные способы преодоления ошибки err_cert_date_invalid и устранения проблемы «Ваше соединение не является частным»
К сожалению, основной виновник проблемы не был установлен на данный момент. Однако многие технически подкованные энтузиасты придумали решения и советы, которые должны помочь вам избавиться от ошибки err_cert_date_invalid в Google Chrome. Вот что вам нужно попробовать в первую очередь:
- Если вы подключены к общедоступной сети, например, к точке доступа WiFi, это может означать, что соединение не является частным. В этих случаях может отображаться сообщение об ошибке err_cert_date_invalid; рекомендуется, чтобы вы прекратить просмотр немедленно и отключиться от публичной сети.
- С помощью профессионального анти-вредоносного программного обеспечения вы можете сканировать всю систему; Вы можете использовать программное обеспечение как Reimage для этой цели. Вероятно, что вирус или вредоносное приложение скомпрометировали ваш браузер.
- В уязвимом веб-браузере запрещать все сторонние расширения что вы считаете сомнительным.
- Удалить и Установите пострадавший веб-браузер.
- Проверьте настройки времени и даты, Также возможно, что проблема вызвана этими неправильными параметрами. Исправьте их, если это необходимо.
Если вы не можете решить проблему с ошибкой err_cert_date_invalid с помощью этих методов, вы можете попробовать еще несколько способов удаления сообщения «Ваше соединение не является личным».
Способ 1. Очистка кеша вашего браузера (Google Chrome)
- 1. Вам нужно открыть браузер и нажать на Меню кнопка
- 2. Ищите История и затем выберите Очистить данные просмотров
3. Убедитесь, что вы очищаете кеш и историю Chrome
4. Дождитесь полной очистки, затем закройте и снова откройте браузер.
Способ 2: на некоторое время отключите брандмауэр вашей системы
- 1. Нажмите на Windows Key и введите Брандмауэр Windows
- 2. Выберите первый вариант и откройте раздел, помеченный как Выключите или включите брандмауэр Windows
- 3. Используя это диалоговое окно, выключить брандмауэр и проверьте, сохраняется ли проблема
Способ 3: обменять текущие DNS-серверы с серверами Google
- 1. Щелкните правой кнопкой мыши на Windows Key и откройте Панель управления
- 2. Здесь, голова к Настройки сети и общего доступа
- 3. Щелкните правой кнопкой мыши на сетевом адаптере и нажмите на Свойства
- 4. Выберите опцию Internet Protocol Version 4 (TCP/IPv4); затем откройте Свойства
- 5. Выберите вариант «Использовать следующие адреса DNS-серверови использовать эти адреса сервера
8.8.8.88.8.4.4
6. Сохраните эти изменения и перезагрузите компьютер
Способ 4: изменить настройки сети и общего доступа
- 1. Направляйтесь к Панель управления и затем Центр управления сетями и общим доступом
- 2. Здесь вам нужно нажать на Изменить настройки расширенного общего доступа
- 3. Разверните раздел Домашняя или рабочая сеть и общедоступная сеть
- 4. Отключите параметры Общий доступ к общим папкам, Общий доступ к файлам и принтерами Обнаружение сети
- 5. Наконец, включите опцию Защищенный паролем Общий доступ
Способ 5: протестируйте плагины Google Chrome
- 1. После того, как вы откроете браузер, введите URL Chrome: // расширения /и нажмите на Enter
- 2. Здесь вам нужно отключить одно расширение за раз. После того, как вы отключите определенное расширение, откройте новую вкладку инкогнито и попробуйте открыть веб-сайт.
- 3. Делайте то же самое с остальными, пока не найдете расширение, которое вызывает все проблемы
Способ 6: очистка состояния SSL вашего компьютера
- 1. Отправляйтесь в Chrome установка и Дополнительные настройки
- 2. В разделе Сеть вы увидите Изменить настройки прокси
- 3. Нажмите здесь, чтобы открыть Свойства: Интернет Диалоговое окно
- 4. Нажмите на содержимое, а затем на Очистить состояние SSL
- 5. Нажмите OK и перезапустите браузер
Способ 7: переустановите Google Chrome
- 1. В крайнем случае вам, возможно, придется переустановить Google Chrome. Направляйтесь к Панель управления
- 2. Здесь ищите Удаление программы и поиск Google Chrome
- 3. Как только вы найдете его, вам нужно нажать на Удалить
- 4. Следуйте всем указаниям на экране
- 5. После загрузки вы можете использовать другой браузер для загрузки установочных файлов Chrome.
- 6. Следуйте инструкциям по установке и установить обновленный Google Chrome на вашем компьютере
Подробное руководство выше было объяснено ниже.
В этом руководстве описаны некоторые методы, которые помогут вам исправить эту ошибку err_cert_date_invalid в Google Chrome и избавиться от раздражающих сообщений «Ваше соединение не является личным». Кроме того, предлагается попробовать все эти методы, поскольку нет гарантии, что только один из них сможет вам помочь.
Различные способы преодоления ошибки err_cert_date_invalid и устранения проблемы «Ваше соединение не является частным»
К сожалению, основной виновник проблемы не был установлен на данный момент. Однако многие технически подкованные энтузиасты придумали решения и советы, которые должны помочь вам избавиться от ошибки err_cert_date_invalid в Google Chrome. Вот что вам нужно попробовать в первую очередь:
- Если вы подключены к общедоступной сети, например, к точке доступа WiFi, это может означать, что соединение не является частным. В этих случаях может отображаться сообщение об ошибке err_cert_date_invalid; рекомендуется, чтобы вы прекратить просмотр немедленно и отключиться от публичной сети.
- С помощью профессионального анти-вредоносного программного обеспечения вы можете сканировать всю систему; Вы можете использовать программное обеспечение как Reimage для этой цели. Вероятно, что вирус или вредоносное приложение скомпрометировали ваш браузер.
- В уязвимом веб-браузере запрещать все сторонние расширения что вы считаете сомнительным.
- Удалить и Установите пострадавший веб-браузер.
- Проверьте настройки времени и даты, Также возможно, что проблема вызвана этими неправильными параметрами. Исправьте их, если это необходимо.
Если вы не можете решить проблему с ошибкой err_cert_date_invalid с помощью этих методов, вы можете попробовать еще несколько способов удаления сообщения «Ваше соединение не является личным».
Способ 1. Очистка кеша вашего браузера (Google Chrome)
- 1. Вам нужно открыть браузер и нажать на МЕНЮ кнопка
- 2. Ищите История и затем выберите Очистить данные просмотров
3. Убедитесь, что вы очищаете кеш и историю Chrome
4. Дождитесь полной очистки, затем закройте и снова откройте браузер.
Способ 2: на некоторое время отключите брандмауэр вашей системы
- 1. Нажмите на Windows Key и введите Брандмауэр Windows
- 2. Выберите первый вариант и откройте раздел, помеченный как Выключите или включите брандмауэр Windows
- 3. Используя это диалоговое окно, выключить брандмауэр и проверьте, сохраняется ли проблема
Способ 3: обменять текущие DNS-серверы с серверами Google
- 1. Щелкните правой кнопкой мыши на Windows Key и открытым панель
- 2. Здесь, голова к Настройки сети и общего доступа
- 3. Щелкните правой кнопкой мыши на сетевом адаптере и нажмите на Недвижимость
- 4. Выберите опцию 4 Internet Protocol Version (TCP / IPv4); затем откройте Недвижимость
- 5. Выберите вариант «Использовать следующий сервер DNS адресови использовать эти адреса сервера
8.8.8.8 8.8.4.4
6. Сохраните эти изменения и перезагрузите компьютер
Способ 4: изменить настройки сети и общего доступа
- 1. Направляйтесь к панель и затем Сеть и коммутационный центр
- 2. Здесь вам нужно нажать на Изменить настройки расширенного общего доступа
- 3. Разверните раздел Домашняя или рабочая сеть и общедоступная сеть
- 4. Отключите параметры Общий доступ к общим папкам, Общий доступ к файлам и принтерами Обнаружение сети
- 5. Наконец, включите опцию Защищенный паролем Общий доступ
Способ 5: протестируйте плагины Google Chrome
- 1. После того, как вы откроете браузер, введите URL Chrome: // расширения /и нажмите на вводить
- 2. Здесь вам нужно отключить одно расширение за раз. После того, как вы отключите определенное расширение, откройте новую вкладку инкогнито и попробуйте открыть веб-сайт.
- 3. Делайте то же самое с остальными, пока не найдете расширение, которое вызывает все проблемы
Способ 6: очистка состояния SSL вашего компьютера
- 1. Отправляйтесь в Chrome установка и Дополнительные настройки
- 2. В разделе Сеть вы увидите Изменить настройки прокси
- 3. Нажмите здесь, чтобы открыть Свойства: Интернет Диалоговое окно
- 4. Нажмите на содержимое, а затем на Очистить состояние SSL
- 5. Нажмите OK и перезапустите браузер
Способ 7: переустановите Google Chrome
- 1. В крайнем случае вам, возможно, придется переустановить Google Chrome. Направляйтесь к панель
- 2. Здесь ищите Удаление программы и поиск Google Chrome
- 3. Как только вы найдете его, вам нужно нажать на Удалить
- 4. Следуйте всем указаниям на экране
- 5. После загрузки вы можете использовать другой браузер для загрузки установочных файлов Chrome.
- 6. Следуйте инструкциям по установке и установить обновленный Google Chrome на вашем компьютере
Способы, как убрать ошибку
Есть несколько причин, которые могут влиять на данный вид ошибки «Ваше подключение не защищено». И причем некоторые из них не всегда решаются в Google Chrome, иногда следует привлекать к изменениям отдельные параметры компьютера. Ознакомьтесь с каждым из способов и попытайтесь самостоятельно исправить проблему.
Установка верных даты и времени
В нередких случаях невозможность перейти на определенный сайт вызвана неправильными настройками, а именно сбились дата и время. Причем из-за некорректной настройки часового пояса, даты и время могут возникать и другие проблемы, например, отсутствие подключения к интернету или изменение других опций, которые вы не использовали. Однако сама по себе ошибка не является критичной, и исправить ее очень легко, через правильную настройку даты и времени в соответствии с реальным.
Чтобы изменить дату и время, в правом нижнем углу на панели инструментов нажмите правой кнопкой мыши и выберите «Настройка даты и времени», далее «Изменить дату и время» и внесите необходимые верные данные согласно вашему часовому поясу, после чего нажмите «Готово». Если ранее у вас была активирована функция «Автоматически задавать время и дату», тогда сначала снимите галочку с этого пункта, а потом укажите верные.
Отключение блокирующих расширений
Для перехода на заблокированный сайт или для скрытия реального IP-адреса, некоторые пользователи подключают себе дополнительный плагин – VPN. Он позволяет зашифровать ваше местоположение и личные данные. В отдельных случаях специальные утилиты с VPN могут блокировать или создавать неработоспособность отдельных веб-ресурсов, в результате чего на экране появляется ошибка «Ваше подключение не защищено».
Чтобы устранить эту проблему, нужно всего лишь приостановить действие данной утилиты и проверить исправность сайта. В зависимости от того, как вы подключаете VPN – через расширение в Chrome или при помощи отдельной программы, то таким же образом ее и отключите. Доступ к установленным плагинам можно найти в правом верхнем меню (три вертикальные точки), выбираете «Дополнительные инструменты», «Расширения».
Устаревшая версия Windows
Проблемы в работе не только браузера, но и системы, зачастую вызваны устаревшей версией компьютерной платформы. Если у вас отключена функция автоматического обновления Windows, тогда необходимо проверить действую версию операционной системы и посмотреть, если ли доступные для обновления. Пользователи Windows 10 могут быть освобождены от данного действия, так как на их платформе нет возможности отключать автоматическое обновление.
Проверить актуальную версию и наличие доступного обновления для Windows XP, 7, 8, можно через «Центр обновления Windows» и оттуда же ее загрузить. Раздел «Центр обновления» можно найти через кнопку «Пуск», «Панель управления». На обновление системы может уйти больше одного часа, поэтому заранее освободите компьютер от важных дел. По завершению обновления в систему не только внесутся необходимые изменения, но и в правильном порядке будут настроены все параметры. После чего вы можете зайти в Google Chrome и испытать его.
Данный совет может стать полезным для всех операционных систем компьютеров и не только для Windows. Кроме того, он может решить и другие системные ошибки.
Устаревшая версия браузера или сбой в работе
Несостоятельность работы браузера может быть вызвана его устаревшей версией. Ведь не зря разработчики настоятельно рекомендуют регулярно обновлять браузер. Поэтому если вы давно загрузили Google Chrome и с тех пор его ни разу не обновляли, значит, пора это сделать. Предварительно можете проверить действующую версию веб-обозреватели и посмотреть на обслуживающем сайте, какая вышла последней. На сегодняшний день последним обновлением считается 79 версия Хрома.
Обновление браузера на вашем компьютере поможет не только устранить мелкие проблемы с его работой, но и улучшить производительность, повысит скорость и уровень безопасности.
В отдельных случаях обновление программы не дает нужного результата из-за сбоя системных параметров. Тогда решить проблему поможет полное удаление браузера с компьютера и повторная его установка. После удаления с вашего устройства утилиты, обязательно очистите кэш и перезагрузите компьютер, а только потом заново скачайте и установите браузер.
Ожидание обновления сертификатов
Если ошибка «Ваше подключение не защищено» является прямой и браузер действительно выявил несоответствие сроков сертификата, тогда больше ничего не остается, как покинуть страницу и ожидать, когда сервер или обслуживающий специалист обновит информацию по данной странице.
Сложная мобильная техника
Проблема с шарниром дисплеяС помощью масла вы сможете сделать подвижными тугие шарниры. Если они выломаны из днища, его нужно отремонтировать
Если вентилятор постоянно работает на высоких оборотах даже без нагрузки и/или ноутбук зависает при значительной нагрузке, вероятно, радиатор центрального процессора засорен пылью. Для чистки необходимо открыть лэптоп. Для этого снимите либо клавиатуру и верхнюю часть корпуса, либо нижнюю часть (в зависимости от модели). Наилучшим вариантом будет поиск руководства по ремонту именно вашей модели либо серии устройств на YouTube, например, по запросу «disassembly название вашей модели».
При механических повреждениях, например, неисправной клавиатуре, вы не продвинетесь вперед без наличия запчасти. Если вы найдете точно подходящую к вашей модели, замена производится довольно быстро: часто достаточно открутить всего несколько винтов на нижней стороне ноутбука, отключить плоский ленточный кабель, извлечь клавиатуру и установить новую, проделав действия в обратной последовательности.
Очистка засоренного радиатора ноутбукаМежду крыльчаткой вентилятора и охлаждающими пластинами может накапливаться пыль, что приводит к увеличению числа оборотов вентилятора и проблемам со стабильностью. Для очистки необходимо разобрать ноутбук.
Задача становится гораздо труднее, если вышло из строя шарнирное соединение дисплея — в этом случае часто еще невредимый металлический шарнир выломан из пластмассового днища. Днище сложно найти как запчасть, а эксперименты с полимерными и «моментальными» клеями мало обнадеживают. Мрачные перспективы разворачиваются и в случае неисправного дисплея ноутбука: даже если вы найдете подходящий модуль, его установка — это задача для профессионалов, в первую очередь, вследствие легко повреждаемого кабеля дисплея.
В подобных случаях поможет только последний совет: безнадежные случаи следует признать таковыми. Однако ноутбук с неисправным дисплеем все еще может поработать в качестве стационарного компьютера с отдельным монитором или как ПК для гостиной с подключением к нему телевизора. Если такой вариант не подходит, извлеките перед утилизацией все ценное — например, жесткий диск.
ФОТО: компании-производители, Simon Kirsch, Nikolaus Schäffler, CHIP Studios
Отключение SSL и установка сертификата в антивирусе
Антивирусы, по сравнению с брэндмауэром или защитником Windows, намного в большей степени склонны блокировать такие подключения, считая соединение недостоверным.
Решением проблемы может стать либо временное отключение защиты, что не очень удобно, либо настройка соответствующих параметров. Как правило, такой раздел находится в сетевых параметрах. Здесь нужно отключить проверку SSL, а затем использовать «Мастер установки сертификатов», который оценит достоверность соединения, после чего нужно просто установить сертификат. После подтверждения успешной установки проблема должна исчезнуть.
Альтернативные методы решения
Реже помогают другие варианты устранения неполадки, рассмотрим их ниже.
- Обновите текущую вкладку c принудительной очисткой кэша, нажав «CTRL + F5». Возможно, произошёл кратковременный сбой, который исчезнет после обновления страницы.
- Если вход на сайт осуществляется через сохраненную вкладку. То найдите его в поиске Яндекса или Google, и откройте.
- Перезагрузите роутер, отключив его от сети на 10-15 минут. Даже если видимых проблем с работой интернета нет, то данную процедуру не помешает выполнить.
- Верните параметры маршрутизатора к первоначальному состоянию. Для этого следует нажать по кнопке «Reset», расположенной на задней части устройства. После этого потребуется заново настраивать доступ к интернету. При необходимости обратитесь за помощью к интернет-провайдеру.
- Временно отключите антивирус, чтобы исключить проблему с его стороны. При необходимости добавьте адрес ресурса в список исключений. Также отключите проверку безопасных соединений через панель настроек.
- Войдите в параметры сети, щелкнув правой мышкой по иконке компьютера на панели задач. Откройте раздел «Параметры сети» и выберите «Изменить параметры доступа». Для текущего профиля отключите функции сетевого обнаружения и общего доступа. В разделе «Все сети» включите шифрование 128-бит и доступ с парольной защитой.
- Убедитесь, что файл hosts не содержит блокирующих доступ записей.
- При использовании публичных Wi-Fi сетей могут не работать некоторые ресурсы. Следует подключиться к другой сети.
- Установите свежие пакеты обновлений для Windows.
- Скачайте и установите актуальный сертификат «GeoTrust Primary Certification». Для Windows нужен в формате «.crt». После загрузки, откройте его и следуйте инструкциям установщика, постоянно нажимая «Далее».
- Откройте «Свойства» ярлыка браузера и в поле объект в самый конец строки добавьте команду -ignore-certificate-errors. Сайты будут открываться в обход проверки SSL сертификатов.
Если ничего не помогло, и ошибка NET ERR CERT DATE INVALID наблюдается на всех устройства конкретной сети, то обратитесь в службу поддержки интернет-провайдера. Возможно, неполадка на их стороне. В крайнем случае они помогут с настройкой DHCP, и сбросят сессию.
Из-за чего возникает ошибка
Каждый раз, когда вы открываете какой-либо сайт, браузер Firefox обращается к нему с просьбой предоставить сертификат безопасности. Данный электронный документ подтверждает, что сайт работает по определённым правилам, которые позволяют обеспечить вашу безопасность. Если у сайта нет определённого сертификата, уровень безопасности на нём крайне низкий: вашу личную информацию могут перехватить злоумышленники и использовать её в своих целях.
Если во время проверки сайта браузер замечает, что с сертификатом что-то не то, он выдаёт описываемую ошибку. Она должна уведомить вас о подозрительности ресурса и оградить от него. В большинстве случаев вам стоит прислушаться к мнению Firefox и покинуть ресурс.
Браузер выдает ошибку, если есть проблемы с сертификатом
Но бывают ситуации, в которых браузер выдаёт уведомление ошибочно. Допустим, если вы переходите на достаточно известный сайт (например, Google, Yandex, Facebook и т. д.) и видите эту ошибку, то причина явно не в ресурсах, а в браузере. Проблема с определением сертификата может возникнуть по нескольким причинам:
- истёк срок лицензии сертификата. У сайта может быть нужный сертификат, но срок его актуальности мог подойти к концу. За этим должен следить владелец сайта;
- неправильно время на компьютере. Браузер сверяет срок лицензии документа со временем, установленным на компьютере. Если даты, предоставленные в сертификате и в памяти компьютера не совпадают, Firefox ошибочно посчитает документ просроченным;
- версия браузера устарела. В старой версии Firefox могут содержаться ошибки, которые не дают получить истинную информацию о сертификате;
- база данных браузера повреждена. Какой-нибудь вирус или неаккуратные действия пользователя могли повредить файлы, ответственные за проверку сертификата;
- антивирусы. Сторонние антивирусы могут вмешиваться в работу браузера, вызывая подобные ошибки.
Используйте VPN не только в домашних условиях
В рамках домашней беспроводной сети вы имеет высокий уровень безопасности, ведь именно вы контролируете доступ к локальной сети посторонними лицами и от ваших действий зависит надежность шифрования и кодов доступа. Когда вы подключаетесь к публичным точкам Wi-Fi в любимом кафе, ТРЦ, отеле или другом общественном месте, трафик распределяется между сторонними пользователями, следовательно уровень безопасности существенно снижается, кроме того, вы не способны на это повлиять.
Другое дело, если вы используете сервис VPN для Windows, чтобы полностью анонимно посещать Интернет, не боясь, что публичная точка подключения грозит несанкционированным проникновением к вашим данным.
Например, в браузере Opera есть встроенный VPN, который вы можете настроить под личные потребности в разделе безопасности.
Особенности протокола безопасности
Итак, что такое защищенное соединение или https, например, в «Одноклассниках» или любом другом сайте? Чтобы можно было передавать данные по сети, придумано и внедрено множество протоколов. Основным, через которые работали и работают сейчас сайты, является http. Придуман он более 20 лет назад, когда компьютеры и инфраструктура сети не позволяла обрабатывать и передавать большие объемы данных. Обмен информации между компьютером пользователя и сервером происходил без шифрования, потому как оно требовало дополнительных вычислительных мощностей и увеличивало размер передаваемого и принимаемого трафика.
Получается, что на каждом участке, сетевом узле, через который проходил незашифрованный трафик, был риск перехвата и чтения ваших данных злоумышленником. Если там стандартная информация о вашем IP-адресе и посылаемый запрос на открытие страницы, то страшного ничего в этом нет. Дело принимало куда более рисковый оборот, если совершается платеж, и серверу передаются данные кредитной карты (номер, дата, CVV2).
Когда период цифровых расчетов достиг популярности, все помешались на безопасности. В конечном счете был разработан протокол https. Последняя буква S (Security) означает «безопасность».
В нем используется шифрование данных, которыми обменивается сервер и браузер пользователя. Так, защищенное соединение позволяет защитить информацию о кредитках, паролях, адресах электронной почты и прочих сведениях. Даже если злоумышленник будет «прослушивать» канал, он не сможет распознать конфиденциальные данные пользователя.
Проблемы с торрент-трекерами
Торрент-трекеры, как известно, правительства многих стран особо не балуют, считая, что на таких сайтах размещается исключительно пиратский контент. Отчасти так оно и есть, но не всегда. Одним из таких ресурсов является трекер NNM.Club. Ошибка при установлении защищенного соединения на нем появляется достаточно часто.
Сам трекер сейчас обслуживается исключительно по двум адресам — 81.17.30.22 и 193.201.227.16. Если при пинговании адреса выдается что-то другое, значит, происходит самопроизвольное перенаправление. В этом случае нужно просто почистить кэш DNS, посмотреть, нет ли записей для этих адресов в файле HOSTS в самом низу текста, наконец, можно просто задать для этих IP правила исключений в антивирусе или в файрволле.
В крайнем случае, если это рядовому юзеру сделать проблематично или решение не помогает, вместо торрент-файла нужно скачивать так называемую магнет-ссылку и запускать ее в соответствующей торрент-программе. В принципе, то же самое касается и других трекеров.
В связи с участившейся блокировкой веб-ресурсов всё большему числу пользователей приходится сталкиваться с ошибками доступа. Однако не всегда они могут быть связаны с блокировкой сайтов провайдерами, проблема может скрываться на самом компьютере. Таковой является ошибка , причём не имеет значения какой браузер используется.
Ошибка может возникать вследствие отсутствия у сайта подтверждающего безопасную работу браузера с данным сайтом сертификата SSL
, также причина её появления может быть связана с изменениями в настройках программного обеспечения, отвечающего за безопасность системы. Сегодня мы рассмотрим один из наиболее распространённых вариантов приведённой выше ошибки, при которой пользователь получает уведомление «Сайт «URL»
отправил недействительный ответ. ERR_SSL_PROTOCOL_ERROR»
.
С большей долей уверенности можно сказать, что с самим сайтом всё в порядке, впрочем, проверить его доступность с помощью какого-нибудь сервиса вроде ping-admin.ru
тоже не помешает. Если ресурс доступен, искать причины ошибки следует на компьютере. Причин же может быть несколько. Если сайт использует соединение HTTPS
для начала можно проверить, включены ли протоколы SSL2
и SSL3
в свойствах браузера. Откройте классическую панель управления, запустите апплет .
Переключитесь на вкладку «Дополнительно»
и убедитесь, что в чекбоксах SSL 2.0
и SSL 3.0
установлены галочки.
Заодно проверьте совпадает ли время
на ПК с вашим часовым поясом. Если нет, выставьте правильное время и включите синхронизацию.
Как вариант, можно попробовать отключить фильтрацию протокола HTTPS
, хотя делать это нежелательно, так как при этом снижается уровень безопасности. В , к примеру, это можно сделать следующим образом. Перейдите по внутреннему адресу chrome://net-internals/#hsts
, в меню слева выберите HSTS
, в поле «Dеlеte Domain»
вставьте адрес проблемного сайта без приставки HTTPS
и нажмите «Dеlеte»
.
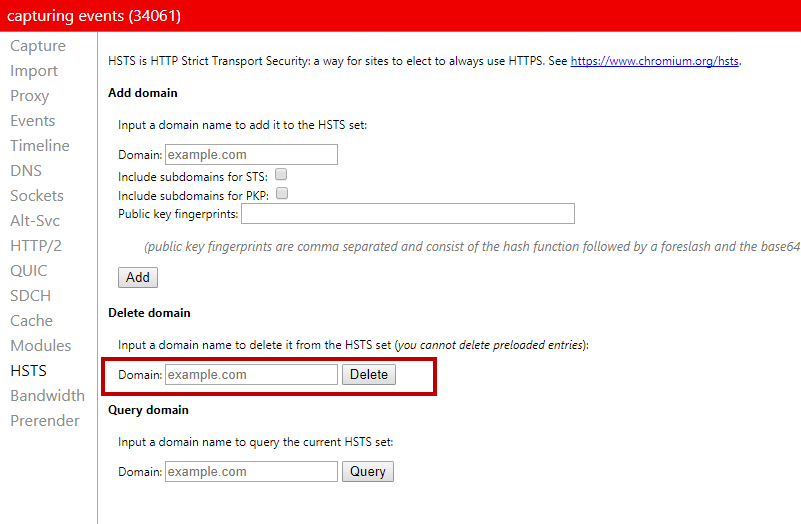
После этого вы сможете входить на сайт по обычному протоколу HTTP
.
Примечание:
перед внесением изменений в настройки обработки протоколов нужно полностью очистить кэш браузера и удалить сохранённые файлы cookies
, а затем попытаться зайти на сайт. Если вход осуществится без ошибок, с отключением фильтрации HTTPS
можно не спешить.
Очень высока вероятность, что доступ к сайту блокирует установленное на компьютере антивирусное обеспечение. Иногда причина ошибки становится очевидной после включения в браузере приватного режима (инкогнито)
. Вот, к примеру, что показывает при переходе на заблокированный сайт в режиме инкогнито. В данном случае ошибку «Этот сайт не может обеспечить безопасное соединение»
вызывает антивирус
.
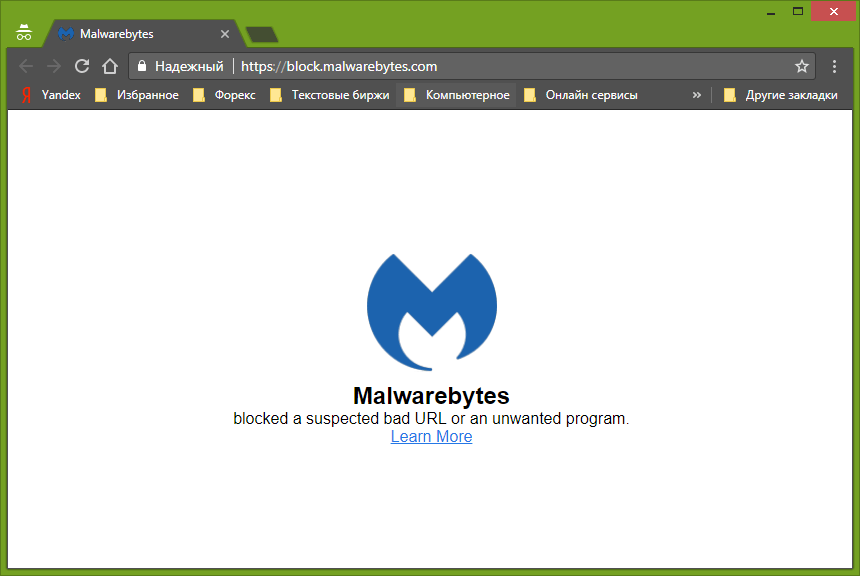
Следовательно, нужно либо отключить в этой программе защиту в реальном времени, либо внести заблокированный сайт в список исключений.
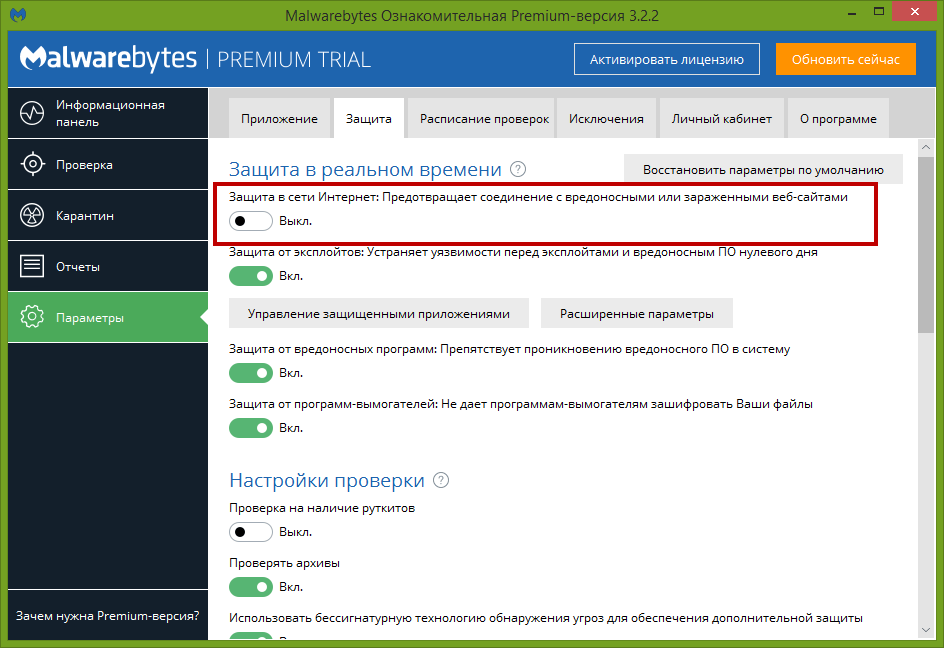
Аналогичным образом проверяются настройки другого антивирусного ПО. В частности, с описанной ошибкой приходилось сталкиваться пользователям Dr.Web
(настройки брандмауэра)
и ESET NOD32
(настройка «Фильтрация протоколов SSL/TLS»)
. Заодно необходимо проверить работу установленных в браузере расширений, так как некоторые из них, в частности, SaveFrom.net
может препятствовать нормальной работе с сетевыми ресурсами. И последнее. Если при открытии сайта вы получаете ошибку доступа , воспользуйтесь самым обычным анонимайзером, а ещё лучше VPN
-сервисом, в большинстве случаев эти инструменты позволяет обходить подобные ограничения.
Теги:
,
Как исправить ваше соединение не является приватным net :: err_cert_authority_invalid?
1. Просто продолжая
При появлении этого предупреждения одним из самых простых и быстрых способов посещения веб-сайта является его игнорирование. Просто продолжай. (Этот метод рекомендуется, только если вы уверены, что веб-сайт безопасен.)
Шаг 1. В старых версиях нажмите на кнопку «Все равно продолжить». В последней версии браузера Chrome нажмите «Дополнительно».
Шаг 2. На следующем шаге более старые версии будут иметь возможность добавить исключение, в то время как в более новых версиях браузеров появится опция «Перейти на сайт (небезопасно)». Выберите его, и ваш браузер перейдет на этот веб-сайт.
2. Предотвращая предупреждение
Этот метод предотвратит появление таких предупреждений в будущем. Этот метод отключает предупреждение. Этот метод может не работать в последних версиях Chrome.
Шаг 1. Введите chrome: // flags в адресной строке Chrome и нажмите Enter.
Шаг 2. Откроется новая страница. На этой странице вам нужно найти опцию Помнить о решениях для прохождения ошибок SSL в течение указанного промежутка времени. Нажмите на выпадающее меню, расположенное чуть ниже.
Шаг 3. Выберите период времени, за который вы не хотите видеть предупреждение. Закройте окно после выбора периода времени.
3. Проверьте антивирус или брандмауэр
Антивирус также запрещает вашему браузеру просматривать подозрительные веб-сайты и отображает предупреждение NET :: ERR_CERT_AUTHORITY_INVALID в вашем браузере. Пользователи по всему миру используют разные антивирусные программы. Но процедура одинакова для всех антивирусов. Вам просто нужно отключить проверку SSL или защиту HTTP или HTTPS в настройках пиратства вашего антивируса, в настройках.
Связанная ошибка Chrome: DNS_PROBE_FINISHED_BAD_CONFIG
4. Проверьте время и дату
В большинстве случаев ошибка может сработать из-за неправильной даты и времени. Он не позволяет браузеру Google Chrome проверять сертификаты SSL. Просто обновите дату и время, и это не позволит отобразить предупреждение.
5. Игнорируя сертификаты SSL
Используя этот метод, вы можете игнорировать ошибку соединения SSL. Это не постоянное решение вашей проблемы. Но в вашем браузере Chrome ошибки SSL исчезнут, пока вы не решите снова их отображать.
Шаг 1. Найдите ярлык Google Chrome на рабочем столе и щелкните его правой кнопкой мыши. Выберите Свойства.
Шаг 2. Добавьте параметр, как показано на рисунке ниже. И затем нажмите ОК.
6. Очистка браузера Google Chrome
Причина предупреждения NET :: ERR_CERT_AUTHORITY_INVALID также может быть связано с некоторыми нежелательными расширениями или аналогичными файлами. Очистка Chrome может решить проблему.
Шаг 1. Зайдите в настройки Google Chrome.
Шаг 2. Выберите Расширенные настройки внизу страницы.
Шаг 3. Найдите параметр «Очистить данные просмотра» и выберите его.
Шаг 4 После последнего шага откроется всплывающее окно. Отметьте детали, которые вы хотите очистить, и нажмите Очистить данные просмотра.