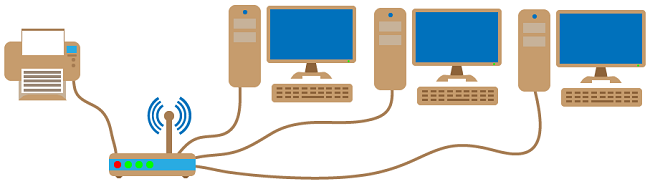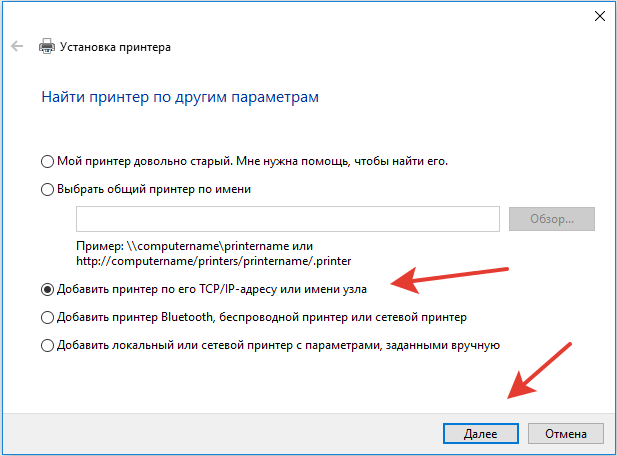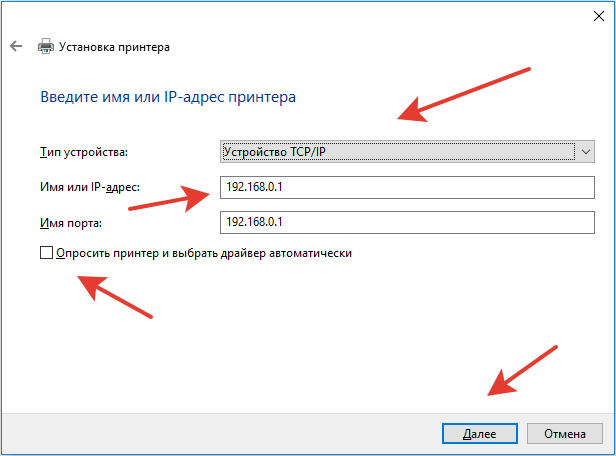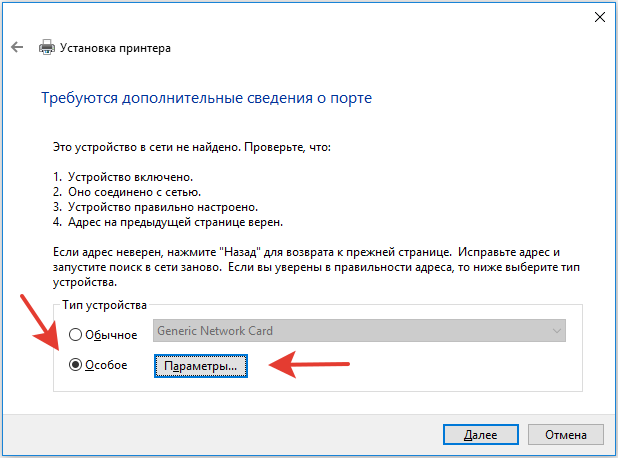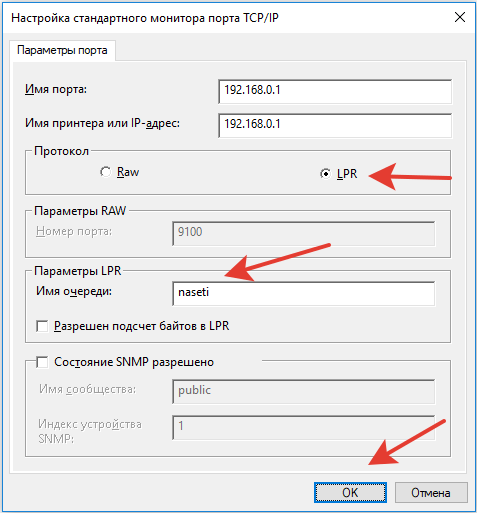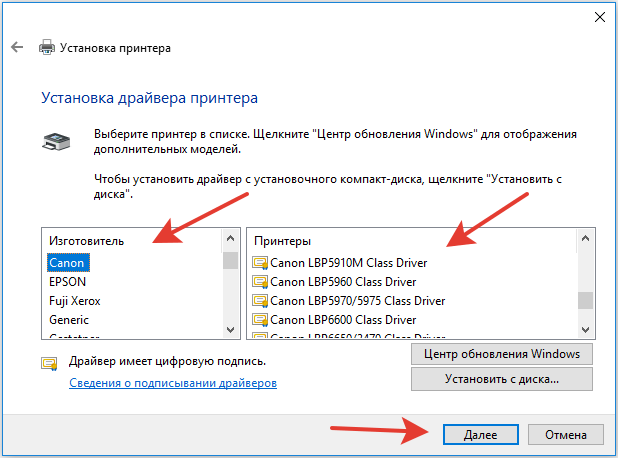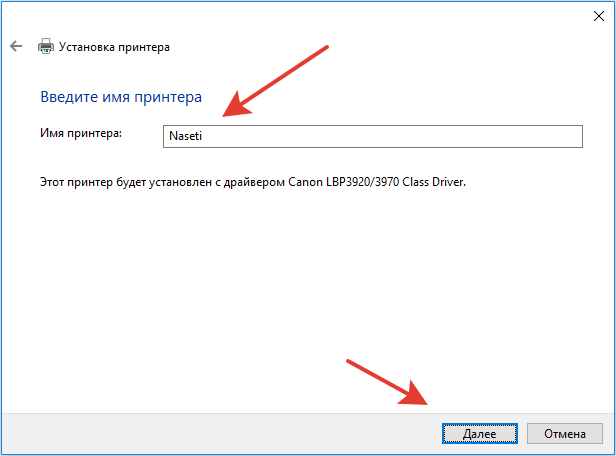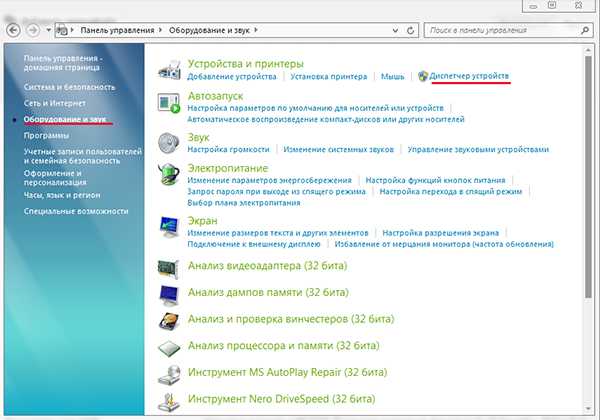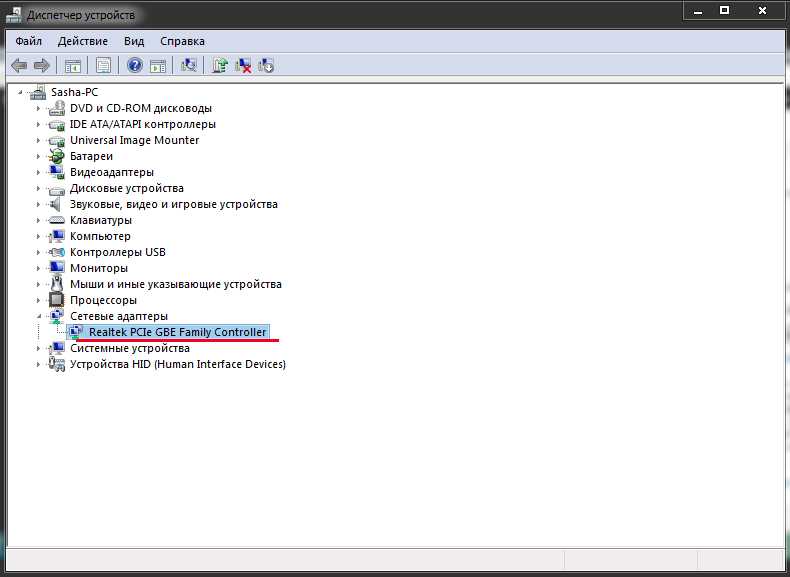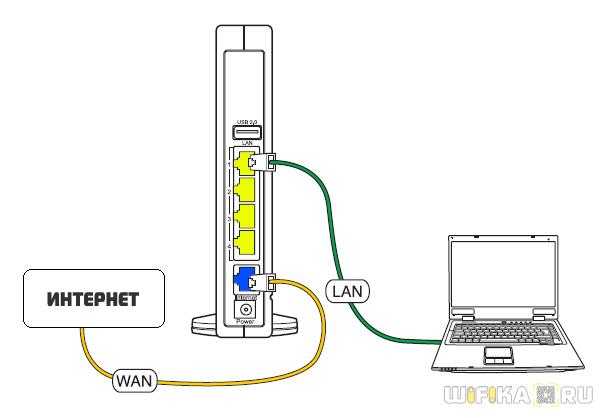Как подключить роутер ТП-Линк на компьютере без диска?
Самый простой вариант дальнейших действий — это открыть браузер и ввести ip адрес, по которому расположена админка маршрутизатора. У TP-Link в большинстве случаев это 192.168.0.1, но в некоторых моделях бывает и 192.168.1.1 — уточнить это можно на наклейке, которая находится внизу устройства. Там же размещены и логин с паролем для входа.
После того, как попали в панель управления, достаточно запустить мастер быстро настройки и пошагово пройти весь процесс соединения с интернетом:
- выбрать тип подключения
- ввести данные для авторизации
- настроить wifi сеть
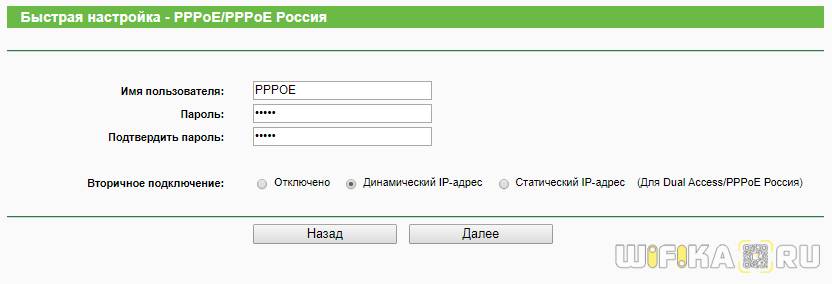

Более подробно про установку роутера TP-Link без диска через браузер на компьютере или ноутбуке можно прочитать в статьях про
- Настройку маршрутизатора TP-Link
- Подключение Tp-Link Archer С20
- Настройку роутера через утилиту для Windows
Перезагрузите роутер и проверьте правильность подключения кабелей
При использовании кабеля для подключения, проверьте, в какие порты подключены сетевые разъёмы. Интернет-кабель, который предоставляется провайдером, должен быть включен в отдельный слот. Обычно он находится на некотором удалении от остальных портов или обозначается другим цветом (зачастую синим).
После этого перезагрузите маршрутизатор. Это действие следует выполнить независимо от того, как выполняется подключение к роутеру — с помощью провода или по беспроводной сети (WiFi). Для перезагрузки устройства используйте кнопку «Power» или «On/Off» на самом устройстве. Нажмите кнопку для отключения маршрутизатора, а через 10-15 секунд повторите нажатие, чтобы его включить. В случае, когда на задней панели нет отдельной кнопки для перезагрузки, отключите аппарат от электрической сети, вынув блок питания из розетки. По прошествии 30-40 секунд снова включите устройство, и после его загрузки проверьте, видит ли компьютер роутер.
Подключение ноутбука к ПК
Способ 1: с помощью роутера
И так, как уже сказал выше, этот способ будет актуален, если ваши ноутбуки подключены к Wi-Fi сети, компьютер соединен с роутером кабелем.
Проблем с доступом не наблюдается (т.е. на значке сети нет никаких треугольников с восклицательными знаками или красных крестиков).
Подключен к роутеру
Примечание : я буду исходить, что и на ПК, и на ноутбуках установлена ОС Windows 10 (в принципе, с Windows 7/8 почти все действия аналогичны).
ШАГ 1
Первое, что нужно сделать — это проверить имена ПК и рабочие группы (на всех ноутбуках и компьютерах, между которыми планируется обмен файлами, сетевые игры и пр.) .
Важно:
- имя ПК — должно быть на всех компьютерах разное;
- рабочая группа — на всех компьютерах одинаковое!
Сделать это можно через панель управления: вкладка «Система и безопасностьСистема» (либо открыть свойства в «моем компьютере»).
Имя компьютера и рабочей группы
Примечание : после смены рабочей группы — перезагрузите устройство.
ШАГ 2
Изменить параметры общего доступа
Далее нужно включить сетевое обнаружение, общий доступ к принтерам и файлам, и отключить парольную защиту (по умолчанию Windows 10 всё запрещает!) . Причем, сделать это нужно для трех профилей: частная, гостевая, все сети.
Включить общий доступ
Разумеется, подобные сетевые параметры нужно задать на каждом из ноутбуков и ПК в сети.
ШАГ 3
Теперь все подготовлено, и можно начать расшаривать (делиться) папками и дисками. Допустим, вы решили сделать общедоступным для всех компьютеров в своей локальной сети диск «D:». Для этого:
сначала перейдите в «Мой компьютер» и откройте свойства диска;
во вкладке «Доступ» кликните по кнопке расширенной настройки;
после поставьте галочку «Открыть общий доступ к этой папке» и сохраните настройки;
обратите внимание, что на иконке диска появится несколько человечков (т.е. он стал общедоступным).
ШАГ 4
Ну и последний штрих. Как теперь найти все те папки и диски, которые были расшарены?
Да очень просто : достаточно открыть проводник и кликнуть по вкладке «Сеть» — в ней будут отображены все ПК и ноутбуки в локальной сети (которые включены в данный момент) .
Кликнув по любому из них, вы увидите, какие папки и диски у него общедоступны (в моем примере расшарен только диск «D:») . Зайдя в эту папку — вы сможете привычным образом работать с файлами.
Как посмотреть, какие папки расшарены
В общем-то и все, задача решена!
ШАГ 1
И так, сначала следует сделать одно важное замечание — сетевые кабели в продаже могут встречаться двух видов: одни для подключения ПК к ПК (или ноутбука к ПК), другие — для подключения ПК (ноутбука) к роутеру. В нашем случае нужен кроссированный сетевой кабель (или кабель, опресованный перекрестным способом)
У таких кабелей на концевых разъемах меняются местами желтая и зеленая пары ( примечание : у кабелей для подключения ПК к роутеру — цвета контактов одинаковые)
В нашем случае нужен кроссированный сетевой кабель (или кабель, опресованный перекрестным способом) . У таких кабелей на концевых разъемах меняются местами желтая и зеленая пары ( примечание : у кабелей для подключения ПК к роутеру — цвета контактов одинаковые) .
Два ноутбука соединенных кабелем
Сам процесс соединения ничего сложного из себя не представляет: достаточно подключить кабель к сетевой карте ПК (ноутбука). Обычно при этом начинает моргать светодиод рядом с сетевым портом (значит все нормально).
ШАГ 2
Далее нужно открыть сетевые подключения: нажмите Win+R , и используйте команду ncpa.cpl (универсальный способ для разных версий ОС).
ncpa.cpl — просмотр всех сетевых подключений
Среди сетевых подключений у вас должно быть (хотя бы одно) с названием Ethernet (это и есть тот адаптер, к которому мы подключили сетевой кабель). Необходимо открыть его свойства (кстати, на нем не должно гореть никаких крестиков) .
Далее перейти в свойства «IP версии 4» и задать следующие параметры:
- IP-адрес: 190.168.0.1
- Маска подсети: 255.255.255.0
На первом ноутбуке (ПК)
На втором компьютере (ноутбуке) также откройте сетевые подключения, свойства Ethernet. Только теперь необходимо указать несколько отличные параметры:
- IP-адрес: 192.168.0.2
- маска подсети: 255.255.255.0
- основной шлюз и предпочитаемый DNS: 192.168.0.1
На втором ноутбуке (ПК)
ШАГ 3
Дальнейшие шаги по настройке сети ничем не будут отличаться от того, чтобы было мной указано для подключения с помощью роутера. Поэтому, можете переходить к первому шагу и продолжать настройку.
В помощь!
Почему Windows 10 не видит компьютеры в локальной сети (в сетевом окружении ничего нет) — https://ocomp.info/windows-10-ne-vidit-kompyuteryi-v-lokalnoy-seti.html
На сим пока все, дополнения приветствуются.
Подключение к роутеру
Следующий, более удобный способ настроить печать по сети – подсоединить оргтехнику к роутеру. Сделать это можно через USB, Wi-Fi, LAN или с помощью аппаратного принт-сервера.
По USB
Для подключения принтера к роутеру через USB нужно соединить кабелем обесточенную технику. Далее следует включить маршрутизатор, а еще через минуту – принтер. Затем необходимо открыть веб-интерфейс роутера, найти его адрес можно в руководстве или на нижней стороне устройства. Потом нужно ввести логин и пароль, указанные в инструкции (если пользователь не менял их на собственные), и убедиться, что оргтехника определена и корректно распознается.
По Wi-Fi
Второй способ соединить два устройства выполняется через Wi-Fi. Если оба прибора работают с технологией WPS (определить это можно по кнопкам на корпусе, в инструкции по эксплуатации или на дне маршрутизатора), необходимо нажать такую клавишу на принтере (правильное подключение описано в руководстве), а затем на роутере и удерживать не менее 2 минут. Мигание индикаторов на корпусах устройств сообщит, что связь установлена. Теперь требуется на ПК открыть перечень техники для печати и назначить нужную модель устройством по умолчанию.
Через LAN-порт
Для подключения таким способом пользователю потребуется сетевой кабель, которым нужно соединить Ethernet разъемы принтера и маршрутизатора, а затем назначить статический IP адрес устройству для печати. Следует знать, что при динамическом IP аппарат постоянно будет не виден в сети в списке техники. Далее потребуется выполнить перезагрузку устройств, а затем установить драйвера для принтера на каждый компьютер для корректной работы аппарата. Потом необходимо выполнить тестовую печать, чтобы проверить технику.
Посредством аппаратного принт-сервера
Аппаратный принт-сервер – это устройство, которое используется для установки связи между маршрутизатором и принтером. Его необходимо купить, если на роутере нет разъема USB, а печатающее устройство не имеет сетевой карты и приемника WiFi.
Чтобы установить связь, нужно подключить девайс к роутеру, а затем к принтеру. Для настройки принт-сервера используется оригинальное ПО, идущее в комплекте. Оно находит печатающий аппарат и назначает ему сетевой адрес. Далее устройство настраивается через веб-интерфейс, инструкция обычно идет в комплекте с гаджетом.
Настройка ПК
Для корректной работы устройства печати, подключенного к сети через роутер, с 2 и более компьютерами необходимо установить его на ПК. Порядок действий такой:
- открыть «Принтеры и сканеры» через кнопку поиска;
- нажать «Добавить принтер» и указать, что нужное устройство отсутствует в списке обнаруженной техники;
- выбрать установку по TCP/IP адресу;
в выпадающем поле указать устройство TCP/IP, а в двух следующих строках ввести IP-адрес принтера;
- отменить опрос устройства и автовыбор драйверов;
- выбрать пункт «Особое», перейти к параметрам;
назначить LPR протокол, ввести любое имя очереди, подтвердить действие;
в окне установки драйверов выбрать марку и модель устройства либо выполнить инсталляцию ПО с диска или из памяти ПК;
подобрать имя для аппарата и ввести его;
- отменить общий доступ;
- распечатать пробную страницу.
Как сделать Wi-Fi дома: самостоятельное подключение к интернету
Чтобы своими силами создать сеть и организовать Wi-Fi в домашних условиях нужно придерживаться рекомендаций. Операция довольно простая, а потому для соединения всех компьютеров в единую сеть потребуется максимум 15 минут.
Определение места
Для начала необходимо выбрать оптимальное место для установки оборудования. Маршрутизатор желательно монтировать посередине квартиры, ближе к потолку, чтобы сигналу ничего не мешало.
Важно понимать, что чем выше установлен новый роутер, тем меньше преград на его пути будут возникать, и тем лучший по качеству сигнал дойдет от роутера к персональному компьютеру. Подключить оборудование довольно просто, необходимо всего лишь вставить все кабели в соответствующие WAN-разъемы, и подключить оборудование к электрической сети дома
Роутер будет загружаться несколько минут, а после начнется передача сигнала
Подключить оборудование довольно просто, необходимо всего лишь вставить все кабели в соответствующие WAN-разъемы, и подключить оборудование к электрической сети дома. Роутер будет загружаться несколько минут, а после начнется передача сигнала.
Обычно интернет подключается сразу же, если на компьютере уже установлены все необходимые настройки.
Диапазоны
Современное оборудование работает с частотой 2,4 или 5 ГГц. Первая частота свойственна устройствам, который выпускали в начале 2000 годов. Это распространенный и самый простой тип. 5 ГГц — это относительно новый диапазон, который выдает лучшую скорость подключения. Перед покупкой желательно узнать, на каком диапазоне роутер будет работать.
Количество и тип антенн
Количество антенн зависит от количества устройств в доме
Показателя 5dbi достаточно для установки в доме. Более мощное оборудование используется для раздачи сигнала сразу в нескольких помещениях, которые располагаются одно за другим за стенами.
Количество антенн напрямую влияет на скорость передачи интернета. Если придется подключать несколько устройств в сеть, желательно приобрести роутер с несколькими антеннами — для увеличения стабильности сигнала.
Настройки подключения к сети Wi-Fi
После подключения роутера к сети, необходимо произвести несколько настроек. Для этого следует зайти в любой браузер и набрать адрес роутера, указанный в инструкции (192.168.1.1), ввести логин и пароль, перейти в настройки беспроводного режима, и заполнить несколько строк: установить регион, параметры режима связи — выбрать стандарт беспроводной сети. Канал необходимо поставить на автоматическое подключение.
В завершение установить галочки напротив беспроводного вещания и широковещания. Как только все настройки будут приведены в действие, необходимо подтвердить операции, воспользовавшись клавишей ОК.
Как установить пароль
Пароль можно установить в разделе беспроводного режима. Необходимо выбрать пункт Personal, в подпункте версий шифрования установить автоматические настройки, а в поле ввести любые цифры, которые легко можно запомнить.
Настройки WAN
В большинстве случаев страницы интернета начинают загружаться без дополнительных настроек. Если этого не случится, придется настроить роутер (к примеру, от Билайн) и перейти в отладку сети WAN. Необходимо выбрать тип соединения, которое использует конкретные права. Эту информацию желательно уточнить у оператора напрямую.
Что делать, если Wi-Fi не ловит по всему дому или во дворе
Если приобретенный мощный девайс, который покрывает всю площадь квартиры или двора частного дома, но оборудование тормозит или не подключается, необходимо удостовериться, что роутеру (или адаптеру) не мешают помехи.
Возможная причина неполадки — приобретен маршрутизатор, который по техническим характеристикам не может охватить достаточную площадь. Желательно обратиться за помощью, уточнит о параметре у консультанта перед покупкой.
Предоставленной информации достаточно, чтобы узнать, как подключить вай-фай дома и настроить роутер своими силами. При этом следует знать, что большинство провайдеров бесплатно настраивают все оборудование, если гражданин становится их клиентом.
Все о IT
Самое интересное и полезное. информационно-коммуникационные технологии Ежедневно новое ПЕРЕЙТИ телеграмм канал ITUMNIK
Какая сетевая карта стоит на компьютере Windows 7?
Перед покупкой новой, не лишним будет узнать, какая сетевая карта установлена в данный момент в компьютере. Также это пригодится в том случае, если необходимо будет обновить на нее драйверы после установки в компьютер.
Сделать это очень просто — показываю на Windows 7. Итак, проходим по пути «Пуск > Панель управления > Система». Здесь в левом меню выбираем пункт «Оборудование и звук» и кликаем по «Диспетчер устройств» в разделе «Устройства и принтеры»
Щелчком по плюсику у строки «Сетевые адаптеры» открываем список установленных на компьютере плат.
Как видите, узнать какая сетевая карты на компьютере стоит в данный момент — не сложно. Но бывает и такое, что система не видит сетевую карту. На этот раз может помочь сторонняя программа, например, AIDA, которая просканирует все устройства и определит их.
На этом сегодня все, надеюсь, вы определились, какая дискретная или встроенная сетевая карта вам подойдет, как ее узнать и какую лучше приобрести. Уверен, вы сделаете правильный выбор!
Не помогло
Установка маршрутизатора TP-Link по кабелю
Далее нужно сделать соответствующие установки на компьютере, чтобы он подключался к роутеру. Для этого на Windows идем по «маршруту»
«Пуск — Панель Управления — Сеть и Интернет — Центр управления сетями и общим доступом — Управление сетевыми подключениями — Изменения параметров адаптера». Здесь видим «Подключение по локальной сети». Кликаем по нему правой кнопкой мыши, заходим в «Свойства» и открываем «Протокол интернета версии 4«.
Если тут что-то написано, то аккуратно переписываем себе на бумагу, после чего выставляем галочки на «Получить IP адрес» и «Получить DNS-сервера» — АВТОМАТИЧЕСКИ
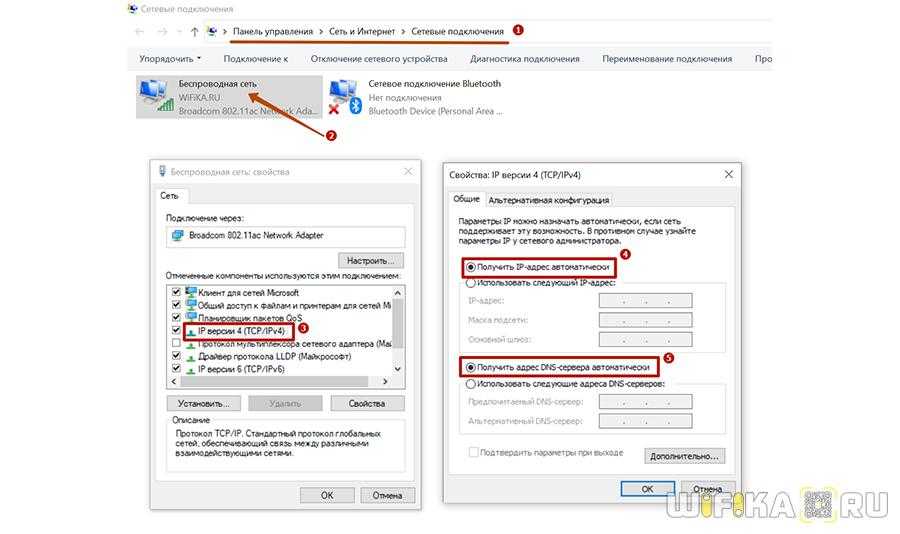
Ваше мнение — WiFi вреден?
Да
23.01%
Нет
76.99%
Проголосовало: 22295
Сохраняем все параметры.
Разновидности и основные характеристики
Существует три основных типа таких устройств. При этом каждый из них обладает разными отличительными особенностями, с которыми надо обязательно ознакомиться.
Внешние
 Внешние модели — подключаются к устройствам через USB-порт
Внешние модели — подключаются к устройствам через USB-порт
Внешние модули напоминают обычные USB-накопители. К их основным достоинствам можно отнести следующее:
- надежность;
- простоту использования;
- эргономичность.
Еще одна особенность внешних адаптеров — простое подключение к ПК или ноутбуку. Чтобы пользоваться таким приспособлением, надо просто подключить его в любой свободный порт и присоединиться к доступной беспроводной сети.
Несмотря на большое количество достоинств, есть у внешних сетевых адаптеров и недостатки. Главный минус — медленная передача данных. Иногда она ограничивается возможностями USB порта.
Встроенные
Такие устройства используются для подключения непосредственно к материнской плате персонального компьютера. Чаще всего они подсоединяются к PCI-разъему. Основное преимущество таких устройств — высокая скорость передачи данных, которая ограничивается только возможностями провайдера.
Стоит отметить, что такой тип адаптеров не лишен недостатков. К его главным минусам можно отнести сложность установки. Дело в том, что монтаж устройства требует от человека определенного опыта. Лучше доверить такую работу людям, которые хорошо разбираются в компьютерах.
Карточные
Этот тип адаптеров используется крайне редко. Они подойдут только для компьютеров, которые оснащены специальным слотом PCCard. От других моделей отличаются компактностью, простотой настройки и отличным дизайном.
Где установить роутер для оптимального сигнала
Чтобы понять, где лучше устанавливать роутер (router) для оптимального сигнала, необходимо определиться с типом соединения. Если выбран тип подсоединения через кабель, то нет необходимости искать определенное место для расположения девайса, поскольку сигнал будет устойчив в любой точке квартиры.
Больше препятствий возникнет, если пользователь желает установить связь между ноутбуком и роутером (к примеру, модели Mercusys) через Wi-Fi соединение. Оптимальное место для установки роутера — около рабочего стола, на котором располагается непосредственно сам ноутбук. На это есть несколько причин:
- розетка для подключения электропитания всегда находится вблизи, а потому пользователь имеет свободный доступ для включения или выключения роутера;
- чем меньше препятствий на пути вай-фай сигнала, тем стабильнее будет связь с интернетом.
Ситуация осложняется, если девайс расположен на удалении от компьютера. При неправильном размещении Wi-Fi роутера скорость подключения к сети значительно ухудшится, пользователь столкнется с разрывами соединения, а также получит нестабильный или крайне слабый сигнал в соседних комнатах.
Наиболее стабильный сигнал можно обеспечить только в том случае, если беспроводная сеть не будет преодолевать различные препятствия в виде перегородок (стены). В идеале необходимо выбрать такое место, чтобы сигнал от маршрутизатора беспрепятственно переходил через дверные проемы.
Желательно устанавливать маршрутизатор в коридоре, поскольку если открыть все двери, то будет доступна прямая видимость из любой комнаты. В таком случае роутер будет окружён всеми необходимыми девайсами, которые подключают к общей домашней сети. А потому сигнал будет идти более уверенно.
Роутер закреплен высоко на стене
Специалисты также советуют устанавливать роутер, как можно выше, желательно положить его на шкаф, или закрепить на стене с расстоянием 2 метра от пола. В таком случае покрытие сигнала Wi-Fi будет максимально эффективным.
Необходимо учитывать, что маршрутизатор нужно правильно развернуть к ноутбуку (модели Асус или аналогичные), поскольку даже самый минимальный поворот или сдвиг может снизить или улучшить качество поступаемого сигнала (это особенно актуально со старыми моделями).
Чтобы установить максимально качественный сигнал передачи Wi-Fi, желательно ознакомиться еще и с местами, где не рекомендуется устанавливать роутер:
- различные углубления (ниши) стен;
- области за диваном, шкафом или аквариумом (любые ограниченные пространства);
- под столом или на полу;
- электроприборы могут перебивать сигнал Wi-Fi, а потому установка около них нежелательна;
- радиаторы отопления и те места, где отсутствует вентиляция (иногда роутер и сам нагревается при работе, потому не рекомендуют его устанавливать в тех местах, где температура воздуха поднимается до 40 градусов).
Пользуясь этими советами, получится оптимально выбрать место для роутера.
Установка и настройка Wi-Fi-адаптера
Несмотря на существенные различия сетевых карт по видам и типу подключения, настраиваются они все по аналогичному принципу.

Установка сетевой карты Wi-Fi
Сначала необходимо подключить адаптер физически в нужный разъём компьютера или ноутбука. Система Windows обнаружит новое оборудование. Хотя в системном наборе программ всегда найдутся совместимые, всё же для корректной работы лучше выполнить установку драйверов с диска, который прилагается к сетевому устройству. Можно также скачать необходимое программное обеспечение с официального сайта производителя. Обмен данными через адаптер происходит благодаря драйверу, именно поэтому лучше ставить ПО, подходящее конкретно вашей модели устройства.
После установки Wi-Fi-карты появится значок сетевого подключения, нажмите на него и в свойствах беспроводного сетевого соединения найдите протокол интернета TCP/IP. Здесь необходимо ввести настройки параметров сети, их нужно выяснить, обратившись в техподдержку вашего провайдера, и внести в поля для заполнения. Настройки также могут назначаться автоматически. Когда вы выбрали нужные параметры и точки доступа, остаётся присвоить карте Mac-адрес. Эта задача выполняется сетевым администратором, для этого позвоните в техподдержку и оповестите о смене адаптера и необходимости изменения Mac-адреса.
При выборе сетевого устройства обращайте внимание не только на функционал, потому как не всеми возможностями карты вы будете пользоваться, а цена за широкий набор функций увеличится в несколько раз. Обратите внимание на некоторые факторы, такие как габариты вашего помещения, в котором будет использоваться сеть Wi-Fi, расстояние между роутером и компьютером, толщина стен
Немалую роль в надёжности изделий играет и производитель, лучше выбрать проверенного, зарекомендовавшего себя качеством производимой продукции, таких на рынке компьютерной техники с избытком. Желательно приобретать адаптеры того же производителя, что и роутер или модем, обеспечив тем самым лучшую совместимость устройств.
Как включить Wi-Fi 5 ГГц на компьютере или ноутбуке?
Не важно какая система установлена, Windows 10, Windows 8, или Windows 7 – дополнительно включать 5 ГГц не нужно. Если приемник в компьютере поддерживает 5 ГГц, Wi-Fi включен и работает, компьютер видит сети, то Windows в списке доступных для подключения сетей сразу отобразит сети в обеих диапазонах
Вам нужно только выбрать сеть, ввести пароль и подключиться. Все по инструкции (на примере Windows 10). Если компьютер на аппаратном уровне не поддерживает данный диапазон – сети которые работают на 5 ГГц не будут отображаться
Если приемник в компьютере поддерживает 5 ГГц, Wi-Fi включен и работает, компьютер видит сети, то Windows в списке доступных для подключения сетей сразу отобразит сети в обеих диапазонах. Вам нужно только выбрать сеть, ввести пароль и подключиться. Все по инструкции (на примере Windows 10). Если компьютер на аппаратном уровне не поддерживает данный диапазон – сети которые работают на 5 ГГц не будут отображаться.
На заводских настройках роутера в названии сети которая работает на 5 ГГц может быть «_5G» (а многие оставляют «_5G» в процессе настройки роутера и смены имени сети). Но может быть и обычное имя, без «_5G». Посмотреть в каком диапазоне работает данная Wi-Fi сеть можно только после подключения. Нужно открыть свойства сети. Там будет вся информация, включая диапазон сети и протокол (стандарт).
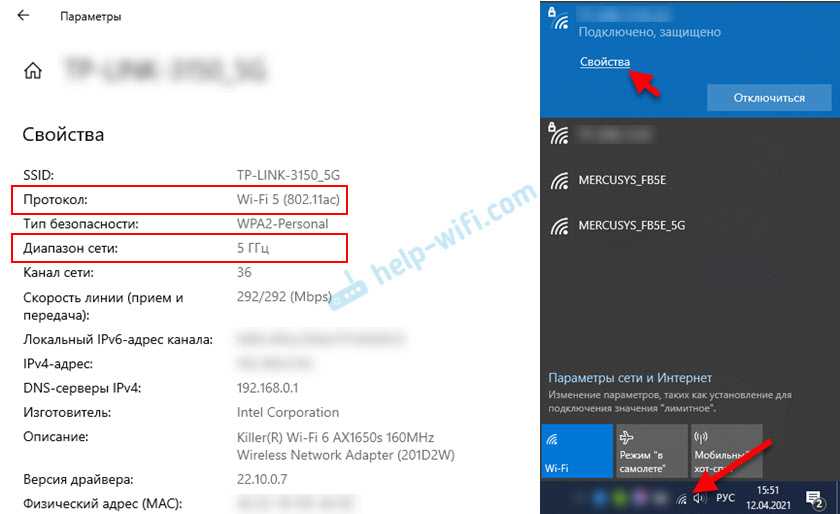
Принцип работы Wi-Fi-адаптера
Доступ к интернету по беспроводной сети осуществляется благодаря совместной работе сетевой карты и роутера или модема. Технология Wi-Fi работает на определённом частотном диапазоне. Обмен данными с сетью осуществляется посредством роутера либо модема, который сообщается с эфиром радиоволнами. Для восприятия компьютером радиосигнала служит сетевая карта, которая считывает и преобразовывает сигнал в электронный. Все устройства, оснащённые адаптером и находящиеся в радиусе действия передатчика роутера, получат поступивший сигнал. Чтобы оцифровать данные для распознавания их устройством, адаптер оснащён микросхемой и специальным программным обеспечением, руководящим работой модуля. Для правильного процесса эксплуатации обязательно устанавливаются необходимые драйверы.
Подключение роутера к компьютеру по сетевому кабелю
Первый вариант подключить маршрутизатор к компьютеру — с помощью сетевого кабеля, который лежит в коробке в комплекте у любого устройства данного типа. Обычно у стационарного ПК нет беспроводного модуля, поэтому целесообразно соединять его именно проводом.
Мы вынимаем интернет-провод, который ранее был вставлен напрямую в компьютер, и подключаем его в порт роутера, который помечен как WAN. Часто он имеет цвет, отличающийся от других. О том, что делать, если провод не определяется в маршрутизаторе, читайте отдельно.
Далее берем из коробки роутера Ethernet-кабель с двумя свободными концами. Одной стороной вставляем в сетевой разъем ПК — туда, куда раньше шел провод от провайдера, который вам завели в квартиру при подключении интернета. Он расположен на задней панели корпуса компьютера. На ноутбуке его нужно искать сзади или сбоку

Другой конец подсоединяем к любому из нескольких портов LAN на роутере. Они обозначены цифрами и также зачастую помечены каким-то одним цветом.

Проблемы с Wi-fi
Если вы не можете даже попасть на страницу авторизации при настройке маршрутизатора, вполне возможно дело в самом смартфоне.
На проблемы с подключением иногда влияют параметры наподобие даты и времени. Проверьте, правильно ли они установлены.
Для начала нужно узнать, какая именно причина проблемы. Это можно сделать при помощи дополнительного софта. К примеру, Wi-Fi Fixer. Достаточно загрузить его и запустить.
Программа самостоятельно проведет анализ беспроводного подключения. Потом перезагрузите телефон и попробуйте подключиться снова.
Также в крайнем случае стоит сбросить телефон к заводским настройкам. Особенно актуально это для тех, кто столкнулся с данной проблемой после обновления прошивки.
Обязательно установите на ваш девайс антивирус и проверьте смартфон. Вполне возможно, что сбои появились вследствие действия вредоносного ПО.
При наличии доступа к ноутбуку или ПК попробуйте проверить настройки маршрутизатора. Если телефон не может подключиться только к вашей сети, можете сбросить конфигурацию роутера.
Если смартфон не подключается ни к какому соединению, значит, проблема с Wi-fi-модулем. В таком случае нужно отнести девайс на диагностику в сервисный центр.