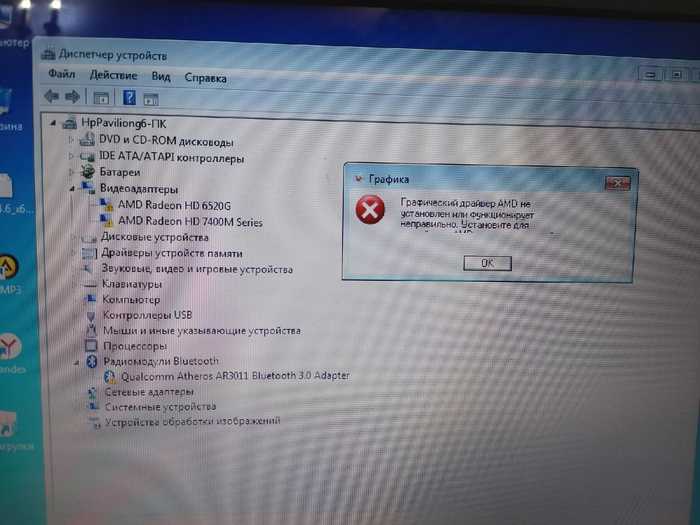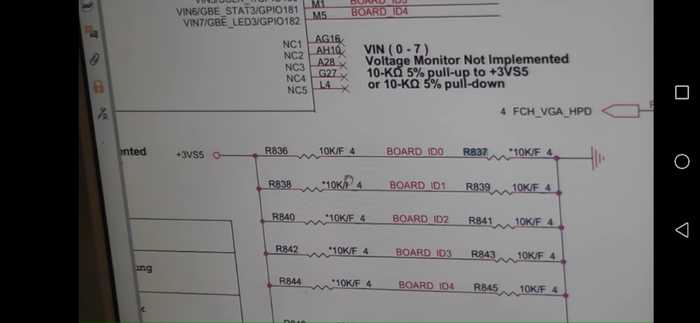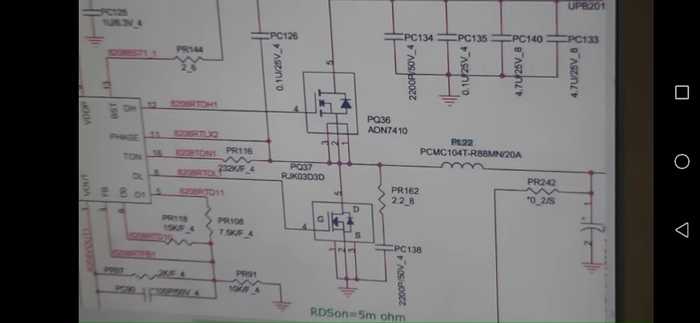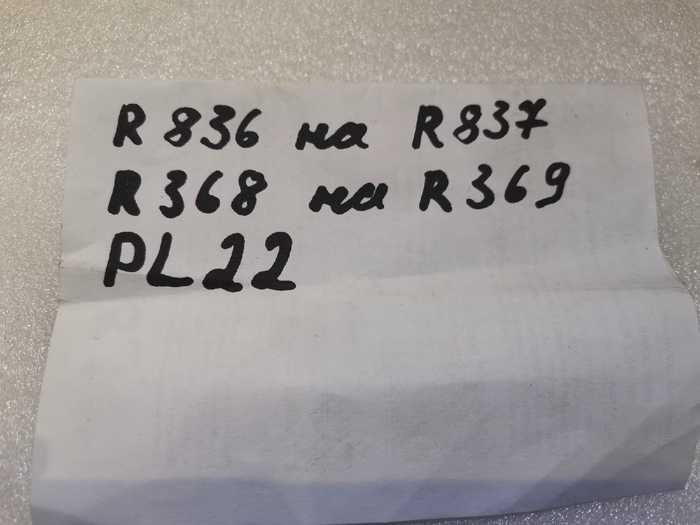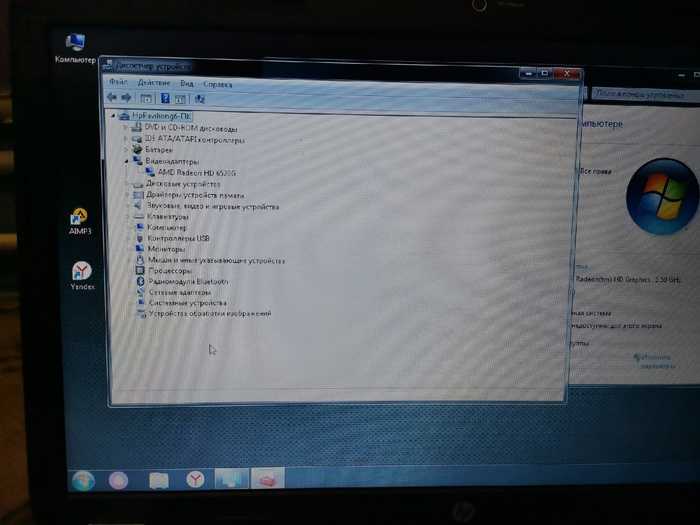MacBook Pro 2010 (a1286) решена проблема с куллерами после замены видеочипа
Пишу ответ на мой вчерашний пост о не набирающих скорость куллерах на MacBook Pro 2010 (a1286) после замены видеочипа, так как сам неоднократно находил ответы на вопросы на Пикабу и плюс Гугл имеет такой же вопрос как у меня, но нет ответа нигде на него четкогоПомог совет inertico.service переустановить ОС, большое ему спасибо и всем кто помогал советом, Пикабушники это сила))Казалось бы очевидно, но я не думал что из за ОС может не работать как следует кулер, при том что сбрасывал nvram, pram, smc. Я искал способы способы обновить/перепрошить efi мака, грешил даже на мультиконтроллер, а оказалось просто ОС. ———-Upd 1 Совет тем кто в такой же ситуации будет делать чистую установку ос на старом маке (в моем случаи El Capitan), мак может выдавать ошибку, необходимо отключить его от интернета что бы он не подтянул текущую дату, запустить терминал и выставить дату командой: date 0318125014————Upd 2 Мак у меня не уходит в 100+ как было, куллера сами разгоняются системой, и я читал что вроде это особенность мака работать тихо вплоть до критических температур, но хотелось бы уточнить все же для своего спокойствия ибо привык что винда постепенно набирает. Те кто работает с маками, подскажите пожалуйста, это норма что он разгоняет куллера так поздно, примерно на 95 градусах? Видео стресс теста с температурным мониторингом прикрепляю.(Если что камень i7-620m и начальные температуры это уже на поработавшем ноутбуке, так в простое около 40 градусов у него)
Замена петли матрицы ноутбука Asus N61
Для того, чтобы поменять петлю матрицы ноутбука Asus N61 необходимо сначала снять матрицу.
После того, как мы сняли матрицу приступаем к замене петли. Заранее отсоединяем 4 шлейфа, указанные на фото ниже.
Далее переворачиваем ноутбук и выкручиваем все винтики на задней крышке, а так же три винтика под аккумулятором (смотри фото)
Откладываем в сторону все снятые крышки. Теперь нам нужно открутить еще несколько винтиков, которые крепят к корпусу ноутбука жесткий диск (на фото — снизу, слева) и кулер (на фото — сверху, справа).
Откручиваем эти винтики, вынимаем жесткий диск, отсоединяем кулер вместе с медными тепловыми трубками.
Под кулером находится еще один винтик, который нам необходимо выкрутить (фото выше). Теперь почти все готово для того, чтобы отсоединить верхнюю часть ноутбука. Осталось только три винтика которые спрятаны за дисковым приводом. (показан на фото ниже).
Вынимаем привод и откручиваем последние три винтика.
Мы сняли верхнюю часть ноутбука. Теперь нужно просто аккуратно снять непосредственно саму сломанную петлю.
Откручиваем три винтика у крепления петли к корпусу ноутбука
Откручиваем два болтика у крепления петли к задней крышке матрицы.
Чтобы установаить новую петлю на ваш Asus N61 Проделайте все пункты в обратном порядке.
Когда будете ставить на место кулер вместе с медными трубками не забудьте, обработать термопастой (предварительно очистив специальным средстов старый слой) процессор
Источник
Подготовительные работы
Чтобы заменить экран ноутбука, не понадобится паяльник или еще какие-нибудь сложные инструменты. Нужно всего лишь найти хорошо освещенное, чистое место, где будет удобно работать с мелкими деталями и ничего не потеряется. На столе должно быть достаточно места, чтобы ничего не сваливать в кучу, а удобно разложить – иначе можно нечаянно повредить и новую матрицу. Из инструментов понадобится:
- Крестовая отвёртка небольшого размера.
- Пинцет.
- Пластиковая лопатка – для разборки корпуса, где используется большое количество защелок.
Прежде, чем приступать к работе, оцените свои способности по работе с такой техникой – разборка ноутбука требует аккуратности и внимательности, это довольно хрупкое устройство. Если есть сомнения, лучше поручить эту работу специалистам.
Можно ли поменять видеокарту у ноутбука: интегрированная карта
Интегрированная видеокарта встроена в центральный процессор поэтому установка нового интегрированного графического адаптера возможна лишь вместе с заменой ЦП. Если в вашей модели установлен только интегрированный видеоадаптер, то его апгрейд в таком случае невозможен.
Дискретная карта
Конкретного ответа на вопрос можно ли поменять видеокарту на ноутбуке на более мощный вариант нет. Теоретически, при огромном желании и больших затратах установка нового дискретного адаптера вполне возможна, но на практике в большинстве случаев целесообразней купить более новую модель с необходимыми комплектующими.
Если вы является владельцем лэптопа со слотом MXM (что на сегодняшний является довольно редким случаем), то апгрейд представляет собой относительно простую операцию.
Вам необходимо узнать тип разъёма MXM и подобрать такую же плату в случае её поломки или подобрать более мощный вариант в случае апгрейда. Для того чтобы узнать тип вашего слота можно обратиться к производителю.
Но наиболее распространённым вариантом установки дискретной видео карты на данный момент является распайка её чипа на материнской плате.
Апгрейд в таком случае возможен только лишь с помощью специального оборудования, а также особых знаний и навыков. Если вы является владельцем лэптопа с распаянной видеокарте на материнской плате, то о её замене рекомендуется забыть.
К сожалению, найти необходимую видео карту для MXM слота довольно трудно, бу модели покупать довольно опасно ввиду возможности приобрести «прогретую» плату, которая проработает неопределённы срок. Так что в большинстве случаев приобретение возможно лишь из-за границы или в сервисном центре.
Следующей проблемой является тепловыделение. Более мощный видеопроцессор будет возможно выделять больше тепла, и ваша система охлаждения может не справится, что приведёт к новым поломкам. Поэтому следует подбирать видеоадаптер с таким же показателем тепловыделения (TDP).
Процесс замены
Рассмотрим процесс замены видео карты со слотом MXM на примере установки новой видеокарты Radeon HD 3650 вместо стандартной NVidia 8400m G в Acer Aspire 7520G, который имеет слот MXM II.
После того как вам удастся приобрести необходимый видеоадаптер можно приступать к его установке:
- для начала потребуется получить доступ непосредственно к самому слоту. К счастью, для замены потребуется лишь открыть заднюю крышку, открутив несколько винтов;
- следующим шагом является демонтаж всей системы охлаждения ЦП и ГП, для чего также следует открутить несколько винтов;
- сама плата закреплена 2 дополнительными винтами, открутив которые её можно вытащить из самого разъёма;
- новую видео плату необходимо также установить в защитный кожух. Следует также проверить соответствие расположения тепловых прокладок и чипов памяти;
- после установки платы необходимо нанести тонкий слой термопроводящей пасты как на графический и центральный процессор, так и на чипсет, предварительно убрав старую термопасту. Данную операцию удобно выполнять с помощью пластиковой карточки;
- также не забудьте почистить кулер и радиатор, в которых обычно скапливается большое количество пыли;
- сборка осуществляется в обратном порядке.
Установка нового драйвера
После установки новой видеокарты необходимо установить необходимые драйвера, для чего следует выполнить следующие операции:
- полностью удалить предыдущие драйвера;
- устанавливать следует модифицированные драйвера, пропатчить которые вы сможете с помощью специального приложения;
- после установки приложения следует указать расположение вашего установочного пакета драйверов и подтвердить модификацию.
Апгрейд видеоадаптера на более мощный вариант представляет собой очень трудную задачу, выполнить которую в большинстве случаев возможно лишь с помощью специального оборудования.
Более того стоимость новой видео платы может составить слишком большую сумму особенно для б/у ноутбука. Оправданным вариантом является апгрейд лишь графических адаптеров в моделях с MXM слотом, которых на данный момент очень мало.
Поиск замены и демонтаж
Если по каким-то причинам экран ноутбука сломался, можно самостоятельно поробовать его заменить. Это довольно несложная процедура, с которой справится даже новичок. Намного труднее найти подходящую деталь. Чтобы купить правильную матрицу необходимо:
- Переписать полное название модели ноутбука.
- Вскрыть устройство и скопировать номер матрицы.
Если вам удалось найти донора, необходимо аккуратно демонтировать его матрицу. Делается это следующим образом:
- Вытаскиваем аккумулятор ноутбука.
- Раскручиваем крепления по периметру экрана.
- Отделяем пластиковую защиту от матрицы с помощью кредитной карточки или другого подходящего предмета.
- Выкручиваем все имеющиеся винтики, отсоединяем провода и снимаем матрицу.
Также важно помнить, что в зависимости от повреждений помимо матрицы могут понадобиться и другие детали, например, иногда нужно заменить пластиковую “оболочку” экрана
Отсоединение экрана ноутбука
Первым делом отключаем питание ноутбука и высовываем аккумуляторную батарею. Дальнейшая инструкция замены матрицы ноутбука своими руками аналогична практически всем ноутбуком за исключением различных нюансов. Так, в лэптопах Samsung замена матрицы происходит самым простым образом: откручиваем два болта на экране снимая защиту монитора, 4 болтика удерживающие экран и отключая шлейф снимаем матрицу. К сожалению, не во всех ноутбуках поменять экран просто, в лэптопах HP Pavilion придется открутить заднюю панель, клавиатуру и потом приступить к отсоединению элементов экрана.
При разборке ноутбука следует помнить, что болты в разных комплектующих могут различаться размером, поэтому чтобы в дальнейшем не запутаться, открученные болтики следует группировать и складывать порознь. Когда разобрали компьютер, откручиваем болты рамки лэптопа. Помимо болтов, рамка крепится большим количеством защелок. Чтобы их отсоединить возьмите тонкую лопатку, подденьте грань рамки и потяните ее слегка вверх, когда услышите легкий щелчок – пройдитесь по всем защелкам вдоль периметра экрана. Отсоединяя лопаткой защелки, будьте особенно осторожны возле вебкамеры – здесь большое скопление проводов, которые легко порвать неосторожным движением лопатки.
3 Замена матрицы ноутбука
Данную процедуру будем выполнять на примере ноутбука Samsung 300E. Первое что необходимо сделать это отключить питание ноутбука и вынуть батарею.
Затем избавляемся от заглушек и защелок и снимаем винты крепления экрана ноутбука.
После этого необходимо открутить винты крепления матрицы, в данной модели ноутбука их четыре.
Положив матрицу на клавиатуру отключаем от нее шлейф.
Теперь подключаем новую матрицу к шлейфу и запускаем ноутбук.
Если все сделано правильно, то вы увидите логотип samsung уже без искажений. Все, осталось только прикрутить винт обратно и продолжать работу за ноутбуком.
Надеюсь у вас все получится без осложнений. Удачи вам
Подготовительные работы
Чтобы заменить экран ноутбука, не понадобится паяльник или еще какие-нибудь сложные инструменты. Нужно всего лишь найти хорошо освещенное, чистое место, где будет удобно работать с мелкими деталями и ничего не потеряется. На столе должно быть достаточно места, чтобы ничего не сваливать в кучу, а удобно разложить – иначе можно нечаянно повредить и новую матрицу. Из инструментов понадобится:
- Крестовая отвёртка небольшого размера.
- Пинцет.
- Пластиковая лопатка – для разборки корпуса, где используется большое количество защелок.
Прежде, чем приступать к работе, оцените свои способности по работе с такой техникой – разборка ноутбука требует аккуратности и внимательности, это довольно хрупкое устройство. Если есть сомнения, лучше поручить эту работу специалистам.
Как переключить видеокарту AMD Radeon
Многие модели ноутбуков укомплектованы дискретным графическим ускорителем производства АМД. Это могут быть лэптопы, использующие процессоры этого же бренда, так и созданные на базе Intel. Принципиальной разницы нет: все настройки в любом случае выполняются с помощью специальной утилиты для менеджмента графического ускорителя.
Называется программа ATI Catalyst Control Center. Как правило, она устанавливается автоматически, вместе с драйверами для видеокарты AMD
Обратите внимание: панель управления Nvidia на видеоадаптеры производства конкурентов не реагирует. Для дискретной и интегрированной видеокарт нужно использовать однотипные драйвера: либо универсальные, либо ОЕМ
Как включить дискретную видеокарту AMD на ноутбуке:
- Кликнуть по рабочему столу правой кнопкой мыши и выбрать в контекстном меню AMD Radeon Settings (или же «Настройки Radeon»).
- Перейти в раздел System («Система»).
- Выбрать «Переключаемые графические адаптеры».
Во вкладке «Недавние приложения» здесь отображаются все программы, которые запускались на компьютере. Для некоторых приложений изменить умолчания невозможно: они всегда будут запускаться на интегрированной видеокарте с целью экономии энергии.
Для незаблокированных программ можно выбрать один из следующих режимов:
- Энергосбережение — будет задействован только интегрированный графический адаптер.
- Высокая производительность — программа будет работать на дискретной видеокарте.
- Основано на источнике питание — если ноутбук работает от батареи, будет использовать интегрированный видеоускоритель, при питании от сети дискретный.
- Для игр рекомендуется выбирать режим высокой производительности. Изменения вступают в силу после нажатия кнопки «Применить».
Если запущенная игра не отображается в списке недавних приложений — нужно найти ее самостоятельно в списке, нажав кнопку «Установленные профилированные приложения». Как видите, отличие в настройках для переключения видеокарт AMD только в работе Catalyst Control Center. Все остальные методы, описанные выше, можно использовать для их активации на ноутбуке.
Одновременное использование двух видеокарт
Графические адаптеры Nvidia поддерживают технологию SLI — 2 видеокарты могут работать одновременно, а их мощность суммируется. Такой режим поддерживается не всеми устройствами, а только сертифицированными (уточнить информацию вы можете на официальном сайте производителя ноутбука). В этом случае не нужно переключаться между дискретной и интегрированной видеокартами, а суммарная мощность поддерживает игры в режиме Full HD, так что вы сможете подключить в том числе и внешний монитор.
Как активировать этот режим:
- Кликните правой кнопкой мывши на свободную область рабочего стола и выберите «Панель управления Nvidia».
- В разделе 3D Sittings выберите Confogure SLI.
- Во вкладке SLI Configuration выберите Maximise 3D performance.
- В разделе Adjust Image settings with preview активируйте пункт Let the 3d application decode.
- В разделе 3D Setting во вкладке Program Setting выберите интересующее приложение в выпадающем списке. В списке настроек параметру SLI rendering mode присвойте атрибут NVIDIA recommended (SLI).
Чтобы изменения вступили в силу — нужно нажать кнопку Apply. Теперь при запуске игры, для которой вы выбрали эти настройки, графика будет обрабатываться двумя видеоадаптерами сразу.
П О П У Л Я Р Н О Е:
Однако «списывать» портативные компьютеры вопреки всяким прогнозам еще точно рано, а вот ремонтировать их, как не жаль, но иногда приходится…
Случилась неприятность, и вы потеряли файлы. Попробуем сначала сузить круг возможных причин и поставить диагноз. А потом, по возможности, решить проблему. Подробнее…
Мы привыкли к тому, что объектом возобновления информации наиболее часто считается жёсткий диск, но часто бывает, что флешки тоже оказываются испорчены, а восстанавливать их и не пробуют. В статье ниже мы попытаемся рассказать как восстановить flash-ку. При неисправности флешки можно воспользоваться приведённой ниже таблицей и определить её модель, CHIPа, MEMORY, VID, PID, CHIP VENDOR, размер и утилиту для её восстановления.
Источник
2 Замена видеокарты в ноутбуке
После покупки новой видеокарты для ноутбука, приступаем к её замене. Принцип данной процедуры заключается в том, что необходимо разобрать ноутбук, чтобы добраться до отсека с видеокартой. Снять старую и поставить новую. Перед началом обязательно вынимаем батарею из ноутбука.
После того как крышка ноутбука будет снята, перед нами появится материнская плата ноутбука. Видеокарта и процессор обычно идут под охлаждением в виде куллера с радиатором. Снимаем куллер а затем и саму видеокарту. Или саму видеокарту, если она над охлаждением.
Убираем отсохшую термопасту с радиатора.
Наносим тонкий слой термопасты на чип новой видеокарты. Самое главное, это сделать слой равномерно тонким по все площади кристалла новой видеокарты.
Устанавливаем видеокарту обратно и собираем ноутбук. Вот по сути и все.
Таким образом вы сами без помощи сервис центра сможете починить свой ноутбук. Ну а чтобы продлить срок жизни новой видеокарты, хотя бы раз в год меняйте термопасту и проводите чистку ноутбука от пыли. Напоследок, рекомендую вам почитать статью про подставку для ноутбука. Летом особенно актуально, к тому-же её можно сделать самому.
Пришло время подвести итог конкурса активных комментаторов.
1 место — Dimson (баблог.рф) — 100 рублей
2 место — Николай (we*rvolfoff@mail.ru) — 60 рублей
3 место — Вика (Vika*mour@inbox.lv) — 40 рублей
Поздравляю победителей. Судя по активности комментирующих, сейчас второй турнир по кроссвордам проводить рановато. Пока будут только мини кроссворды в конце некоторых статей. Кстати условия конкурса активных комментаторов тоже немного изменились. На странице конкурсы можете ознакомится с подробностями.
Чтобы не пропустить очередной кроссворд, который кстати выйдет очень скоро, блога. Удачи вам!
Способ установки больших клавиш (Tab, Shift, Space и Enter)
Под большими клавишами, помимо вышеупомянутых деталей, есть еще одна металлическая деталь, приспособленная для того, чтобы кнопка нажималась равномерно. Такая деталь является своеобразным стабилизатором. Также, на больших кнопках у Х-подобного крепления имеются дополнительные крючки.
Для возврата больших кнопок на место, сначала нужно прикрепить верхнюю панель на стабилизатор, как на рисунке ниже.
Далее процедура такая же, как с маленькими кнопками.
Обратите внимание, что на клавише пробела 2 подобных крепления по бокам. Так что нужно быть очень ловким, чтобы правильно попасть в оба
Надеемся, вам помогли наши способы крепления кнопок на клавиатуру. Если у вас так и не получилось, то вам стоит обратиться в сервисный центр, где такие проблемы решаются очень оперативно и качественно.
Вы можете задать вопрос мастерам из нашего сервисного центра, позвонив по телефону или написав свой вопрос на форму обратной связи.
Ваше сообщение отправлено.
Спасибо за обращение.
Возможно вас также заинтересует
Рассмотрим вопрос о необходимости починки ноутбука
Сегодня мобильный компьютер — это незаменимая часть нашей повседневной жизни. И так как помощь хорошего специалиста, оказывающего услуги по обслуживанию компьютеров, достаточно дорогая, можно задуматься о собственноручной починке любимого гаджета.
Существует два варианта восстановления работоспособности ноутбука:
1. Временное восстановление видеокарты.
2. Ремонт видеокарты в полном объеме, который обойдется несколько дороже.
Список необходимых вещей, которые понадобятся для починки ноутбука:
1. Мелкокалиберная крестовая отвертка.
2. Паяльник.
3. Флюс.
4. Фланелевая тряпочка.
5. Спирт 70-96%.
6. Термопаста.
7. Новый чип видеокарты.
1 Диагностика и ремонт ноутбуков Acer Aspire
При появлении неполадок необходимо провести диагностику ноутбука и определить проблему. Только после диагностики можно сделать правильные выводы и отнести компьютер в сервисный центр или попробовать починить самостоятельно.
Далее мы рассмотрим наиболее распространенные проблемы которые могут возникнуть с вашим ноутбуком.
1.1 Замена матрицы ноутбука Acer Aspire
Если изображение на мониторе меняет цвет и искажается, то скорее всего проблема в шлейфе матрицы или самой матрице ноутбука.
Главный признак проблем с матрицей это когда четкость изображения меняется в зависимости от положения экрана компьютера. Меняя угол наклона изображение быть лучше или хуже.
Если с матрицей все в порядке, то причиной проблем с изображением могут стать артефакты видеокарты. Определить проблемы с видеокартой можно без посещения сервис центра. Помните, существуют программные и аппаратные артефакты. В зависимости от типа артефактов, способ их устранения значительно отличается.
Программные артефакты вы можете устранить (ссылка выше) переустановкой или обновлением драйверов видеокарты или другого ПО с которым происходит конфликт.
В случае аппаратные артефактов потребуется прогрев или замена видеокарты в ноутбуке Acer. Я бы посоветовал второе так как редко после прогрева видеокарта работает без артефактов хотя бы пол года.
Замену матрицы ноутбука Acer можно выполнить самостоятельно, но если вы до этого ни разу ноутбук не разбирали, то лучше доверится специалистам.
1.2 Неисправности питания
Довольно часто проблемы возникают с зарядкой и питанием ноутбука. Если ноутбук плохо заряжается или не заряжается вовсе, то проблема скорее всего в блоке питания.
Определить проблему можно по светящемуся индикатору на блоке питания. Если при подключении к сети индикатор не загорается, то скорее всего питание не поступает. Блок питания можно попробовать починить самостоятельно или купить новый.
В сервис центре ремонт может обойтись дороже нового, поэтому не спешите сдавать блок питания в ремонт. Для начала узнайте стоимость ремонта блока питания ноутбука и сравните её с стоимостью нового бп.
С блоком питания все в порядке? Тогда обратите внимание на штекер питания ноутбука. Если прижимая его зарядка возобновляется, то проблема в нем
В этом случае придется перепаять или заменить разъем питания ноутбука.
Не редко проблемы возникают с батареей ноутбука. Самая большая проблема, это когда максимальный заряд батареи постепенно падает. В этом случае необходимо предпринимать меры.
Если ноутбук еще не сильно старый, то калибровка батареи ноутбука должна вернуть аккумулятор к прежнему состоянию.
В запущенных случаях аккумулятор подлежит ремонту. Подробней об этом читайте статью — ремонт батареи ноутбука. Но сравнив цены на ремонт в сервисном центре с новым аккумулятором для ноутбука Acer Aspire возможно целесообразней будет купить новый.
1.3 Залита клавиатура
В случае если на клавиатуру попала жидкость, то лучше немедленно отключить компьютер от питания, извлечь батарею и просушить ноутбук.
Самое главное, это не допустить попадания жидкости на материнскую плату ноутбука. В таких случаях я всегда рекомендую как можно быстрее обратится в сервисный центр. Подробней читайте в статье — залил клавиатуру ноутбука — устранение последствий.
Если такой возможности нет, тогда после просушки необходимо будет провести чистку клавиатуры ноутбука Acer. В зависимости от модели компьютера клавиатура снимается по разному, имейте это ввиду, чтобы случайно не сломать удерживающие защелки на ноутбуке при её замене.
1.4 Как избежать поломок
Хотя бы раз в год делайте замену термопасты и чистку ноутбука. Это позволит вам избежать перегревов и выхода из строя видеокарты и процессора.
Также сделайте или купите подставку для ноутбука для обеспечения лучшей вентиляции, которая снизит температуру. Делайте своевременную калибровку батареи ноутбука. Это позволит вам избежать проблем с аккумулятором.
Такие вот несложные операции с ноутбуком позволят вам избежать множества проблем в будущем. Удачи вам!
Отключаем дискретную графику на ноутбуке Hp Pavilion G6-1324er. Перевод материнской платы в UMA режим
В ремонт поступил ноутбук HP pavilion g6 с проблемой — не корректно работают видеокарты (драйвера устанавливаются, но видеокарты функционируют не правильно).
Разбираем ноутбук и снимаем материнскую плату.
Сняв систему охлаждения, видем что дискретная видеокарта распаянна на материнской плате, а интегрированная находится непосредственно в самом процессоре.
При тщательном осмотре, было выявлено, что материнскую плату уже пытались переделать в UMA режим, о чем говорят многочисленные следы пайки в местах которые непосредственно отвечают за работоспособность видеокарт. Также было обнаруженно что микросхема биоса выпаявалась (скорее всего её прошивали через программатор), также было обнаруженно что видеочип распаянный на плате подвергался внешниму нагреву.
Ремонтировать дискретную видеокарту не целесообразно, так как данный ремонт может обойтись в приличную сумму.РЕШЕНО перевести материнскую плату в UMA режим (будет работать только одно графическое ядро находящиеся у данной материнской платы в процессоре).По производительности обе видеокарты одинаковы (512 мб), производительность ноутбука останется на том же уровне.
На данном ноутбуке материнская плата Quanta R23.Скачиваю с интернета Datasheet на данную плату.
В Datasheet-е в пойсковике вбиваю UMA и ознокамливаюсь с расположением строп отвечающих за работу видеокарт.
Выписывают себе на листок какие резисторы (стропы) необходимо передвинуть и обязательно нужно отключить питание видео ядра (чтоб исключить дополнительный нагрев системы охлаждения).
Приступаю к пайке.
Отключаю питание графического чипа (просто сдвигаю в сторону дроссель PL22)
Наношу свежую термопасту.Перед сборкой ноутбука предварительно проверяю.Теперь работает только интегрированное графическое ядро рассположеное в процессоре.
НОУТБУК ГОТОВ К РАБОТЕ. ВОЗВРАЩАЮ ЗАКАЗЧИКУ.
Как подобрать новый дисплей для ноутбука
Первое, что понадобится – новая матрица, причём такая же, как и старая. Отремонтировать её не получится, только заменить. От ноутбуков других моделей, даже такого же размера, не подойдёт. Это одна из самых дорогостоящих деталей, поэтому к подбору надо подойти ответственно. Можно, конечно, выяснить точную модель матрицы для своего ноутбука и приобрести её в магазине, но надо быть готовым заплатить за неё несколько тысяч рублей. Можно поступить иначе – купить точно такой же неисправный ноутбук, но у которого нормальный дисплей. Он обойдется даже дешевле новой матрицы, к тому же, будет источником и других запчастей.
Поиск замены и демонтаж
Если по каким-то причинам экран ноутбука сломался, можно самостоятельно поробовать его заменить. Это довольно несложная процедура, с которой справится даже новичок. Намного труднее найти подходящую деталь. Чтобы купить правильную матрицу необходимо:
- Переписать полное название модели ноутбука.
- Вскрыть устройство и скопировать номер матрицы.
Если вам удалось найти донора, необходимо аккуратно демонтировать его матрицу. Делается это следующим образом:
- Вытаскиваем аккумулятор ноутбука.
- Раскручиваем крепления по периметру экрана.
- Отделяем пластиковую защиту от матрицы с помощью кредитной карточки или другого подходящего предмета.
- Выкручиваем все имеющиеся винтики, отсоединяем провода и снимаем матрицу.
Также важно помнить, что в зависимости от повреждений помимо матрицы могут понадобиться и другие детали, например, иногда нужно заменить пластиковую «оболочку» экрана