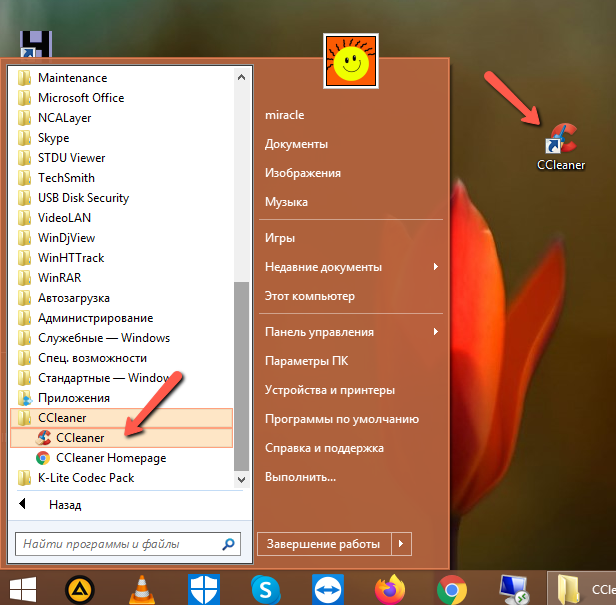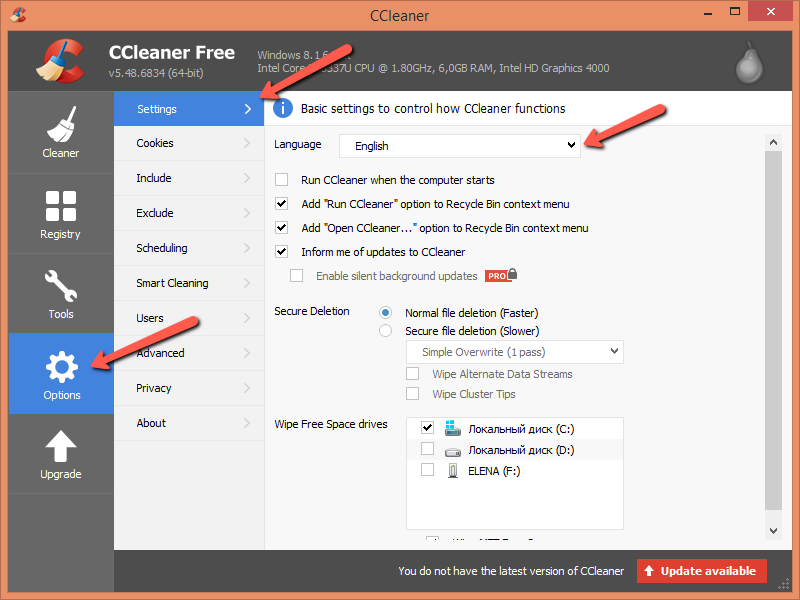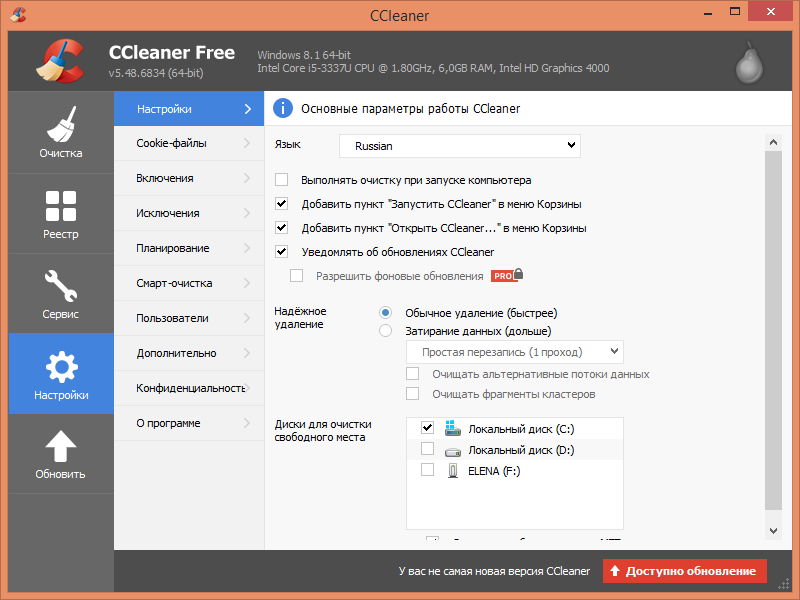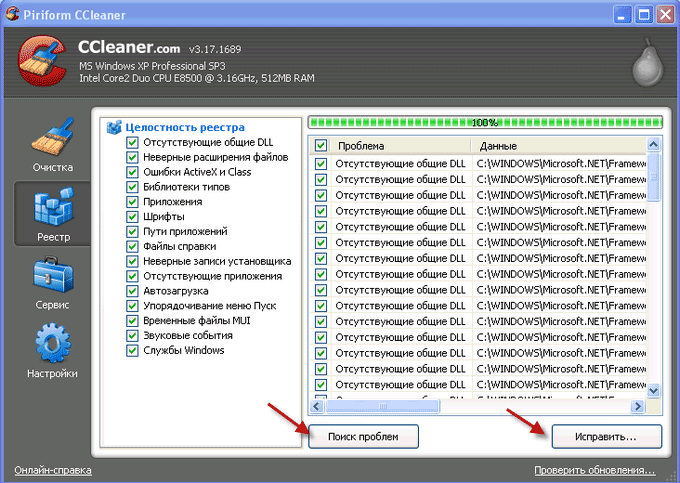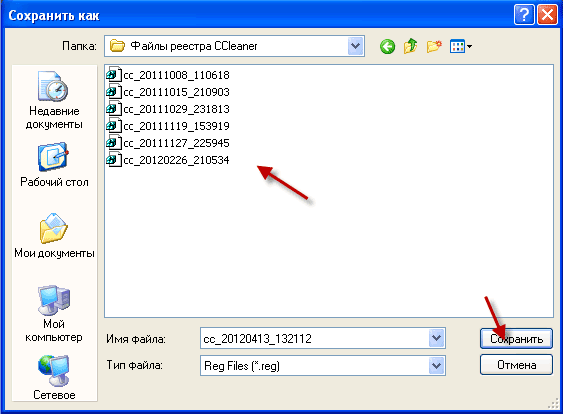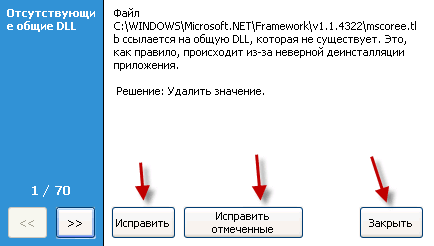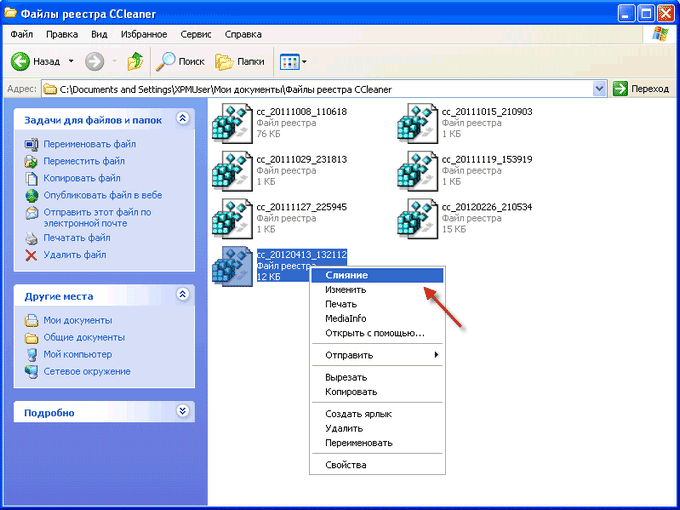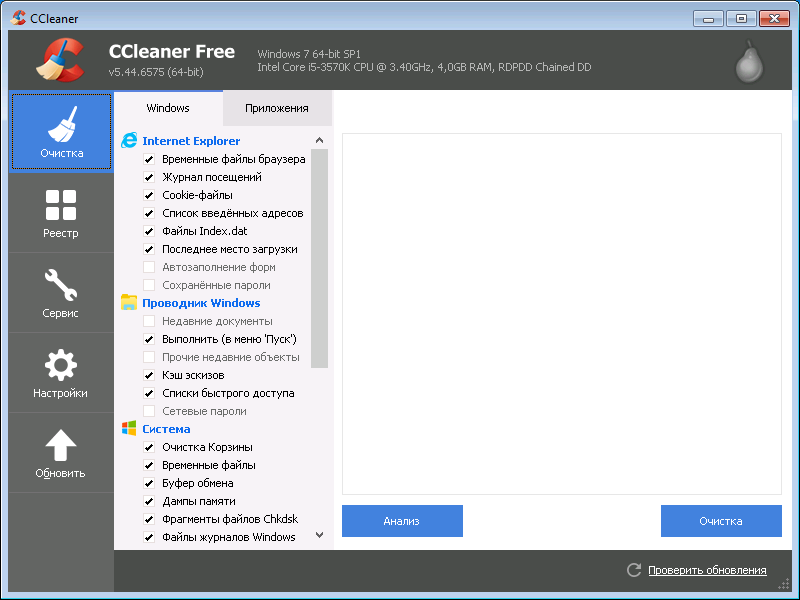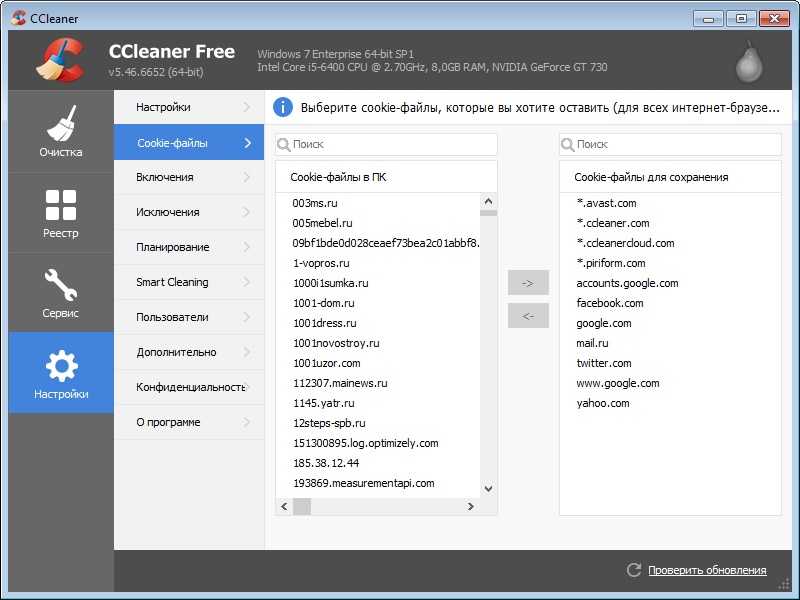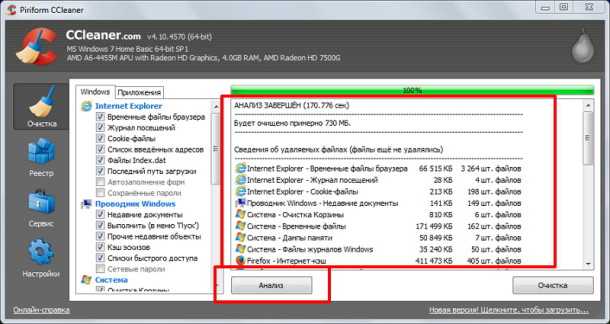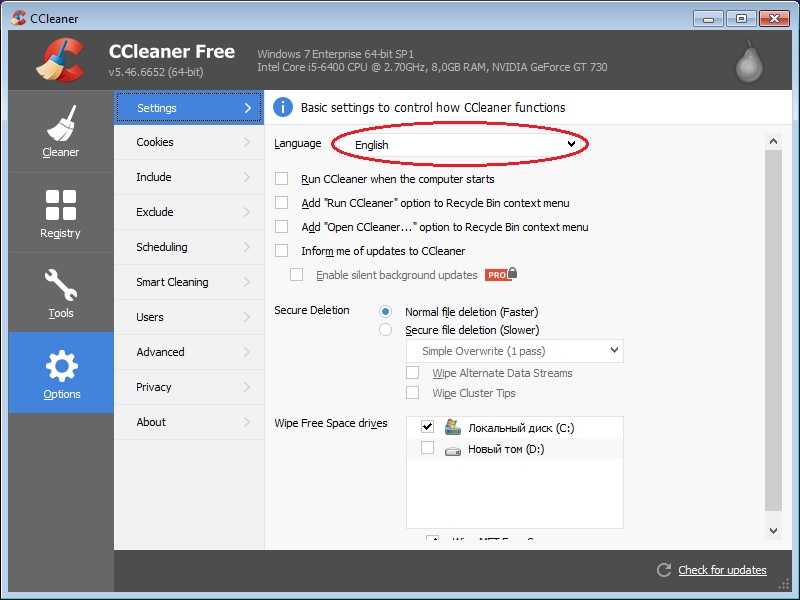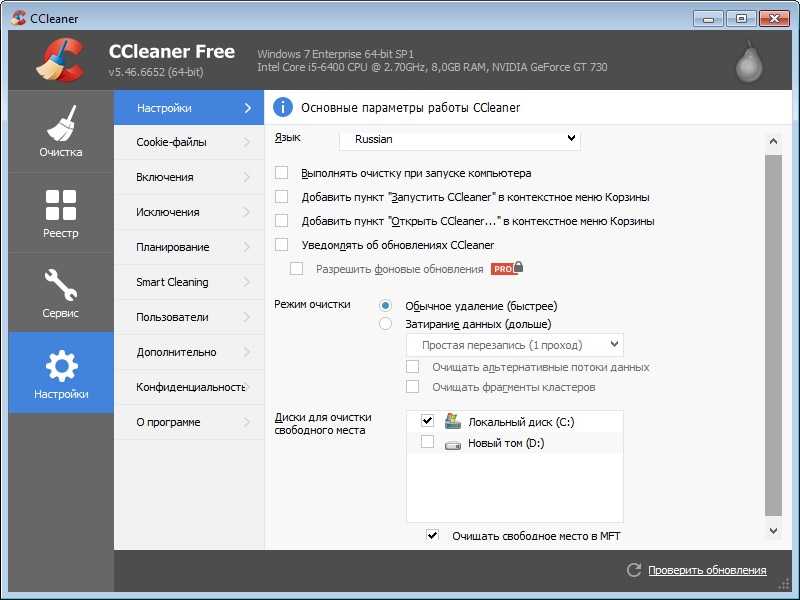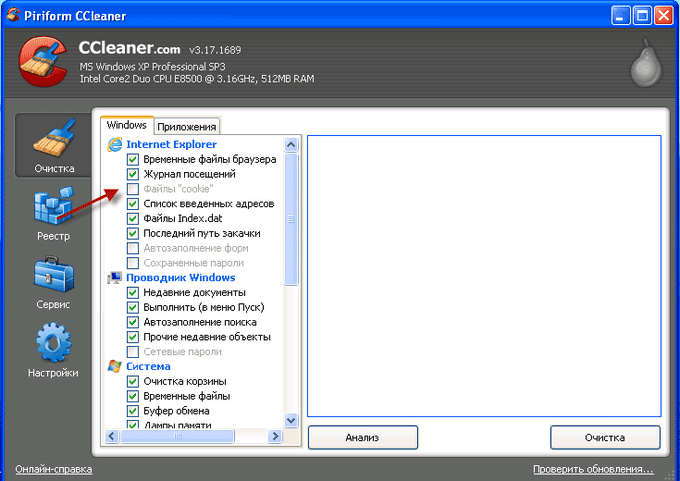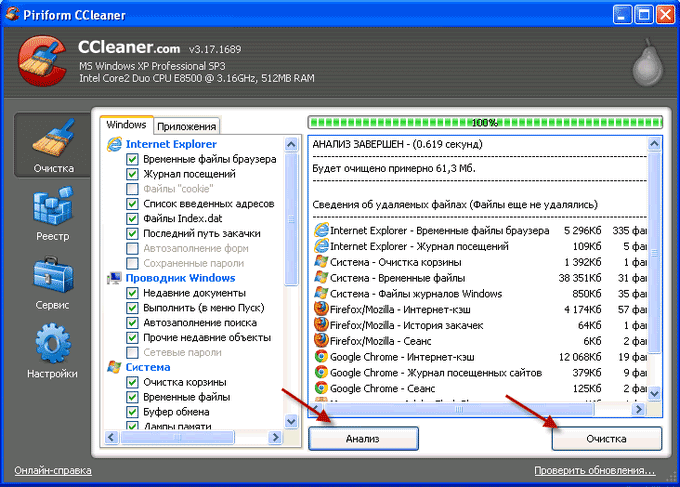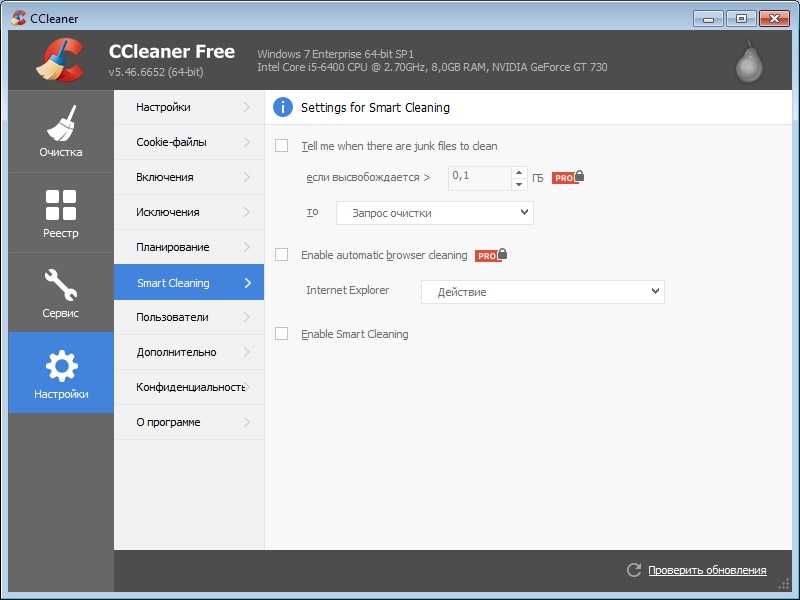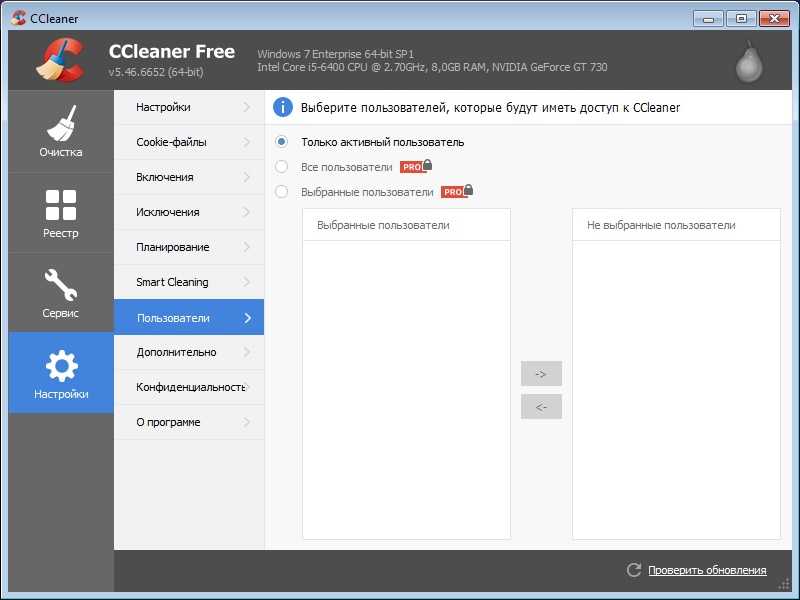Очистка компьютера на Windows 7
Как вы знаете, несмотря на то, что система работает быстро, со временем скоростью её работы заметно уменьшается. Порой настолько, что это начинает сильно бросаться в глаза. Время запуска системы существенно увеличивается, приложения начинают открываться с задержками в несколько секунд и т.д. Это связано, прежде всего, с общей «захламлённостью» системы.
К счастью, разработчики из компании Prirform создали специальную программу для очистки системы, которая называется CCleaner. Вообще, она считается одной из лучших программ подобного рода. Утилита имеет множество функций, удобна для использования, а главное, есть бесплатная версия CCleaner.
Iobit Advanced SystemCare
Advanced SystemCare от Iobit — одна из самых популярных и эффективных программ для ПК, доступных сегодня. Он поставляется с гораздо большим количеством утилит, чем CCleaner, большинство из которых фактически доступны в бесплатной версии. Iobit также предлагает платную версию программы, которая поставляется с гораздо большим количеством наворотов. Наряду с CCleaner, это одна из программ, которые я лично использую на своих компьютерах с Windows, так что я могу на самом деле ручаться за то, что большинство функций в наборе инструментов программы действительно работают, хотя я не имею представления об эффективности сканирования вредоносных программ. особенность, потому что я не могу вспомнить заражение вредоносным ПО в течение очень долгого времени. Я могу сказать вам одну вещь: в отличие от многих программ AV, она не дает ложных срабатываний, так что это несомненный плюс.
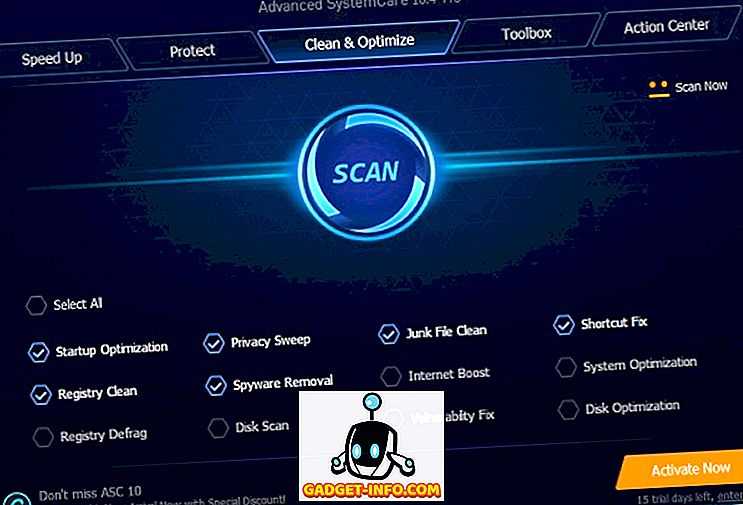
Утилита дает вам возможность дефрагментировать ваш жесткий диск, управлять драйверами, уничтожать файлы, сканировать диск на наличие поврежденных секторов, очищать и дефрагментировать реестр Windows, изменять настройки ОС и включать лазейки безопасности и конфиденциальности. Также есть виджет Performance Monitor, который выходит за рамки того, что вы получаете от perfmon.exe, и в более удобном интерфейсе. Он отображает использование процессора, оперативной памяти и жесткого диска, а также сетевой трафик в маленьком окошке справа вверху, но вы можете избавиться от этого в настройках. Вы также можете освободить свою оперативную память, убрав ненужные фоновые процессы. Rescue Center позволяет создавать и удалять точки восстановления системы, а Turbo Boost помогает ускорить работу Windows, отключая ненужные процессы и службы.
Скачать: бесплатно, платная версия стоит $ 19, 99 ( Windows)
Дальнейший алгоритм действий:
- Подождите, пока идет процесс установки и копирования файлов на ваш ПК.
- Закройте уведомление загрузчика AppWizard о том, что установка программы завершена.
- Завершите работу с установщиком AppWizard, нажав на иконку крестика, расположенную вверху справа.
- Запустите программу CCleaner с помощью ярлыка, расположенного на рабочем столе компьютера, либо расположенного в меню «Пуск».
К тому же, программа интуитивно понятна и знания базового английского языка достаточно, чтобы управлять опциями Сиклинера. Но есть возможность и русификации программы. Для этого нужно зайти в раздел Options, прокрутить меню и найти русский язык. Также можно русифицировать программу еще на этапе установки. Пользователю необходимо навести курсор мыши на выпадающее меню сверху (установочный файл) и выбрать русский язык.
По умолчанию устанавливается в англоязычном интерфейсе. Для смены языка необходимо перейти в раздел «Options» => «Settings» и выпадающем списке «Language» выбрать Russians.
После смены языка интерфейса всё выглядит гораздо понятнее.
Предназначение и особенности
Программа для чистки компьютера может выполнять несколько функций одновременно. В её задачи входит:
- исправление записей в реестре;
- удаление временных файлов;
- очистка жёсткого диска от мусора.
Достаточно использовать софт 1-2 раза в месяц, чтобы не возникало проблем с автозагрузкой и производительностью ПК.
Размышляя, какой лучше купить или скачать софт, следует обратить внимание, что есть универсальные утилиты. Они прекрасно подходят для Windows разных версий, установленных на компьютере или ноутбуке
Если не выбрать утилиту для ПК, то мусор будет накапливаться, что приведёт к медленной работе устройства.
Для macOS эта проблема также актуальна. Особенно туго приходиться владельцам последних моделей, которые оснащены твердотельными накопителями с небольшой ёмкостью. Поэтому диск забивается данными за очень короткое время. Скромные библиотеки iTunes и iPhoto могут уже заполнить 128- гигабайтный наполнитель.
Чтобы очистить macOS, следует воспользоваться такими программами, как:
- DaisyDisk. Утилита за 2 минуты проверит все файлы накопителя. Она выберет всё ненужное и покажет это пользователю, которому останется только удалить мусор.
- GrandPerspective освобождает максимум места при минимуме усилий. На весь процесс у программы уходит примерно 1 минута. Единственный минус – приходится кликать по квадратикам, чтобы узнать его содержание
- Disk Inventory X анализирует как внешние, так и внутренние диски. Обработка занимает от 1 до 5 минут. Результат располагается так: слева категории файлов, а справа – визуальная информация по каждому типу данных.
В Mac есть и стандартные утилиты для оптимизации ОС. Ими можно воспользоваться, если не хочется скачивать и устанавливать сторонний софт.
Разновидности утилит
Лучшие производители программного обеспечения предлагают бесплатный и платный софт. Поскольку в критерии выбора всегда входит стоимость, бесплатным утилитам уделяется больше внимания. Разница между версиями заключается в количестве полезных инструментов и возможностей. Но иногда бесплатная версия не менее хорошо справляется со своей задачей, чем платная.
Программный пакет для оптимизации также может быть универсальным или разработанным с одной единственной целью. По мнению пользователей программы-комбайны менее эффективны. Но на самом деле есть удобные утилиты, содержащие от 18 до 30 различных инструментов. Они занимают мало места на жёстком диске и эффективно выполняют разные функции.
Советы по использованию утилит для очистки и оптимизации ПК
Очищать компьютер от ненужных файлов нужно регулярно, но зацикливаться на этом не стоит. Вместо 10 сканирований в день хватит и 1-2 раз в месяц при условии, что выбрана эффективная утилита.
На что обратить внимание при выборе утилиты, так это:
- предназначение;
- количество и описание инструментов;
- популярность утилиты.
Следует выяснить: программа обнаруживает шпионов, предотвращает угрозы или нет. А может для ноутбука уже выбран сильный антивирусник, поэтому требуется узконаправленная программа.
Параметры
Этот раздел включает основные настройки программы. Мы дадим некоторые рекомендации, касающиеся отдельных пунктов этого раздела.
Включать пункт «Выполнять очистку при старте системы» не рекомендуется. Это не то действие, которое стоит делать каждый день. Лучше чистить ПК вручную по мере необходимости.
Пункт «Надёжное удаление» – здесь смело можно оставить «Обычное удаление». Большинству пользователей функция надёжного удаления с гарантированным уничтожением файлов за 35 проходов будет, как минимум, бесполезна. Если не говорить о вреде такого действия, которое сказывается на сроке службы жесткого диска.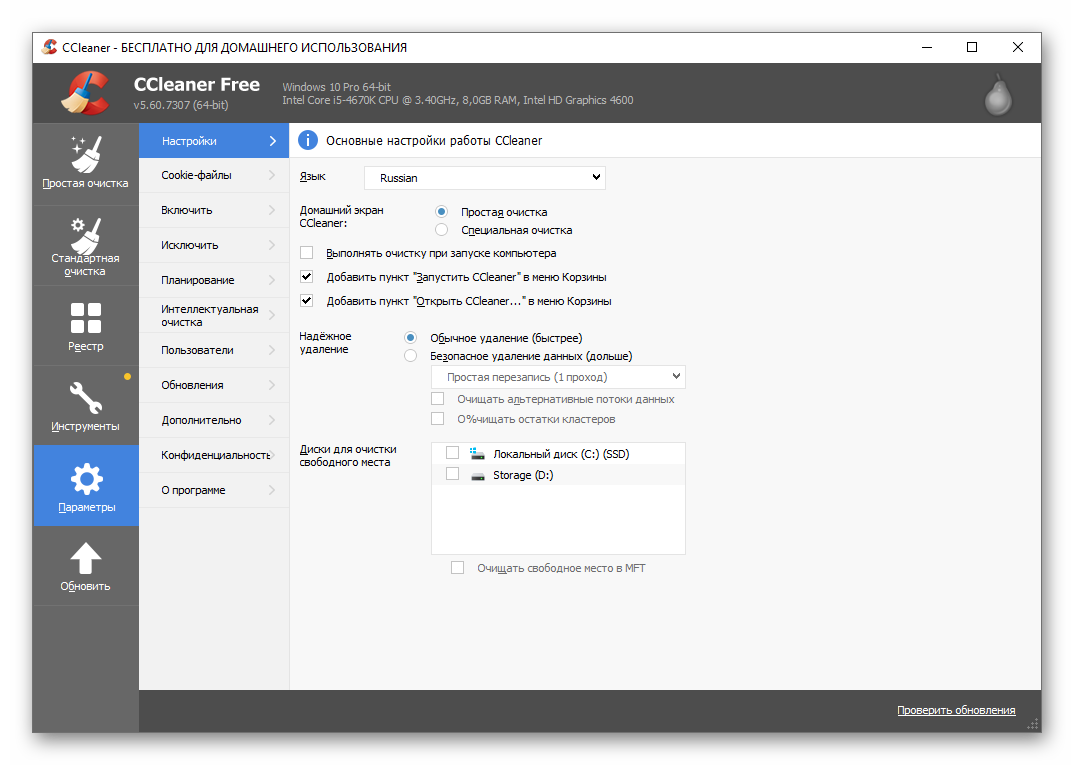
Cookie-файлы – небольшие файлы с данными, передаваемые браузером веб-серверу и обратно обозревателю при последующих посещениях этого ресурса. Данные файлы используются для аутентификации пользователя, для хранения персональных настроек и сбора статистики. Для быстродействия и удобства работы эти файлы очень нужны, но они также могут стать причиной взлома.
По умолчанию все cookie удаляются при стандартной очистке, но здесь вы можете включить интеллектуальное сканирование, чтобы отсортировать часто посещаемые ресурсы и сохранить их.
Небольшая инструкция для сохранения файлов cookie на часто посещаемых ресурсах:
- В поле справа мы видим, вообще, все сохранённые на ПК файлы cookie – выполняем в свободном месте этой части окна правый клик мыши и выбираем «Интеллектуальное сканирование».
- В окне справа отобразится список часто посещаемых ресурсов, файлы cookie, которых удалены не будут.
- Также их можно перемещать вручную, при выделении одного файла кнопка вперёд или назад становится активной
Разделы «Включить», «Исключить» позволяют добавить или исключить из обязательной проверки файлы или папки.
Следующие пункты «Планирование» «Интеллектуальная очистка» и «Пользователи» доступны в версии Pro, хотя особой пользы от них нет.Очистку можно проводить вручную один раз в месяц, или даже реже. Если, конечно, компьютер ведёт себя адекватно
Стоит обратить особое внимание на пункт «Сообщать мне, когда имеются файлы для очистки» и отключить его, если он включен. По сути, для того чтобы сообщить вам, что на ПК скопилось пара сотен мегабайт мусора постоянно будет работать фоновый процесс и отъедать часть системных ресурсов – нам это не нужно, поэтому смело отключим этот пункт
В разделе «Дополнительно» пункты можно отмечать по своему усмотрению.
Очистка реестра в CCleaner
Следующий раздел программы — «Реестр». Здесь следует нажать на кнопку «Поиск проблем». После завершения анализа программой, необходимо нажать на кнопку «Исправить…».
Появляется окно с вопросом, в нем вас спрашивают «Сохранить резервные копии сделанных изменений?».
Многие предлагают нажать на кнопку «Нет и продолжить работу с программой. Я предлагаю нажать на кнопку «Да».
Программа CCleaner, хотя и является одной из самых безопасных программа этого типа, но это не 100 % гарантия.
У меня, когда я еще был начинающим пользователем, после очистки системы программой, начались заметные неполадки в использовании компьютера (мышь реагировала с замедлением и тому подобное).
Если бы, я не сохранил резервные копии сделанных изменений, то мне пришлось бы делать восстановление системы до работоспособного состояния. Но у меня была сохранена резервная копия сделанных изменений реестра, и я решил эту проблему за пару кликов мыши.
После нажатия на кнопку «Да», в открывшемся окне Проводника, программа предлагает место для сохранения резервных копий в папке «Документы» или «Мои документы» в операционной системе Windows XP (можете выбрать любое другое место).
Я заранее создаю там папку, которой дал имя: «Файлы реестра CCleaner». В имени файла реестра есть дата его создания, и поэтому его потом легко будет найти.
После создания новой копии, старые копии сохраненных файлов реестра можно удалить, хотя они и не занимают много места на диске. Далее следует нажать кнопку «Сохранить».
В новом окне программы при нажатии на кнопку «Исправить» вы будете исправлять проблемы по очереди, просматривая файлы, которые программа собирается исправлять.
Если нажать на кнопку «Исправить отмеченное», то программа самостоятельно исправит все отмеченные файлы.
После этого нажмите на кнопку «ОК». Происходит очистка реестра программой CCleaner. После того, как чистка компьютера программой CCleaner завершена, необходимо нажать на кнопку «Закрыть».
Если после этого исправления у вас начались проблемы с компьютером, то для решения этого вопроса, необходимо открыть папку с резервными копиями сделанных изменений, которые были сохранены программой до внесения изменений в реестр.
Для восстановления необходимо кликнуть правой кнопкой мыши по нужной копии (смотрите на дату), а в контекстном меню выбираете пункт «Слияние».
В появившемся окне следует нажать на кнопку «Да». Все, эта проблема решена, реестр восстановлен до предшествующего изменению состояния. Такое случаи бывают очень редко, но иногда они происходят.
CCleaner — настройка
В колонках (Windows) и (Приложения) я ничего не меняю. И Вам советую. Жмём «Настройка» в главном окне программы и получаем…
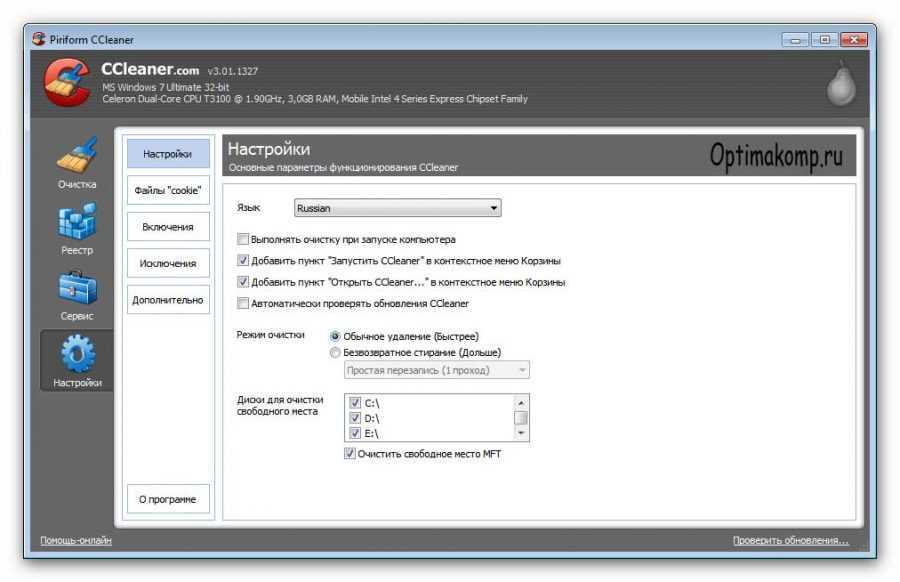
Выставляем галочки как на скриншоте. Можете ещё поставить на «Запускать очистку при запуске компьютера» . В этом случае будет происходить очистка системы при каждом запуске Windows. Далее «Дополнительно» …
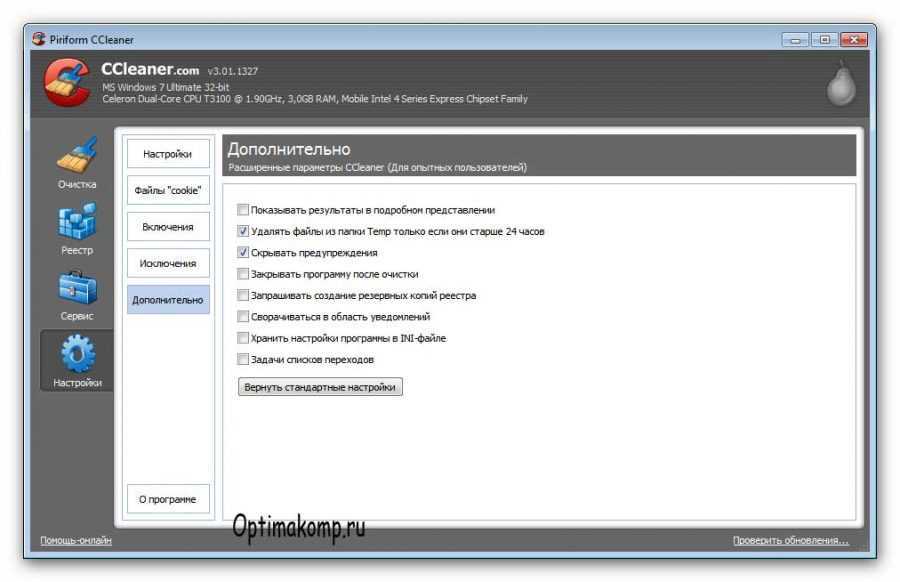
Как на рисунке ставим галочки. Мне не нужны предупреждения и резервные копии
Зачем программе предназначенной для очистки компьютера создавать самой мусор? За несколько лет использования она не удалила чего-то нужного и важного мне
Вот, собственно и всё. Можно закрыть окно крестиком и переходить к следующей главе…
Как удалить временные файлы
- Запустите CCleaner. Раздел «Очистка» открывается по умолчанию после запуска. Проанализируйте количество временных файлов и занимаемое пространство. Удалите лишние файлы.
- Выберите файлы для удаления. Отметьте галочки во вкладках «Windows» и «Приложения».
Большинство временных файлов создаются браузерами. При необходимости удалите:
- кэш-файлы — изображения, видео и скрипты, сохраняются для ускорения загрузки;
- журнал посещений — список ресурсов, которые открывали в браузере;
- историю загрузок — скачанные файлы;
- cookie-файлы — сохраненные пользовательские настройки сайтов;
- автозаполнение форм — подстановку данных в формы сайта.
Временные файлы Windows и приложений:
- временные файлы – создаются программами во время работы;
- дампы памяти – отчеты об ошибках и сбоях;
- фрагменты файлов Chkdsk — создаются при утрате данных, используются для восстановления;
- файлы журналов Windows — отчеты о работе операционной системы.
При отсутствии опыта не меняйте выставленные по умолчанию параметры. Если случайно отметили не те чекбоксы, перейдите во вкладку «Дополнительно» раздела «Настройки» и кликните по голубой кнопке «Вернуть стандартные настройки» внизу экрана.
- Нажмите на кнопку «Анализ» внизу слева. CCleaner сформирует отчет со списком рекомендуемых для удаления файлов и объемом дискового пространства для освобождения.
- Нажмите кнопку «Очистка», затем во всплывающем окне – кнопку «Продолжить». Если от пользователя что-то потребуется (например, закрыть браузер), утилита выведет сообщение во всплывающем окне.
Интерфейс и возможности CCleaner
В основном окне программы размещены кнопки: Проверка здоровья, Стандартная очистка, Реестр, Инструменты, Параметры и Обновить. Комплексная проверка позволяет оценить производительность компьютера и определить объем ненужных файлов, содержащихся в кластерах жесткого диска. Кнопка Стандартная очистка запускает окно, в котором пользователь может выбрать файлы, папки и разделы, из которых CCleaner удалит лишние данные.
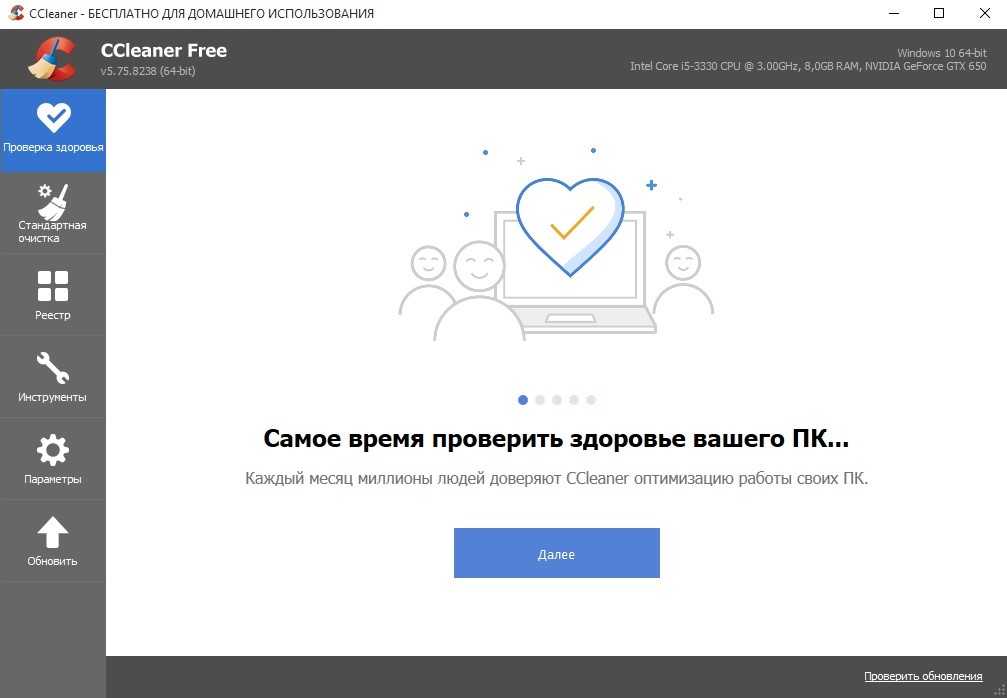
Возможно, вы не хотите избавиться от лишних записей в системном реестре? Тогда нажмите соответствующую кнопку и выберите определенный тип данных или отметьте все возможные файлы и запустите поиск. В разделе Параметры размещены опции программы. Для поиска новых версий CCleaner достаточно нажать кнопку Обновить.
Раздел Инструменты содержит дополнительный функционал, который может быть полезен в определенных ситуациях. Разработчиками CCleaner предусмотрена возможность запустить:
- удаление программ;
- обновление установленных программ;
- редактирование списка программ для автозагрузки;
- просмотр и удаление расширение браузера;
- анализ файлов на дисках;
- стирание дисков и разделов.
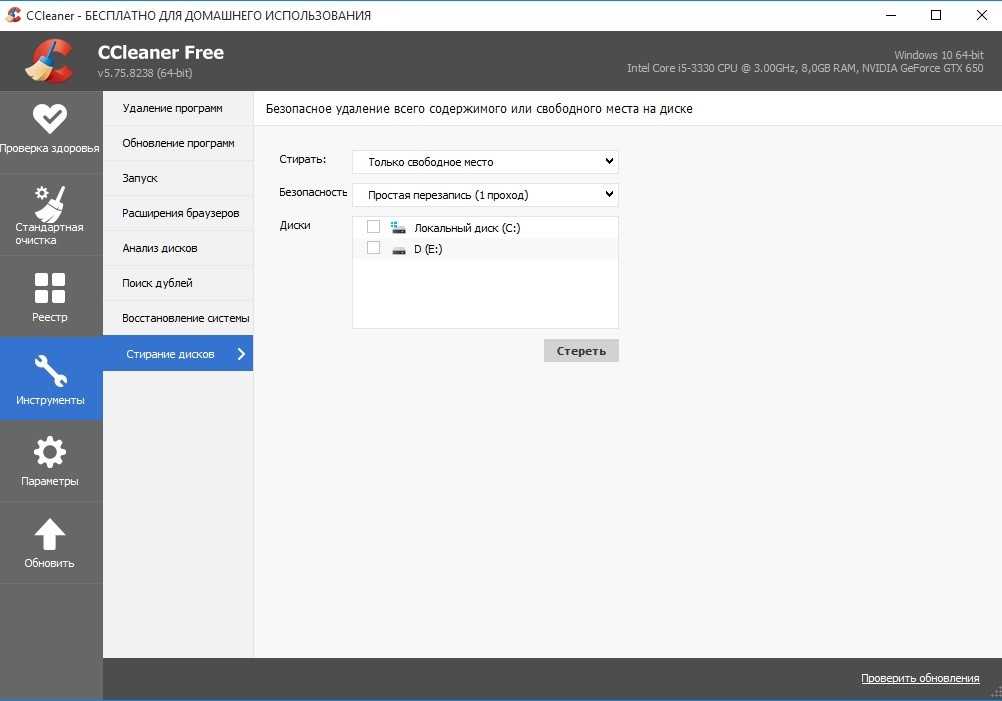
В правом верхнем углу рабочего окна CCleaner отображаются сведения о версии операционной системы и базовая информация о конфигурации компьютера. В настройках программы можно установить интеллектуальное отслеживание появления ненужных файлов на жестком диске. Благодаря русификации интерфейса в функционале программы быстро разберется любой пользователь – для работы с CCleaner не требуется специальных знаний!
Если программа необходима вам исключительно для очистки диска и использования дополнительных инструментов, то никакие параметры в этих случаях менять не нужно! Просто следуйте инструкциям, размещенным ниже. В запуске очистки жесткого диска нет ничего сложного.
Умное сканирование cookie-файлов в CCleaner
Перейдите на вкладку «Cookie-файлы», чтобы увидеть список кукис всех браузеров ПК. Куки-файлы – это данные, сохраняемые браузером на компьютер при открытии сайта и используемые при повторном посещении ресурса для аутентификации пользователя, запоминания персональных предпочтений и установленных настроек.
Создайте список наиболее посещаемых сайтов, для которых кукис не будут удаляться при работе «Чистильщика». Для этого выберите в левом столбце нужные cookie (имена кукис часто совпадают с названиями сайтов) и переместите выбранные значения в правый столбик при помощи кнопок в центральной части окна. Можно перемещать по одному, постепенно прокручивая список вниз, либо выделить несколько строк, зажав клавишу Ctrl и поочередно кликая левой кнопкой мыши по названиям. При выделении строки слева под списком подсвечивается, с каким браузером связан выбранный временный файл. Производя аналогичные действия, перенесите cookie-файлы ПК, расположенные в правом столбике, в левую часть, разрешив Сиклинер производить удаление.
Зачем это нужно
С течением времени на жестком диске компьютера скапливается множество абсолютно не нужного мусора. Это временные и давно не используемые файлы, их дубликаты, не до конца удаленные программы, различные логи и системные данные, ошибки в реестре, отсутствующие записи и многое другое. Все это мало того, что занимает лишнее место, так еще и снижает производительность компьютера. Для очистки операционной системы от всего этого хлама и был создан ccleaner, призванный найти и удалить (исправить) все ненужное, не нарушив при этом стабильности работы.
Для начала, скачайте последнюю версию ccleaner и установите ее на компьютер. Процесс этот стандартный, поэтому вопросов на этом этапе возникнуть не должно.
Лучшие альтернативы CCleaner, которые вы могли бы использовать
Хотя большинство проблем, устраняемых утилитами обслуживания ПК, можно решить вручную, для этого требуется большое терпение и ноу-хау, чтобы ничего не испортить, поэтому приходят комплекты по обслуживанию ПК. Они облегчают вам задачу обнаружить некоторые наиболее явные проблемы с вашим ПК, которые могут ухудшить производительность вашей любимой машины. Хотя ни один из них не идеален, некоторые из них лучше, чем другие, но вы должны быть осторожны при их использовании, поскольку неправильно удаленные ключи реестра и системные файлы могут фактически привести к тому, что ваше устройство станет непригодным для использования. В таком случае вам, вероятно, следует искать безопасную утилиту для обслуживания ПК, а не полнофункциональную, и, по моему личному опыту, CCleaner, PrivaZer и Advanced SystemCare настолько безопасны, что вам не о чем беспокоиться. о причинении большего вреда, чем пользы при использовании любого из них.
Так что это был наш список лучших альтернатив CCleaner, которые вы можете использовать на своем компьютере. Используете ли вы какой-либо из них, или вы используете любое другое программное обеспечение для обслуживания ПК, доступное на рынке? Как бы то ни было, пожалуйста, не стесняйтесь оставлять свои мысли в разделе комментариев ниже, потому что мы любим услышать от вас.
CleanMyMac 3
Как следует из названия, CleanMyMac — это утилита, предназначенная только для Mac, хотя ее разработчик MacPaw также создает аналогичную программу для ПК с ОС Windows под названием CleanMyPC. В то время как этот по большей части все еще остается непроверенным объектом, CleanMyMac существует немного дольше и, наряду с CCleaner, является одним из наиболее рекомендуемых служебных программ для Mac. Как и CCleaner, эта программа также поставляется с набором утилит, таких как программа удаления программ, файловый шредер, очиститель мусора iTunes и iPhoto и другие инструменты, такие как функция Smart Cleanup, которая автоматизирует процесс обслуживания вашего ПК с использованием настроек по умолчанию. очистить свой любимый Mac. Программа также может предоставить вам подробную информацию об оборудовании вашего Mac, а также проверку работоспособности жесткого диска, доступной оперативной памяти и оставшегося заряда батареи (на Macbooks). Есть также планировщик, который позволяет пользователям указывать, когда они захотят запустить следующее сканирование.
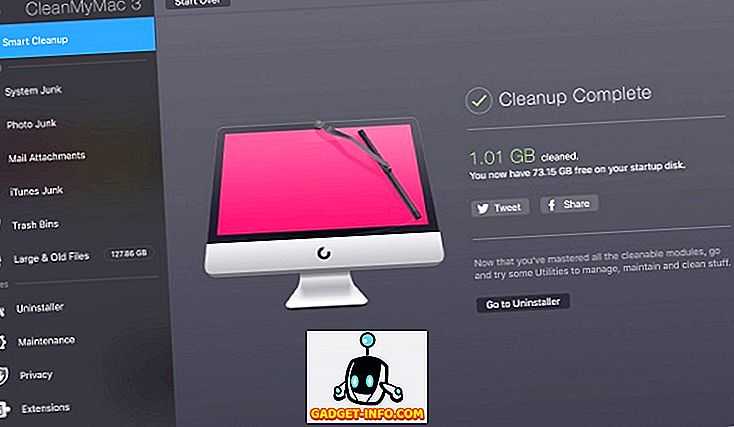
В настоящее время в своем третьем поколении программное обеспечение добавило множество функций и утилит, не слишком затягивая ресурсы. Пользовательский интерфейс теперь менее загроможден, чем в версии 2, и каждая функция также содержит краткое объяснение того, что она предлагает делать. Однако следует отметить, что вы не сможете опробовать все функции, прежде чем купить его. Это связано с тем, что пробная версия CleanMyMac 3 полностью сканирует ваш Mac, но удаляет не более 500 МБ мусора. Кроме того, пробная версия позволяет использовать только 3 утилиты обслуживания.
Загрузить: Бесплатная пробная версия, стоит $ 39, 95 (macOS)
Все настройки приложения CCleaner разделили на группы:
- Настройки,
- Cookie-файлы,
- Включения,
- Исключения,
- Планирование,
- Смарт-очистка,
- Пользователи,
- Дополнительно,
- Конфиденциальность,
- О программе.
Среди настроек есть как бесплатные, так и платные. Весь «вкус» в работе с настройками можно познать только в случае регулярного использования и перебора различных опций, поэтому описывать их в данной инструкции не имеет смысла.
CCleaner – утилита с широким спектром возможностей. Выставляя те или иные параметры в настройках, её можно оптимизировать под индивидуальные запросы. В разделе очистки пользователь отмечает галочками (флажками) программы и файлы, которые нужно проверить и удалить с компьютера.
Предварительно рекомендуется запустить функцию анализа. Программа покажет сколько файлов будет удалено и сколько места освободится при очистке. Пользователи отмечают и определённый психологический эффект после удаления «мусора»: они испытывают удовлетворение от того, что наконец-то сделали генеральную «уборку» на своём ПК и непременно ждут от него более эффективной работы.
Очистка жесткого диска и реестра
1) Очистка системного мусора
Для начала убедитесь, что находитесь в меню «Очистка». Здесь располагаются две вкладки — «Windows» и «Приложения», в которых вы можете выбрать параметры очистки. По умолчанию, ccleaner уже настроен так, что бы максимально удалить все ненужное, и не затронуть при этом ничего лишнего, поэтому настройки рекомендуется менять только опытным пользователям.
Что бы начать процедуру очистки, нажмите кнопку «Анализ» и через несколько минут вы увидите подробную информацию о том, сколько свободного места освободится после окончания очистки, и какие именно данные ccleaner уничтожит.
Далее вам остается лишь нажать кнопку «Очистка» и сходить минут 5 (в зависимости от захламленности компьютера, удаление мусора может занимать от 2 до 10 минут) покурить. Очистка системного мусора завершена.
2) Очистка реестра Windows
Пояснение Реестр Windows — это база данных, содержащая в себе всю информацию, а также настройки аппаратных и программных компонентов компьютера. Со временем, в реестре накапливается большое количество ошибочных и попросту ненужных уже данных (к примеру, вы уже год назад удалили надоевшую игру, а ее след в реестре до сих пор хранится), из-за которых снижается общее быстродействие компьютера.
Что бы почистить реестр, переходите во вкладку «Реестр» и нажимайте «Поиск проблем»
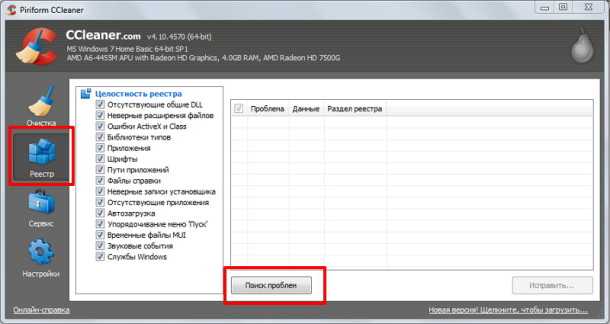

Основные параметры программы
Если при установке Сиклинера базовый язык не был изменен с английского на русский, сделайте это во время первого запуска приложения. Как настроить CCleaner на русский язык? Зайдите в пункт «Options» слева в основном меню, кликнете по вкладке «Settings» правее, в поле «Language» выберите в выпадающем списке значение «Russian».
Программа моментально переходит на русскоязычный интерфейс.
Параметры настройки Сиклинер для Windows 7, 8, 10
- Выполнять очистку при запуске компьютера. Автоматическая очистка ПК от файлового мусора при каждом включении устройства позволяет ускорить рабочие процессы, при этом загрузка операционной системы замедляется. Не рекомендуем простановку галочки: в редких случаях оправдано столь частое использование программы.
- Добавить пункт «Запустить CCleaner» в контекстное меню «Корзины». Позволяет запустить очистку мусорных файлов из контекстного меню «Корзины».
- Уведомлять об обновлениях. Автоматическая проверка обновлений и предложение осуществить апдейт «Чистильщика».
- Режим очистки. Значения: «Обычное удаление» (стандартное стирание ненужных файлов для освобождения места на жестком диске) и «Затирание данных» (тотальное удаление информации без возможности восстановления файлов). Первый режим работы занимает меньше времени.
- Диски для очистки свободного места. Выберите диски, с которыми будет работать программа. Настройка относится к разделу «Сервис» — «Стирание дисков».
- Очищать свободное место в MFT. MFT — главная файловая система, место хранения информации о папках и файлах. Настройка актуальна, если при работе с разделом «Сервис» — «Стирание дисков» необходимо выполнить полное удаление данных с жестких дисков без возможности восстановления.
Нужно ли искать замену CCleaner?
У пользователей наверняка возникнет вопрос – чем заменить CCleaner? Ответ может быть только один – ничем! Дело в том, что большинство опций, которые имеются в этой утилите, есть и в Windows.
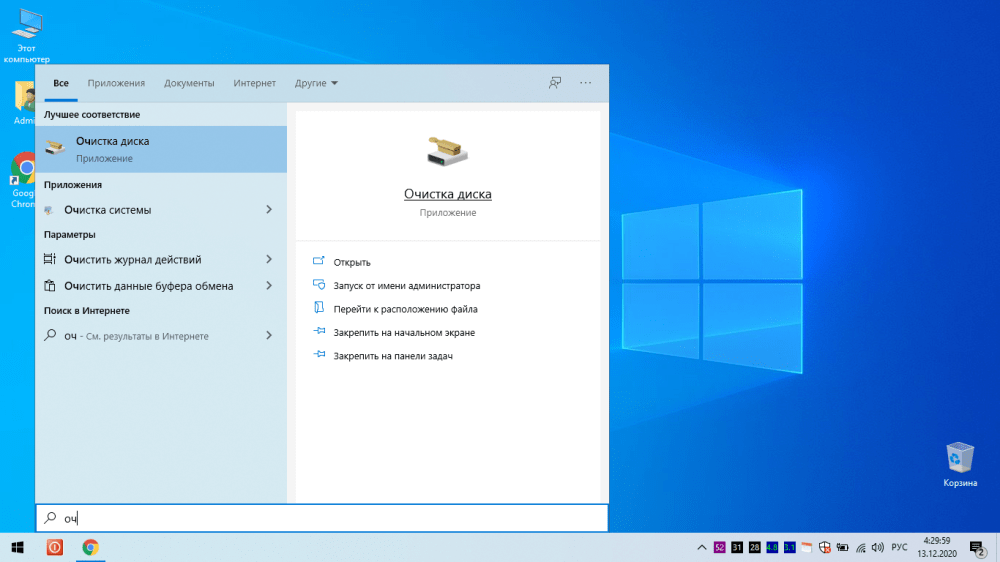
После этого надо указать, какой диск вы хотите очистить. Система проанализирует состояние диска и предоставит информацию о наличии и объеме «мусорных» файлов.
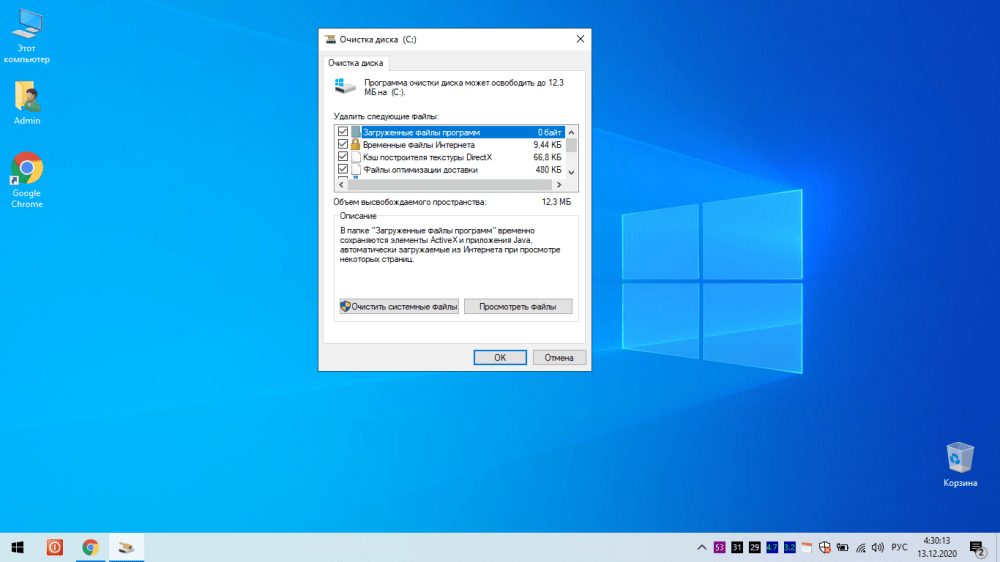
Управлять автозагрузками тоже можно штатными средствами Windows. Если у вас Windows 10, нужно выполнить для этого следующие действия:
Откройте диспетчер задач – нажмите alt+ctrl+del и выберите из списка «Диспетчер задач»;
кликните по вкладке «Загрузка» и вы увидите список приложений, которые запускаются при старте системы. Чтобы выключить автозагрузку того или иного приложения, нужно снять галочку напротив него.
Вообще, чем больше у вас стоит всяких программ которые внедряются в систему, тем хуже работает ваш компьютер. Старайтесь оптимизировать свой ПК без всяких утилит. Как это сделать, читаем инструкцию —Как ускорить работу компьютера Windows 10.
Внутренние параметры CCleaner
В разделе «Настройки» находятся опции непосредственно клинера. Доступно редактирование исключений, включений, список cookies файлов и интеллектуального сканирования.
Cookies
Функция позволяет указывать куки каких сайтов не будут определяться и в последствии удаляться программой. Учитываются все адреса, на которые заходил пользователей с установленных на системе браузеров. В левой колонке находятся сайты, которые определяются при поиске. В правой – исключения.
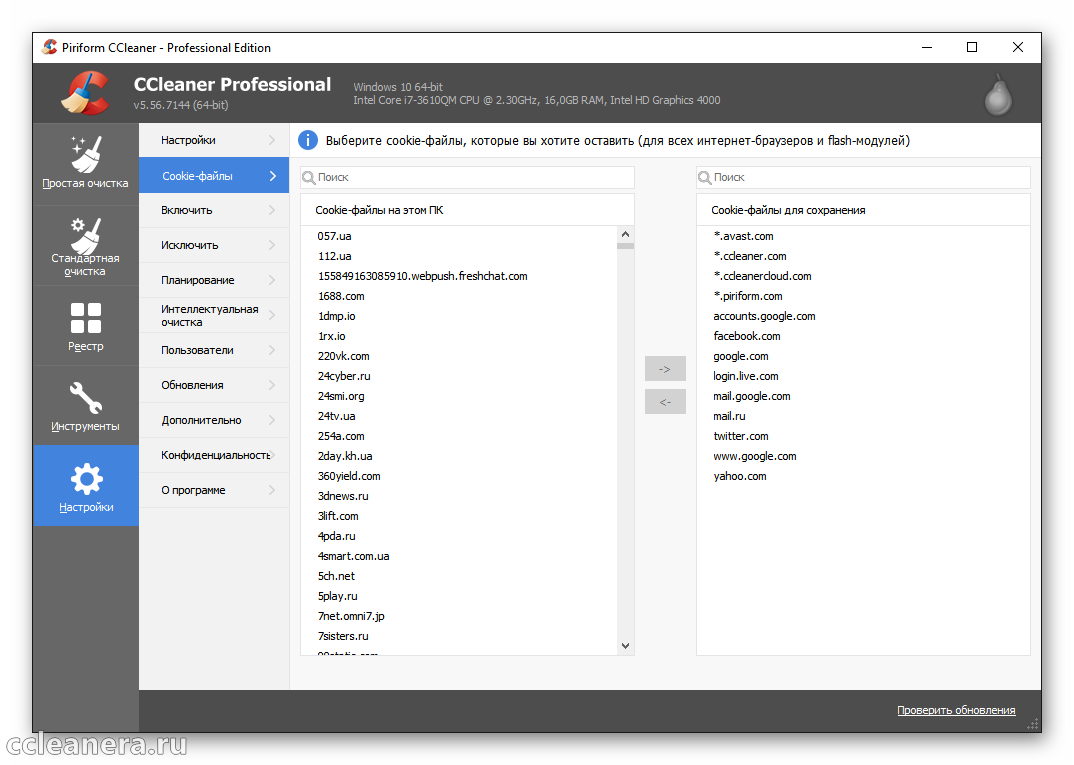
Включение
Позволяет добавить собственные папки, которые будут учитываться при сканировании компьютера. Функция предназначена для опытных пользователей, так как все добавленные папки будут удалены. Необходимо ответственно подходить к выбору директорий и случайно не добавить путь к Windows.
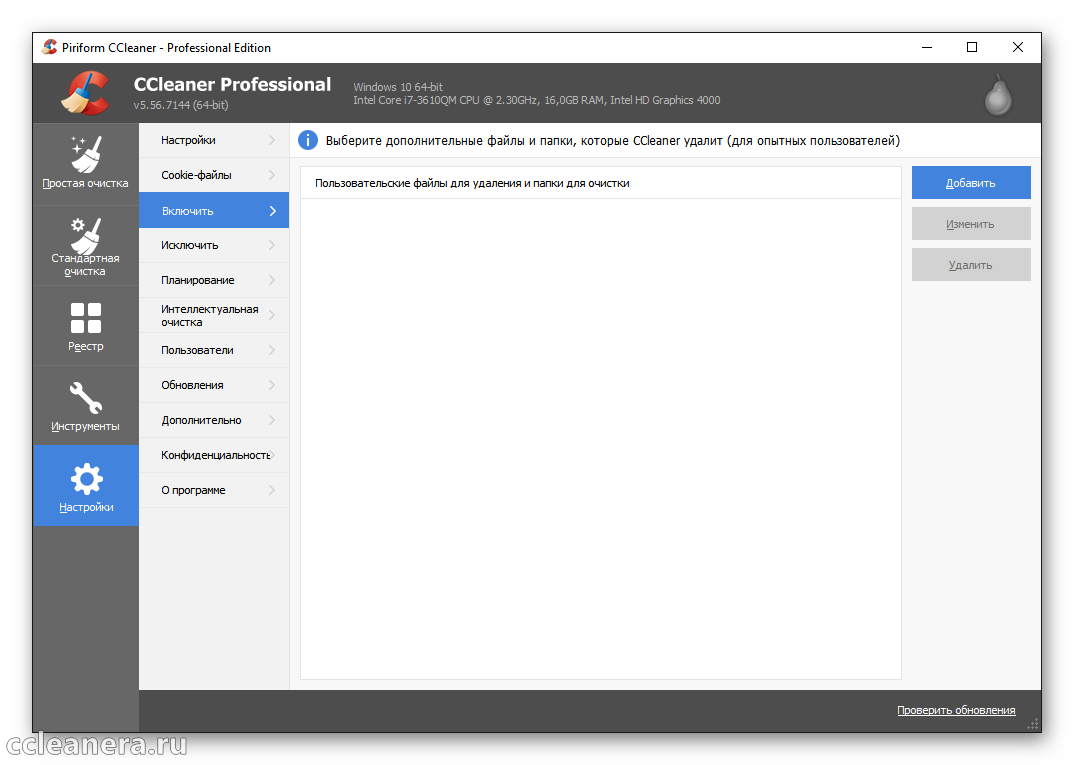
Исключения
Можно удалять из алгоритма сканирования ненужные папки, файлы и ветви реестра. После применения, CCleaner не будет учитывать их при работе алгоритма.
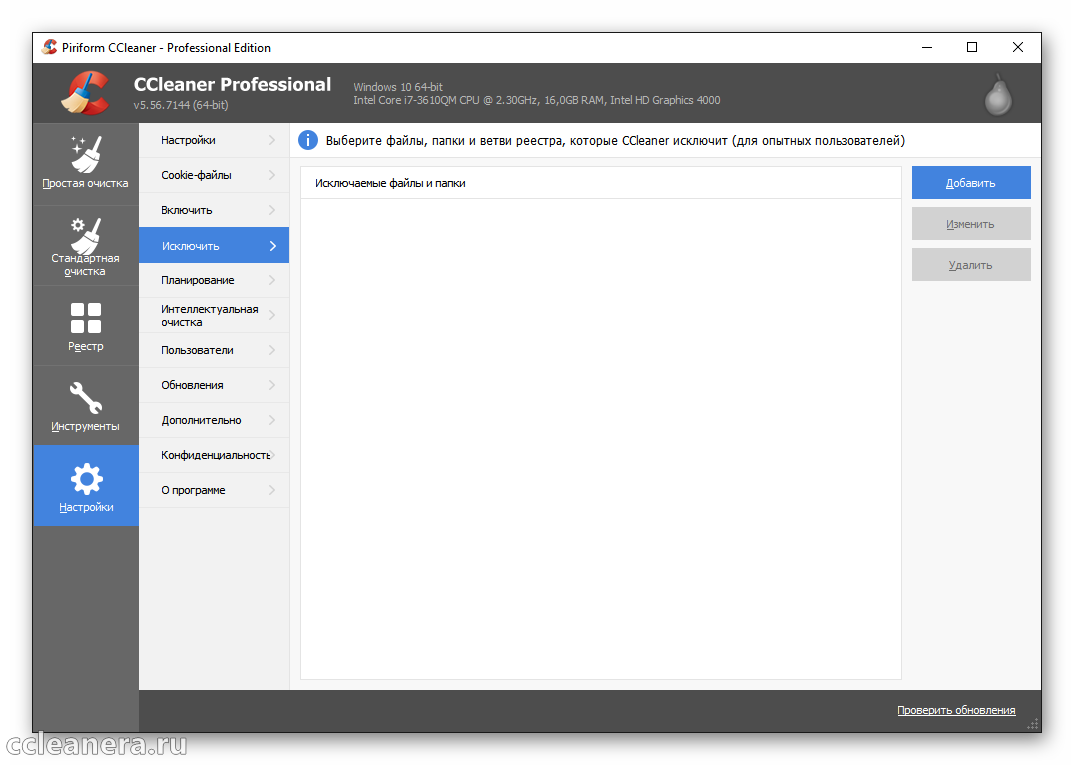
Интеллектуальная очистка
При подключении этой функции Сиклинер будет автоматически проводить сканирование и удаление ненужных файлов по заданным параметрам. От пользователя требуется указать допустимый размер срабатывания и выполняемое действие. Ниже включается возможность автоматической очистки браузера с вариантом действий для каждого установленного обозревателя.
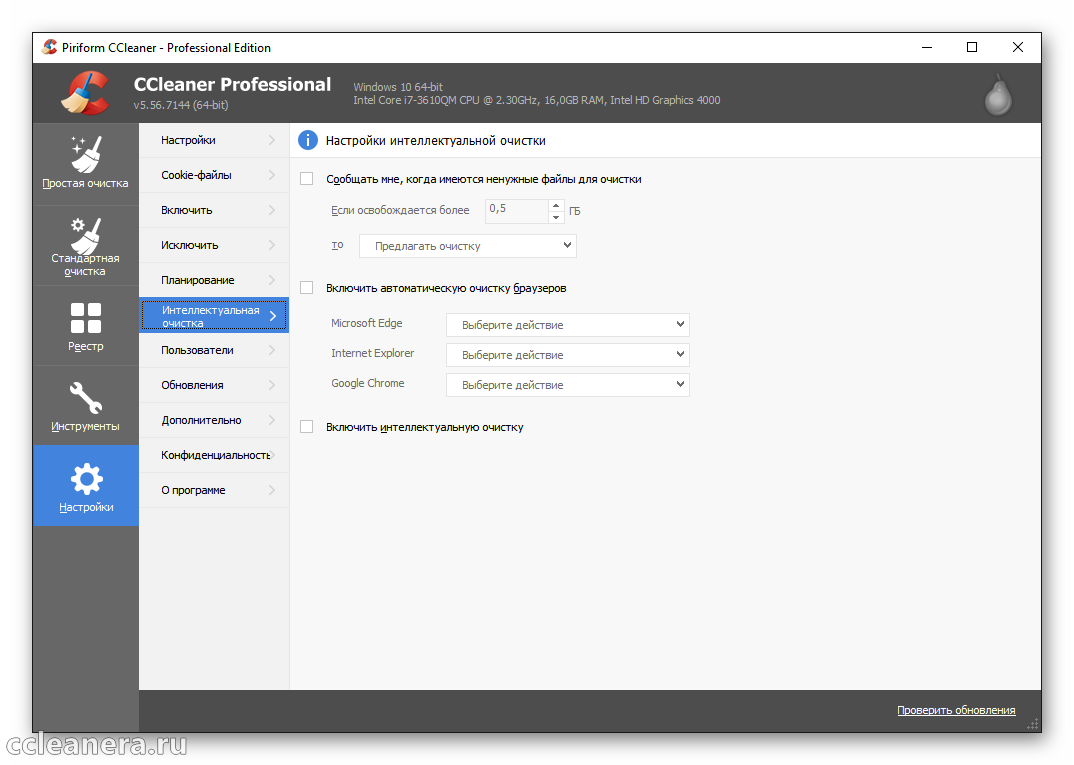
Преимущества и недостатки Сиклинер
Плюсы:
Главным преимуществом стоит назвать то, что он подходит для новичков и для продвинутых пользователей. Установка не занимает много времени, специальных навыков для запуска программы не требуется.
- бесплатное скачивание;
- широкие возможности по очистке ОС компьютера;
- поддержка и обновление программы разработчиком;
- русскоязычный дружелюбный интерефейс;
- повышение скорости работы ПК.
Согласно отзывам на различных форумах, пользователи довольны программой.
Минусы:
Из недостатков можно выделить то, что в бесплатной базовой версии представлен не весь спектр возможностей. Для того чтобы использовать утилиту по максимуму, нужно приобрести расширенную версию, но она уже будет платной.
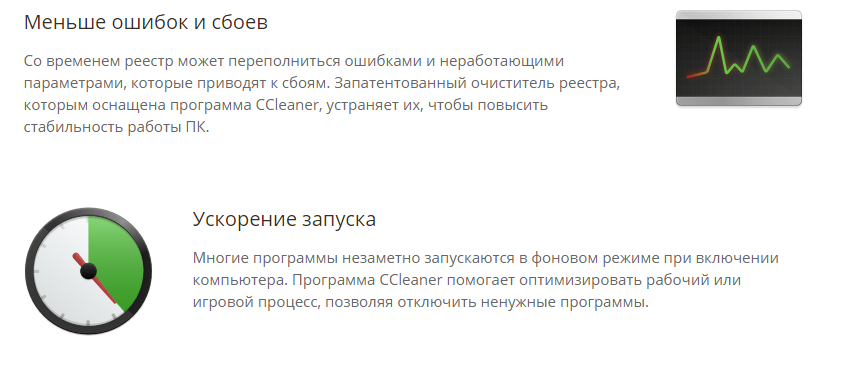
Другой недостаток в том, что неопытный пользователь может запутаться при выборе индивидуальных настроек. Их довольно много, поэтому новичкам не рекомендуется что-либо менять в настройках. Неверно выставленные параметры снизят эффективность работы программы.
Очистка в CCleaner
После запуска программы открывается окно с разделом «Очистка». Здесь по умолчанию уже выбраны пункты для очистки. Вы можете что-то добавить на свое усмотрение.
Во вкладке «Windows», при настройке очистки файлов браузера Internet Explorer обратите внимание на пункт «Файлы cookie». Если у вас имеется много паролей, и вы не хотите их все заново вводить на сайтах после очистки, то снимите флажок напротив этого пункта
Во вкладке «Приложения» сделайте то же самое для других браузеров, если на вашем компьютере установлено несколько браузеров.
Далее нужно нажать на кнопку «Анализ», а после его завершения на кнопку «Очистка». В появившемся окне предупреждения нажимаете на кнопку «ОК».
Описание
CCleaner — программа, предоставляющая набор инструментов для чистки компьютера. С ее помощью можно избавить систему от временных файлов, почистить реестр, отключить автозапуск неиспользуемых программ, удалить установленные программы, настроить автоматическую чистку системы при включении компьютера.
Выпускается в нескольких редакциях: Free — бесплатная версия, Professional и Professional Plus. Последние предоставляют дополнительные возможности, но для большинства случаев, достаточно версии free. Подробное сравнение версий на сайте компании Piriform. Поддерживаются операционные системы Windows, Android, Mac OS.
Умный планировщик заданий
В про-версии существует возможность настройки «Умной очистки» на вкладке «Смарт-очистка», которая представляет собой фоновый процесс анализа засоренности ПК и браузера и последующей очистки при достижении объемом файлового мусора заданного порога.
Задайте верхнюю галочку «Следить за системой», укажите объем мусорных файлов, после которых необходимо выполнять очистку в поле «Если высвобождается больше», выберите необходимое действие: запрос очистки, запрос очистки при включении утилиты, автоочистка с запросом, автоочистка без запроса.
Отметьте вторую галочку «Следить за браузерами», чтобы задать правило удаления мусора. Доступны варианты: не следить, запрос очистки при закрытии браузера, при открытии утилиты, автоочистка при закрытии браузера с запросом, автоочистка при закрытии без запроса.
Третья галка «Включить смарт-очистку» снимает/проставляет две верхние галки.
Вкладка «Пользователи»
В платной версии утилиты предлагается настроить выбор пользователей, имеющих доступ к программе. По умолчанию доступ предоставляется лишь активному юзеру.
Настройки
Настройки
Здесь названия всех пунктов понятны, за исключением настроек очистки:
Они отвечают за способ удаления ненужных файлов — обычное удаление аналогично удалению из Корзины, т.е. файлы можно восстановить обратно (см. раздел Стирание диска), безвозвратное стирание практически до нуля снижает шанс восстановления удаленных файлов.
Опция Очистить свободное место MFT позволяет удалить ненужную информацию в MFT — Главной файловой таблице, где хранится вся информация о файлах и папках на жестких дисках с файловой системой NTFS.
Возникает вопрос: что будет, если очистить свободное место в MFT?
Ответ: ничего плохого не произойдет. А вот шанс восстановить удаленные данные многократно уменьшится. Насчет увеличения производительности с помощью очистки MFT: я делал очистку MFT на нескольких компьютерах, увеличение скорости чтения и записи файлов не заметил. Так что очистку MFT я никогда не делаю.
Чтобы эта опция сработала, необходимо поставить галку на Очистка — Очистка свободного места.
Файлы «cookie»
Что такое cookie, я рассказывал в самом начале статьи — смотрите раздел очистки информации Internet Explorer.
В окне вы увидите два списка. Левый список — список всех «куков» посещенных вами сайтов. Список в правой части окна содержит в себе cookie, которые CCleaner удалять не будет.
Выделяя нужные строчки (можно выделять сразу несколько с помощью зажатого Ctrl или Shift), с помощью двух кнопок посередине можно перемещать их между списками.
Включения
Вот мы и добрались до «вкусной» особенности программы.
На этой вкладке можно составлять свой список папок и файлов для удаления. Вот какое окно появляется, если нажать кнопку Добавить:
Функция сделана удобно и понятно, подробно рассказывать о всех кнопках нет смысла. Единственный важный момент: функция сработает только в том случае, если в Очистка — Windows стоит галочка на Другие файлы и папки.
Исключения
Функция, обратная предыдущей. Позволяет составить список файлов, папок и записей реестра, которые ни в коем случае нельзя удалять. К сожалению, функция недоработана. В справке разработчики честно указали, что если добавить в список папку, то это не добавляет в список исключения файлы в подпапках (вложенных в эту папку папках, извините за тавтологию).
Дополнительно
Здесь собраны довольно интересные настройки:
Показывать результаты в подробном представлении — программа всегда составляет детальный отчет об удаленных файлов. Впрочем, можно нажать по тексту обычного отчета правой кнопкой мыши и выбрать там Подробные результаты — эффект будет тот же.
Удалять файлы из папки Temp только если они старше 24 часов — галочку лучше не снимать, так как хоть папка Temp и предназначена исключительно для «мусорных файлов», некоторые недавно созданные файлы могут использоваться программами. Их удаление вызовет сбои в работе таких программ.
Удалять из корзины только файлы старше 25 часов — смысл опции понятен. Если вы часто ошибочно отправляете файлы в Корзину, лучше ставьте галочку.Скрывать предупреждения — смысл опции понятен. Галочку лучше не ставить — предупреждения в такой программе несут определенную ценность.
Закрывать программу после очистки — если CCleaner будет закрываться после очистки, то отчета о количестве освобожденного места мы не увидим, поэтому лучше не ставить галку.
Запрашивать создание резервных копий реестра — ради блага вашего компьютера советую оставить галку. Файл резервной копии реестра можно удалить потом вручную, когда убедитесь, что нет глюков после очистки реестра.
Сворачиваться в область уведомлений — после минимизации окна программы кнопка в Панели задач исчезнет и появится маленький значок CCleaner возле часов.
Хранить настройки программы в INI-файле — полезная опция для тех, кто хранит папку с программой на флешке и хочет иметь одинаковые настройки на всех компьютер, где запускается CCleaner. Настройки будут храниться в файле в папке с программой.
Задачи списков переходов — если опция включена, то нажатие правой кнопки мыши в Windows 7 по кнопке CCleaner на Панели задач появляются вот такие строчки с действиями:
О программе
Здесь можно посмотреть информацию о программе.