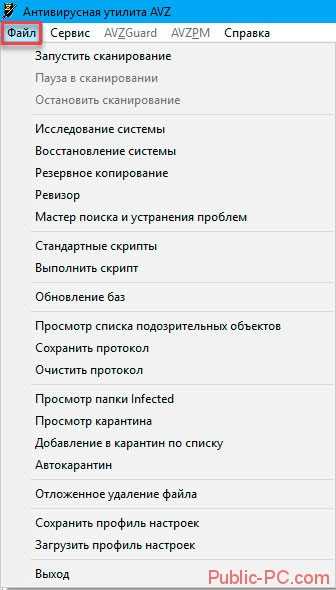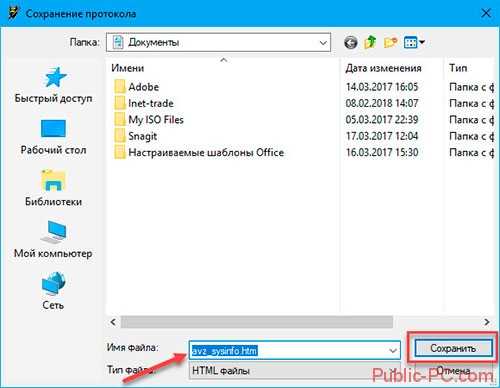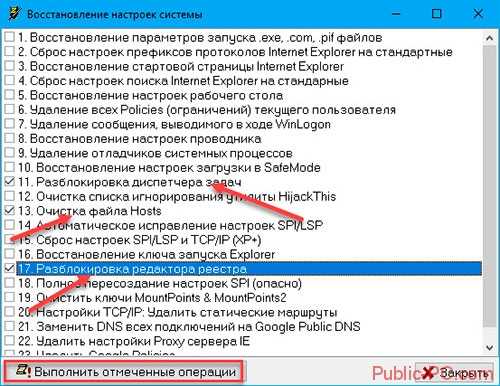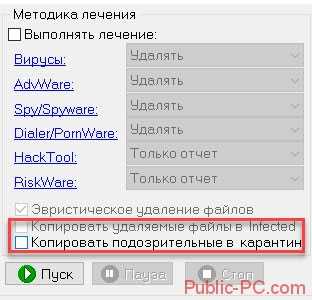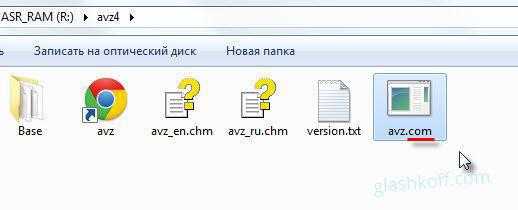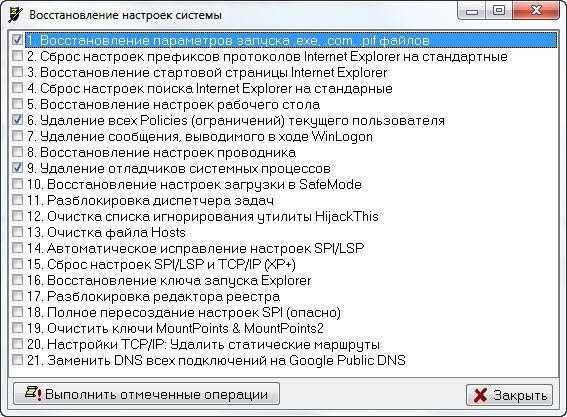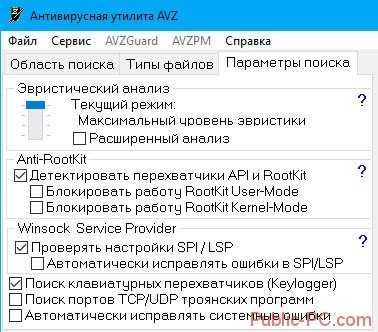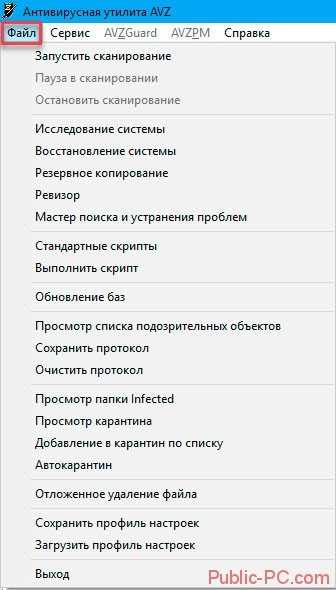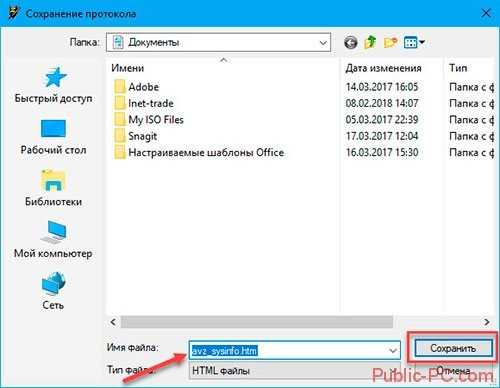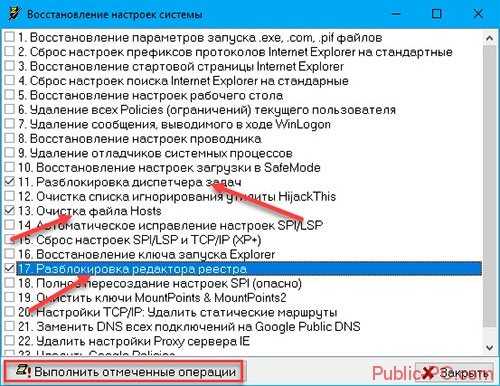Системные функции
Кроме проверки на наличие вирусов и вредоносного софта, AVZ выполняет много функций. Поговорим про самые полезные. Для доступа к ним нажмите на «Файл». Откроется контекстное меню со всеми функциями.
Рассмотрим самые важные.
Исследование системы
Функция соберет информацию о системе. Это техническая и аппаратная часть. Сюда относятся: системные файлы, протоколы, процессы. Нажав на ссылку «Исследование» откроется новое окно, где укажите утилите какую информацию нужно собрать. Установив все что необходимо, кликните на «Пуск».
В новом окне программа предложит сохранить документ. В нем находиться выбранная информация html-формата. Открывается любым браузером. Далее нажимаем «Сохранить».
Начнется сканирование. После его окончания вы сможете посмотреть выбранную информацию.
Восстановление
Эти функции могут вернуть элементы ОС в начальное состояние и убрать настройки. Вредоносное ПО хочет запретить доступ к «Редактору реестра» или «Диспетчеру». Пытается дописать параметры в системный файл «hosts». Опция восстановление разблокирует эти элементы. Для запуска, кликните по ней, и отметьте галочками действия, которые хотите произвести. Я отметил 11, 13, 17 опцию. Далее кликните на «Выполнить».
Скрипты
В списке параметров, находящиеся в меню «Файл», есть функции, работающие со скриптами. Это «Выполнить», «Стандартные».
Нажав на «Стандартный» появится окно со списком готовых скриптов. Отметьте галочками нужные. Далее нажмите на «Выполнить».
Другой вариант запустит редактор. Напишите скрипт сами, или загрузите с ПК. Далее нажмите кнопку «Выполнить».
Опция карантин и Infected
Кликнув по этому пункту, просмотрите потенциально опасные элементы, обнаруженные утилитой во время сканирования.
Удалите файлы (если они найдены), или восстановите, если не опасны. Чтобы потенциально опасное ПО помещалось в карантин, отметьте соответствующие пункты в настройках.
Возможности AVZ
О том, что это антивирусная программа, я уже рассказывал в обзоре одноразовых антивирусов. О работе AVZ в качестве одноразового антивируса (точнее, антируткита) хорошо рассказано в справке к ней, я же покажу вам иную сторону программы: проверка и восстановление настроек.
Что можно «починить» с помощью AVZ:
- Восстановить запуск программ (.exe, .com, .pif файлов)
- Сбросить настройки Internet Explorer на стандартные
- Восстановить настройки рабочего стола
- Снять ограничения прав (например, если вирус заблокировал запуск программ)
- Удалить баннер или окно, появляющееся до входа в систему
- Удалить вирусы, которые умеют запускаться вместе с любой программой
- Разблокировать диспетчер задач и редактор реестра (если вирус запретил их запуск)
- Очистить файл hosts
- Запретить автозапуск программ с флешек и дисков
- Удалить ненужные файлы с жесткого диска
- Исправить проблемы с Рабочим столом
- И многое другое
Также с ее помощью можно проверить на безопасность настройки Windows (дабы лучше защитить от вирусов), а также оптимизировать систему, почистив автозагрузку.
Страница загрузки AVZ находится здесь.
Можно скачать по прямой ссылке: avz4.zip (8 мб).
Программа бесплатна.
Как пользоваться
Запускаем утилиту. Главное окно программы состоит из трех вкладок:
- Область поиска;
- Тип файлов;
- Параметры поиска.
На первой вкладке «Область поиска» выделите что сканировать на HDD. Немного ниже будет три опции. Поставьте галочки напротив их. Это позволит выполнить эвристический анализ, просканировать работающие процессы, определить вредоносный софт.
Тип файлов
В этой вкладке выберите, что сканировать. Если происходит простая проверка, о. Если же вирусов много — «Все файлы». Утилита кроме простых документов работает с архивами. В этой вкладке настройте эту проверку. Снимите галочку напротив проверки архива.
Параметры поиска
Вверху появится ползунок. Подвиньте его вверх, чтобы включить проверку клавиатурных перехватчиков. Конечный результат должен быть как на рисунке.
Далее настройте, какое действие выполнить если найдется вирус:
- Для этого отметьте галочкой опцию «Выполнить лечение». Напротив, каждого пункта установите «Удалить», кроме «угрозы HackTool». Здесь оставьте «Лечить»:
- Установите опции ниже, как показано на рисунке. Второй пункт скажет программе что угрозу нужно сохранить в определенное место. Вы его посмотрите и только потом удалите. Это сделано чтобы не удалить файлы, не представляющие угрозы: активаторы, пароли, некоторые программы;
- Когда настройки проведены нажимаем на кнопку «Пуск».
Запустится проверка, результат которой отобразится в области под названием «Протокол». Через небольшой промежуток время (в зависимости от объема проверяемой информации), сканирование закончится. Далее программа укажет время сканирования и найденные угрозы.
Если угрозы найдены, посмотрите их нажавши на кнопочку, отмеченную на рисунке ниже.
При наличии подозрительных объектов программа пропишет путь к ним, описание, тип. Здесь вы сможете переместить его в карантин ли удалить.
Починка системы после вирусов или неумелых действий с компьютером
До всех действий избавьтесь от вирусов, например, с помощью одноразового антивируса. В противном случае толку не будет — исправленные настройки запущенный вирус снова «поломает».
Восстановление запуска программ
Если вирус заблокировал запуск каких-либо программ, то AVZ вам поможет. Конечно, надо еще запустить сам AVZ, но это довольно легко:
Сначала идем в Панель управления — ставим любой вид просмотра, кроме Категории — Параметры папок — Вид — снять галку с Скрывать расширения для зарегистрированных типов файлов — OK. Теперь у каждого файла видно расширение — несколько символов после последней точки в имени. У программ это обычно .exe и .com. Чтобы запустить антивирус AVZ на компьютере, где запрещен запуск программ, переименуйте расширение в cmd или pif:
Смена расширения файла
Надо отметить пункты:
1. Восстановление параметров запуска .exe, .com, .pif файлов (собственно, решает проблему запуска программ)
6. Удаление всех Policies (ограничений) текущего пользователя (в некоторых редких случаях этот пункт также помогает решить проблему запуска программ, если вирус попался очень вредный)
9. Удаление отладчиков системных процессов (очень желательно отметить и этот пункт, потому что даже если вы проверили систему антивирусом, от вируса что-то могло остаться. Также помогает в случае, если Рабочий стол не появляется при запуске системы)
Нажимаем кнопку Выполнить отмеченные операции, подтверждаем действие, появляется окно с текстом «Восстановление системы выполнено». После остается перезагрузить компьютер — проблема с запуском программ будет решена!
Восстановление запуска Рабочего стола
Достаточно частая проблема — при запуске системы не появляется Рабочий стол.
Запустить Рабочий стол можно так: нажимаем Ctrl+Alt+Del, запускаем Диспетчер задач, там нажимаем Файл — Новая задача (Выполнить…) — вводим explorer.exe:
Нажимаем кнопку ОК — Рабочий стол запустится. Но это только временное решение проблемы — при следующем включении компьютера придется все повторить заново.
Чтобы не делать так каждый раз, надо восстановить ключ запуска программы explorer («Проводник», который отвечает за стандартный просмотр содержимого папок и работу Рабочего стола). В AVZ нажимаем Файл — Восстановление системы и отмечаем пункт 16. Восстановление ключа запуска explorer:
Нажимаем кнопку Выполнить отмеченные операции, подтверждаем действие, нажимаем OK. Теперь при запуске компьютера рабочий стол будет запускаться нормально.
Разблокировка Диспетчера задач и Редактора реестра
Если вирус заблокировал запуск двух вышеупомянутых программ, через окно Восстановление системы программы AVZ можно запрет убрать. Просто отметьте два пункта:
11. Разблокировка диспетчера задач
17. Разблокировка редактора реестра
И нажмите Выполнить отмеченные операции.
Проблемы с интернетом (не открываются сайты Вконтакте, Одноклассники и сайты антивирусов)
2. Сброс настроек префиксов протоколов Internet Explorer на стандартные (помогает, если адреса в Internet Explorer сами подменяются на другие)
3. Восстановление стартовой страницы Internet Explorer (помогает в случае, если при запуске Internet Explorer появляется надоедливая страница, не убираемая через стандартные настройки).
4. Сброс настроек поиска Internet Explorer на стандартные (помогает, если поиск в Internet Explorer работает через какой-то «левый» сайт)
13. Очистка файла Hosts (симптомы измененного файла hosts: отсутствует доступ к популярным сайтам Вконтакте, Одноклассники и т.д., антивирус не обновляется, нельзя зайти на сайты антивирусов)
Также есть довольно опасные пункты, которыми следует пользоваться только в крайнем случае:
14. Автоматическое исправление настроек SPl/LSP (помогает, если после удаления вируса все сайты не открываются)
15. Сброс настроек SPI/LSP и TCP/IP (XP+) (лучше не пользоваться этим пунктом, потому что проблем он только добавляет)
18. Полное пересоздание настроек SPI (еще более неоднозначный пункт, который никогда не помогал, но проблем добавляет)
Причем пункты 14, 15, 18 работают так: применили 14, перезагрузили, проверили — если сайты по-прежнему не открываются, применяем следующий, перезагружаем, проверяем и т.д. Еще один важный момент: ошибки, препятствующие подключению к интернету, они не исправят!
Пункты 2, 3, 4, 13 не требуют перезагрузки и в целом безопасны. Обычно очистки файла hosts хватает, чтобы вернуть доступ к сайтам.
Чтобы узнать значение всех пунктов в окне «Восстановление системы», откройте это окно и нажмите F1 на клавиатуре. Встроенная справка AVZ довольно подробна.
Как установить avz
Достоинство этой программы в том, что в процессе установки нет ничего сложного. Прежде всего скачайте софт в нужную вам директорию. Перейдите в нее и найдите архив с программой. Распакуйте ее в любую удобную для вас папку. Далее откроете эту папку и найдите файл avz.exe. Кликните по нему дважды. В случае, если вы работает с операционной системой Windows 7 и выше, то запуск надо производить от имени администратора. Для этого выделяете файл avz.exe, кликаете правой кнопкой и в выпадающем окне выбираете вариант «Запуск от имени администратора». Далее останется лишь подождать, пока установится программа. После чего можете приступать к проверке своего компьютера.
Преимущества
AVZ антивирус прекрасно справляется с вирусами, но это не единственное его преимущество. Приложение способно восстанавливать поврежденный диск после активности некоторых вредоносных программ. Благодаря использованию утилиты, пользователи могут «зайти» на заблокированные разделы диска.
Еще одним преимуществом можно считать отсутствие конфликта с другими антивирусами. При этом программы способны работать в «симбиозе», то есть популярные антивирусы начинают находить даже те вирусы, которые раньше не обнаруживали. АВЗ служит для них некоторым катализатором.
Антивирусная утилита AVZ распространяется совершенно бесплатно. У нее нет никаких «PRO» версий. Достаточно один раз скачать программу и можно использовать ее неограниченное количество раз.
Антивирус AVZ не нуждается в установке. Достаточно скачать утилиту, а затем распаковать ее. Если сканировать систему каждый день, можно быстро справляться с новыми шпионами, проникшими в систему.
Для многих пользователей преимуществом является интуитивно понятный интерфейс. К тому же антивирусная утилита avz распространяется на русском языке. Благодаря этому даже новичок справится с управлением и настройкой.
Отдельного внимания заслуживает нейроанализатор. Утилита имеет не только базу данных для поиска вирусов, но и нейроэмулятор. Обнаружив подозрительный файлик, утилита помещает его в нейросеть для проведения исследовательских мероприятий.
Благодаря микропрограммам восстановления системы, возможно произвести сброс настроек Internet Explorer, а также системных параметров. Следует заметить, что процесс восстановления необходимо запускать вручную. При этом предварительно нужно выставить параметры.
Система AVZGuard позволяет справиться с трудноудаляемыми приложениями. К тому же после настройки, можно указать программы, которые необходимо защищать. Лучше всего добавлять в базу другое антивирусное ПО.
Описание основных причин выхода из строя ЭБУ
В перечень наиболее вероятных причин входят следующие факторы:
- Микротрещины в схемах и корпусе устройства, вызванные механическими воздействиями (удары, сильные вибрации).
- Резкое повышение температуры, приводящее к перегреву блока управления мотором.
- Разрушения элементов ЭБУ под влиянием коррозии.
- Проникновение влаги внутрь корпуса контроллера из-за его разгерметизации.
- Неграмотные ремонтные действия.
- Применение эффекта «прикуривания» при работающем движке с целью помочь соседнему автомобилю.
- Изменение положения клеммных соединений во время подсоединения аккумулятора.
- Отсутствие подключения силовой шины при включении стартера.
Для предотвращения окончательных поломок необходимо проводить регулярную диагностику электронного управления двигателем. С целью экономии на дорогостоящем ремонте и полной замене элементов электронной системы управления, проверка проводится не менее одного раза в год.
Принцип работы
Принцип работы электронного блока управления двигателем выстроен на стандартной архитектуре микроконтроллера. Информацию о параметрах двигателя с разных датчиков поступают в ЭБУ, после этого обрабатываются (усиливаются, оцифровываются, кодируются).
Главную обработку данных по определенному методу создаёт процессор, что по выходной шине дает сигналы на аккуратные устройства. Эти сигналы адаптируются (преобразуются из цифры в аналог, усиливаются) и поступают на разъемы электронного блока управления.
В число задач, решаемых электронным блоком управления двигателя, входит диагностика работы главных узлов. Современные ЭБУ смогут выяснить разнообразные неточности:
- отсутствие напряжения питания на электронных узлах двигателя либо пониженное питание;
- обрыв электрических цепей либо замыкание;
- некорректные сигналы на выходе датчиков;
- пропуски впрыска и зажигания;
- несоответствие углов зажигания;
- и многие другие.
Неточности сохраняются в энергонезависимой памяти впредь до их удаления посредством диагностических устройств (действующие неточности удалить запрещено без устранения обстоятельства неточности).
В машинах более ранних годов выпуска неточности возможно было
удалить временным (около 15 мин.) отключением аккумулятора от бортовой сети автомобиля.
ЭБУ совместно с иммобилайзером блокирует работу двигателя при несанкционированного доступа. Любой электронный блок управления двигателем осуществляет эту функцию в соответствии с заложенным производителем методом.
Блокироваться смогут:
- сигнал зажигания на катушку;
- импульсы впрыска горючего;
- разрешение на запуск стартера и др.
В некоторых машинах двигатель может запускаться на пара секунд и глохнуть.
Для многих блоков управления существуют безиммобилайзерные firmware ЭБУ (immooff). Возможно перепрошить память блока управления и забыть о проблемах с иммобилайзером, но автомобиль делается при таких условиях более уязвимым с позиций угона.
Возможности AVZ
О том, что это антивирусная программа, я уже рассказывал в обзоре одноразовых антивирусов. О работе AVZ в качестве одноразового антивируса (точнее, антируткита) хорошо рассказано в справке к ней, я же покажу вам иную сторону программы: проверка и восстановление настроек.
Что можно «починить» с помощью AVZ:
- Восстановить запуск программ (.exe, .com, .pif файлов)
- Сбросить настройки Internet Explorer на стандартные
- Восстановить настройки рабочего стола
- Снять ограничения прав (например, если вирус заблокировал запуск программ)
- Удалить баннер или окно, появляющееся до входа в систему
- Удалить вирусы, которые умеют запускаться вместе с любой программой
- Разблокировать диспетчер задач и редактор реестра (если вирус запретил их запуск)
- Очистить файл hosts
- Запретить автозапуск программ с флешек и дисков
- Удалить ненужные файлы с жесткого диска
- Исправить проблемы с Рабочим столом
- И многое другое
Также с ее помощью можно проверить на безопасность настройки Windows (дабы лучше защитить от вирусов), а также оптимизировать систему, почистив автозагрузку.
Страница загрузки AVZ находится здесь.
Можно скачать по прямой ссылке: avz4.zip (8 мб).
Программа бесплатна.
Назначение электронного блока управления
ЭБУ использует сигналы, посылаемые датчиками, установленными на силовом агрегате, для корректирования состава и количества горючего, поступающего в двигатель. В процессе его деятельности происходит установка режима работы мотора и точная дозировка топливных смесей.
В результате функционирования контроллера работа двигателя устойчива как на холодную, так и после прогрева. Запуск мотора невозможен, если имеется поломка в ЭБУ либо отсутствуют его управляющие сигналы.
- катушки зажигания системы впрыска;
- клапан оборотов холостого хода;
- электрические форсунки;
- клапан вентиляции топливного бака;
- электромагнитные катушки — соленоиды;
- турбонаддув;
- система впуск-выпуск;
- рециркуляция отработанных газов;
- система охлаждения.
Электронное устройство является составной частью бортового оборудования машины, он находится в постоянной информационной связи с такими важными системами:
- Система антиблокировки.
- Автоматическая коробка передач.
- Стабилизирующая система.
- Система безопасности автомобиля.
- Круиз контроль.
- Климат контроль.
Как пользоваться
Запускаем утилиту. Главное окно программы состоит из трех вкладок:
- Область поиска;
- Тип файлов;
- Параметры поиска.
На первой вкладке «Область поиска» выделите что сканировать на HDD. Немного ниже будет три опции. Поставьте галочки напротив их. Это позволит выполнить эвристический анализ, просканировать работающие процессы, определить вредоносный софт.
Тип файлов
В этой вкладке выберите, что сканировать. Если происходит простая проверка, о. Если же вирусов много — «Все файлы». Утилита кроме простых документов работает с архивами. В этой вкладке настройте эту проверку. Снимите галочку напротив проверки архива.
Параметры поиска
Вверху появится ползунок. Подвиньте его вверх, чтобы включить проверку клавиатурных перехватчиков. Конечный результат должен быть как на рисунке.
Далее настройте, какое действие выполнить если найдется вирус:
- Для этого отметьте галочкой опцию «Выполнить лечение». Напротив, каждого пункта установите «Удалить», кроме «угрозы HackTool». Здесь оставьте «Лечить»:
- Установите опции ниже, как показано на рисунке. Второй пункт скажет программе что угрозу нужно сохранить в определенное место. Вы его посмотрите и только потом удалите. Это сделано чтобы не удалить файлы, не представляющие угрозы: активаторы, пароли, некоторые программы;
- Когда настройки проведены нажимаем на кнопку «Пуск».
Запустится проверка, результат которой отобразится в области под названием «Протокол». Через небольшой промежуток время (в зависимости от объема проверяемой информации), сканирование закончится. Далее программа укажет время сканирования и найденные угрозы.
Если угрозы найдены, посмотрите их нажавши на кнопочку, отмеченную на рисунке ниже.
При наличии подозрительных объектов программа пропишет путь к ним, описание, тип. Здесь вы сможете переместить его в карантин ли удалить.
Возможности AVZ
О том, что это антивирусная программа, я уже рассказывал в обзоре одноразовых антивирусов. О работе AVZ в качестве одноразового антивируса (точнее, антируткита) хорошо рассказано в справке к ней, я же покажу вам иную сторону программы: проверка и восстановление настроек.
Что можно «починить» с помощью AVZ:
- Восстановить запуск программ (.exe, .com, .pif файлов)
- Сбросить настройки Internet Explorer на стандартные
- Восстановить настройки рабочего стола
- Снять ограничения прав (например, если вирус заблокировал запуск программ)
- Удалить баннер или окно, появляющееся до входа в систему
- Удалить вирусы, которые умеют запускаться вместе с любой программой
- Разблокировать диспетчер задач и редактор реестра (если вирус запретил их запуск)
- Очистить файл hosts
- Запретить автозапуск программ с флешек и дисков
- Удалить ненужные файлы с жесткого диска
- Исправить проблемы с Рабочим столом
- И многое другое
Также с ее помощью можно проверить на безопасность настройки Windows (дабы лучше защитить от вирусов), а также оптимизировать систему, почистив автозагрузку.
Страница загрузки AVZ находится здесь.
Можно скачать по прямой ссылке: avz4.zip (8 мб).
Программа бесплатна.
Диспетчер процессов
Здесь отображаются все исполняемые файлы, работающие в системе. В новом окне посмотрите их описание, и путь к ним.
При необходимости завершите процесс. Выберите его из списка, и кликните на кнопку с черным крестиком. Находится справа от окна.
Диспетчер служб и драйверов
Второй сервис в списке. Кликнув по которому откроется окно где выберите службу при помощи переключателя: службы, драйверы все. Выбирайте нужный пункт после чего его отключите, остановите или удалите.
Менеджер автозапуска
Используйте его для настройки параметров программ, за пускающихся вместе с системой. Для отключения снимите галочку напротив выбранного пункта. Запись можно полностью удалить. Для этого нажимаем кнопку, на которой нарисован черный крестик.
Менеджер файлов Hosts
Если вирус прописал в этом файле свои значения и заблокировало доступ, используйте эту опцию. Новое окно отобразит его содержимое. Дописать ничего не получится. Только удалить. Это делается при помощи кнопки с черным крестиком.
Запуск утилит
Программа позволяет работать с востребованными приложениями. Для этого переходим «Сервис»-«Системные». Нажав на системные утилиты, вы сможете:
- редактировать значения реестра (regedit);
- включить настройку (msconfig);
- проверять файлы системы (sfc).
AVZGuard
Если завелся вирус, который не получается удалить, испольуйте функцию AVZGuard. Она добавляет вредоносное ПО в список не доверенных, которым нельзя выполнять операции. Чтобы активировать, нажмите на строчку AVZGuard.
Починка системы после вирусов или неумелых действий с компьютером
До всех действий избавьтесь от вирусов, например, с помощью одноразового антивируса. В противном случае толку не будет — исправленные настройки запущенный вирус снова «поломает».
Восстановление запуска программ
Если вирус заблокировал запуск каких-либо программ, то AVZ вам поможет. Конечно, надо еще запустить сам AVZ, но это довольно легко:
Сначала идем в Панель управления — ставим любой вид просмотра, кроме Категории — Параметры папок — Вид — снять галку с Скрывать расширения для зарегистрированных типов файлов — OK. Теперь у каждого файла видно расширение — несколько символов после последней точки в имени. У программ это обычно .exe и .com. Чтобы запустить антивирус AVZ на компьютере, где запрещен запуск программ, переименуйте расширение в cmd или pif:
Смена расширения файла
Надо отметить пункты:
1. Восстановление параметров запуска .exe, .com, .pif файлов (собственно, решает проблему запуска программ)
6. Удаление всех Policies (ограничений) текущего пользователя (в некоторых редких случаях этот пункт также помогает решить проблему запуска программ, если вирус попался очень вредный)
9. Удаление отладчиков системных процессов (очень желательно отметить и этот пункт, потому что даже если вы проверили систему антивирусом, от вируса что-то могло остаться. Также помогает в случае, если Рабочий стол не появляется при запуске системы)
Нажимаем кнопку Выполнить отмеченные операции, подтверждаем действие, появляется окно с текстом «Восстановление системы выполнено». После остается перезагрузить компьютер — проблема с запуском программ будет решена!
Восстановление запуска Рабочего стола
Достаточно частая проблема — при запуске системы не появляется Рабочий стол.
Запустить Рабочий стол можно так: нажимаем Ctrl+Alt+Del, запускаем Диспетчер задач, там нажимаем Файл — Новая задача (Выполнить…) — вводим explorer.exe:
Нажимаем кнопку ОК — Рабочий стол запустится. Но это только временное решение проблемы — при следующем включении компьютера придется все повторить заново.
Чтобы не делать так каждый раз, надо восстановить ключ запуска программы explorer («Проводник», который отвечает за стандартный просмотр содержимого папок и работу Рабочего стола). В AVZ нажимаем Файл — Восстановление системы и отмечаем пункт 16. Восстановление ключа запуска explorer:
Нажимаем кнопку Выполнить отмеченные операции, подтверждаем действие, нажимаем OK. Теперь при запуске компьютера рабочий стол будет запускаться нормально.
Разблокировка Диспетчера задач и Редактора реестра
Если вирус заблокировал запуск двух вышеупомянутых программ, через окно Восстановление системы программы AVZ можно запрет убрать. Просто отметьте два пункта:
11. Разблокировка диспетчера задач
17. Разблокировка редактора реестра
И нажмите Выполнить отмеченные операции.
Проблемы с интернетом (не открываются сайты Вконтакте, Одноклассники и сайты антивирусов)
2. Сброс настроек префиксов протоколов Internet Explorer на стандартные (помогает, если адреса в Internet Explorer сами подменяются на другие)
3. Восстановление стартовой страницы Internet Explorer (помогает в случае, если при запуске Internet Explorer появляется надоедливая страница, не убираемая через стандартные настройки).
4. Сброс настроек поиска Internet Explorer на стандартные (помогает, если поиск в Internet Explorer работает через какой-то «левый» сайт)
13. Очистка файла Hosts (симптомы измененного файла hosts: отсутствует доступ к популярным сайтам Вконтакте, Одноклассники и т.д., антивирус не обновляется, нельзя зайти на сайты антивирусов)
Также есть довольно опасные пункты, которыми следует пользоваться только в крайнем случае:
14. Автоматическое исправление настроек SPl/LSP (помогает, если после удаления вируса все сайты не открываются)
15. Сброс настроек SPI/LSP и TCP/IP (XP+) (лучше не пользоваться этим пунктом, потому что проблем он только добавляет)
18. Полное пересоздание настроек SPI (еще более неоднозначный пункт, который никогда не помогал, но проблем добавляет)
Причем пункты 14, 15, 18 работают так: применили 14, перезагрузили, проверили — если сайты по-прежнему не открываются, применяем следующий, перезагружаем, проверяем и т.д. Еще один важный момент: ошибки, препятствующие подключению к интернету, они не исправят!
Пункты 2, 3, 4, 13 не требуют перезагрузки и в целом безопасны. Обычно очистки файла hosts хватает, чтобы вернуть доступ к сайтам.
Чтобы узнать значение всех пунктов в окне «Восстановление системы», откройте это окно и нажмите F1 на клавиатуре. Встроенная справка AVZ довольно подробна.
Функционал
Имеются следующие опции:
- Эвристическая проверка система. В этом случае удается найти известные SpyWare и иные вирусы, ориентируясь лишь на косвенные признаки. Анализу подвергаются память, реестр, в также файлы на диске;
- Обновление базы файлов, являющимися безопасными. Сюда входят несколько десятков тысяч системных и иных файлов, которые запускают процессы, не представляющие опасность для вашей системы. Определение угроз происходит по принципу разделения всех файлов на своих и чужие. То, что признано «своим» (безопасным), не попадает в карантин и не удаляется. Все остальные проходят стандартную процедуру проверки. База использует антируткиты, различные анализаторы и системы поиска файлов;
- Обнаружение Rootkit. Здесь обращение идет к базе системных библиотек и анализируется перехват их функций. При таком подходе утилита может не только вовремя найти RootKit, но и откорректировать работу UserMode RootKit и KernelMode RootKit. Так находятся даже те процессы, которые успешно маскируются. Антируткит снабжен анализатором, позволяющим обнаружить даже те процессы, которые при обычном анализе будут незаметны. Стоит отметить, что данная программа также успешно работает с Win9X. И хотя бытует мнение, что для этих платформ нет RootKit, но все же известно более сотни троянских программ, которые доставили множество проблем владельцам этих операционных систем. Если же вы скачали avz бесплатно, то удивитесь: утилита обнаруживает и блокирует KernelMode RootKit на ПК, работающих на основе всех версий операционной системы Виндовс;
- Поиск троянских DLL и Keylogger. Данные действия выполняются путем анализа системы без обращения к базе сигнатур, в результате чего удается обнаружить даже те троянские программы, которые до этого не были известны;
- Нейроанализатор — позволяет исследовать файлы, ориентируясь на нейросети;
- Анализатор Winsock SPI/LSP настроек — анализу подвергаются настройки, в результате чего вовремя обнаруживаются ошибки, которые могут привести к сбою системы. Найденные ошибки автоматически исправляются. Такая возможность автодиагностики и лечения бывает полезна, если владелец системы — начинающий пользователь;
- Диспетчер драйверов, процессов и сервисов. Он позволяет изучать все запущенные процессы и анализировать загруженные библиотеки и драйверы. С учетом того, что здесь также применимы методы работы антируткита, то удается обнаружить даже замаскированные вредоносные процессы;
- Поиск файлов на диске и данных в реестре. Вы можете настроить параметры поиска, чтобы найти искомое. Данная опция позволяет отыскать даже то, что не видит системный поиск.И все благодаря привлечения антируткита, который находит даже спрятанные файлы. Результаты предстают в виде таблицы и текстового протокола, здесь вы можете отметить файлы, которые стоит удалить или поместить в карантин;
- Анализ открытых портов TCP/UDP. Если вы скачали avz последней версии для Windows XP, то здесь анализ происходит для каждого отдельного порта. Если будет обнаружен порт с троянскими программами, то вы увидите предупреждение;
- Восстановление системы — пригодится в случае поврежденная программ вредоносными элементами. Само восстановление производится вручную. Вам надо лишь указать параметры, которые требуется восстановить;
- Проверка архивов и составных файлов. Программа анализирует такие форматы, как TAR, RAR, CAB, ZIP, GZIP, MHT файлы и CHM архивы.
Сначала обезопасим свою Windows от неосторожных действий
Программа AVZ имеет очень много функций, затрагивающих работу Windows. Это опасно, потому что в случае ошибки может случиться беда. Просьба внимательно читать текст и справку, прежде чем что-то делать. Автор статьи не несет ответственности за ваши действия.
Чтобы иметь возможность все «вернуть как было» после неосторожной работы с AVZ, я написал эту главу. Это обязательный шаг, по сути создание «пути отхода» в случае неосторожных действий — благодаря точке восстановления можно будет восстановить настройки, реестр Windows до более раннего состояния
Это обязательный шаг, по сути создание «пути отхода» в случае неосторожных действий — благодаря точке восстановления можно будет восстановить настройки, реестр Windows до более раннего состояния.
Система восстановления Windows — обязательный компонент всех версий Windows, начиная с Windows ME. Жаль, что о нем обычно не вспоминают и теряют время, переустанавливая Windows и программы, хотя можно было всего лишь пару раз кликнуть мышкой и избежать всех проблем.
Если повреждения серьезные (например, удалена часть системных файлов), то «Восстановление системы» не поможет. В остальных случаях — если вы неправильно настроили Windows, «намудрили» с реестром, поставили программу, от которой Windows не загружается, неправильно воспользовались программой AVZ — «Восстановление системы» должно помочь.
После работы AVZ создает в своей папке подпапки с резервными копиями:
/Backup — там хранятся резервные копии реестра.
/Infected — копии удаленных вирусов.
/Quarantine — копии подозрительных файлов.
Если после работы AVZ начались проблемы (например, вы бездумно воспользовались инструментом AVZ «Восстановлением системы» и Интернет перестал работать) и Восстановление системы Windows не откатило сделанные изменения, можно пооткрывать резервные копии реестра из папки Backup.
Как создать точку восстановления
Нажимаем «Защита системы» в окне «Система».
Далее создаем точку восстановления, нажав кнопку «Создать» и введя имя точки восстановления (для удобства точку восстановления лучше назвать понятными словами):
Нажимаем кнопку «Создать».
Вводим описание точки восстановления и нажимаем кнопку создания
Процесс создания точки восстановления может занять с десяток минут. Затем появится окно:
Точка восстановления создана, можно закрывать все окна
Точка восстановления будет создана. Кстати, они автоматически создаются при установке программ и драйверов, но не всегда. Поэтому перед опасными действиями (настройкой, чисткой системы) лучше лишний раз создать точку восстановления, чтобы в случае беды хвалить себя за предусмотрительность.
Вариант 1 — если Windows запускается
Запустится Восстановление системы. Выбираем Выбрать другую точку восстановления и нажимаем Далее. Откроется список точек восстановления. Выбираем ту, которая нужна:
Выбираем точку восстановления
Нажимаем Готово — начнется восстановление
Компьютер автоматически перезагрузится. После загрузки все настройки, его реестр и часть важных файлов будут восстановлены.
Вариант 2 — если Windows не загружается
Нужен «установочный» диск с Windows 7 или Windows 8. Где его достать (или скачать), я написал в .
Выбираем «Восстановление системы» вместо установки Windows
Выбираем операционную систему
Запускаем Восстановление системы
Дальше весь процесс аналогичен первому варианту — выбираем точку восстановления и восстанавливаем. После перезагрузки Windows должна запуститься и работать.
Системные функции
Кроме проверки на наличие вирусов и вредоносного софта, AVZ выполняет много функций. Поговорим про самые полезные. Для доступа к ним нажмите на «Файл». Откроется контекстное меню со всеми функциями.
Рассмотрим самые важные.
Исследование системы
Функция соберет информацию о системе. Это техническая и аппаратная часть. Сюда относятся: системные файлы, протоколы, процессы. Нажав на ссылку «Исследование» откроется новое окно, где укажите утилите какую информацию нужно собрать. Установив все что необходимо, кликните на «Пуск».
В новом окне программа предложит сохранить документ. В нем находиться выбранная информация html-формата. Открывается любым браузером. Далее нажимаем «Сохранить».
Начнется сканирование. После его окончания вы сможете посмотреть выбранную информацию.
Восстановление
Эти функции могут вернуть элементы ОС в начальное состояние и убрать настройки. Вредоносное ПО хочет запретить доступ к «Редактору реестра» или «Диспетчеру». Пытается дописать параметры в системный файл «hosts». Опция восстановление разблокирует эти элементы. Для запуска, кликните по ней, и отметьте галочками действия, которые хотите произвести. Я отметил 11, 13, 17 опцию. Далее кликните на «Выполнить».
Скрипты
В списке параметров, находящиеся в меню «Файл», есть функции, работающие со скриптами. Это «Выполнить», «Стандартные». Нажав на «Стандартный» появится окно со списком готовых скриптов. Отметьте галочками нужные. Далее нажмите на «Выполнить».
Другой вариант запустит редактор. Напишите скрипт сами, или загрузите с ПК. Далее нажмите кнопку «Выполнить».
Опция карантин и Infected
Кликнув по этому пункту, просмотрите потенциально опасные элементы, обнаруженные утилитой во время сканирования. Удалите файлы (если они найдены), или восстановите, если не опасны. Чтобы потенциально опасное ПО помещалось в карантин, отметьте соответствующие пункты в настройках.