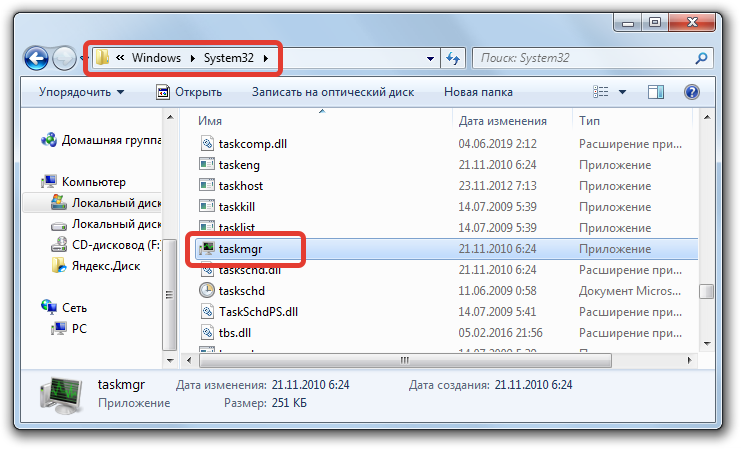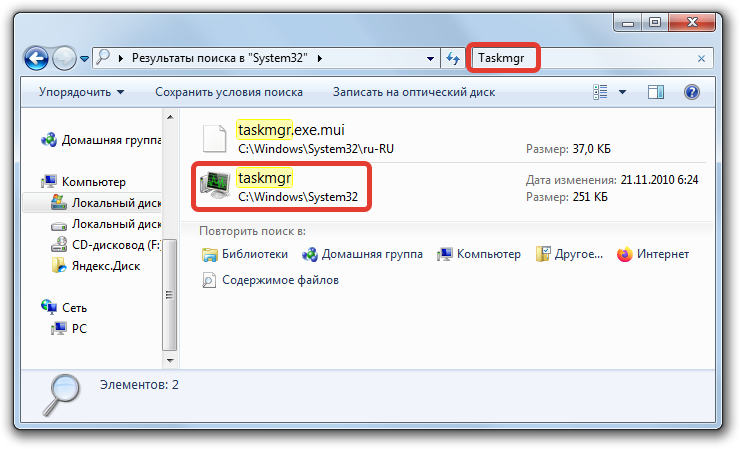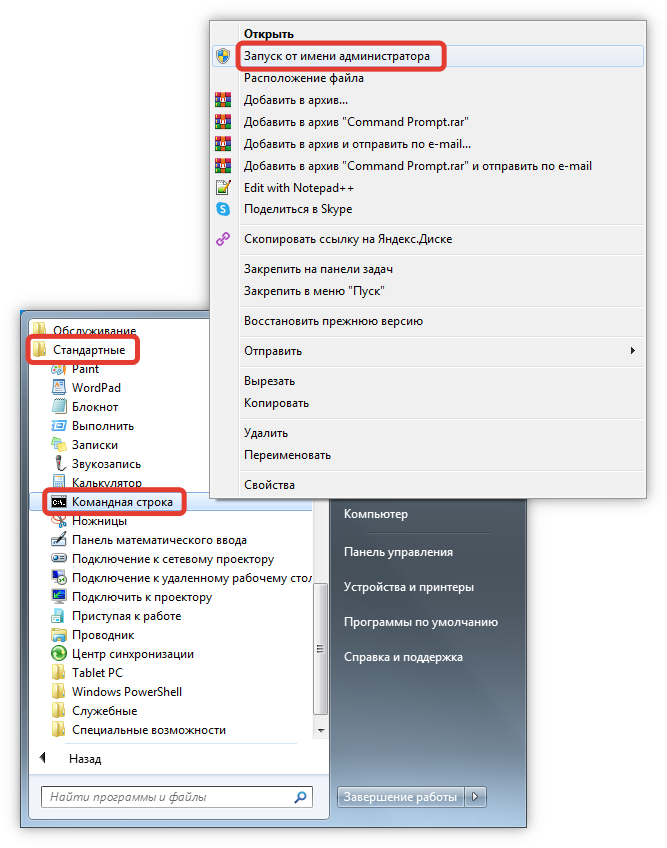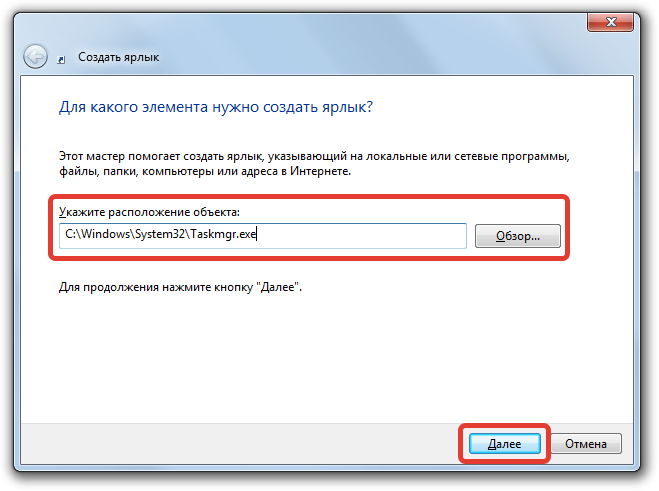Способы запуска диспетчера
Существует шесть основных способов запуска диспетчера задач, которые работают на всех версиях Windows, начиная с XP и заканчивая Windows 10 (кроме Win+X, действующего только на «восьмерке» и «десятке»).
Горячие клавиши
Чтобы вызвать диспетчер задач, пользователи обычно нажимают сочетание клавиш Ctrl+Alt+Delete. В зависимости от версии ОС это сочетание действует по-разному:
- На Виндовс XP сразу появляется окно Task Manager.
- На Виндовс 7 и более поздних версиях сначала открывается экран безопасности, где есть пункт «Запустить диспетчер задач».
Если вы не хотите попадать на экран безопасности, то используйте вместо привычного набора клавиш Ctrl+Shift+Esc. В этом случае вы сразу увидите окно Task Manager со всеми необходимыми вкладками и инструментами.
Панель задач
Еще один способ получить быстрый доступ к возможностям Task Manager – кликнуть правой кнопкой на панели задач и нажать «Запустить диспетчер».
Всего пара кликов, и на экране появится вкладка «Процессы», через которую вы можете отследить, какие приложения грузят память и процессор.
Меню «Выполнить»
Если горячие клавиши и панель задач вам не подходят, используйте для запуска диспетчера функцию «Выполнить».
- Нажмите Win+R или найдите функцию «Выполнить» в меню «Пуск».
- Введите команду «taskmgr».
- Нажмите Enter или воспользуйтесь кнопкой «ОК».
После выполнения этих простых действий вы увидите на экране полностью готовое к работе окошко диспетчера задач.
Без использования клавиатуры
Включить диспетчер можно и без клавиатуры: файл запуска Task Manager находится в каталоге «system32» на системном разделе диска:
- Откройте «Компьютер» (на Windows XP «Мой компьютер»).
- Перейдите в системный раздел, на котором хранятся файлы Windows.
- Откройте каталог «Windows».
- Зайдите в папку «system32».
- Найдите и запустите утилиту Taskmgr.exe
Раз уж вы знаете, где находится исполнительный файл taskmgr.exe, то сможете применить еще один способ – выведение ярлыка диспетчера задач на рабочий стол.
Ярлык на рабочем столе
Кликните по свободному месту на рабочем столе правой кнопкой, раскройте раздел «Создать» и выберите «Ярлык» (показано на примере Windows 7, но действует на всех современных версиях ОС от Microsoft, включая XP).
В появившемся окне укажите расположение объекта и нажмите «Далее».
Придумайте для ярлыка имя или оставьте стандартное название «taskmgr.exe» (при необходимости имя затем можно сменить). После нажатия кнопки «Готово» на рабочем столе появится ярлык, при двойном нажатии на который запустится диспетчер.
Меню Win+X
В Windows 8 появился еще один дополнительный метод вызова системного инструмента Task Manager:
- Нажмите сочетание Win+X (или щелкните по значку вызова начального экрана правой кнопкой).
- Выберите в появившемся меню пункт «Диспетчер задач».
Способ этот не работает на XP и «семерке», но сохранился в Windows 10, так что если на вашем компьютере стоит новая система, можете без проблем пользоваться описанным методом.
Как подключить диспетчер задач
Включить диспетчер задач можно несколькими способами но прежде всего нужно проверить компьютер на наличие вирусов и удалить их.
- Первый способ это включение диспетчера задач с помощью редактора реестра. Сначала нужно запустить редактор реестра, а для этого нажимаем одновременно на клавиатуре клавиши Win+R и в открывшемся окне «Выполнить» нужно вписать regedit и нажать кнопку «ОК». Откроется редактор реестра который состоит из двух окон.
В редакторе реестра нужно сделать изменения в двух местах. Сначала в левом окне постепенно раскрываем следующие разделы для текущего пользователя и делаем изменения.
HKEY_CURRENT_USER \ Software \ Microsoft \ Windows \ Current Version \ Policies \ System
Потом нужно в левом окне постепенно раскрыть следующие разделы для всех пользователей и сделать изменения.
HKEY_LOCAL_MACHINE \ SOFTWARE \ Microsoft \ Windows \ Current Version \ Policies \ System
В первой и второй строчке разделов обычно раздел System создаёт вирус и когда вы нажмёте на раздел System то в правом окне редактора реестра нужно найти параметр DisableTaskMgr.Затем нажимаем на DisableTaskMgr правой кнопкой мыши и в появившемся контекстном меню выбираем «Изменить».
Откроется окно под названием «Изменение параметра DWORD (32-бита)». В этом окне нужно изменить значение и установить 0 и нажать кнопку «ОК».
Чтобы отключить диспетчер задач обычно раздел System в первой и во второй строчке разделов нужно создать самому, а для этого нажмите на раздел Policies правой кнопкой мыши. Откроется контекстное меню в котором нужно навести указатель мыши на пункт «Создать» и в открывшемся следующем меню выбираем «Раздел». Появляется новый раздел который переименовываем в System. Затем нажимаем на System правой кнопкой мыши и в появившемся контекстном меню выбираем «Параметр DWORD (32-бита)»
появляется новый параметр который переименовываем в DisableTaskMgr. Затем нажимаем на DisableTaskMgr правой кнопкой мыши и в появившемся контекстном меню выбираем «Изменить». Откроется окно под названием «Изменение параметра DWORD (32-бита)». В этом окне нужно изменить значение. чтобы разблокировать диспетчер задач нужно установить значение 0, а чтобы заблокировать диспетчер задач нужно установить значение 1. - Второй способ это включить диспетчер задач Windows с помощью редактора групповой политики.Запускаем редактора групповой политики, а для этого нажимаем одновременно на клавиатуре клавиши Win+R и в открывшемся окне «Выполнить» нужно вписать gpedit.msc и нажать кнопку «ОК». Откроется окно редактора локальной групповой политики которое состоит из двух окон.
В левом окне нужно поэтапно раскрывать:
Конфигурация пользователя \ Административные шаблоны \ Система \ Варианты действий после нажатия Ctrl+Alt+Del
После нажатия на пункт «Варианты действий после нажатия Ctrl+Alt+Del» переходим к правому окну редактора локальной групповой политики и нажимаем правой кнопкой мыши на пункт «Удалить диспетчер задач», в появившемся контекстном меню выбираем изменить. Откроется окно под названием «Удалить диспетчер задач».В этом окне чтобы включить диспетчер задач нужно поставить точку у пункта «Отключено» и нажать кнопку «ОК».
Чтобы произвести отключение диспетчера задач нужно в окне «Удалить диспетчер задач» поставить точку у пункта «Включено» и нажать кнопку «ОК».
Похожие заметки:
Как сделать хром браузером по умолчанию
Как сделать принт скрин на компе и ноутбуке
Создать резервную копию андроид
Как установить плагины для Firefox
На экране монитора появились полосы
Как запаролить папку на компьютере
Конфигурация системы Windows
Как включить редактор реестра
Не запускается «Диспетчер задач»
Отказ запуска «Диспетчера задач» имеет под собой несколько причин. Чаще всего это удаление или повреждение файла , находящегося в папке, расположенной по пути
Происходит такое из-за действия вирусов (или антивирусов) или самого пользователя, по ошибке удалившего файл. Также открытие «Диспетчера» может быть искусственно заблокировано все теми же вредоносными программами или системным администратором.
Далее мы разберем способы восстановления работоспособности утилиты, но для начала настоятельно рекомендуем проверить ПК на наличие вредителей и избавиться от них в случае обнаружения, иначе ситуация может повториться снова.
Подробнее: Борьба с компьютерными вирусами
Способ 1: Локальные групповые политики
С помощью данного инструмента определяются различные разрешения для пользователей ПК. Это касается и «Диспетчера задач», запуск которого можно запретить с помощью всего одной настройки, выполненной в соответствующем разделе редактора. Обычно этим занимаются системные администраторы, но причиной может стать и вирусная атака.
Обратите внимание, что данная оснастка отсутствует в редакции Windows 10 Home
-
Получить доступ к «Редактору локальных групповых политик» можно из строки «Выполнить» (Win+R). После запуска пишем команду
Нажимаем ОК.
-
Раскрываем по очереди следующие ветки:
-
Кликаем по пункту, определяющему поведение системы при нажатии клавиш CTRL+ALT+DEL.
-
Далее в правом блоке находим позицию с названием «Удалить диспетчер задач» и кликаем по ней дважды.
-
Здесь выбираем значение «Не задано» или «Отключено» и жмем «Применить».
Если ситуация с запуском «Диспетчера» повторяется или у вас Домашняя «десятка», переходим к другим способам решения.
Способ 2: Редактирование системного реестра
Как мы уже писали выше, настройка групповых политик может не принести результата, так как прописать соответствующее значение можно не только в редакторе, но и в системном реестре.
-
Кликаем по значку лупы возле кнопки «Пуск» и в поисковое поле вводим запрос
Нажимаем «Открыть».
-
Далее идем в следующую ветку редактора:
-
В правом блоке находим параметр с названием, указанным ниже, и удаляем его (ПКМ – «Удалить»).
- Перезагружаем ПК, чтобы изменения вступили в силу.
Способ 3: Использование «Командной строки»
Если по каким-то причинам не удается выполнить операцию удаления ключа в «Редакторе реестра», на помощь придет «Командная строка», запущенная от имени администратора
Это важно, так как для совершения приведенных ниже манипуляций требуются соответствующие права
Подробнее: Открытие «Командной строки» в Windows 10
-
Открыв «Командную строку», вводим следующее (можно скопировать и вставить):
Жмем ENTER.
-
На вопрос, действительно ли мы хотим удалить параметр, вводим «y» (Yes) и снова нажимаем ENTER.
- Перезагружаем машину.
Способ 4: Восстановление файла
К сожалению, восстановить только один исполняемый файл не представляется возможным, поэтому придется прибегнуть к средствам, с помощью которых система проверяет целостность файлов, а в случае их повреждения заменяет рабочими. Это консольные утилиты DISM и SFC.
Подробнее: Восстановление системных файлов в Windows 10
Способ 5: Восстановление системы
Неудачные попытки вернуть «Диспетчер задач» к жизни могут говорить нам о том, что в системе произошел серьезный сбой. Здесь стоит задуматься о том, чтобы восстановить Windows до того, состояния, в котором она была до его возникновения. Сделать это можно с помощью точки восстановления или вовсе «откатиться» к предыдущей сборке.
Подробнее: Восстанавливаем ОС Windows 10 к исходному состоянию
Заключение
Восстановление работоспособности «Диспетчера задач» приведенными выше способами может не привести к желаемому результату из-за значительного повреждения системных файлов. В такой ситуации поможет только полная переустановка Windows, а если имело место заражение вирусами, то и с форматированием системного диска.
Простой вид
При первом запуске диспетчера задач вы увидите небольшое окно. В этом окне перечислены видимые приложения, запущенные на вашем рабочем столе, за исключением фоновых приложений. Вы можете выбрать приложение и нажать «Снять задачу», чтобы закрыть его. Это поможет вам если приложение зависло и вы не можете его закрыть.
Вы также можете щелкнуть правой кнопкой мыши приложение в этом окне, чтобы получить доступ к дополнительным параметрам:
Переключиться: переключение в окно приложения, вывод его на переднюю часть рабочего стола и фокусировка на нем. Это поможет, если вы не уверены, какое окно связано с каким приложением.Снять задачу: завершить процесс. Это работает так же, как кнопка «Снять задачу».Запустить новую задачу: откроется окно «Создание задачи», где вы можете указать адрес программы, папки, документа или веб-сайта, и Windows откроет его.Поверх остальных окон: сделайте само окно диспетчера задач «поверх всех окон» на рабочем столе, чтобы вы могли видеть его всегда.Открыть расположение файла: открыть окно проводника, показывающее расположение файла .exe программы.Поиск в Интернете: выполнится поиск Bing по имени приложения и имени файла программы. Это поможет вам точно понять, что это за программа и что она делает.Свойства: откройте окно свойств для файла .exe программы. Здесь вы можете настроить параметры совместимости и посмотреть, например, номер версии программы.
Когда диспетчер задач открыт, вы увидите его значек в области уведомлений. Это показывает, сколько ресурсов ЦП (центрального процессора) в настоящее время используется в вашей системе, наведите на него указатель мыши, чтобы увидеть использование памяти, диска и сети. Это простой способ следить за загрузкой процессора вашего компьютера.
Чтобы увидеть значок на панели задач без отображения диспетчера задач на панели задач, выберите «Параметры»> «Скрывать свернутое» в полном интерфейсе диспетчера задач и сверните окно диспетчера задач.
Использование утилиты AVZ
Достаточно интересной и мощной является многозадачная утилита AVZ. Берем ту же ситуацию. У пользователя появляется уведомление, что Диспетчер задач отключен администратором. Как включить службу, используя AVZ? Практически так же, как и в прошлом случае.
Только здесь необходимо из меню «Файл» вызывать раздел восстановления настроек системы, а в окне процессов и служб поставить «птичку» напротив пункта «Разблокировка Диспетчера задач» (пункт 11). Доступ будет восстановлен даже без перезагрузки.
Кстати сказать, при помощи этой программы таким же методом можно разблокировать доступ к редактору системного реестра, который сисадмины частенько блокируют.
Диспетчер задач отключен — поправим через реестр
Ещё один способ, когда диспетчер задач не хочет запускаться — разблокировка его через реестр Windows. Как открыть реестр мы рассказывали выше, но ещё раз можем повторить. Включаем диспетчер задач через » Редактор реестра » — это займёт мало времени. Откроем реестр:
- » Пуск » -> » Выполнить » -> » Открыть «
- Вводим команду в поле regedit и нажимаем на » Ок «. Нужную ветку реестра мы уже упоминали.
- HKEY_CURRENT_USER -> Software -> Microsoft Windows -> Current — > Version -> Policies — > System
В папке » system » находим параметр reg_dword disabletaskmgr. После этого Вам осталось поменять его значение. Кликните по этому параметру 2 раза левой клавишей мышки и выберете » Изменить «. Поставьте значение нуль( 0) и жмем » Ок «.
Вообще, этот параметр можно выключить: правой клавишей мышки кликните на параметр, и выберите » Удалить «, но советуем этого не делать. Перезагрузите ноутбук или компьютер, и попробуйте вызвать» Диспетчер задач » обычной комбинацией кнопок
Проблема с вызовом, по идее, должна быть решена! Какую из 2-ух методик выбрать, не так уж и важно, работают обе
Process Explorer от компании Sysinternals
Компания Microsoft уже давно сотрудничает с Sysinternals и даже перекупила себе некоторых программистов. Утилиты этой компании Microsoft часто приводит на своём официальном сайте как вспомогательные для решения проблем с Windows. И именно Process Explorer рекомендуется в Microsoft как альтернатива диспетчеру задач.
Это бесплатная, лёгкая и не требующая установки программа. Достаточно загрузить утилиту по прямой ссылке, распаковать и запустить исполняемый файл «procexp.exe». Для 64-х битных систем запускаем «procexp64.exe»
Process Explorer умеет делать всё:
- показывает всю необходимую информацию о ВСЕХ запущенных процессах и используемых ресурсах по каждому из них
- показывает подробную информацию по использованию ресурсов системы в целом (оперативная память, процессор, диски, а также по GPU (видеокарта))
- располагает информацией о том, какие DLL используются каждым процессом и с какими ключами они запускались
- имеет хорошую систему поиска по всей доступной информации
- есть поиск в интернете по выбранным подозрительным процессам на предмет вирусности
- и конечно же, умеет закрывать непослушные процессы
Посмотрите видео по Process Explorer
Посмотреть это видео на YouTube
Монитор ресурсов компьютера можно вызвать кликнув два раза по графикам в шапке программы или с помощью комбинации клавиш «Ctrl + I».
Чтобы полностью заменить диспетчер задач на Process Explorer (т. е. чтобы он вызывался по «Ctrl + Shift + Esc» и «Ctrl + Alt + Del») нужно кликнуть в меню «Options -> Replace Task Manager». Для того чтобы это сработало, Process Explorer должен быть запущен не из архива, а уже из папки распакованной из архива.
В свойствах каждого процесса есть информация и графики как он использует процессор, жёсткий диск, сеть, а также видеокарту. Показывается сколько использовано ресурсов видеопроцессора (GPU) и видеопамяти. Хорошо так отлавливать скрытые майнеры. Это такие программы, которые нагружают видеокарту своими задачами, из-за чего компьютер греется, но вы не понимаете почему.
Как узнать название процесса любого окна
Предположим, у нас есть программа антивирус NOD32, и мы хотим найти её в Process Explorer. Для этого есть функция «Find Window’s Process». Нажимаем на кнопку, удерживаем и переносим на окно программы:
Мы будем спозиционированы на дерево процессов указанной программы. Хорошо видно в видео.
Как узнать какой программе принадлежит процесс
Обратная ситуация, нажимаем правой кнопкой, «Window -> Bring to Front»
Эта команда восстановит окно приложения, если оно есть в принципе. Т.е, если у процесса вообще есть окно, то оно покажется на экране, а если нет, то и меню «Window» не будет активно. Тогда нужно изучать подробную информацию.
Не запускается «Диспетчер задач»
Отказ запуска «Диспетчера задач» имеет под собой несколько причин. Чаще всего это удаление или повреждение файла taskmgr.exe, находящегося в папке, расположенной по пути
Происходит такое из-за действия вирусов (или антивирусов) или самого пользователя, по ошибке удалившего файл. Также открытие «Диспетчера» может быть искусственно заблокировано все теми же вредоносными программами или системным администратором.
Далее мы разберем способы восстановления работоспособности утилиты, но для начала настоятельно рекомендуем проверить ПК на наличие вредителей и избавиться от них в случае обнаружения, иначе ситуация может повториться снова.
Подробнее: Борьба с компьютерными вирусами
Способ 1: Локальные групповые политики
С помощью данного инструмента определяются различные разрешения для пользователей ПК. Это касается и «Диспетчера задач», запуск которого можно запретить с помощью всего одной настройки, выполненной в соответствующем разделе редактора. Обычно этим занимаются системные администраторы, но причиной может стать и вирусная атака.
Обратите внимание, что данная оснастка отсутствует в редакции Windows 10 Home
-
Получить доступ к «Редактору локальных групповых политик» можно из строки «Выполнить» (Win+R). После запуска пишем команду
Нажимаем ОК.
-
Раскрываем по очереди следующие ветки:
- Кликаем по пункту, определяющему поведение системы при нажатии клавиш CTRL+ALT+DEL.
- Далее в правом блоке находим позицию с названием «Удалить диспетчер задач» и кликаем по ней дважды.
- Здесь выбираем значение «Не задано» или «Отключено» и жмем «Применить».
Если ситуация с запуском «Диспетчера» повторяется или у вас Домашняя «десятка», переходим к другим способам решения.
Способ 2: Редактирование системного реестра
Как мы уже писали выше, настройка групповых политик может не принести результата, так как прописать соответствующее значение можно не только в редакторе, но и в системном реестре.
-
Кликаем по значку лупы возле кнопки «Пуск» и в поисковое поле вводим запрос
Нажимаем «Открыть».
-
Далее идем в следующую ветку редактора:
-
В правом блоке находим параметр с названием, указанным ниже, и удаляем его (ПКМ – «Удалить»).
- Перезагружаем ПК, чтобы изменения вступили в силу.
Способ 3: Использование «Командной строки»
Если по каким-то причинам не удается выполнить операцию удаления ключа в «Редакторе реестра», на помощь придет «Командная строка», запущенная от имени администратора
Это важно, так как для совершения приведенных ниже манипуляций требуются соответствующие права
Подробнее: Открытие «Командной строки» в Windows 10
-
Открыв «Командную строку», вводим следующее (можно скопировать и вставить):
Жмем ENTER.
- На вопрос, действительно ли мы хотим удалить параметр, вводим «y» (Yes) и снова нажимаем ENTER.
- Перезагружаем машину.
Способ 4: Восстановление файла
К сожалению, восстановить только один исполняемый файл taskmgr.exe не представляется возможным, поэтому придется прибегнуть к средствам, с помощью которых система проверяет целостность файлов, а в случае их повреждения заменяет рабочими. Это консольные утилиты DISM и SFC.
Подробнее: Восстановление системных файлов в Windows 10
Способ 5: Восстановление системы
Неудачные попытки вернуть «Диспетчер задач» к жизни могут говорить нам о том, что в системе произошел серьезный сбой. Здесь стоит задуматься о том, чтобы восстановить Windows до того, состояния, в котором она была до его возникновения. Сделать это можно с помощью точки восстановления или вовсе «откатиться» к предыдущей сборке.
Подробнее: Восстанавливаем ОС Windows 10 к исходному состоянию
Заключение
Восстановление работоспособности «Диспетчера задач» приведенными выше способами может не привести к желаемому результату из-за значительного повреждения системных файлов. В такой ситуации поможет только полная переустановка Windows, а если имело место заражение вирусами, то и с форматированием системного диска. Мы рады, что смогли помочь Вам в решении проблемы.Опишите, что у вас не получилось. Наши специалисты постараются ответить максимально быстро.
Помогла ли вам эта статья?
Здравствуйте админ! У меня в Windows 10 пропал диспетчер задач! Если щёлкнуть на панели задач правой кнопкой мыши, то пункт Диспетчер задач неактивен, смотрите сами.
Если применить клавиатурное сочетание Control-Alt-Delete, то выйдет окно, в котором опять нет пункта Диспетчер задач.
Я нашёл в папке C:WindowsSystem32 файл Taskmgr.exe, отвечающий за работу Диспетчера и щёлкнул на нём двойным щелчком левой мыши,
открылось окно с сообщением: Диспетчер задач отключен администратором! Что делать?
Способы запуска «Диспетчера задач»
Разработчики ОС предусмотрели несколько вариантов запуска системной службы. Методы работают вне зависимости на какое устройство установлена операционная система — на ноутбук или стационарный компьютер. Применяются горячие клавиши или вспомогательные функции.
Горячие клавиши
Открыть «Диспетчер задач» на Windows 7 можно посредством использования определенной комбинации клавиш. Чтобы запустить компьютерную программу, необходимо нажать сочетание Ctrl + Shift + Esc .

«Панель задач»
Быстрый вызов утилиты можно осуществить при помощи « Панели задач ». Потребуется сместить курсор вниз (если элемент интерфейса закреплен в нижней части), нажать на ПКМ и кликнуть по соответствующей опции. Спустя короткий промежуток времени откроется встроенное средство управления.
Меню «Пуск»
Запускать встроенное средство Windows за несколько секунд можно посредством использования специального меню. Требуется нажать на « Пуск » (иконка Windows, расположенная слева внизу) и напечатать словосочетание « Диспетчер задач » в свободном поле « Найти программы и файлы ». Дальше нажать Enter .
Откроется интерфейс, где необходимо выбрать строку « Просмотр запущенных процессов », ЛКМ клацнуть на указанный пункт. После этого активируется встроенное средство.
Окно «Выполнить»
Включить системную службу, например, чтобы узнать, какой процесс больше других грузит ОС, можно также при помощи специальной команды. Для этого следует нажать на клавиатуре Win + R . Активируется запуск средства « Выполнить ». В свободном поле необходимо вписать taskmgr , нажать кнопку Enter .
«Панель управления»
Системный монитор запускается также через специальное меню « Панели управления ». Пошаговое руководство:
- В адресной строке выбрать « Все элементы панели управления ».
- Зайти в раздел « Счетчики и средства производительности ».

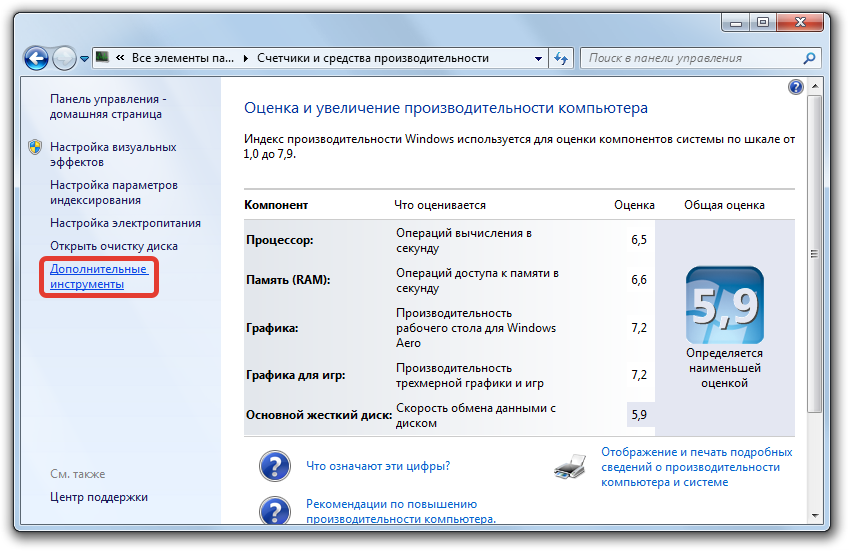
Из длинного списка инструментов требуется выбрать « Открыть диспетчер задач ».

Запуск исполняемого файла
Для вызова системной службы посредством исполняемого файла необходимо попасть в меню « Пуск », перейти во вкладку « Компьютер » и определить визуально « Локальный диск C » (если ОС установлена в этом разделе). После требуется дважды кликнуть ЛКМ, открыть поочередно « Локальный диск C » → Windows → System32 . Дальше можно поступить одним из двух вариантов:
самостоятельно найти файл taskmgr ;
выполнить поиск с названием программы.
Когда одноименный файл будет найден, необходимо дважды кликнуть ЛКМ по иконке — «Диспетчер задач» должен открыться.
«Командная строка»
Быстро задействовать системную службу для внесения определенных изменений или мониторинга запущенных программ можно через консоль. Потребуется активировать пользовательское меню, как было указано выше, развернуть раздел « Все программы », отыскать и открыть каталог « Стандартные ». Далее следует кликнуть ПКМ по « Командной строке » и осуществить запуск от лица администратора.
При появлении консоли требуется вписать Taskmgr , нажать Enter . После выполненных действий откроется утилита.
Создание ярлыка
Если пользователь часто задействует системный монитор, целесообразным решением будет создание ярлыка. Нужно в свободном месте главного экрана нажать ПКМ и выбрать « Создать » → « Ярлык ». В активном поле появившегося окна следует вписать Taskmgr.exe . В области « Обзор » нужно ввести путь к программе: C:WindowsSystem32Taskmgr.exe . Затем кликнуть Далее , Готово .





















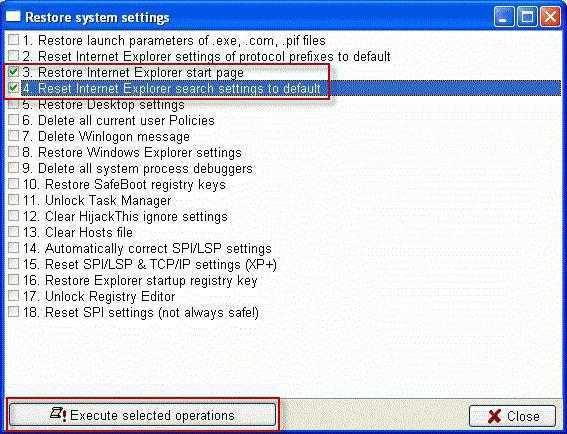


![Диспетчер задач отключен администратором [решено]](http://invexpert.ru/wp-content/uploads/a/c/1/ac17f3de769aa9a553aea6ec72095ea8.jpeg)

















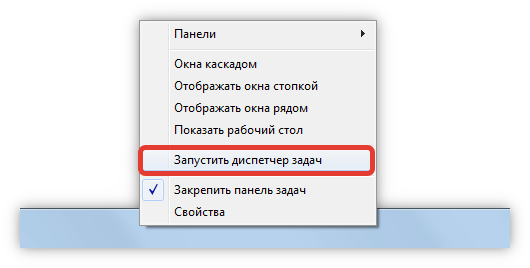

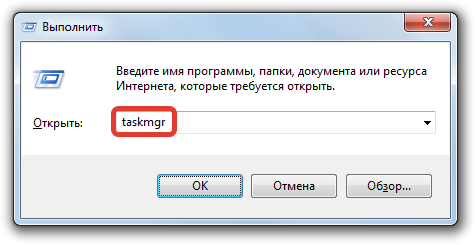









![Диспетчер задач отключен администратором [решено]](http://invexpert.ru/wp-content/uploads/4/a/e/4aeeba30c821f2bedda04526741d75d5.jpeg)