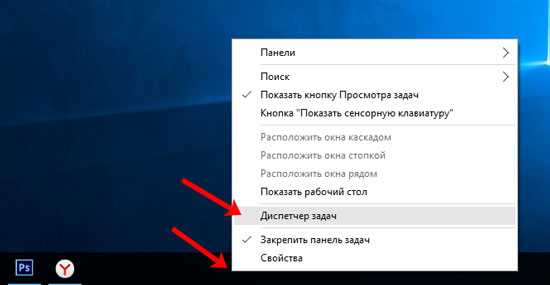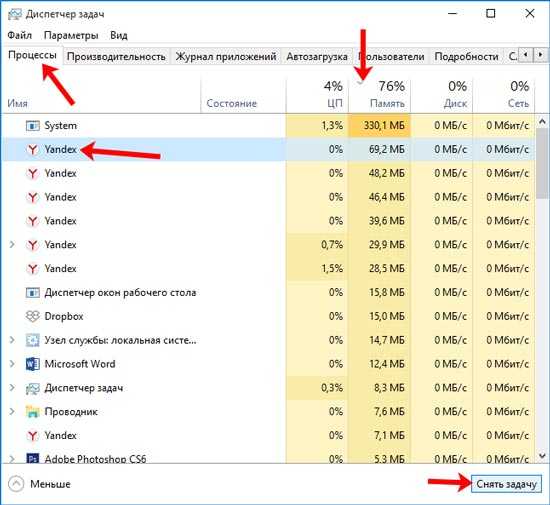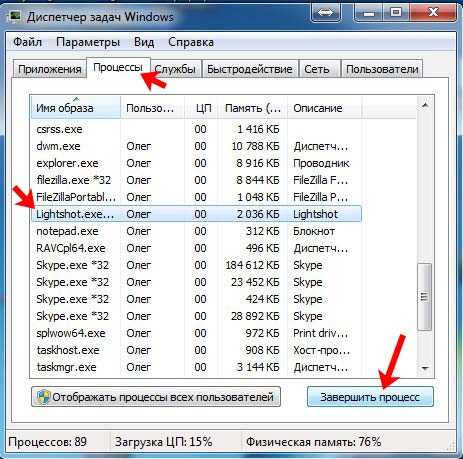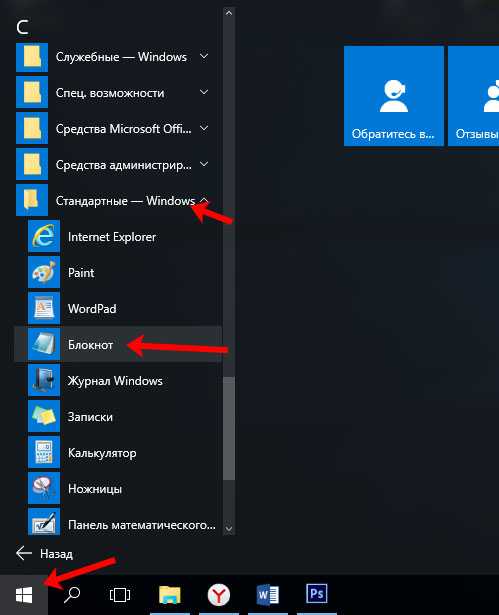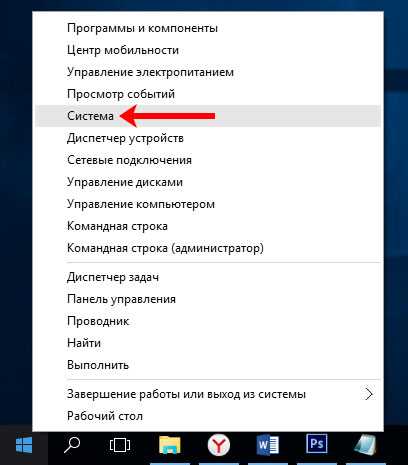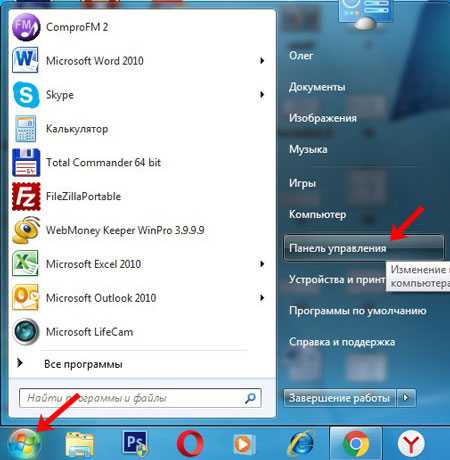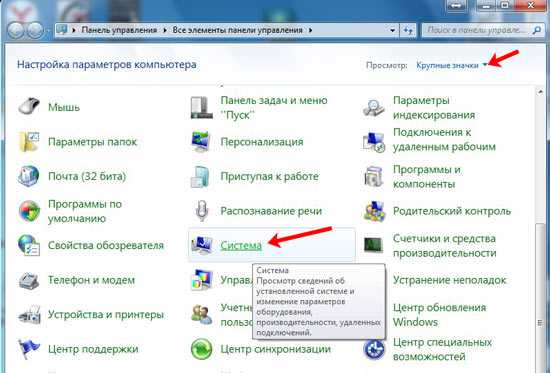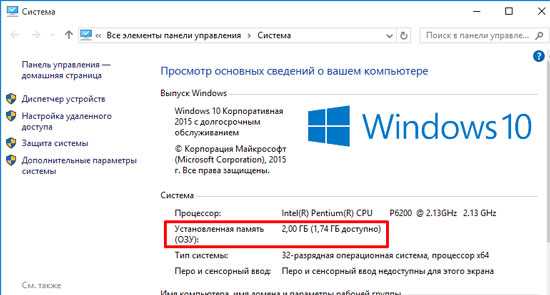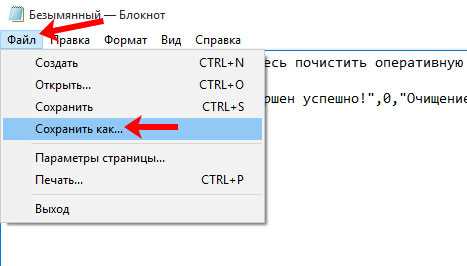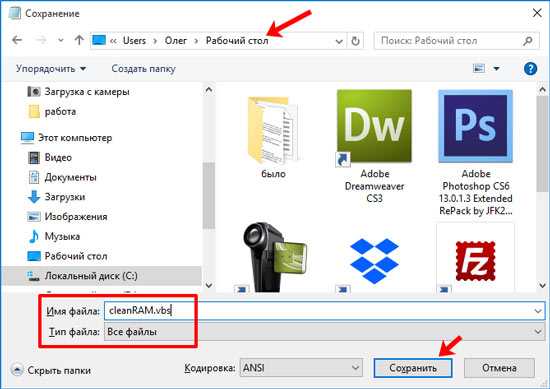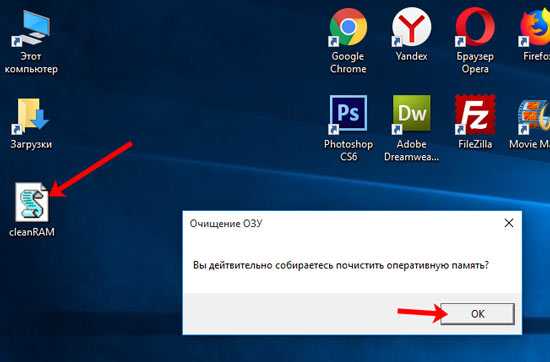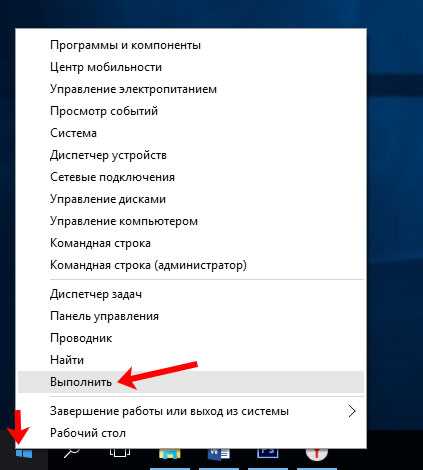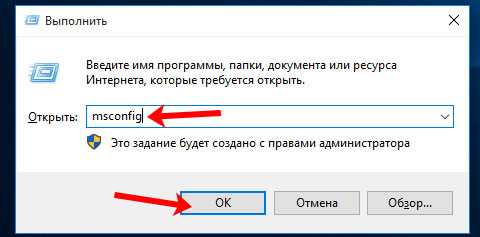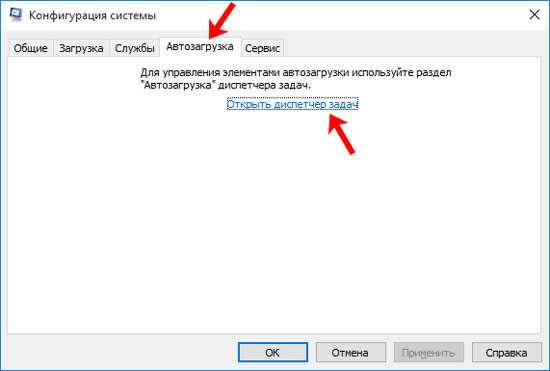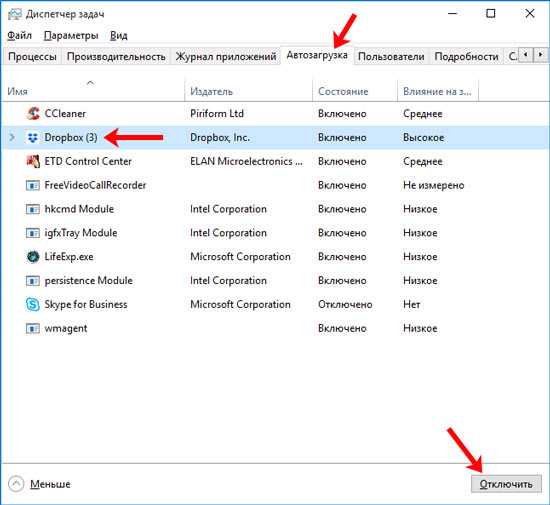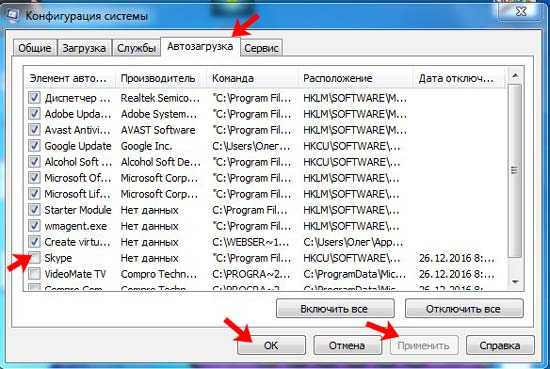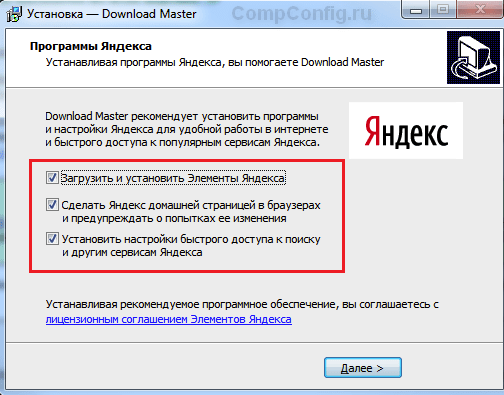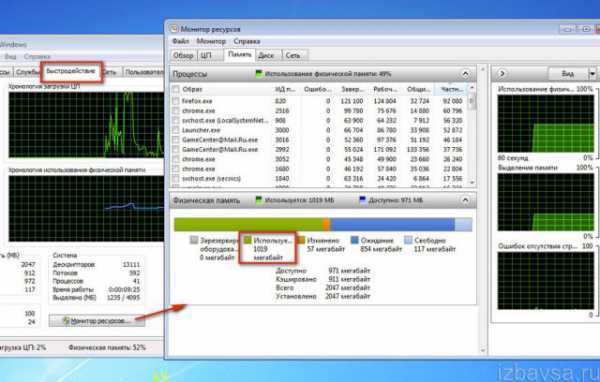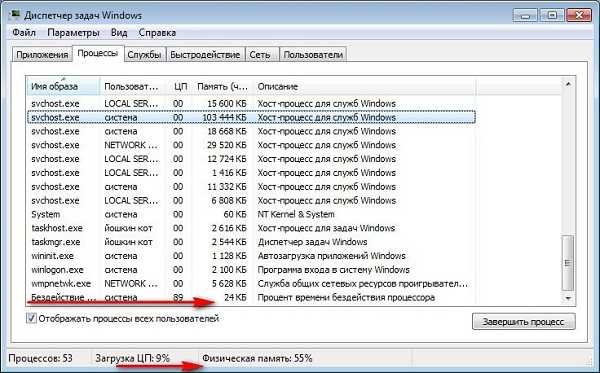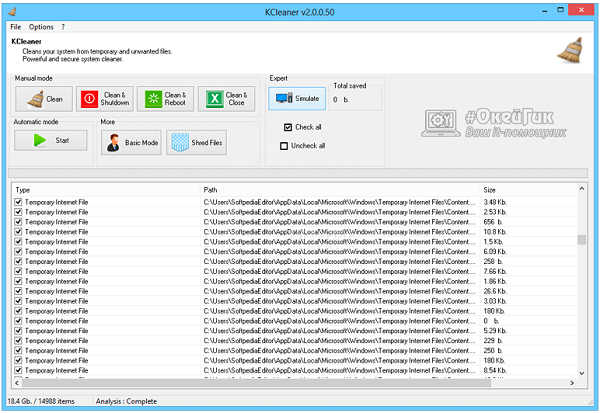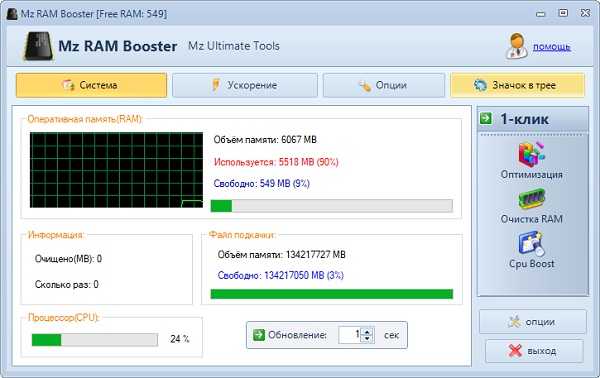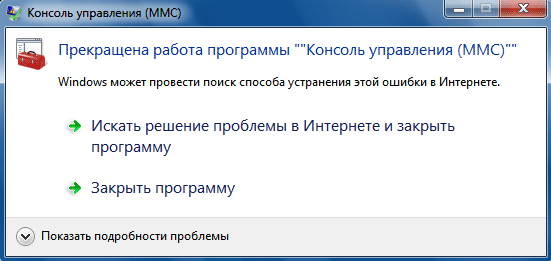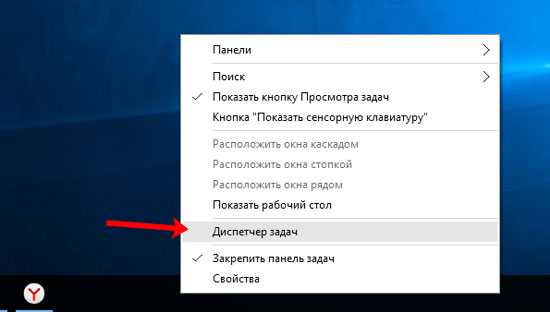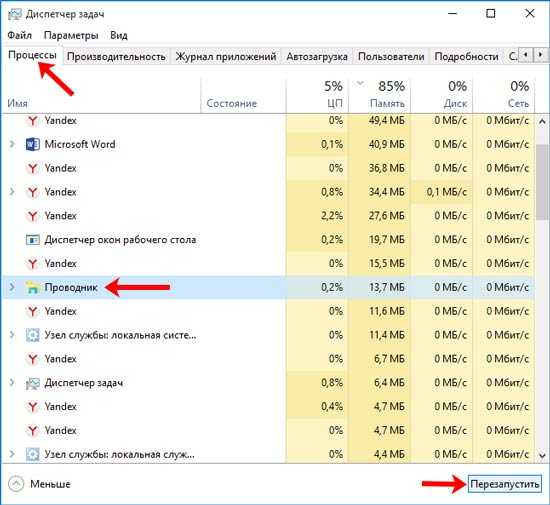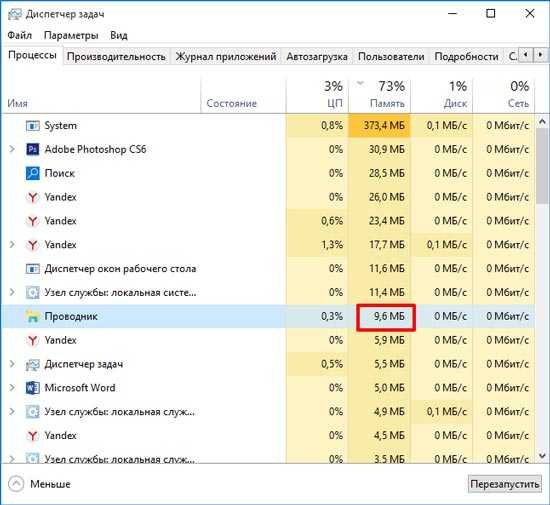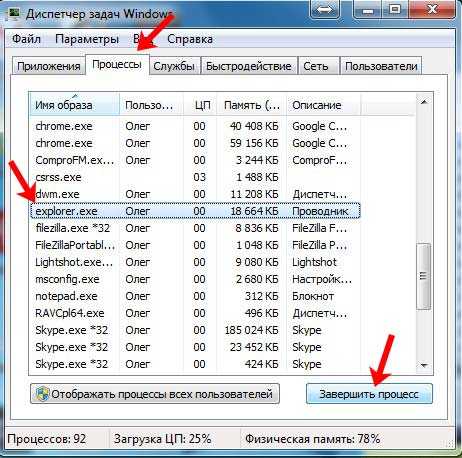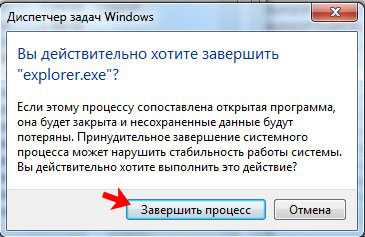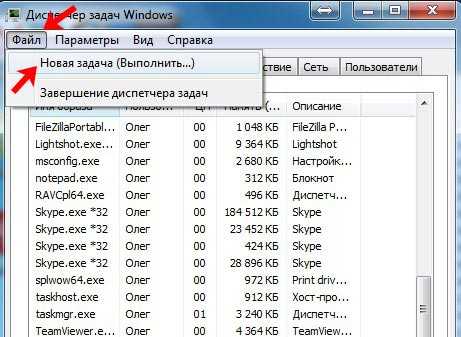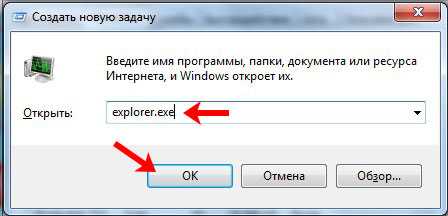Быстрый способ очистки памяти и слота пк и ноутбука от пыли, грязи и мусора
Здравствуйте! Оперативное хранилище ― это один из самых быстрых способов доступа к хранимым данным, используемым в текущий момент
Именно поэтому своевременно очистить ОЗУ на ПК или ноутбуке очень важно ― без чистки планка памяти будет тормозить комп и постоянно лагать, что не пойдет на пользу. Обязательно озаботьтесь этим вопросом в свободное время и увидите, как скорость работы возрастёт прямо на глазах
Поэтому, если вам еще интересно, как очистить оперативную память на ноутбуке или компьютере — читаем далее нашу статью.
Нужна ли физическая чистка планки памяти и зачем
Под чисткой памяти понимают физическое очищение компонента компьютера от грязи. Под этим понятием также подразумевают удаление лишних файлов, очистку виртуальной памяти, если она перегружена, переполнена, с помощью специальных программ. Они устанавливаются на жесткий диск и работают на операционной системе windows хр, 7, 8, 10. Есть утилиты, которые чистят кэш яндекс браузера, внутреннюю память андроида, видеорегистратора, других электронных устройств. Наша статья посвящена физической очистке оперативке от засорения.
Многие читатели нашего информационного сайта считают, что оперативку трогать не стоит. Действительно, планка ― это очень хрупкий компонент, требующий должного и аккуратного обращения. Но, чтобы комп не тормозил, вам однажды придется это сделать.
Если не чистить ram, она со временем покроется толстым слоем пыли, оседающем на контактах. Это в свою очередь грозит перегревом, снижением скорости работы, даже поломкой.
Учтите! Если вы ничего не смыслите в ПК, не пытайтесь ничего сделать в домашних условиях, доверьте чистку мастеру. Почистить память от ненужной информации, используя утилиты, вы вполне можете вручную.
Как быстро выполнить процедуру самостоятельно
Чтобы правильно почистить установленную в компьютере планку оперативки pci, лучше не использовать спирт или спиртосодержащие растворы. В идеале нужно полностью отказаться от использования какой-либо жидкости, ведь встроенный компонент не любит ее.
Возьмите небольшую щеточку с мягкой щетиной, аккуратно пройдитесь ею по самым загрязненным местам. Постарайтесь проникнуть ворсинками даже между контактов, в различные впадины, где чаще всего скапливается грязь. Но не слишком сильно давите на инструмент.
Как все делается на ноутбуках
Чтобы почистить рам на макбуке, asus, acer, hp, lenovo или ином другом ноутбуке, можно применять вышеописанные методы. Но, действуя самостоятельно, будьте еще аккуратнее, ведь устройство ноута ― вещь сложная, простому пользователю недоступная. Вы можете очень легко что-нибудь повредить, даже не заметив этого.
Помимо щеточки можете воспользоваться баллончиком со сжатым воздухом или пылесосом в режиме выдува. Через них проходит струя, которая и очищает поверхность. Но проследите, чтобы напор струи не был слишком интенсивным.
Внимание! Без ярой необходимости лучше не разбирать ноутбук, неважно, идет речь об асусе, леново, самсунге или асере
Что делать с контактами
Если же вы хотите избавиться от грязи полностью, займитесь контактами. На них нередко скапливается различный мусор, требующий немедленного удаления. Но знаете ли вы, что поцарапать контакт еще легче, чем повредить саму планку. Будьте крайне осторожны, аккуратны. Повредив один из них, вы не сможете нормально работать на пк, даже постоянно его перезагружая.
Возьмите обычный ластик (лучше твердый, предназначенный для ручки, а не карандаша). Начните просто стирать всю грязь с контактов, пока они не начнут блестеть. Конечно, с этим тоже нельзя переусердствовать.
Слоты оперативки
Наконец, вы можете почистить слот оперативки на материнской плате, причем бесплатно.
Для этого вами понадобятся:
- Щеточка.
- Баллончик со сжатым воздухом.
Аккуратно сдуйте основную пыль при помощи баллончика, после чего удалите ее излишки щеточкой. Постарайтесь вычистить все труднодоступные места, в том числе различные впадины. Процесс напоминает очистку клавиатуры.
Выводы
Чтобы оперативная память быстро работала, не забывайте о ее своевременной чистке. В таком случае оперативка не будет доставлять никаких проблем, радуя вас ― такой вот каламбур ― своей оперативностью. В конце можно освободить комп с виндовс xp — 10, ноутбук, айфон, телефон от лишней, неиспользуемой системной информации.
Плюсы и минусы
Плюсы чистки ОЗУ:
- Она перестанет греться.
- Скорость работы возрастет.
Минусы чистки ОЗУ:
обзор
Оптимизацией памяти
В настоящее время стали широко распространяться так называемые оптимизаторы памяти. Это платные или бесплатные утилиты, которые по заверениям разработчиков, правильно распределяют процессы по свободным секторам ОП.
На самом деле они имеют очень низкую эффективность. Лучше всего с этой задачей справляется встроенный менеджер. Для проверки этого утверждения в стандартном наборе Widows запускаем приложение Монитор ресурсов
Во время функционирования ПО происходит обращение к различным областям жесткого диска. Если он заполнен максимально – возрастает время выполнения операций.
Для решения этой проблемы можно поступить следующим образом:
- удалить лишние файлы с жесткого диска.
- выполнить его дефрагментацию, оптимизировал распределение места, занятого ПО. Это стандартная функция Windows. Ярлык для запуска находится в папке Стандартные, подпапке – Служебные. После включения утилиты для начала процесса нужно нажать кнопку Выполнить дефрагментацию.
Лучший способ оптимизации ОП – удаление ненужного ПО и минимальный объем автозагрузки. Также нужно постоянно проводить проверку антивирусом и выполнять чистку реестра. Это позволит максимально улучшить показатели компьютера.
Владельцы каждого ПК, имеющие недостаточное количество оперативной памяти, часто негодуют на нерасторопность работы Windows 7, а также нередко их беспокоит зависание приложений, в которых они работают. Чтобы исключить появление таких проблем – требуются лишь знания о том, что сделать для очистки ОЗУ ноутбука или стационарного компьютера на виндовс 7.
Необходимо отметить, что отсутствует доступ к полному объему ОЗУ. Некоторая доля физической памяти отводится для нормального обеспечения функционирования Windows, а остальная расходуется на работу приложений и видеоустройства, применяющего в работе ресурсы оперативки.
В случае если после выполнения загрузки Windows, пользователю не достаточно для комфортной работы оперативной памяти компьютера, необходимо выполнить анализ того, как загружена физическая память и предпринять требуемые меры, чтобы ее разгрузить. Освободить оперативную память значительно помогает остановка процессов, которые требуют значительных ресурсов ОЗУ.
Через Диспетчер задач
Почистить оперативную память компьютера можно и с помощью окна Диспетчера задач, в котором отображаются все текущие процессы. Дело в том, что после того, как вы закрываете утилиту нажатием на крестик, некоторые из них сворачиваются в трей, или просто незаметно продолжают работать, как фоновый процесс. С помощью диспетчера так же можно закрыть программу, которая полностью зависла и не отвечает.
Для открытия нужного нам окна, кликните правой кнопкой мышки по Панели задач и выберите из контекстного меню «Диспетчер задач» – это для тех, у кого установлена Windows 10. Если пользуетесь Windows 7, тогда в названии пункта будет еще слово «Запустить…». Или воспользуйтесь комбинацией клавиш Ctrl+Shift+ESC.
Если у вас десятка, то окно будет выглядеть следующим образом. Перейдите на вкладку «Процессы». Дальше можно отсортировать список по объему занимаемой памяти – кликните по заголовку столбца «Память». Вверху отобразятся процессы, которые расходуют больше всего ОП. Выделяйте ненужный и жмите внизу кнопку «Снять задачу». Для закрытия зависшей программы просто выделите ее и тоже «Снимите задачу».
В семерке в окне Диспетчера нужно перейти в раздел «Процессы», кликнуть по ненужному и нажать справа внизу «Завершить процесс».
Будьте внимательны! Закрывайте только те процессы, что вам знакомы, например, относятся к используемым вами программам. Если закрыть системный процесс – это может стать причиной некорректной работы операционной системы. Также помните, что подобный способ завершения работы приложения приведет к потере всех данных, которые не были сохранены пользователем.
Создание файла очистки
Если вы хотите почувствовать себя классным компьютерщиком и нет желания устанавливать сторонние утилиты, то можете создать свой собственный скрипт, используя который получится почистить оперативную память.
Для начала, откройте Блокнот. Нажмите «Пуск» – «Все программы» – «Стандартные» – «Блокнот».
Затем вставьте в него следующий текст:
MsgBox «Вы дейтвительно собираетесь почистить оперативную память?»,0,»Очищение ОЗУ» FreeMem=Space(204800000) Msgbox «Процесс очистки ОЗУ завершен успешно!»,0,»Очищение ОЗУ»
В строчке FreeMem нужно указать тот объем ОЗУ, которая установлена у вас на компьютере. Расчет значения выполняется так:
Объем памяти в гигабайтах*1024*100000
Например, для 2 ГБ пишем 204800000, 3 ГБ – 307200000, 4 ГБ – 409600000.
Если вы не знаете, какого объема установлены планки ОЗУ на компьютере, тогда можно это значение посмотреть. В десятке кликайте правой кнопкой по Пуску и выбирайте «Система».
В Windows 7 нажмите кнопочку Пуск, а потом «Панель управления».
Дальше выберите пункт «Система». Посмотрите, чтобы в поле «Просмотр» стояло «Крупные значки».
В открывшемся окне отобразятся все данные о системе. Посмотрите, что написано в поле «Установленная память» – это и есть нужное нам значение. Впишите значение в текст в Блокноте.
Теперь нужно сохранить все, что мы написали. При этом расширение файла должно обязательно быть .vbs.
Кликните по вкладке «Файл» и выберите «Сохранить как».
Выберите место на компьютере, в примере это рабочий стол. В поле «Имя файла» можете написать любое, главное в конце допишите расширение .vbs. В поле «Тип файла» из выпадающего списка выберите «Все файлы». Потом нажимайте кнопку «Сохранить».
Чтобы почистить память, просто кликните два раза мышкой по созданному файлу. Потом в открывшемся окошке кликните «ОК».
Место на ОЗУ будет успешно освобождено.
Убираем утилиты из автозагрузки
Увеличить место в оперативной памяти поможет и удаление ненужных программ из автозагрузки. Все они запускаются вместе со стартом операционной системы без вашего участия и сразу забирают часть ОП. Зачастую в этот список входят антивирусники, облачные хранилища, браузеры, почтовые сервисы. Более того, оставив там только нужное, увеличится скорость загрузки Windows. А программы, которыми вы пользуетесь раз в неделю, а то и реже, всегда можно запустить вручную, привычным кликом по ярлыку.
Итак, для открытия нужного списка, кликните по Пуску правой кнопкой мыши и выберите из списка «Выполнить» – это для Windows 10. Владельцы семерки могут найти данный пункт просто нажав по Пуску. Если его там нет, воспользуйтесь комбинацией Win+R.
Дальше в поле «Открыть» напишите msconfig и жмите «ОК».
В окне «Конфигурация системы» переходим на вкладку «Автозагрузка», а дальше жмем по кнопке «Открыть диспетчер задач» – для тех, у кого стоит Windows 10.
В Диспетчере переходите в раздел «Автозагрузка». Там отобразится весь список программ, которые в нее входят. Выделяйте те, которыми пользуетесь редко, и нажимайте внизу «Отключить». Если все сделали правильно в столбце «Состояние» появится надпись: «Отключено».
После этого закройте все запущенные приложения и перезагрузите компьютер. Все – изъятые из автозапуска утилиты не загрузятся, и не будут расходовать оперативную память.
Для тех, у кого Windows 7, в окне «Конфигурация системы» после открытия нужной вкладки сразу появится список элементов, которые входят в автозагрузку. Если не нужно, чтобы программа запускалась каждый раз вместе с системой, снимите напротив нее галочку. Когда оставите птички только в нужных полях, кликайте «Применить» – «ОК». Осталось только выполнить перезагрузку компьютера.
Методы и пути распространения компьютерных вирусов
Для того чтобы подхватить вредоносную программу, совершенно не обязательно посещать «злачные» интернет-ресурсы. Основные каналы распространения вирусов и троянов — это социальные сети, сайты знакомств, форумы и площадки, где «тусуется» большое количество людей. Другой излюбленный способ — рассылка на электронную почту писем с вредоносными вложениями или ссылками, по которым они загружаются. Кроме того, для раздачи «подарочков» злоумышленники используют мессенджеры (Скайп, ICQ и другие), открытые чаты и личные сообщения в соцсетях.
Рекламные «сюрпризы» нередко идут в довесок к обычным бесплатным приложениям даже на официальных сайтах. Только при установке программы, скачанной с сайта разработчика, от них можно отказаться, а если установщик загружен неизвестно откуда, чаще всего — нельзя. В последнем варианте рекламный мусор устанавливается автоматически и активно препятствует своему удалению.
Кстати, в отдельных случаях вирусы и трояны скачиваются на компьютер без участия пользователя — через уязвимости операционной системы и программ. На эту «удочку» нередко попадаются те, кто забывает устанавливать обновления.
Как почистить ноутбук от ненужных программ
Сбои в работе лэптопа могут возникать из-за относительно безвредных утилит. Чтобы вернуть устройству быстродействие, рекомендуется почистить ноут как от вирусов, так и от ненужных программ.
Помимо удаления неиспользуемых приложений, желательно ликвидировать лишние процессы из автозагрузки, ошибки реестра, временные и мусорные файлы.
Выбор подходящего ПО
Среди программ для очистки ноутбука от лишних приложений удобнее всего утилиты комплексного действия:
-
Advanced SystemCare Ultimate.
Эффективно удаляет мусорные файлы, убирает ошибки реестра, ликвидирует рекламу. Умеет находить и обезвреживать вирусы, останавливает ненужные процессы. Программа доступна по подписке, есть бесплатная версия. -
CCleaner.
Предлагает автоматическую очистку для новичков, позволяет удалять временные файлы. Есть управление автозагрузкой и ликвидация «битых» записей из реестра. Удобная настройка параметров в ручном режиме. Доступна бесплатная версия. -
Glary Utilities.
Позволяет освобождать ОЗУ от ресурсоемких процессов, удалять вредоносные и ненужные программы, очищать реестр. А также настраивать автозагрузку, ликвидировать мусорные файлы.
Некоторые программы конфликтуют с антивирусом, а также могут удалять важные для работы ОС файлы, если они были заражены. Поэтому перед их использованием рекомендуется просканировать ноутбук на наличие вирусного ПО.
Как почистить оперативную память компьютера
С вопросом о том, как почистить оперативную память компьютера, сталкивался каждый пользователь. Освободить ОЗУ и заставить устройство работать быстрее можно вручную или автоматически, при помощи специальных программ. Справиться с поставленной задачей сможет новичок.
Ручная очистка
Одновременное нажатие клавиш «Ctrl + Shift + Esc» или «Ctrl + Alt + Delete» позволяет открыть «Диспетчер задач».
Для того, чтобы узнать, какие приложения потребляют большое количество памяти центрального процессора (ЦП) перейдите во вкладку «Процессы». Для более подробного изучения расхода памяти откройте: «Быстродействие» → «Монитор ресурсов» → «Память». Открывшееся окно позволит посмотреть количество используемой памяти в настоящий момент и зарезервированной открытыми программами.
Если ресурсы системы расходуются приложениями, которыми вы не пользуетесь или неизвестными файлами, то отключите их. Для этого:
- откройте вкладку «Процессы»;
- наведите курсор на нужное имя в списке;
- нажмите правую кнопку мыши;
- выберите действие «Завершить процесс». В некоторых операционных системах может называться «Снять задачу».
Остановить служебные процессы можно следующим образом:
- отрыть окно поиска (Win + R);
- набрать команду «msconfig» и нажать «Поиск»;
- в открывшейся программе открыть вкладку «Автозагрузка»;
- уберите галочку с приложений, которыми не пользуетесь;
- нажмите «Применить».
После отключения фоновых приложений и системных процессов перезагрузите компьютер, для полного сохранения внесённых изменений.
KCleaner
KCleaner – самая известная утилита, предназначенная для автоматической очистки оперативной памяти компьютера. У приложения имеется два режима работы: стандартный (обычный) и экспертный (с возможностью выбора ненужных файлов). Программа автоматически удаляет остаточную информацию, отключает ненужные процессы, сохраняя системные службы. Для быстрой разгрузки ОЗУ скачайте KCleaner с официального сайта производителя.
Для запуска автоматической очистки нужно лишь «Запустить приложение KCleaner» и нажать курсором мыши на «Очистить». После окончания операции перезагрузите компьютер, сделать это можно не выходя из программы.
Mz RAM Booster
Открыв программу, пользователь имеет возможность выбора способа очистки, основные функции приложения закреплены в панели «Tasks»:
- CPU Boost – отвечает за скорость работы процессора;
- Recover RAM – осуществляет очистку оперативной памяти;
- Smart Optimize – оптимизирует работу операционной системы.
После запуска нужной функции, дождитесь окончания процесса и перезагрузите компьютер.
Mem Reduct
Одна из самых быстрых программ очистки оперативной памяти компьютера – это Mem Reduct. Лицензия предоставляется бесплатно. Утилита проста в использовании, не вызовет сложностей и у новенького пользователя ПК.
В интерфейсе можно выбрать язык программы и настроить очистку, опираясь на индивидуальные требования.
После настройки приложения откройте стартовое окно и нажмите «Очистить память». При завершении работы утилита выдаст подробный отчёт о проведённой операции, который сохранится во внутренней памяти.
Создание кода для очистки оперативной памяти
Если у вас нет установленных программ для очистки оперативной памяти компьютера, а скачать нет возможности, то можно создать собственный скрипт-код. Особенно будет интересно начинающим программистам.
- Запустите стандартную программу «Блокнот».
- В открывшемся окне напишите VBS-код:
MsgBox “Текст RAM?”,0,”Текст ОЗУ”
FreeMen=Space (объём оперативной памяти)
MsgBox”Текст RAM?”,0,”Текст ОЗУ”
Значение Space = N*1024+00000, где N – это объём вашей оперативной памяти.
Например:
MsgBox “Осуществить очистку RAM?”,0,”Быстрая очистка ОЗУ”
FreeMen=Space (409600000)
MsgBox”Очистка RAM существенна”,0,”Быстрая очистка ОЗУ”
Значение N = 4
- Сохраните созданный файл под расширением .vbs.
- Сохранённый файл поместите на рабочий стол, для быстрого запуска.
Запустив созданный программный код, вы очистите оперативную память компьютера.
Наличие вирусов
Если вы произвели очистку ОЗУ, но работоспособность вашего компьютера осталось прежней, то проверьте операционную систему на наличие вирусов и системных ошибок. Сделать это можно при помощи специального программного обеспеченья, так как подобные процессы скрыты от обычных программ оптимизации оперативной памяти. Существует много антивирусных программ, разработчики которых предоставляют бесплатную лицензию. Для диагностики компьютера рекомендуется запускать полную проверку всех дисков.
Важно! Для качественной защиты ПК от вирусов, осуществляйте своевременное обновление антивирусной программы. После прочтения статьи вопрос о том, как почистить оперативную память компьютера, не будет актуальным
Вышеперечисленные способы с лёгкостью помогут вернуть работоспособность устройства и избавиться от ненужных файлов, хранящихся в операционной системе
После прочтения статьи вопрос о том, как почистить оперативную память компьютера, не будет актуальным. Вышеперечисленные способы с лёгкостью помогут вернуть работоспособность устройства и избавиться от ненужных файлов, хранящихся в операционной системе.
Лучшие антивирусные программы
Если с компьютером что-то не так, то его нужно проверить операционную систему на наличие того или иного заражения, иначе возможны последствия в виде нестабильной работы системы. Ниже я описал на мой взгляд самые лучшие программы, по борьбе с вирусами.
Malwarebytes Anti-Malware
Программа эффективно удаляет с устройства большинство заражений, троянских коней, и множество новых разновидностей опасного содержимого. Если нужно срочно избавиться от них на вашем компьютере, то достаточно запустить программу MalwarebytesAnti-Malwarefree (бесплатную) версию и она все сделает сама. Для большей эффективной защиты устройства ее следует периодически обновлять.
Во время установки вам будет задан вопрос о ее версии: какую выбрать полную или с 14 дневным периодом. Здесь лучше выбрать второе, поскольку в нее установлен резидентский модуль, он запускается со стартом операционной системы. Скорее всего, ее не признает основная антивирусная программа, посчитает ее вредной и постарается удалить.
Также в полной версии есть такая опция, как блокировка сайта, и каждый раз при открытии той или иной страницы вас будут спрашивать о ее блокировке. Лучше эту опцию совсем отключить, иначе вам некогда будет работать, а только отвечать на вопросы программы. Эта опция отсутствует в бесплатной версии, и для безопасного путешествия по просторам интернета она будет лучше.
Avast! Free Antivirus
Антивирусное программное обеспечение от чешских разработчиков. Оно очень популярно у множества пользователей. Его любят за простой интерфейс, быструю работу, и качественную чистку компьютера от заражений. Файл установки Аваста небольшой, не загружает память, просто устанавливается и работает незаметно.
Есть так называемая «песочница». Работа в этом режиме заключается в ограждении установки новой программы, пока она не проверится на наличие вируса. Эта опция незаменима при работе с банковскими картами при покупке товаров через интернет: хакерам не удастся украсть данные вашей карты, пароли и т.д. Аваст успешно справляется с поиском руткитов, работает в режиме реального времени и сразу реагирует на любые опасности в интернете.
Avira AntiVir Personal
Чистильщик вирусов от немецких разработчиков, которые основали его в 1986 году. Он бесплатный. Работает быстро, надежно защищает от множества угроз. Но есть один недостаток: если оперативной памяти маловато, то работает с торможением, и вирусы удаляет медленно. Есть защита в реальном времени.
AVG Antivirus
Программа от чешских разработчиков. Есть платный и бесплатный вариант, но платная версия работает надежней. Это современное и эффективное средство. Очень многие пользователи сделали выбор в пользу этого продукта, причем в платном варианте AVG Internet Security неоднократно выходил на высшие позиции рейтинга в своей категории. Работает в режиме реального времени, сразу предупреждает об угрозах, выводя на экран сообщение.
Dr.Web CureIt
Очистка компьютера от вирусов представленной программой имеет кучу плюсов.
- Доктор Веб имеет первосортный механизм защиты, поэтому ни одни троянский единорог не сможет вывести его из строя.
- Dr.Web CureIt работает даже при внезапной атаке вирусов, которые блокируют основную часть рабочего стола. В таких случаях, программа еще сможет вернуть все на свои места.
- Данный экземпляр наделен отличным сканером, работающим в режиме реального времени. Он способен попутно обнаруживать угрозы на вашем компьютере и мгновенно предупреждать об этом.
Как использовать Dr.Web CureIt
Ниже находятся некоторые настройки программы, к примеру, что делать с обнаруженной угрозой. Имеются стандартные варианты – удаление, перемещение, лечение. Dr.Web CureIt решает все самостоятельно, но вы можете настроить все таким образом, чтобы такие решения принимались пользователем, а не искусственным интеллектом.
Имеется несколько вариантов сканирования – от беглого до глубокого. Последний вариант займет много времени, но для полноценной профилактики лучше потратить пару часов и заставить Dr.Web поработать. Все данные по статистике и очистке находятся на следующей вкладке.
Другие популярные программы
Вот еще несколько хороших платных антивирусов. Один из самых лучших — Антивирус Касперского, стоит своих денег. Лично я предпочтение отдаю Avast!, есть бесплатная версия. Вы же смотрите сами для себя, что вам нужно:
- Антивирус Касперского — https://www.kaspersky.ru/free-trials/anti-virus
- ESET NOD32 Антивирус — https://www.esetnod32.ru/download/overview/
Симптомы присутствия вируса на ПК
Ввиду большого разнообразия вредоносной «флоры и фауны» к симптомам заражения можно отнести очень многое. По сути, любое отклонение от нормальной работы операционной системы и программ может быть проявлением вируса.
Чтобы вам было проще разобраться, разделим симптомы заражения на прямые и косвенные. Прямые указывают на 100% деятельность вируса. Например:
- Сообщения с требованием заплатить некую сумму за разблокировку Windows или расшифровку файлов (если при этом система перестала загружаться или файлы перестали открываться).
- Рекламные объявления, не привязанные к определенному сайту или приложению.
- Всплывающие окна антивирусных программ с сообщением об обнаружении зловредов и другие недвусмысленные признаки.
Косвенные симптомы не всегда указывают на заражение, так как могут возникать и по другим причинам. К ним относятся:
Кстати, симптомом вируса может быть и полное отсутствие внешних проявлений. Многие троянские программы, созданные для кражи личных данных владельца ПК, работают абсолютно незаметно. О факте заражения пользователь узнает лишь по опустошению банковских счетов и виртуальных кошельков платежных систем. А также, когда информация с его компьютера оказывается у злоумышленников, которые используют ее для вымогательства или шантажа.
Чистим ОЗУ
Поговорим о том, как очистить оперативную память на компьютере. Если ваша операционная память все время занята, посмотрите, чем именно. Для этого нужно открыть диспетчер задач (одновременным нажатием клавиш ctr+alt+del).
После этого во вкладке «Процессы» вы увидите программы, которые в текущий момент открыты системой. Для выгрузки ненужных программ из операционной памяти, нажмите на кнопку «Закончить процесс». Только постарайтесь случайно не закончить процесс, который нужен для функционирования системы.
Как очистить ОЗУ на компьютере? Для отмены автоматической загрузки программ в память, уберите программы из списка автоматической загрузки. Для этого в сети можно скачать специальную утилиту Msconfig.
Мы рассмотрели два самых распространенных способа как очистить озу компьютера. Если после этого вы обнаруживаете, что ваша память вновь постоянно забита, обратитесь к специалисту, для которого ремонт компьютеров — дело привычное или в компьютерный сервис, чтобы они нашли причину и провели обслуживание на профессиональном уровне.
Признаки заражения компьютера вирусами
Прежде чем производить очистку ПК, необходимо полностью удостовериться, что вредоносные программы присутствуют. Есть признаки, по которым можно заподозрить о наличии вирусов. Однако на начальной стадии, когда заражено небольшое количество программ, заметить это проблематично. Спустя какое-то время с компьютером начинают происходить странные вещи.
Обычно при наличии вирусов можно заметить:
- некоторые файлы и папки исчезают без какой-либо причины или отображаются неправильно;
- система работает и загружается гораздо медленнее, чем раньше, появляются сбои и зависания;
- размеры файлов, находящихся на компьютере, не соответствуют тем, что были изначально, может быть изменена дата их создания;
- наблюдается значительное снижение размера свободной оперативной памяти;
- на экран выводятся различные сообщения и изображения, подаются звуковые сигналы.
Диагностика
Проще всего проверить ноутбук на наличие приложений-вредителей с помощью антивируса. Но есть и другие варианты, например, программы-сканеры:
-
Dr.Web CureIt.
Установка не требуется — достаточно запустить утилиту после скачивания. Позволяет выявить и удалить подозрительные объекты, а также ставить их на карантин. Для более точной проверки рекомендуется использовать в том числе в безопасном режиме. Приложение бесплатное, срок действия с момента скачивания — 3 дня. -
Microsoft Safety Scanner.
Утилита бесплатна, не требует установки. Позволяет просканировать устройство на наличие вирусов различными способами (быстрая, глубокая и выборочная проверки). Действует 10 дней после загрузки. Из преимуществ — отсутствие конфликтов с антивирусными программами. -
Kaspersky Virus Removal Tool.
Еще одно бесплатное приложение без необходимости установки, запускается в том числе со съемных носителей (например, с флешки). Не конфликтует с антивирусами. Рекомендуется скачивать заново перед каждой новой проверкой.
Как можно заметить, все утилиты имеют ограниченный «срок годности». Это связано с тем, что новые вирусы появляются постоянно. Чтобы программа работала эффективно, информация о них должна быть занесена в базу данных. Разработчики постоянно обновляют версию приложения, доступную для скачивания, но на уже загруженные приложения новые данные попасть не могут.
Кроме того, просканировать ноутбук можно с помощью онлайн-сервисов:
- ESET и Panda ActiveScan — в случае использования браузера IE не требуют скачивания и установки программы.
- Kaspersky VirusDesk — позволяет загружать для сканирования файлы и архивы до 50 МБ, а также проверять ссылки.
- «Dr.Web Онлайн» работает аналогично «Касперскому», но поддерживает меньший размер документов — до 10 МБ.
Симптомы заражения
Помимо утилит для сканирования, выявить наличие на лэптопе вируса можно по специфическим признакам:
- неожиданное замедление работы устройства (например, после перезагрузки);
- произвольное отключение антивируса;
- снижение скорости интернета;
- исчезновение файлов;
- нарушение работы привычных приложений;
- запуск программ, открытие окон и ссылок без вмешательства пользователя;
- загруженность оперативной памяти без видимых причин;
- изменение языка ОС;
- внезапное увеличение занятого пространства на жестком диске;
- открытие баннеров с рекламой в браузере и на рабочем столе;
- рассылка странных сообщений с электронной почты или социальных сетей;
- возникновение неизвестных иконок на рабочем столе;
- самопроизвольная перезагрузка, проблемы при запуске ОС.
Любой из этих симптомов — повод для проверки устройства.
Перезапускаем Проводник
Немного освободить оперативную память Windows поможет и перезапуск Explorer. Для этого снова откройте «Диспетчер задач», кликнув по панели внизу и выбрав нужный пункт из списка.
Дальше на вкладке «Процессы» найдите «Проводник», выделите это поле и жмите «Перезапустить». На скрине видно, что он занимает 13,7 МБ памяти. Дальше экран на секунду станет черный и пропадут все значки с Панели задач, но через время все снова появится в привычном вам виде.
Ну вот, теперь наш Проводник занимает немного меньше памяти – всего 9,6 МБ.
Для владельцев семерки, алгоритм действий будет немного отличаться. Открываем окно Диспетчера и переходим во вкладку «Процессы». Здесь в списке нужно найти explorer.exe. Выделите данную строку и жмите «Завершить процесс» внизу справа.
Дальше подтвердите выполнения выбранного действия.
Следующий шаг – это повторный запуск. В открытом окне нажмите вкладку «Файл» – «Новая задача».
Дальше в поле «Открыть» прописываем команду explorer.exe и нажимаем «ОК». Проводник запустится и рабочий стол примет привычный вид.
Этот способ помогает ненадолго высвободить память, поскольку с каждым новым открытым окном Проводника, она снова будет уменьшаться.