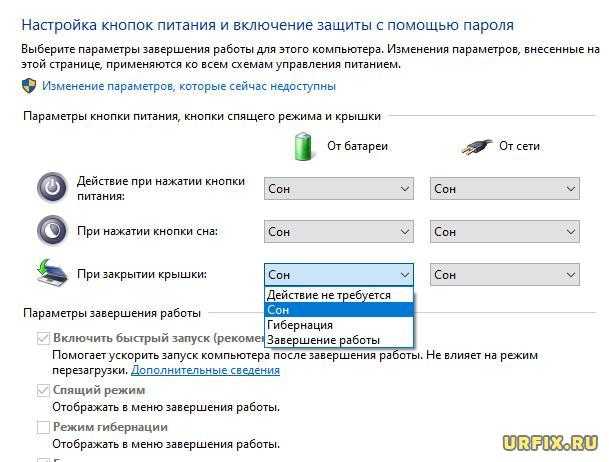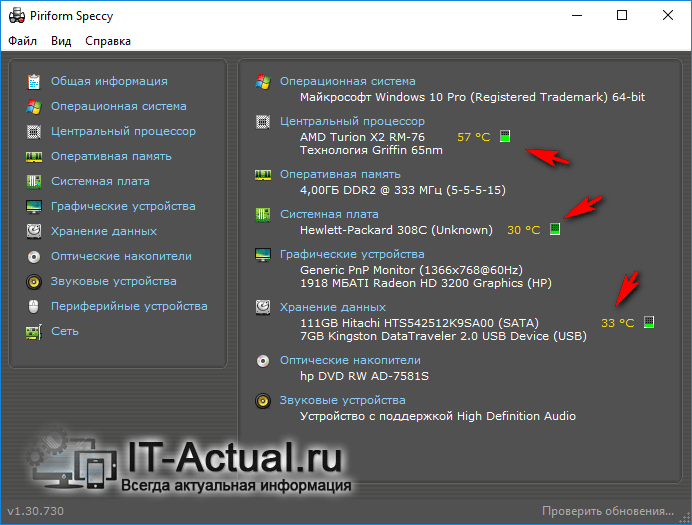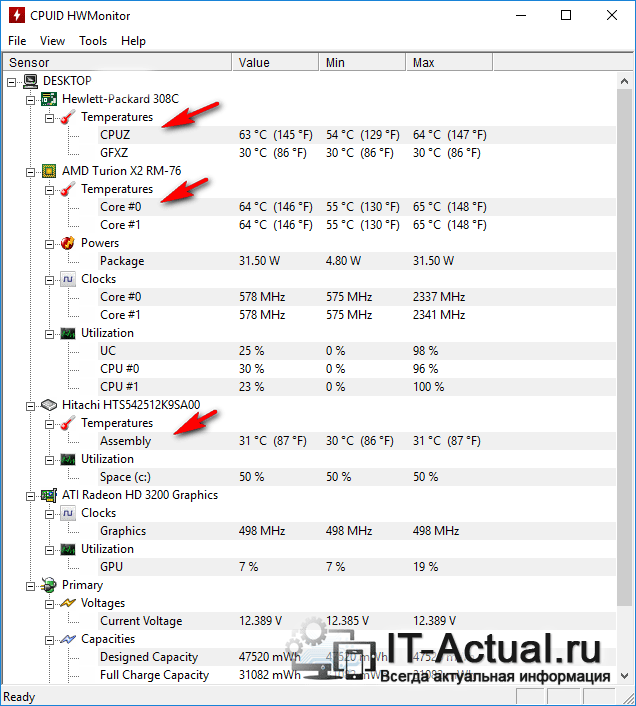Методы для понижения температуры процессора ПК
Обычно, вопросы, как понизить температуру ЦП на компьютере начинают ставиться пользователями после какого-либо события, связанного с провалом работы системы охлаждения. И не играет роли, были ли этот провал некритичным (например, когда процессор в какой-нибудь задаче был загружен настолько, что начал перегреваться) или же более серьёзным, когда дело дошло до срабатывания защиты, отключающей ПК.
Сталкиваясь с подобной проблемой, пользователь обычно начинает искать простые решения – например, уменьшать частоту ЦП или осуществлять снижение его загруженность и т.д. Это всё, конечно, хорошо, однако, при этом существенно «проседает» производительность системы.
Поэтому необходимо применять другие методы уменьшения температуры, заключающиеся, прежде всего, в нормализации работы СО. К ним относятся следующие приёмы:
- увеличение производительности СО;
- обеспечение её беспрепятственной работы;
- улучшение теплового контакта СО и ЦП.
Ну и, конечно, не стоит забывать и об источнике тепла – самом ЦП. Его мощность также можно немного уменьшить без потери в производительности. Рассмотрим перечисленные методы более детально.
Усиление воздушного потока
Увеличение количества, рассеиваемого тепла при помощи СО можно сделать очень простым способом, если увеличить производительность системы. Для этого вентилятор кулера необходимо заставить вращаться с частотой большей, нежели номинальная. Стандартными средствами Windows сделать это невозможно, однако, есть множество программ (например, CPUFan), которые могут делать эту операцию без проблем.
При этом вентилятор будет работать более шумно, однако, температура ЦП будет существенно снижена.
Удаление пыли
Радиатор и вентилятор системы охлаждения являются своеобразными «накопителями пыли» в ПК. Именно в месте контакта воздуха от вентилятора и оребрения радиатора происходит резкое уменьшение скорости воздушного потока и «прибивание» частичек пыли к поверхности радиатора. Наличие большого количества пыли может существенно замедлять скорость вращения вентилятора, что приводит к уменьшению интенсивности воздушного потока, и увеличению температуры ЦП.
Поэтому необходимо периодически проводить осмотр кулера у ЦП и проводить его чистку при помощи обычного пылесоса, работающего на выдувание воздуха.
Грамотная планировка места в системном блоке
Важным фактором, влияющим на температуру ЦП, является отсутствие препятствий для циркуляции воздуха в системном блоке. Поэтому, компоненты ПК следует располагать в корпусе рационально, чтобы они на находились на пути воздуха от фронтальной панели к ЦП и затем от ЦП к задней панели.
Использование термопасты
Между кулером и ЦП должен существовать хороший тепловой контакт. Для этого применяется специальная термопаста, наносимая на крышку ЦП тонким слоем.
Вопреки распространённому мнению, практически все термопасты обладают идентичными характеристиками. То есть, нет никакой разницы в том, используется ли суперпаста от CoolLaboratory за 1000 рублей, или же обыкновенная КПТ-8 за 100.
Понижение напряжения на процессоре
Возможно, что перегревающиеся ЦП являются либо разогнанными, либо работающими на напряжении питания, близком к верхней допустимой границе. Для уменьшения их температуры необходимо снизить напряжения питания этих микросхем. Сделать это можно средствами BIOS.
Уменьшение температуры процессора в ноутбуке
Все методы уменьшения температуры, применимые к ПК, применимы и к ноутбуку. Разница заключается в том, что их эффективность несколько ниже, вследствие конструктивных особенностей ноутов.
Другой важной проблемой является невозможность или чрезмерная сложность некоторых операций на ноутбуке. Например, для очищения ноутбука от пыли недостаточно просто снять боковую стенку системника, как это можно проделать в обычном ПК
Придётся ещё отключать аккумулятор и проделывать множество других процедур. А провести «перепланировку» компонентов в ноутбуке невозможно в принципе.
Как посмотреть температуру ЦП в Windows 7/10
Разгон процессора ноутбука
Теперь давайте выясним, как узнать температуру процессора. Поскольку Windows не обладает внятными средствами для вывода данных температурных датчиков, для этих целей следует использовать специальные утилиты. Программ, позволяющих осуществлять проверку температуры процессора, существует достаточно много. Из них мы выбрали пять самых популярных.
AIDA64
Пожалуй, самая известная программа для получения сведений об аппаратных компонентах компьютера и их тестирования. С помощью этой программы вы можете получить исчерпывающие сведения о жёстких дисках, мониторе, видеоадаптере, материнской плате, устройствах ввода, процессоре и установленном на ПК программном обеспечении. Поддерживается приложением и определение текущей температуры аппаратных компонентов.
Чтобы получить эти сведения, запустите программу, выберите в левой колонке Компьютер – Датчики и найдите блок ЦП. В этом блоке будет указана температура по Цельсию и Фаренгейту для каждого ядра процессора.
SpeedFan
Эта небольшая программка позиционируется как инструмент контроля скорости вентиляторов, но с таким же успехом она может использоваться для определения рабочей температуры процессора. Данные показываются в режиме реального времени в правой колонке на вкладке «Readings» (Показатели).
Как и AIDA64, SpeedFan способна определять температуру для каждого ядра процессора (показатели CPU и core). Также приложением поддерживается динамическое изменение скорости вращения кулеров, ведение статистики изменения параметров, анализ жёстких дисков по данным S.M.A.R.T. с использованием онлайновой базы.
Speccy
Проверить температуру CPU можно с помощью бесплатной программы Speccy, созданной разработчиками популярного чистильщика Ccleaner. Предназначается Speccy для получения подробной информации об аппаратном обеспечении. Приложение показывает основные технические характеристики процессора, жестких дисков и оптических приводов, материнской платы, видео- и аудиокарты, оперативной памяти, сетевого окружения и периферийных устройств, если таковые подключены. Также программа предоставляет детализированные сведения об операционной системе.
Что касается температуры процессора, посмотреть её можно в разделе «Общая информация». Если же нужно получить данные по каждому ядру, необходимо переключиться в раздел «Центральный процессор».
Core Temp
Компактная простая программа для проверки температуры процессоров Intel и AMD. Утилита показывает основные характеристики ЦП, позволяет наблюдать в режиме реального времени за температурными показателями, в том числе для каждого ядра, имеет функцию защиты от перегрева, поддерживает импорт данных в файл Excel, а также отправку уведомлений при достижении установленного температурного порога. Все данные отображаются в одном единственном окошке утилиты, в нижней его области.
CPUID HWMonitor
Ещё одна простая, бесплатная и удобная утилита для считывания различных показателей аппаратных компонентов компьютера. Помимо температуры, CPUID HWMonitor определяет скорость вращения кулеров, предоставляет сведения о нагрузке на ядра процессора, а также напряжении в основных контрольных точках. Интерфейс утилиты представлен древовидным списком компонентов: процессора, видеокарты и т.д.
Чтобы узнать текущую температуру CPU, необходимо раскрыть пункт с названием вашего процессора, а в нём развернуть элемент «Temperatures». При наличии в списке пункта CPU, можно будет посмотреть температуру сокета. Дополнительно утилитой поддерживается сохранение данных мониторинга в лог.
Рабочие температуры компонентов компьютера
Каждый элемент компьютера имеет свой предел рабочей температуры, который может также меняться, в зависимости от конкретной модели. Приведем средние цифры нагрева основных компонентов компьютера:
- Материнская плата. Реже всего перегревается материнская плата, а именно речь идет о чипе на ней. Стандартной рабочей температурой компонента можно считать 35-45 градусов по Цельсию. В редких ситуациях она поднимается до 55 градусов, но такая ситуация возможна на производительных решениях, когда установлены две видеокарты и запущена ресурсоемкая задача. При стандартной работе компьютера с браузером, файлами и офисными приложениями температура чипа материнской платы находится на уровне до 40 градусов по Цельсию.
-
Процессор. Разобраться с нормальной температурой процессоров сложнее всего. Можно выделить несколько точек, средних для большинства процессоров:
- До 50 градусов по Цельсию. Нормальная рабочая температура процессора при средней нагрузке;
- До 65 градусов по Цельсию. Рабочая температура процессора в производительных играх, редакторах видео и в других требовательных к ресурсам приложениях;
- От 65 до 80 градусов по Цельсию. Температура процессора, близкая к критической. Если CPU нагревается до такой температуры, следует проверить систему охлаждения. На температуре выше 70 градусов по Цельсию уже может начаться троттлинг, иначе говоря, процессор начнет намерено пропускать такты, из-за чего компьютер будет подтормаживать.
- Выше 80 градусов по Цельсию. При такой температуре процессора лучше срочно закрыть все ресурсоемкие задачи, поскольку может сработать система защиты, что приведет к перезагрузке компьютера.
Стоит отметить, что хорошее охлаждение процессора напрямую влияет на его производительность. При низкой температуре процессор лучше справляется с поставленной задачей. Если имеет место перегрев процессора, первым делом следует поменять термопасту.
- Видеокарта. Принято разделять видеокарты на 2 типа: офисные и игровые. Игровые варианты более производительные, и они способны стабильно работать несколько часов подряд при температуре до 70-75 градусов по Цельсию. Для большинства офисных видеокарт можно считать предельной температуру в 65 градусов по Цельсию.
- Жесткий диск. Средняя рабочая температура жесткого диска находится на уровне в 30-40 градусов по Цельсию. Если он разогревается сильнее 50 градусов, следует проверить накопитель.
Стоит отметить, что выше приведены температуры основных компонентов компьютера. При этом не стоит забывать, что они сильно зависят от самой температуры внутри системного блока, которую померить с помощью программ не получится
Важно, чтобы горячий воздух, который накапливается в корпусе, мог быстро выходить из него, для этого устанавливается несколько кулеров, работающих на выдув воздуха
Уменьшаем температуру процессора с помощью замены СО
Осуществить замену системы охлаждения для CPU можно только на стационарном компьютере, поэтому проапгрейдить СО на ноутбуке или моноблоке не выйдет. В большинстве стационарных ПК стоит штатная система охлаждения, которая поставляется вместе с процессором. Штатные кулеры не всегда справляются с нормальным охлаждением процессора. Замена кулера сможет значительно изменить температуру процессорных ядер. Наиболее популярными производителями кулеров для процессоров Intel и AMD являются такие фирмы:
- Arctic;
- Cooler Master;
- DeepCool;
- Noctua;
- Zalman.
Ниже изображены популярные модели кулеров этих брендов.
- DeepCool GAMMAXX 300;
- Zalman CNPS10X Performa;
- Noctua NH-D15;
- Cooler Master Hyper 212 EVO;
- Arctic Freezer 13 CO.
Особенно удобно применять кулеры этих марок на компьютерах, где вы собираетесь произвести разгон процессора. Например, кулер DeepCool GAMMAXX 300 идеально справится с охлаждением разогнанного процессора Intel Core i7-6700K.
Если говорить про замену СО на ноутбуке, то вам не удастся проапгрейдить ее. СО на портативных компьютерах можно заменить только на аналогичную, и то если она есть в продаже. Также помочь охладить ваш ноутбук помогут специальные подставки для них, в которые встроены кулеры, обеспечивающие охлаждение ноутбука.
Как снизить температуру
Бытовая пыль — очень эффективный термоизолятор и неплохой проводник электрического тока. Воздушная система охлаждения работает по следующему принципу: воздух всасывается входными вентиляционными отверстиями, забирает часть тепла с радиатора и выводится через выходные вентиляционные отверстия. Вместе с воздухом всасываются микроскопические частицы пыли, которые оседают на деталях.

Пыль нужно периодически удалять. Для этого нужно или разобрать ноутбук и продуть его бытовым пылесосом, либо не разбирая воспользоваться компрессором, который создает более мощный поток воздуха. Без такого технического обслуживания все прочие методы борьбы с перегревом теряют эффективность.
При монтаже радиатора кулера на процессор применяется термопаста — специальный состав с теплопроводящими свойствами. Со временем физические свойства термопасты ухудшаются и она начинает хуже проводить тепло. Менять этот состав рекомендуется не реже одного раза в году. Для этого нужно разобрать ноутбук и демонтировать кулер процессора, удалить старый слой термопасты и нанести новый.
Если увеличить количество оборотов процессорного кулера, он сможет гонять больше воздуха внутри корпуса и тем самым увеличить качество охлаждения. Сделать это можно через настройки БИОС, для чего до загрузки операционной системы при включении устройства нажмите кнопку F2, Escape или Delete. Необходимые настройки находятся в разделе Power — пункт Hardware Monitor. Обороты кулера указываются в процентном соотношении от максимальной мощности. Если установить максимум, система охлаждения будет работать «На полную катушку». Если выбрать интеллектуальный режим, обороты будут подстраиваться под нагрев процессора. Чтобы новые настройки вступили в силу, нужно нажать кнопку F10 и перезагрузить компьютер.
Если встроенный кулер не справляется с охлаждением, можно воспользоваться специальной охлаждающей подставкой. Это платформа, оборудованная одним или несколькими мощными вентиляторами. Они улучшают циркуляцию воздуха внутри корпуса, благодаря чему «начинка» лэптопа охлаждается лучше. Питается такое устройство от USB порта и может быть оборудовано дополнительной подсветкой.
Определение температуры процессора
Основными факторами, влияющими на тепловой режим ЦП, являются:
- максимальная выделяемая мощность ЦП (TDP);
- степень его загруженности;
- факт наличия разгона по шине или множителю;
- изменение напряжение питания при разгоне;
- эффективность системы охлаждения.
Из перечисленных факторов только последний определят количество отводимого от ЦП тепла, то есть обеспечивает его охлаждение; остальные приводят исключительно к нагреву.
У современных процессоров наибольшее влияние на нагрев оказывает степень его загруженности иногда тепловыделение ЦП в режиме простоя и в режиме максимальной производительности может различаться в десятки раз.
Нормальная
Нормальная температура процессора – это такое её значение, при котором процессор может работать с производительностью от 0 до 100% от заявленной, при этом его тепловыделение находится в допустимом диапазоне.
Величина допустимого диапазона задаётся в спецификации процессора. При этом нижняя граница традиционно не указывается в руководствах для пользователей или системотехников (а это в 90% случаев +20°С), а вот верхнюю границу можно найти в любой спецификации.
В настоящее время для процессоров Intel нормальная рабочая температура находится в пределах до +70°С (в последнее время стали указывать более точно е значение +72°С). Для ЦП фирмы AMD это значение несколько выше: +80°С. Такое различие объясняется разной конструкцией ЦП, в частности их предохранительных крышек. Также следует понимать, что за эту величину принимается её среднее значение для всех ядер процессора.
Оптимальная
Классического или академического определения оптимальной температуры для ЦП не существует, поскольку его производительность фактически не зависит от неё (при том, что обратная зависимость – температуры от производительности, естественно, существует).
В разных источниках под этим термином понимают иногда совершенно разный смысл. Чаще всего оптимальной температурой работающего ЦП считается такая, при которой он работает с максимальной производительностью, однако, при этом система охлаждения работает таким образом, что не доставляет дискомфорта пользователю. Температура ЦП при этом, естественно, находится в пределах допустимых значений.
Современные системы охлаждения ЦП, преимущественно попадают в этот диапазон, чего нельзя сказать о системах охлаждения графических процессоров.
Типичными значениями оптимальной температуры для процессоров с TDP порядка 100-150 Вт является диапазон от +40°С до +65°С.
Критическая
Если же система охлаждения не справляется, то перегрев ЦП может выйти за пределы нормы, и попасть в диапазон критических значений. Температура ЦП считается критической, если она преодолевает «планку» в +70°С для продукции Интела (+100°С для последних поколений) или +80°С для продукции АМД.
Дальнейшая эксплуатация ЦП возможна, при этом даже не будет заметно существенных «просадок» системы по быстродействию, однако, уже сам подобный режим работы не является нормальным.
Несмотря на то, что подобные превышения температуры для процессора не критичны, они символизируют о том, что в системном блоке существуют серьёзные проблемы с циркуляцией воздуха и другие компоненты системы также могут быть подвержены перегреву.
Однако, дальнейший рост тепловыделения будет приводить уже к тому, что процессор начнёт самостоятельно «охлаждать» себя, не особо надеясь на систему охлаждения: при этом будет уменьшаться таковая частота и понижаться питающее его напряжение. Это уже будет заметно для пользователя, и если не будут предприняты меры по улучшению охлаждения процессора, то при достижении определённой температуры произойдёт отключение ПК.
Максимальная температура, при который выключается ПК зависит от конкретной модели ЦП и материнки. Обычно это значение составляет от 100 до 105°С. В принципе, какое значение принять за максимальное, пользователь может определить сам. Температура ЦП, при которой отключается ПК может быть изменена в настройках BIOS.
Описание и функциональные возможности программ для измерения температуры ноутбука
CoreTemp
Бесплатная программа для проверки температуры ЦП. Отображает информацию по каждому из ядер отдельно. Корректно работает с любой версией Windows.
HWMonitor
Одна из самых популярных утилит для мониторинга рабочих температур компьютера. Как и в предыдущем случае, мониторит по отдельности каждое из ядер, а также проверяет температуру на сокете. Также с помощью этого приложения можно узнать температуру винчестера, твердотельного накопителя, видеокарты, подаваемого напряжения на эти компоненты.
Speccy
Удобная утилита для начинающего пользователя. Имеет упрощенный русифицированный интерфейс, данные в котором логично разбиты на основные группы.
SpeedFan
Используется для управления работой кулера CPU, однако, может мониторить его рабочую температуру. Также проверяет нагрев всех остальных компонентов — жестких дисков, материнской платы, модулей оперативной памяти. Приложение регулярно обновляется и поддерживает все современные материнские платы. Отображает данные в линейном виде и может строить графики в реальном времени. Удобно, чтобы проверить, как нагреваются компоненты в зависимости от подаваемой нагрузки.
HWInfo
Может получать информацию со всех температурных датчиков в системе, однако, с другими данными не работает. Существуют 32- и 64-юитные версии утилиты, которые применяются в ОС различной разрядности.
AIDA64
Программа раньше называлась Everest, но название сменили после того, как у нее поменялся правообладатель. Утилита давно не обновлялась, так как ее поддержка прекращена.
В отличие от многих бесплатных аналогов, приложение собирает полные данные по каждому из компонентов системы. Есть встроенные тесты и бенчмарки, с помощью которых можно провести дополнительную проверку.
Sisoftware Sandra
Программа, которая по функционалу не отличается от предыдущей и тоже является платной. Поддержка не прекращена, поэтому распознает все современные детали и может считывать с них информацию.
MSI Afterburner
Утилита, созданная известным брендом — производителем комплектующих, для разгона видеокарт. Не имеет привязки к марке оборудования. Хотя это прежде всего оверлокерский софт, он корректно отображает информацию о скорости вращения кулеров ЦП и видеокарты и позволяет менять ее, а также проверяет нагрев этих деталей.
Riva Tuner
Утилита, которая считается прародителем всех программ для разгона видеокарт. Несмотря на то, что поддержка прекращена и приложение больше не обновляется, оно корректно распознает современные комплектующие и позволяет разгонять графический ускоритель.
HDD Life
Простой и удобный виджет с минимальным функционалом. Все, что он умеет — следить за свободным местом и рабочей температурой жестких дисков. К сожалению, не распознает твердотельные накопители.
Устанавливать все вышеперечисленные приложения необязательно — достаточно одного, функционал которого отвечает потребностям пользователя. Эти приложения почти не создают дополнительной нагрузки на систему, так как влияют на ее работу минимально: только мониторят необходимые данные. Какая из этих программ лучше, сказать трудно — каждая хороша по-своему.
Способы узнать температуру
Для контроля достаточно одной проверки в месяц. Все материнские платы оснащены встроенными датчиками температуры. Данные посмотреть можно через BIOS или любую специализированную программу.
Чтобы зайти в BIOS нажимаем кнопку F2 или Del в зависимости от модели платы, выбираем закладку System Health или CPU Storage. В открывшемся окне видна вся информация о физических процессах внутри компьютера. В современных системах имеется функция защитной перезагрузки при перегреве или достижении установленной пользователем температуры.
Второй способ – это установка утилит типа , CPU-Z, CPU Thermometer и других подобных. Особенностью этих программ является возможность детального контроля, за всеми важными параметрами ЦП, видеокарты и жесткого диска. Так для главного процессора можно получить температуру каждого ядра и его загрузку в процентах, температуру корпуса процессора, скорость вращения вентилятора и напряжение. Некоторые программы, например, HWmonitor ведет статистику параметров за время работы.
Что делать если температура немного выше нормального диапазона? Чаще всего это случается из-за загрязненности кулера. Почистить его несложно в домашних условиях.
Для этого отключаем питание компьютера и открываем корпус. Перед нами откроется толстый слой пыли на всех кулерах, который нужно аккуратно удалить. Удобнее сделать это при помощи пылесоса и кисточки с мягким ворсом. Включаем пылесос на всасывание на малой мощности и аккуратно убираем всю грязь.
Гораздо эффективнее будет произвести чистку с неполной разборкой системного блока и заменой на всех процессорах. Срок ее службы несколько лет, а со временем она теряет свои теплопроводящие свойства, что приводит к перегреву ЦП. Все эти меры позволят надолго продлить срок службы вашего компьютера.
Видео — Какая должна быть температура компьютера?
Нормальная рабочая температура для любого процессора (неважно от какого производителя) составляет до 45 ºC в режиме простоя и до 70 ºC при активной работе. Однако данные значения сильно усреднены, ведь в расчет не берется год производства и используемые технологии. Например, один ЦП может нормально функционировать при температуре примерно 80 ºC, а другой уже при 70 ºC перейдет в режим пониженных частот
Диапазон рабочих температур процессора, во-первых, зависит от его архитектуры. С каждым годом производители повышают КПД устройств, понижая при этом их энергопотребление. Давайте разберемся с этой темой подробнее
Например, один ЦП может нормально функционировать при температуре примерно 80 ºC, а другой уже при 70 ºC перейдет в режим пониженных частот. Диапазон рабочих температур процессора, во-первых, зависит от его архитектуры. С каждым годом производители повышают КПД устройств, понижая при этом их энергопотребление. Давайте разберемся с этой темой подробнее.
Самые дешевые процессоры от Интел изначально не потребляют большого количества энергии, соответственно, тепловыделение будет минимальным. Такие показатели бы дали хороший простор для разгона, но, к сожалению, особенность функционирования таких чипов не позволяет разогнать их до ощутимой разницы в производительности.
Если смотреть на самые бюджетные варианты (серии Pentium, Celeron, некоторые модели Atom), то их рабочий диапазон имеет следующие значения:
Средний сегмент процессоров Intel (Core i3, некоторые модели Core i5 и Atom) имеет схожие показатели с бюджетными вариантами, с той разницей, что данные модели намного производительнее. Их температурный диапазон не сильно отличается от рассмотренного выше, разве что в режиме простоя рекомендованное значение 40 градусов, поскольку с оптимизацией нагрузки у этих чипов все немного лучше.
Более дорогие и мощные процессоры Intel (некоторые модификации Core i5, Core i7, Xeon) оптимизированы на работу в режиме постоянной нагрузки, но границей нормального значения считается не более 80 градусов. Диапазон рабочих температур этих процессоров в режиме минимальной и средней нагрузки примерно равен моделям из более дешевых категорий.
Средний показатель температуры
Какая должна быть температура процессора?
Рассмотрим отдельно каждый наиболее интересующий нас элемент персонального компьютера по отдельности, а именно то, какая должна быть оптимальная температура в простое и при решении требовательных задач (например, в играх).
Центральный процессор
«Мозги» компьютера как известно, греются весьма и весьма ощутимо, собственно, для этого нам и нужен кулер с радиатором или «водянка». При отсутствии сильных нагрузок, в режиме «простоя» или во время работы с какими-нибудь текстовыми редакторами, оптимальная температура процессора должна быть в пределах 40 градусов Цельсия (+- 5 градусов).
При нагрузках, например, после 15 минутной игры, оптимальная температура процессора должна варьироваться в пределах 70-75 градусов. Если после проверки вы выяснили, что ЦП греется гораздо больше, то это может вызывать, как минимум торможения в системе, а как максимум – привести к тому, что устройство, в том числе система охлаждения, просто «сгорят».
Видеокарта или графический адаптер
Современные видеокарты уже не так примитивны, как это было раньше и наравне с ЦП они имеют свою систему охлаждения. Именно она и отвечает за поддержание оптимального показателя температуры. Итак, в случае отсутствия нагрузки, средняя температура будет такой же, как и у ЦП – около 40 градусов.
После того, как вы поиграете или поработаете в видео- или фоторедакторе, требовательном к системным ресурсам, температура не должна превышать показателя в 80 градусов Цельсия. Следует отметить, что некоторые разновидности устройств (преимущественно актуально для продукции Radeon) могут стабильно работать при температуре 90 градусов. В остальных случаях все сулит перегрев и выход из строя видеокарты в случае, если не заняться своевременным устранением проблемы.
Жесткий диск
С жестким диском все чуть проще и менее страшно. Как правило, он не нагревается очень сильно и работает при температуре в 35-40 градусов. Другое дело ноутбуки, предел температуры для которых составляет 50-55 градусов Цельсия. Все, что выше данных показателей является перегревом и может привести к пагубным последствиям.
Немного теории
Современные процессоры изначально способны выносить достаточно большой нагрев без вреда для себя. Так, критичная температура может достигать ста градусов Цельсия и даже больше. Не просто так увлечённые оверклокеры придумывают специальные системы охлаждения, чтобы разгонять процессоры до предела!
Другое дело, что такая высокая температура способна повредить другие компоненты ноутбука – например, пластиковые элементы. Загореться корпус вряд ли сможет, но расплавиться – вполне. Именно этого избегают, устанавливая в мощные ноутбуки хитроумные теплоотводы.
Что же до человеческого тела, то нагрев до 40-45°C уже вызовет у пользователя дискомфорт, особенно если корпус ноутбука из металла и хорошо проводит тепло. Что уж говорить о более высоких температурах!
Разумеется, процессоры низкой мощности имеют куда меньшее тепловыделение, поэтому рассмотрим только относительно производительные устройства, основанные на процессорах Intel i5, i7 и AMD FX.
Как узнать температуру составляющих ноутбук компонентов?
Данный вопрос является наиболее популярным у пользователей, которые относительно недавно начали своё знакомство с ноутбуком. Необходимо отметить, что на текущий момент существует достаточно большое количество софта, в задачу которого входит контроль и оценка температурного режима различных компонентов ноутбука.
Я остановлюсь на двух бесплатных и в тоже время весьма функциональных утилитах.
1 Первой утилитой, призванной контролировать температурные параметры компонентов ноутбука является Speccy. Утилиту можно скачать с официального сайта.
На скриншоте мы можем видеть актуальную температуру процессора, системной (материнской) платы и жёсткого диска.
Преимущества утилиты:
- полностью бесплатна, поддерживает русский язык интерфейса, имеется portable (работающая без установки) версия
- демонстрирует ключевые компоненты ноутбука, включая температуру с них
- поддерживает определение широкого круга комплектующих и компонентов
- корректно работает в Windows (XP, Vista, 7, 8, 10), как 32bit, так и 64bit версий
2 Второй утилитой, о которой будет рассказано, является HWMonitor. Утилита совершенно бесплатна, имеется портативная (работающая без установки) версия.
Ознакомиться и скачать её можно с официального сайта.
Дабы увидеть температуру установленных в вашем ноутбуке комплектующих, необходимо отрыть утилиту – вся информация будет отображена в одном единственном окне .
Добротная утилита, помогающая оперативно выяснить температурный режим имеющихся в ноутбуке компонентов. Ничего лишнего, только необходимая информация.
В заключение
Систематическая проверка температуры процессора поможет вам своевременно среагировать на возможные критические показания тепловых датчиков. Однако чтобы понимать, какие цифры являются нормой, а что не есть хорошо для вашего ЦП, необходимо располагать соответствующей информацией, которую вы можете почерпнуть из официального источника (техническая документация на изделие). В случае отсутствия таковых зайдите в «Диспетчер устройств» на своем ПК и, воспользовавшись данными из пункта «Процессоры», произведите поиск на соответствующих ресурсах. Помните, ориентироваться нужно на информацию только из достоверных источников. Ну а упомянутая в одном из разделов статьи программа для измерения температуры процессора пусть станет вашим надежным помощником в делах диагностики и проведении тестов. Да, и напоследок: в случае если вы все-таки решитесь на эксперименты с оверлокингом, вспомните поговорку про синицу в руках..
Впрочем, вам решать, насколько важно ускорение. Аппаратной стабильности вашему ПК и долгих лет службы!