Восстановление заводской Windows на EeePC
Шаг 1 — отключаем Boot Booster Boot Booster — ускоритель загрузки, позволяет уменьшить время загрузки устройства Eee PC, он не позволит восстановить систему, поэтому его надо отключить. Отключается он следующим образом: 1) Нажимаем кнопку запуска нетбука, затем нажимаем F2 при появлении логотипа (экрана POST) и еще раз F2, чтобы перейти к BIOS.
3) Сохраняем настройки и выходим, для этого жмем F10. Не забудьте включить настройку Boot Booster после успешного восстановления системы.
Шаг 2 – восстанавливаем систему 1) Подключаем нетбук в блоку питания (включаем EeePC в розетку). 2) При включении нажимаем F9. 3) Выбираем язык. 4) В окне Recovery System нажимаем кнопку Recovery. 5) Cледуем инструкциям на экране.
VDS (англ. Virtual Dedicated Server) — услуга, в рамках которой пользователю предоставляется так называемый Виртуальный выделенный сервер.
Эта инструкция для тех: 1. Кто купил ЕЕЕ в Эльдорадо, изгадил\запорол Windows и теперь хочет вернуть свой ЕЕЕ в первоначальное состояние, не тратя драгоценный траффик и пользуясь лишь
Перед тем как опубликовать эту статью, я, скажу честно, некоторое время размышлял над названием. Сначала мне казалось, нужно назвать эту заметку так: «Как я покупал ноутбук», но потом
Одной из причин пропадания CD/DVD-ROM или невозможности записать диски является некорректно установившийся эмулятор привода (Nero, Alcohol, Daemon Tools и т.п.).Для восстановления нормального
источник
Как войти BIOS нетбука ASUS X101 и настроить для установки WINDOWS 7 или 8 с флэшки.
Сегодня мы настроим загрузку Windows 7 или 8 с флэшки или диска на нетбуке ASUS X101.
Вставляете флэшку, со скачанной на неё установкой windows 7 или 8 в USB порт нетбука, находящийся справа.
Включаем ноутбук и жмем клавишу F2. Кнопку нужно нажимать сразу же при загрузке и делать это быстро, потому что вход возможен в течении всего нескольких секунд.
Попадаем в меню BIOSа ноутбука. Перемещение по меню осуществляется с помощью стрелочек.
Стрелочкой вправо переходим на вкладку «Boot». В этой вкладке спускаемся к пункту «Hard drive BBS priorities» и жмем Enter.
Попадаем в окно установки приоритета загрузки windows. Жмем Enter на первой строчке и выбираем имя вашей флэшки (DVD-ROM, если загрузка с диска), жмем Enter.
Нажимаем кнопку Esc для выхода и стрелочкой вправо переходим на вкладку «Exit». Опускай выделение на вторую строчку «Save Changes and Reset» и два раза Enter.
После перезагрузки, ноутбук загрузится с флэшки и можно приступать к установке Windows.
Для возврата загрузки с жесткого диска нужно повторить все действия только в этот раз выбрать не имя флэшки (диска), а имя жесткого диска.
источник
Восстанавливаем ASUS Eee PC: где взять Recovery раздел и как с него загрузиться
В предыдущей статье я рассказывал о странной работе клавиатуры нетбука ASUS Eee PC, а сегодня будем восстанавливать на нём операционную систему и Recovery раздел жёсткого диска. На самом деле, первой должна была появиться именно эта статья, так как хронология событий оживления многострадального нетбука ASUS Eee PC 1011px была именно такой.
Изначально нетбук поставляется с предустановленной Windows 7 Starter и у него на диске имеется раздел восстановления. На каком-то этапе своей жизни данный раздел благополучно снесли, да и родной диск ушёл к праотцам, огласив мир предсмертным писком (в каких случаях пищит жёсткий диск и как спасти информацию читайте тут ).
Родной диск на 320 ГБ был заменён найденным в закромах диском большего объёма на 500 ГБ, оставшимся от очередного переезда на SSD (кстати данному нетбуку очень бы не повредило использование твердотельного накопителя, но владелец не захотел на него тратиться).
К счастью на торренте нашёлся образ рекавери раздела для ASUS Eee PC 1011px с родной Windows 7 Starter (скачать можно отсюда ). Пусть вас не смущает, что ссылка ведёт на официально заблокированный в нашей стране ресурс, так как блокировки эти легко обходятся через TOR или браузер Opera в vpn-режиме.
Изначальную схему разбивки диска мне найти не удалось, да и не очень хотелось. Вовсе необязательно делать всё точь-в-точь как было раньше.
Я предварительно записал на загрузочную флешку скачанный образ recovery-раздела (образ был сделан в Acronis True Image) и запустившись с неё разметил новый жёсткий диск нетбука следующим образом:
Создал один основной раздел под систему и данные, оставив после него наразмеченную область под раздел восстановления размером в 16 ГБ (можно и 15, но лишний гигабайт погоды не сделает, а пригодиться может). Намеренно не стал делить диск на дополнительные разделы, так как это личное дело каждого и пусть занимаются самостоятельно.
Далее перезагружаемся и заходим в Acronis True Image (тоже скачиваем с торрента если у вас его нет в инструментах загрузочного диска). Тут уже всё просто, выбираем образ и место куда следует восстановить, ту самую неразмеченную область на диске. Процесс не сильно длительный.
Если всё сделали правильно, вынимаем загрузочную флешку и запустив ноутбук нажимаем клавишу . Тут стоит дать небольшую справку о сочетаниях клавиш при загрузке ASUS Eee PC:
- – выбор загрузочного устройства
- – вызвать настройки BIOS
- – переход в режим восстановления системы (recovery)
- – показ диагностики BIOS
- + – обновление BIOS
Собственно, больше тут рассусоливать нечего, запускается штатный процесс восстановления системы с рекавери-раздела. Ключ для родной версии операционной системы имеется в BIOS (и это радует, ведь наклейка на задней крышке корпуса была уже изрядно затёрта), так что ничего вводить не потребуется и ваша копия Windows активируется самостоятельно.
Чуть не забыл написать об одном моменте при запуске Acronis. Во время загрузки утилита попросит вас выбрать разрешение экрана (лично я выбирал 800×600 16bit), так что не пугайтесь.
источник
Характеристики ASUS Eee PC 1001PXD
- Тип
- нетбук
- Операционная система
- DOS / Win 7 Starter / Без ОС
Процессор
- Тип процессора
- Atom
- Код процессора
- N455
- Частота процессора
- 1660 МГц
- Количество ядер процессора
- 1
- Объем кэша L2
- / 1 Мб / 512 Кб
- Размер оперативной памяти
- 1…2 Гб
- Тип памяти
- DDR3
- Максимальный размер памяти
- 2 Гб
Экран
- Размер экрана
- 10.1 «
- Разрешение экрана
- 1024×600
- Широкоформатный экран
- есть
- Тип экрана
- матовый
- Сенсорный экран
- нет
- Мультитач-экран
- нет
- Светодиодная подсветка экрана
- есть
- Поддержка 3D
- нет
- Тип видеоадаптера
- встроенный
- Видеопроцессор
- Intel GMA 3150
- Два видеоадаптера
- нет
- Тип видеопамяти
- SMA
Устройства хранения данных
- Оптический привод
- DVD нет
- Объем накопителя
- 250…320 Гб
- Тип жесткого диска
- HDD
- Интерфейс жесткого диска
- Serial ATA
- Скорость вращения
- 5400 об/мин
Карты памяти
- Устройство для чтения флэш-карт
- есть
- Поддержка Compact Flash
- нет
- Поддержка Memory Stick
- нет
- Поддержка SD
- есть
- Поддержка SDHC
- есть
- Поддержка SDXC
- нет
- Поддержка miniSD
- нет
- Поддержка microSD
- нет
- Поддержка microSDHC
- нет
- Поддержка microSDXC
- нет
- Поддержка SmartMedia
- нет
- Поддержка xD-Picture Card
- нет
Беспроводная связь
- Wi-Fi
- есть
- Стандарт Wi-Fi
- / 802.11g / 802.11n
- Поддержка WiDi
- нет
- Bluetooth
- опционально
- Версия Bluetooth
- / 2.1 EDR
- 4G LTE
- нет
- WiMAX
- нет
- Поддержка GPRS
- нет
- 3G
- нет
- Поддержка EDGE
- нет
- Поддержка HSDPA
- нет
Подключение
- Встроенная сетевая карта
- есть
- Встроенный факс-модем
- нет
- Количество интерфейсов USB 2.0
- 2
- Интерфейс USB 3.0 Type-C
- нет
- Интерфейс USB 3.1 Type-C
- нет
- Интерфейс FireWire
- нет
- Интерфейс FireWire 800
- нет
- Интерфейс eSATA
- нет
- Инфракрасный порт (IRDA)
- нет
- Интерфейс LPT
- нет
- COM-порт
- нет
- Интерфейс PS/2
- нет
- Выход VGA (D-Sub)
- есть
- Выход mini VGA
- нет
- Выход DVI
- нет
- Выход HDMI
- нет
- Выход micro HDMI
- нет
- Выход DisplayPort
- нет
- Выход Mini DisplayPort
- нет
- Вход TV-in
- нет
- Выход TV-out
- нет
- Подключение к док-станции
- нет
- Вход аудио
- нет
- Вход микрофонный
- есть
- Выход аудио/наушники
- есть
- Вход микрофонный/выход на наушники Combo
- нет
- Выход аудио цифровой (S/PDIF)
- нет
- Устройства позиционирования
- Touchpad
- Подсветка клавиатуры
- нет
- Наличие колонок
- есть
- Наличие сабвуфера
- нет
- Наличие микрофона
- есть
Дополнительно
- GPS
- нет
- ГЛОНАСС
- нет
- Веб-камера
- есть
- Количество пикселей веб-камеры
- 0.3 млн пикс.
- Сканер отпечатка пальца
- нет
- ТВ-тюнер
- нет
- Пульт ДУ
- нет
- Кенсингтонский замок
- есть
- Стилус
- нет
- Металлический корпус
- нет
- Ударопрочный корпус
- нет
- Влагозащищенный корпус
- нет
- Длина
- 262 мм
- Ширина
- 178 мм
- Толщина
- 36.5 мм
- Вес
- 1.1 кг
- Дополнительная информация
- вес 1.1/1.27 кг (с батареей 3/6 ячеек)
Полезное
Перед покупкой уточняйте технические характеристики и комплектацию у продавца
Когда может понадобиться разборка
Необходимость разборки нетбука чаще всего возникает при проведении ремонта устройства или уходовых работ, таких как прочистка от пыли или сложные манипуляции с электронным блоком. Часто проведение этих операций поручают профессионалам, но их нетрудно проделать и самостоятельно, сэкономив при этом финансы.
Рекомендуется разбирать устройство в следующих случаях:
- Если аппарат перегревается и издает громкий шум. Эти явления — индикаторы проблем с вентилятором охлаждения или другими элементами системы регуляции температуры. Помимо обязательного обеспыливания, может потребоваться замена какой-либо комплектующей на новую.
- При многократном сбое настроек даты. В этом случае необходимо поставить новую батарею памяти CMOS.
- Если аппарат не читает HDD или если возникли неполадки с винчестером. Тогда замене подвергается жесткий диск.
- Когда по прошествии некоторого периода эксплуатации устройство стало быстрее разряжаться. В данной ситуации устанавливают новый аккумулятор, приобретенный в торговой точке, располагающей запчастями специально для разных моделей ноутбуков «Асус».
- Если требуется заменить шлейф клавиатуры.
При выполнении процедуры необходимо придерживаться последовательности работ во избежание деформации и нанесения иного ущерба комплектующим устройства.
Что такое “Оверклокинг”
Overclocking – процедура, позволяющая увеличить производительность устройства, при этом не меняя комплектующие самого аппарата. Идея ее зародилась, когда компьютеры стали массовым явлением. Она проста и заключается в повышении частот видеоадаптера и центрального процессора. При этом действии увеличивается скорость обработки информации. Меняется данное значение либо в Bios, либо с помощью сторонних программ.

В некоторых случаях производители компьютеров сами делают программы, которые помогают увеличить скорость работы. Так сделала компания Asus. Она выпустила приложение Super Hybrid Engine, которое позволяет выбирать между производительностью и временем работы от аккумулятора. В некоторых моделях повышение мощности происходило на 30%, а экономия составляла 50%.
Но не все компании решаются выпускать такие программы, поэтому пользователю приходится искать другие пути решения этой проблемы. Все они относительно несложные и занимают немного времени.
Разборка нетбука asus eee pc пошаговая инструкция с фото
Перед проведением разборочных работ необходимо извлечь из устройства аккумуляторную батарею.
 Разборка нетбука asus eee.
Разборка нетбука asus eee.
Для этого переключите защелки в нижней части корпуса в раскрытое состояние. Справившись с разъемом, нажмите на батарейку и извлеките ее.
Все последующие работы выполняют в таком порядке:
Из нижней панели устройства выкручивают шурупы, располагающиеся по углам, и 2 винта, находящиеся рядом со слотом оперативной памяти (последнюю удалять необязательно).
Теперь требуется снять клавиатуру, которая удерживается расположенными с верхнего края и скрытыми между кнопками и корпусом защелками. Последние нужно отодвигать одну за другой и приподнимать край клавиатуры. Нельзя снимать клавиатуру, пытаясь тянуть ее за клавиши, поскольку это приведет ее в негодность. Для выполнения операции можно использовать пластиковый медиатор для игры на гитаре
Не стоит применять иглы и другие острые металлические предметы, чтобы на нетбуке не возникло дефектов.
Клавиатуру нужно осторожно потянуть вверх, отделяя удерживающую ее на месте клейкую ленту.
Сняв клавиатуру, выключаем ее шлейф при помощи ногтя. Если есть необходимость в чистке кнопок, можно демонтировать те из них, что в этом нуждаются, и отложить в специальный мешочек
Кнопки можно обработать спиртовыми салфетками, продающимися в магазинах компьютеров и их комплектующих.
Теперь необходимо выкрутить из устройства все крепежные элементы и выключить шлейф тачпада.
Для вскрытия корпуса аппарата его следует взять за один уголок и отделить верхнюю панель от нижней. Это можно делать как отверткой со специальной насадкой, так и с помощью ногтей. Поскольку панели соединяются защелками, при открытии будут слышны характерные звуки.
Сняв панель, нужно выключить модуль беспроводного интернет-соединения и экранный шлейф. Также следует отсоединить проводниковые соединения между модулями устройства.
На данном этапе необходимо извлечь материнскую плату. С боковых разъемов нужно вынуть коммуникации. Если есть потребность в замене разъема питания на новый, это придется делать в уже вынутой плате (в рассматриваемой модели ноутбука разъем распаян на ней). Такую процедуру делают, когда устройство не реагирует на нажатие кнопки включения.
Если на вентиляционной системе имеются запыления и грязь, их необходимо удалить. Для этого можно использовать компрессор. Замена вентилятора производится в том случае, если он крутится с трудом либо во время движения крыльчатки генерируется повышенный уровень шума.
Теперь проводится обновление слоя термопасты. По его окончании можно осуществлять ремонтные работы и замену комплектующих — сетевой карты, вентилятора, жесткого диска и др.
Сборка аппарата проводится в обратной последовательности. Необходимо убедиться, что детали были установлены на места и не осталось лишних комплектующих. Защелки и шлейфы нужно надежно закрепить, иначе устройство будет работать со сбоями.

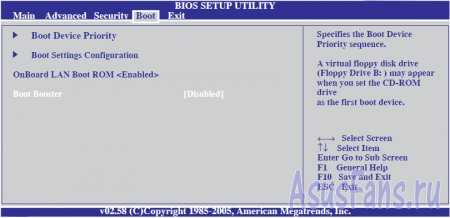




![Замена динамика asus eee pc 1000he ️ [инструкция с фото]](http://invexpert.ru/wp-content/uploads/7/b/1/7b147c67ad9c50127889d05f0d25a39f.jpeg)






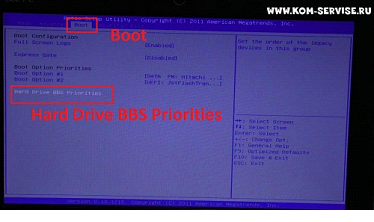
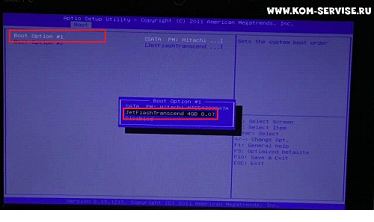










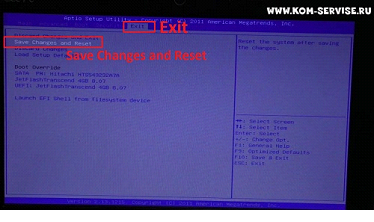


![Замена динамика asus eee pc 1000he ️ [инструкция с фото]](http://invexpert.ru/wp-content/uploads/3/6/7/36775862b79afb97c27412e90f9b4aac.jpeg)







![Замена динамика asus eee pc 1000he ️ [инструкция с фото]](http://invexpert.ru/wp-content/uploads/2/2/5/225a6b055ea462ea85415b28eaa9888e.jpeg)









![Замена динамика asus eee pc 1000he ️ [инструкция с фото]](http://invexpert.ru/wp-content/uploads/b/f/e/bfe2b78e90754275532acef8bdbb9240.jpeg)








