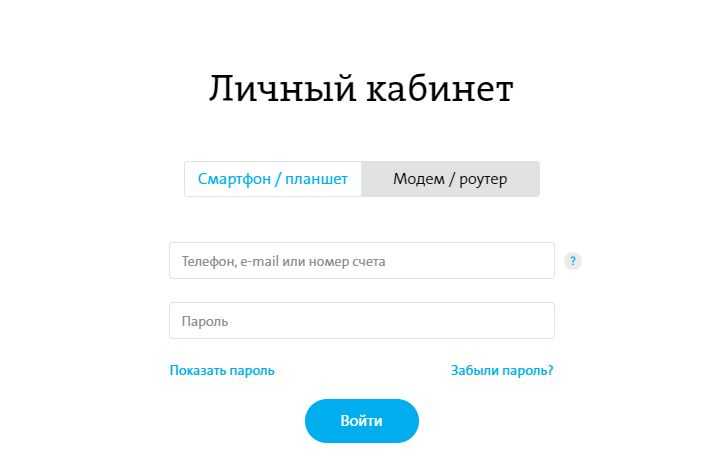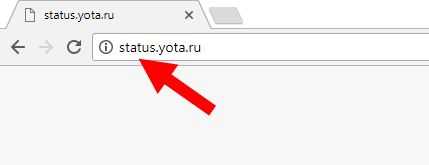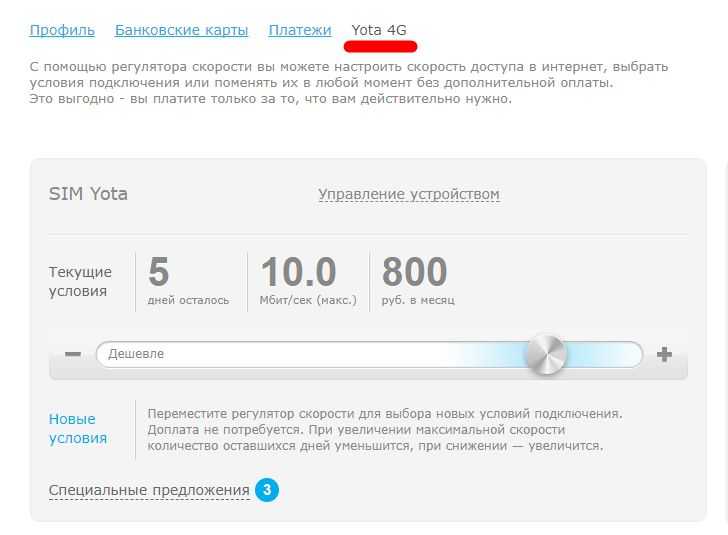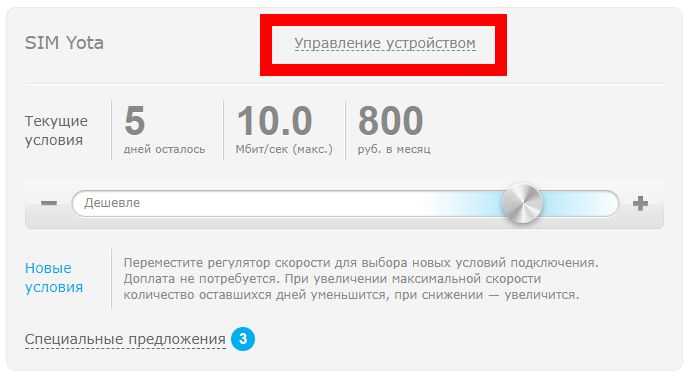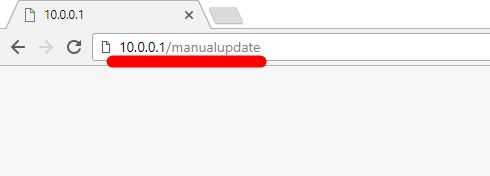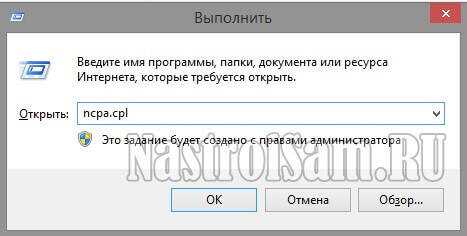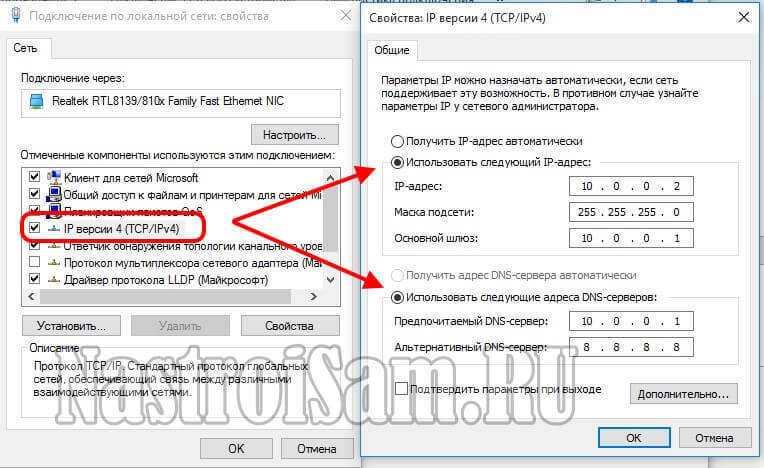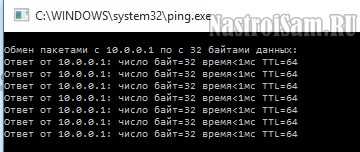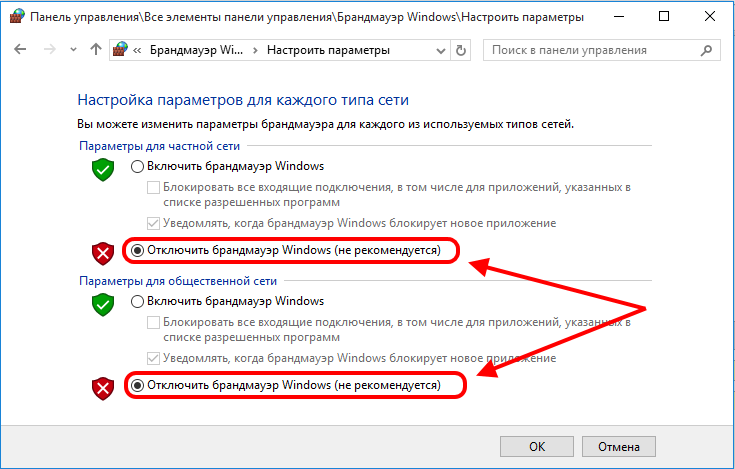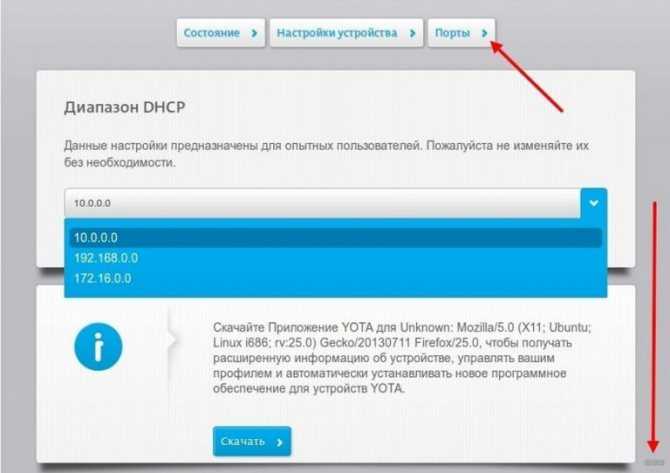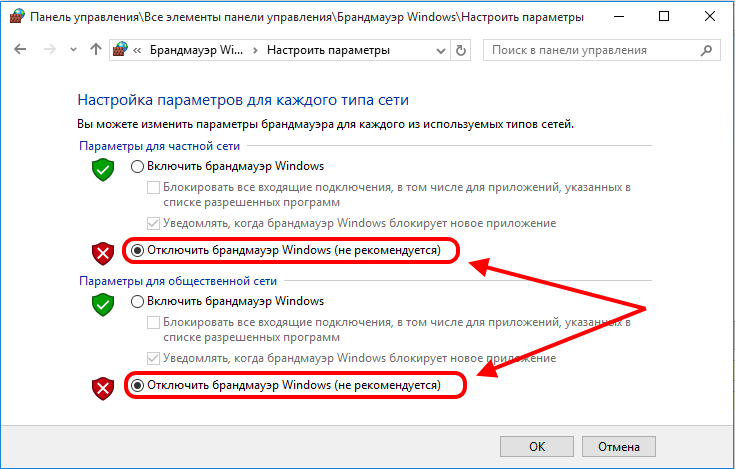Как войти на сайт
Войдя в профиль, абонент может производить ряд действий:
- посмотреть баланс;
- пополнять счет различными способами;
- привязывать банковскую карточку к счету;
- изучать и выбирать любую тарификацию;
- настраивать автоматический платеж;
- регулировать скорость сети;
- просматривать информацию об акциях;
- увеличивать минутный лимит;
- блокировать других абонентов;
- заказывать детализацию звонков.
Это основные пункты, которые пользователь выполняет через кабинет. Периодически этот список пополняется новыми функциями.
Регистрация с ПК
Как только клиент вставит SIM-карту в устройство, его автоматически перенаправят на страницу регистрации. Эта процедура простая, поэтому с помощью системы подсказок, размещенных на странице, даже новичок сможет заполнить все поля. После регистрации абоненту выдается login и password, которые используют для входа в профиль https://www.my.yota.r. Также можно скачать и установить на устройство фирменное приложение Йота, которое указывает на все возможности личного кабинета.
Установка симки
- После установки SIM-карты абонент в automatic режиме попадает на страницу yota.ru/welcome.
- Дальше нажимают на кнопку «Продолжить».
- После прочтения договора ставят галочку «v», и появляется форма регистрации.
- Затем создают профиль (для новичков) или подключают существующий (для абонентов Йота).
- Заполняют все данные (тип договора, ФИО, № лицевого счета, электронную почта и номер мобильного) и получают login и password от ЛК.
Вход в личный кабинет
Важно
Если пользователь не успел записать данные для входа, можно воспользоваться специальной формой восстановления. Для этого требуется номер телефона или mail.
Привязка банковской карточки
Теперь можно проще оплачивать услуги Йота. Для быстроты действий провайдер предлагает привязать карточку к счету. Заходим в раздел пополнения баланса и вводим следующие данные:
- номер;
- срок действия;
- секретный код (CVV).
Теперь можно в считанные минуты и без комиссии совершать оплату услуг.
Не заходит на status.yota.ru?
Бывает и такое, для начала попробуйте 10.0.0.1 по ссылкам выше. Если зашло на них – отлично. Если же не зашло, скорее дело в сетевом соединении.
Возможная инструкция по решению этой проблемы:
- В случае с USB модемом – отключаем от компьютера или розетки. В случае с роутером (Yota Many) – выключаем/включаем питание кнопкой или же от сети.
- Еще одна проблема модема – недостаток питания. Попробуйте поменять USB порт, сменить блок питания, исключить всякие удлинители – у меня подобное было один раз, помогло просто заменить блок питания на телефонный, иначе модем отказывался заводиться и не давал получить доступ в настройки.
- Модем подключен к компьютеру? А можно ли подключиться к его Wi-Fi сети и уже с другого устройства подключиться к настройкам? Бывает, что дело в какой-то ошибке на самом компьютере, можно попробовать перезагрузить и его, либо же попробовать другое устройство.
- Еще одна частая проблема – сетевые настройки. А вот об этом давайте поговорим сейчас.
Проблема с сетевыми подключениями
Итак, основные шаги здесь:
- Переходим в наши сетевые адаптеры:
- Ищем наше подключение. Щелкаем правой кнопкой мыши – переходим в свойство. А далее просто щелкаем по всему, что указано на рисунке ниже:
Обычно, автоматическая настройка помогает – и ваш компьютер или ноутбук сразу же получают от самого модема верные настройки с правильной подсетью. Другой же вариант – настроить себе статичные адреса:
Пингуем и проверяем выданный шлюз
Опытные пользователи могут пропинговать свое устройство через командную строку с помощью следующей команды:
Если устройство отвечает, но не работает, попробуйте другой браузер. Порой помогает. Если же нет – возможно что-то в самом модеме. Другой вариант – когда пинг говорит, что превышено время ожидания ответа, значит наш модем не доступен из сети. Даже после вышеуказанных манипуляций стоит проверить текущие сетевые настройки и выданный шлюз. Убедитесь что нужные настройки на своих местах.
Должно быть все вот так здесь. В моем случае, стоят настройки другого роутера, т.к. в дорогу не взял с собой Yota, но главное сравните цифры:
Бывает, что кто-то до вас изменил настройки сети. И если у вас все настройки выдаются автоматически, то как раз шлюз здесь и будет адресом модема. А вот сам IP-адрес может различаться – ведь он уникален для каждого устройства в сети, а раздачей его занимается само устройство (на автонастройках).
Файрволл и Брандмауэр
Порой адрес просто блокируется – антивирусом, файрволом или брандмауэром Windows. Попробуйте отключить все. Я не могу предвидеть все ваши текущие настройки, так что попробуйте сделать это самостоятельно. Прикладываю лишь скриншот брандмауэра:
Сброс настроек на заводские
Бывает, что кто-то до вас на модеме уже перебил подсеть на другую – вместо нашей 10.0.0/24 (изменил диапазон выдаваемых адресов). Про это я и написал парой разделов выше. Но если уж лень возиться, то настраиваемые роутеры с возможной такой проблемой имеют кнопку сброса (Reset) – посмотрите, вдруг имеется (иногда в углублении, иногда под SIM-картой). Зажимаем ее, ждем некоторое время и пытаемся подключиться снова. Настройки встанут на заводские. У Yota тоже есть такие устройства.
Вот и все. Теперь то вы уж точно подключитесь к своей «ёте» при любых условиях. На этом и прощаюсь с вами. Пользуйтесь, радуйтесь и не бойтесь всех этих сложных технологий. На самом деле они и не так уж сложны) Но комментарии всегда открыты для вас)
В этой инструкции я подробно расскажу и покажу на примере, как войти в настройки Wi-Fi модема Yota. Для доступа к интернету по технологии 4G LTE, компания Yota предлагает своим клиентам много разного оборудования. Среди этого оборудования есть USB модем Yota с Wi-Fi, и мобильный Wi-Fi роутер Yota (Yota Many). Первое устройство можно использовать как USB-модем, так и мобильный роутер для подключения до 8 устройств к интернету по беспроводной сети. Второй роутер раздает интернет только по Wi-Fi.
Чтобы получить доступ к настройкам этих роутеров, можно использовать адрес status.yota.ru, или IP-адрес: 10.0.0.1. Перейдя по этому адресу в своем браузере, с устройства которое подключено к модему, вы попадете в настройки роутера Yota. Где можно сменить пароль на Wi-Fi, имя сети, установить тип безопасности, посмотреть уровень сигнала и другую полезную информацию.
Заметил, что многие по адресу status.yota.ru пытаются открыть не настройки модема, а личный кабинет Yota, и даже хотят там пополнить счет интернета. Но это не правильно. По данному адресу, так как и по 10.0.0.1 в личный кабинет войти не получится. Эти адреса используются исключительно для доступа к панели управления самим модемом, или роутером.
Давайте подробнее рассмотрим оба случая.
Использование Status.Yota.ru
Интерфейс сайта простой и разобраться в нем не составит труда. Однако прежде чем приступать к настройке, необходимо произвести правильное подключение. Как это сделать:
- Модемы оператора не имеют специальных драйверов, поэтому для начала нужно просто вставить вилку устройства в USB разъем.
- При успешном подключении значок бренда загорится:
Дождаться уведомления на экране о том, что модем установлен.
После этого он уже готов к работе, следует выполнить следующие шаги:
- Зайти в используемый браузер.
- Автоматически откроется личный кабинет (профиль).
- Нажать кнопку «Продолжить».
- Ввести номер телефона в открывшееся поле.
- Вписать код, полученный СМС сообщением в веб-интерфейсе.
- Заполнить остальные данные анкеты пользователя устройства.
- Нажать «создать профиль«.
Дальше придется подождать, пока произойдет подключение. На номер телефона придет СМС сообщение с подтверждением, что все сделано правильно.
Дополнительные возможности
Дальше пользователь попадает на страницу, где выбирает условия расхода трафика на период тест-драйва. Чем выше скорость выбираемого подключения, тем меньше дней тестового периода и наоборот.
На Status.Yota.ru настройка устройства тоже не потребует много времени:
Чтобы попасть на сайт в поле для веб-адреса нужно вписать «status.yota.ru».
Попав на стартовую страницу статус Ета ру, клиент может увидеть данные о работе интернета: текущую и максимальную скорость, качество, уровень сигнала и т.д.
Нажать кнопку «Управление устройством».
В открывшейся вкладке настроек можно включить и отключить используемую сеть, поменять ее название, пароль и тип защиты.
Помимо основной страницы, есть также ряд адресов статус Йота ру для расширенных настроек модема:
- /manualupdate — обновить версию прошивки.
- /network — изменение сетевых параметров.
- /dir — скрытые настройки.
- /advanced — в этом разделе Status.Yota.ru можно изменить диапазон DHCP, всего предлагается три варианта 10.0.0.0, 192.168.0.0 и 172.16.0.0. Делать это без особой необходимости не стоит.
Чтобы перейти в эти вкладки, нужно набрать в адресной строке 10.0.0.1/ и дальше прописать название нужного пункта.
Функции кабинета для физических лиц
Личный кабинет доступен для частных лиц и представителей бизнеса. Юридические лица могут воспользоваться онлайн-сервисом, выбрав раздел «Для бизнеса» в левом углу в верхней части официального сайта Йоты, и далее следуя указаниям сервиса.
Удобно, просто и комфортно использовать Личный кабинет для физических лиц, которые получают возможность управлять следующими опциями:
- получать информацию о балансе лицевого счёта в текущем режиме;
- просматривать сведения о тарифе, скорости интернета, размере трафика;
- управлять тарифом и его опциями;
- оплачивать связь
- привязать банковскую карту к ЛК;
- выбирать и регулировать тарифный план и скоростной режим интернета;
- общаться со службой поддержки в чате;
- заказывать детализацию.
Провайдер постоянно расширяет возможности, которые предоставляются пользователям сети. Узнать о новинках и изменениях можно на фирменном сайте оператора, его официальных страницах в VK, FB. Пользователям Yota следует делать это регулярно, чтобы быть в курсе всех изменений.
Технологические возможности оператора Йота постоянно улучшаются. Это даёт ему возможность предлагать своим клиентам новые сервисы и тарифные планы. Лучший способ в полной мере воспользоваться всем комплексом услуг связи – управлять ими в Личном кабинете с помощью приложения или в web-варианте.
Что делать если не получается зайти на 10.0.0.1?!
Step 1. Начните с того, что отсоедините устройство из USB-разъема компьютера и подсоедините заново. Не помогло? Переподключите его в соседний порт.
Если модем Йота подключен через кабель-удлинитель, то попробуйте исключить его из схемы для проверки.
Step 2. Еще одна частая причина проблемы с доступом к status.yota.ru — неправильная настройка сетевых параметров адаптера. По привычке пользователи пытаются зайти на ip-адреса, используемые на обычных кабельных роутерах — 192.168.1.1 или 192.168.0.1. При это они еще и на сетевом подключении прописывают адрес из другой подсети.
Само-собой, с роутерами Йота такое не прокатывает и при попытке войти на 10.0.0.1 результатом будет ошибка «Сервер не найден».
Проверим что настроено у нас.
Нажимаем комбинацию клавиш Win+R и вводим команду ncpa.cpl.
Так мы попадаем в сетевые подключения Windows.
Теперь выбираем то из них, через которое подключены к роутеру Yota и кликаем на нём правой кнопкой мыши. В контекстном меню выбираем пункт Свойства.
Находим в списке компонент «IP версии 4 (TCP/IPv4)» и кликаем на нём дважды.
Попробуем прописать адреса вручную:
Закрываем окно и пробуем зайти на http://10.0.0.1 в личный кабинет Ёта. Не получилось?
Тогда возвращаемся в параметра протокола IP версии 4 и ставим там автоматическое получение ай-пи:
Проверяем какой адрес подцепился, кликнув по подключению правой кнопкой мыши и выбрав пункт меню «Состояние»:
Нажимаем кнопку «Сведения» и смотрим на строчку «Шлюз по умолчанию» — в ней должно быть указано 10.0.0.1. Соответственно в строке Адрес IPv4 будет ай-пи из этой же подсети — 10.0.0.2, например. Проверяем доступ к веб-интерфейсу роутера Yota. Не пускает? Давайте его пропингуем. Для этого нажимаем опять клавиши Win+R и вводим команду:
ping 10.0.0.1 -t
Когда всё прописано верно и работает без проблем, то результат должен получиться такой:
Если же в ответ видим сообщение «Превышен интервал ожидания для запроса», то с устройством явно есть проблемы. Причём скорее всего либо сбоит прошивка, либо неисправность аппаратная. Чтобы этом убедиться — подключите устройство у друзей или знакомых на заведомо исправном компьютере.
Step 3. Модем или роутер пингуется, но в конфигуратор не пускает. Вполне возможно, что проблема на уровне браузера. Для проверки попробуйте сделать вход на http://10.0.0.1 с разных браузеров — Internet Explorer, Chrome, Opera, Firefox, Edge.
Таким образом мы исключим вероятность сбоя работы какого-либо Интернет-обозревателя, а так же вероятность того, что в его параметрах указан какой-то Proxy-сервер, препятствующий доступу на status.yota.ru.
Step 4. Иногда причиной недоступности тех или иных сетевых устройств служит их блокировка со стороны системы безопасности компьютера. Попробуем отключить установленный антивирус и фаервол. Так же стоит попробовать для проверки выключить Брандмауэр Windows. Для этого надо снова нажать Win+R и ввести команду firewall.cpl. В открывшемся окне смотрим на меню справа и кликаем на пункт «Включение и отключение Брандмауэра Windows»:
Для всех сетей ставим флажок «Отключить» и жмём на ОК. Перезагружаемся.
Step 5. Если ни один из шагов не помог и на модем или маршрутизатор Yota по-прежнему нет доступа через 10.0.0.1 — остаётся последний вариант: Hard Reset. Внимательно осмотрите корпус устройства — на нём должна быть маленькая кнопочка. Например на роутере Yota Many он находится в ползунке включения:
На других моделях она может быть под крышкой или под SIM-картой.
На кнопочку «Reset» надо нажать скрепкой или спичкой и подержать нажатой 15 секунд.Ещё через минуту можно пробовать войти на status.yota.ru.
Если же и это не помогает — сочувствую, но видимо придётся идти в сервисный центр для более тщательной диагностики устройства.
Индикация и управление
Роутер Йота – достаточно простое устройство, которое не требует особых настроек и специализированных знаний, а настройка параметров роутера для Yota 4G проводится клиентами самостоятельно. Разработчики сделали все возможное, чтобы оно работало «из коробки» без проблем.
На корпусе устройства есть несколько индикаторов, которые предоставляют пользователям ясную графическую информацию о работе маршрутизатора, а также помогают понять, когда необходимо для сети Yota настроить рабочий роутер. Благодаря этому, бросив лишь один взгляд на экран, можно оценить состояние его работы.
Пошаговая инструкция подключения к ноутбуку и компьютеру
Как подключить модем к ноутбуку и персональному компьютеру будет рассказано далее. Подключения всех моделей почти одинаково, но отличия все же есть, на них мы сделаем акцент в процессе описания инструкции подключения.
Оба модема подключаются к персональному компьютеру по средствам USB – разъема. Для модема с функцией wi – fi нужно будет дополнительно настроить беспроводную сеть.
- И так включаем устройство, к которому будем подключать модем.
- Находим в устройстве свободный USB – порт.
- Вставляем модем в порт USB на настраиваемом устройстве.
- Устанавливаем драйвера, которые прошиты в модеме. Запуск инсталляции происходит автоматически, как только Вы вставили модем в устройство.
Подключить модем Йота к ноутбуку
И так в случае подключения модема к устройству, в котором отсутствует wi – fi дополнительных настроек не потребуется. После автоматической инсталляции ПО, появится активная сеть Yota и все можно пользоваться интернетом.
В модеме с поддержкой беспроводной связи нужно будет дополнительно прописать настройки. Прописать названия и настроить безопасность в виде пароля к доступу подключения.
Как настроить модем Yota с wi – fi? Как зайти в настройки модема?
4 пункта общих настроек.
- Переключатель режимов с помощью него можно включить только доступ по USB, или wi – fi и USB одновременно.
- Автоматизированное отключения устройств, которые находятся в бездействие, данная функция полезна для экономии трафика.
- Названия имени сети, которая будет отображаться в списке пользователей.
- Выбор типа защиты и настройка пароля доступа.
Установка пароля на модем.
Чтобы установить пароль заходим в настройки, выбираем пункт защиты, если оставляете открытой, сеть становится доступна всем, для установки пароля прописываем его в остальных вкладках.
Настраиваем порты, что бы сделать их открытыми.
Настройка модема Yota 4g lte
Для настройки заходим в дополнительные параметры.
Настроить модем Йота:
- В адресную строку вводим 10.0.0.1/advanced
- Далее настраиваем порты.
- Внешний порт – публичный.
- Внутренний порт – частный.
- Выбор необходимого протокола (UDP/TCP/UDP,TCP).
- Прописываем IP адрес.
Нажимаем готово и все настройки прописаны.
Установка зарядки модема в usb порт разбираем для разных видов модемов usb и wifi
Модемы данной компании в зависимости от модификации имеют разные возможности зарядки и питания.
Модем USB имеет возможность питания электроэнергии только при подключении его к ноутбуку или персонального компьютера через USB порт.
Комбинированные модемы имеют два варианта зарядки USB и прямого электропитания от стационарной сети через адаптер, который вставляется в розетку.
Роутер wi – fi Yoto лте имеет возможность подключения только через адаптер в стационарной электрической сети.
Рекомендовано использовать для нормальной работы модема адаптеры мощностью не менее 1.5 ампера.
Установка драйверов
- Все драйвера упакованы в прошивки модемов Yoto.
- При подключении модема к устройству он сразу определится операционной системой и появится мастер установки драйверов.
- Откроется окно с автоматической установкой драйверов.
- Далее устанавливаем драйвера по подсказкам указанным в окне установки.
- Перезагружаем устройство.
- Запускаем ярлык программы соединения сети интернет, который появился у вас на рабочем столе после инсталляции.
- В окне программы нажимаем кнопку подключения к сети.
- Заходим в браузер и проверяем работоспособность.
Если все сделано по инструкции, интернет сеть должна работать.
Настройки на ПК
Как подключить модем Yota к компьютеру?
- Вставляем модем в USB порт персонального компьютера.
- Проверяем, какой IP адрес выдает нам модем.
- Заходим в настройки устройства открываем окно свойства IP версии 4.
- Находим необходимые поля для ввода данных, поля заполняем IP адрес, Шлюз, DNS сервер.
- В порте выставляем требуемый протокол. Информация для заполнения IP – 10.0.0.10, шлюз – 10.0.0.1, маска подсети – 255.255.255.0, DNS сервер – 10.0.0.1, альтернативный DNS сервер – 8.8.8.8, Yota apn.
- Закрываем окно свойства IP версии 4.
- Перезагружаем модем для обновления настроек.
- Если все сделано согласно инструкции, интернет соединение должно работать.
Возможные неисправности и способы их устранения
Неисправности могут быть разные, но симптом один, какая бы не была неисправность, у вас будет отсутствовать возможность пользоваться интернетом. Например:
Возможные проблемы, заводской брак модема, физические повреждения в процессе использования, такую неисправность не рекомендуется ремонтировать самому. Лучше воспользоваться услугами ремонтной мастерской, или если модем еще на гарантии отнести на гарантийный ремонт.
Не ловит сеть или модем подключен, но без доступа интернет сети. Для начала нужно проверить есть ли в том месте, где Вы находитесь покрытия сети интернет Yota. Узнать можно посмотрев карту покрытия сети. Но лучше об этом узнать заранее, так как при отсутствие подключения интернета, получить такую информацию будет проблематично. Если сеть есть а интернета нет тогда нужно проверить сетевые настройки в меню управления модемом. Если настройки прописаны правильно, но доступ к интернету отсутствует, нужно обратиться в сервисный центр.
Часто встречаемые проблемы
1. Отсутствия подключения.
Решения данной проблемы может скрываться в переустановки драйверов модема.
- Заходим в центр управление системой и общим доступом.
- Далее кликаем по пункту изменения параметров адаптера.
- Нажимаем на подключения по локальной сети.
- Выбираем свойства сети, далее настроить, потом выбираем раздел, драйвер, нажимаем удалить драйвер.
- После этого перезагружаем персональный компьютер или ноутбук.
- После перезагрузки устанавливаете драйвер.
- И проверяем подключения должно все работать.
Если интернет не заработал, переходим ко второму способу решения проблемы подключения.
2. Второй способ решения проблемы подключения.
Недостаточная мощность подаваемого электрического питания на модем. Решения проблемы:
- На своем устройстве открываем панель управления.
- Заходим в раздел электропитания.
- Далее выбираем высокую производительность и настройка плана электропитания.
- Переходим изменить дополнительные параметры электрического питания.
- В открывшемся окне находим параметры USB.
- Нажимаем параметры временного отключения USB порта.
- В пункте «значение» будет стоять разрешено, устанавливаем «значение» – запрещено.
- Нажимаем подтверждение «ОК», далее перезагружаем устройство.
- После этого проверяем соединение все должно работать.
Данное решение позволяет решить еще одну проблему это отключения модема, которое часто происходит время от времени.
3. Третий способ решения проблемы это обновления драйверов модема Yota.
Обновления драйверов желательно проверять время от времени, так как это может стать проблемой отсутствия интернет сети.
- Открываем браузер.
- Вводим в адресную строку 10.0.0.1, переходим в личный кабинет, там же будет виден статус модема.
- При этом модем обязательно должен быть подключен к устройству.
- В личном кабинете, если есть новые обновления будет предложено Вам их скачать, скачиваете обновления и обновляете драйвер, действуя по подсказкам.
- Перезагружаем устройство.
После обновления драйверов Ваш модем должен работать идеально.
Преимущества модемов от Йота
Порядок того, как установить модем Йота на ноутбук, одинаков для USB Wi-Fi и 4G USB-модели. Для подключения и настройки USB-модема выполните следующие действия:
- Разместите устройство в порт USB.
- В Центре управления сетями и общим доступом появится новое подключение.
- Запустите браузер, и вы будете автоматически перенаправлены на стартовую страницу Yota, где указав свои данные, пройдёте процедуру регистрации. Больше ничего настраивать не нужно, получаете установленный высокоскоростной интернет.
Если автоматически подключаться модем не начал, значит, возникла проблема с автозапуском и компьютер распознал модем как флешку. Зайдите в папку нового носителя и запустите файл autoinstall.exe, устройство начнёт устанавливаться.
Вот так вы убедились, что за несколько минут несложной настройки вы получаете скоростной интернет через модем Йота у себя дома, в офисе, в парке или у моря. Везде, где работает сотовый оператор.
Оператор предоставляет абонентам устройства, которые выглядят стильно и являются высокофункциональными. У роутера есть свои преимущества:
- использовать прибор клиент может без дополнительныхмаршрутизаторов, что позволяет подключиться к сети не только дома, но и в офисе;
- за один раз к прибору могут подключиться сразу 8 гаджетов, и это не скажется на скорости сети;
- WiFi роутер от Yotaможет использоваться во время поездки, если в этой точке есть покрытие связью;
- можно использовать устройство за городом, для этого следует применить усилитель или просто расположить модем выше;
- качество связи будет выше, если сравнивать с мобильным маршрутизатором.
Вай Фай роутер Йота может работать только от симки своего оператора связи, другие сим-карты прибор не воспринимает. Но клиент может сделать прошивку, чтобы модем работал на любой связи. По подключению гаджетов есть ограничения, за один раз к роутеру может подсоединиться не больше 8 устройств. Этот маршрутизатор может также работать через USB-кабель, как простой модем.
Устройство имеет такие характеристики:
- Оно полностью совместимо с такими операционными системами, как Linux, MacOS 10.8, а также Windows XP SP3 и выше.
- Аккумуляторная батарея имеет емкость 2000 мА.
- Эксплуатировать роутер рекомендуется при температуре от -10 до 60 градусов, влажность воздуха может составлять 5-95%.
- Частота диапазона составляет 1800/2600 МГц.
- Модем может предоставить доступ к сети на скорости до 100 Мбит/сек, но в реальности оператор значительно ограничивает подключение к сети, чтобы не перегружать связь.
- Устройство может работать в автономном режиме до шести часов, длительность работы зависит от загруженности.
- Производитель дает гарантию на модем на 12 месяцев использования, срок отсчитывается со дня приобретения.
- Вес этого устройства составляет всего 85,6 грамма.
На внешней панели роутера фирмы Yotaрасположено три индикатора. Один из них указывает на то, есть ли в этой зоне подключение к 4G. Второй показывает подключение к сети вай-фай. Третий предназначен для определения заряда аккумулятора. Также, на корпусе расположен слот для симки и USB-порт. Запускатьприбор необходимо кнопкой включения-выключения. Чтобы сброситьпрошивку, абонент может использовать кнопку Reset на корпусе.
Устройство обладает рядом преимуществ:
- Подойдет к любому ноутбуку или ПК с USB-разъемом.
- Одновременно раздает интернет на 8 устройств всех типов с поддержкой Wi-Fi, не будет проблем, как одновременно подключить его к компьютеру, планшету и телефону.
- Работает с Windows, Linux, MAC OS.
- Не нужно самостоятельно устанавливать программное обеспечение, драйверы загружаются автоматически.
Подключить устройство в ПК достаточно просто, но сделает четко следовать определенным правилам. В первую очередь подключите модем через специальный шнур к компьютеру. Все эти комплектующие присутствуют в коробке от роутера. После этого следуйте алгоритму:
- Подключите роутер к компьютеру.
- Запустите программу-установщик.
- Следуйте инструкциям приложения.
Также активировать работу модема можно при помощи Wi-Fi. Это наиболее предпочтительный способ, так как доступ в интернет будет присутствовать во всей квартире. Чтобы подключиться к этой сети, достаточно подключиться к ней. Распознать собственный интернет Yota можно по последним 5 цифрам из АйПи адреса.
Почему не заходит на status.yota.ru?
Как уже было сказано, иногда при попытке зайти в веб-интерфейс конфигуратора роутера появляются проблемы разного характера. В большинстве случаев страница попросту не хочет открываться ни по какому из адресов. Возможен шанс и появления ошибки «Не удается получить доступ к сайту» или «Страница недоступна». Для решения подобных проблем есть пара советов:
- Отключить вайфай модем или роутер от ПК и подключить его заново. Если это USB устройство, то можно отсоединить шнур, а есть аппарат Yota Many, то просто отключить и подключить питание;
- Если устройство подключается по шнуру, то можно попробовать организовать беспроводное подключение, если это возможно, и проверить доступность настроек по адресам;
- Попробовать перейти в веб-конфигуратор из другого браузера или устройства. Сделать это можно даже со своего телефона. Для этого необходимо подключить его к беспроводной сети, которую создал роутер;
- Если маршрутизатор по-прежнему недоступен, то необходимо разобраться с настройками сетевой карты ПК.
Как настроить точку доступа “Йота” на смартфоне “Андроид”
Перезапуск устройства
Иногда проблема кроется в том, что нужно просто перезапустить устройство из-за каких-либо критических ошибок в работе или для сохранения нужных параметров. Перезапуск делается следующим образом: аппарат отсоединяется из разъема ПК и подсоединяется заново. Если это не помогает, то можно попробовать переподключить в другой свободный USB порт. Возможно причина именно в нерабочем разъеме шнура или сломанном порте на ПК.
Настройка и проверка сетевых параметров
Частая ошибка, из-за которой не сайт в веб-настройками открывается ни по одной из ссылок, — неправильные параметры сети. По привычке люди используют стандартные для большинства роутеров комбинации входа 192.168.1.1 или 192.168.0.1. С приборами от Йота это не работает и необходимо проверить параметры подключения. Для этого:
- Переходят в сетевые подключения операционной системы через Панель управления или просто выполнив команду «ncpa.cpl» в окне на Win + R;
- Выбирают требуемое сетевое подключение и наживают на него ПКМ, выбрав «Свойства»;
- В меню находят пункт «IP версии 4 (IPv4)» и выбирают его;
- В настройках прописывают параметры вручную: IP адрес — 10.0.0.2, Маска — 255.255.255.0, Шлюз по умолчанию — 10.0.0.1, DNS серверы 10.0.0.1 и 8.8.8.8;
- Применяют и сохраняют изменения;
- Перезапускают компьютер и пробуют зайти на сайт еще раз;
- Если это не работает, то вернуться туда же и изменить значения на автоматическую установку;
- Пропинговать адрес через командную строку командой «ping 10.0.0.1 —t» и проверить результат.
Важно! Если в ответ на запросы приходят ответы, то все нормально. Если же пишет, что ” Превышено время ожидания«, то проблемы точно в устройстве: либо прошивка старая и криво установленная, либо аппаратная часть устройства дала окончательный сбой
Браузер
Если сервер удачно пингуется, но в веб-интерфейс зайти нельзя, то, возможно, проблема в используемом браузере. Подходить для этих целей должны любые приложения, но бывает так, что из-за какой-либо внутренней настройки на сайт не пускает. Вход в https://10.0.0.1 можно выполнить из Хрома, Оперы или Мозилы, а также попробовать стандартный Интернет Эксплорер. Это поможет исключить вероятность того, что какой-то интернет обозреватель дал сбой или содержит подключенные прокси, блокирующие вход на сайт с настройками.
Брандмауэр
Редко, но брандмауэр также служит причиной невозможности перейти на сайт, так как блокирует сайт, который по его мнению является вредоносным. Если защитник Windows включен, то стоит выключить его и проверить доступность настроек. Сделать это можно набрав команду firewall.cpl в окне выполнить (Win + R).
Возможные проблемы
Оператор сделал все для того, чтобы пользователь не испытывал никаких трудностей в том, как подключить модем Ёта к ноутбуку. Но далеко не всегда все идет идеально.
| Проблема | Причина и решение |
| Нет сигнала | Переместить устройство поближе к окну. Если по-прежнему ничего не удается – значит ноутбук находится вне зоны покрытия. |
| Обрывы соединения | Возможно несколько вариантов: слабый сигнал, подключение девайса через удлинитель или имеются посторонние соединения. |
| Низкая скорость | В пиковые часы скорость неизбежно снижается, поскольку нагрузка на сеть возрастает в несколько раз. |
Справиться с настройкой интернета удается не каждому человеку. Особенно тяжело людям, которые плохо разбираются в компьютерах. Не всегда отсутствие положительного результата является следствием недостатка знаний. Затруднения в подключении к интернету могут быть вызваны:
- Отсутствием связи с ЮСБ портом – они могут быть неисправными либо же полностью отключены в БИОС. Распознать состояние можно по отсутствующим данным о подключении в диспетчере устройства.
- Отсутсвие доступа к интернету или же слабый сигнал – требует подключения дополнительного удлинителя, чтобы устройство можно было поставить в место с более сильным сигналом. Распознать проблему можно по отсутствие подсветки в модеме.
- Несовместимость с ОС – можем поддерживается исключительно современными операционными системами. При необходимости ее необходимо заменить, обновить. Может помочь установка драйверов.
Ещё про Yota: Усиление 4G LTE интернет сигнала модема на даче
При появлении затруднений в настройке роутера Йота 4g рекомендуется позвонить в колл-центр. Если консультант не сможет помочь в режиме онлайн, он отправит сотрудника технической поддержки. Настройка роутера yota не должна вызвать затруднений.
После подключения и настройки могут возникать определенные сложности в работе.
В некоторых случаях после проведенных манипуляций модем не подает никаких признаков, либо просто не получается выйти в сеть, причиной могут быть:
- Неисправности компьютера или отключенные порты. В таком случае модем не будет виден в диспетчере устройств или появляется возле названия модема желтый восклицательный знак, указывающий на неправильную установку программного обеспечения. Для решения проблемы надо включить порты или обновить драйвера, переустановить операционную систему.
- Слабый сигнал или отсутствие покрытия Йота. Для определения можно посмотреть на светодиод модема, который должен быть синим. Также можно узнать о сигнале по статусу на компьютере. Если в доме сеть плохо ловит, то рекомендуется применять специальные удлинители, которые позволяют положить модем в место с хорошим сигналом.
- Старая операционная система, когда современный модем не может быть определен, не поддерживает шифрование. Такое сочетание может вызывать характерные сложности. Если появляются проблемы, которые не получается самостоятельно решить, то лучше всего обратиться к технической поддержке Йота. Операторы помогут в удаленном режиме подключить и настроить модем или укажут на возможные проблемы и пути выхода из них.