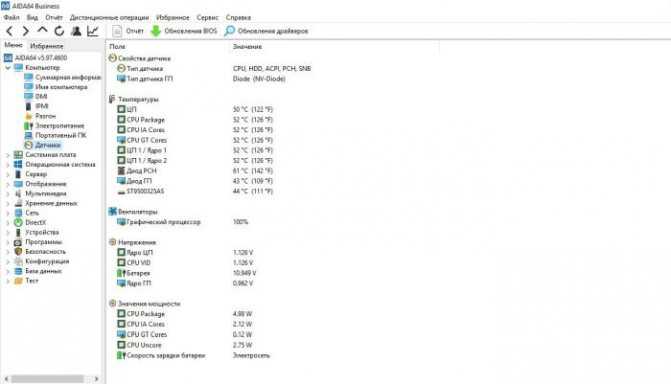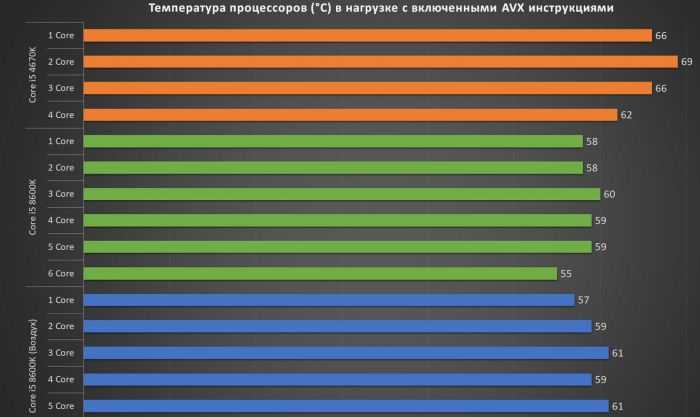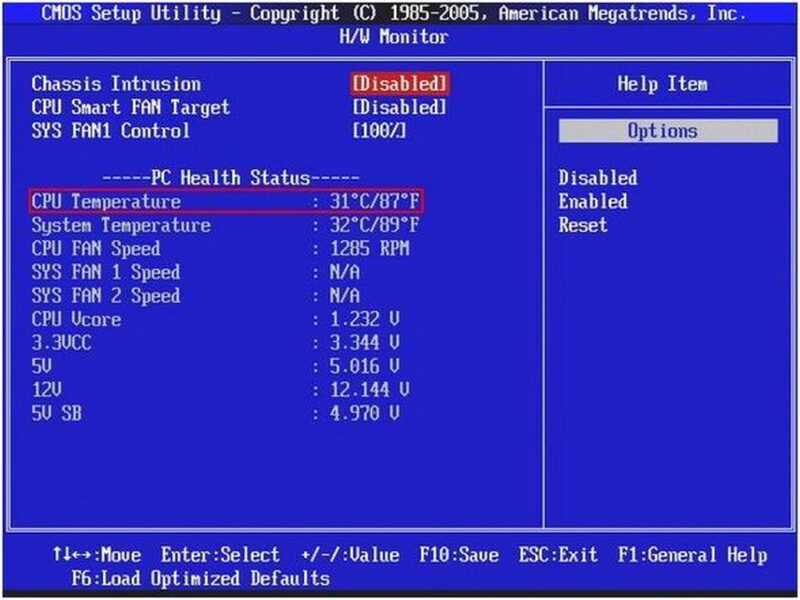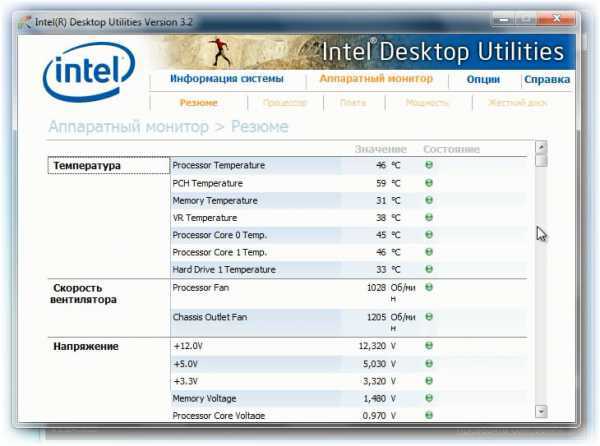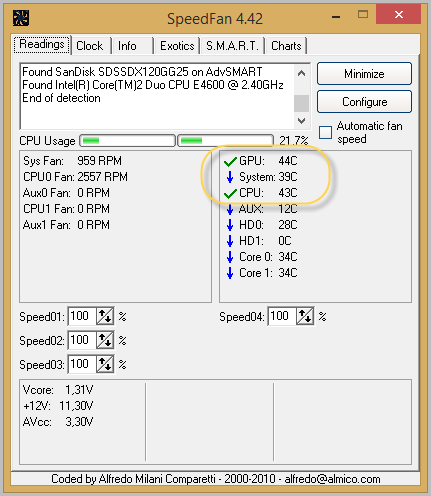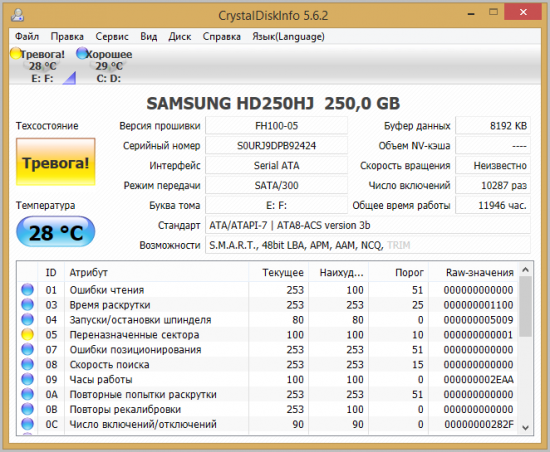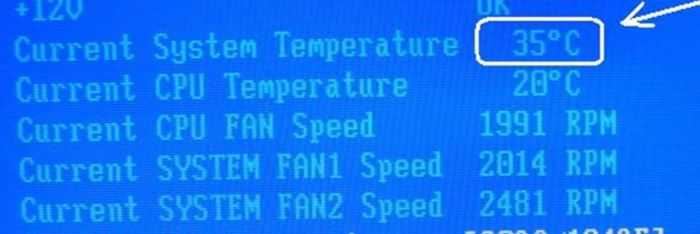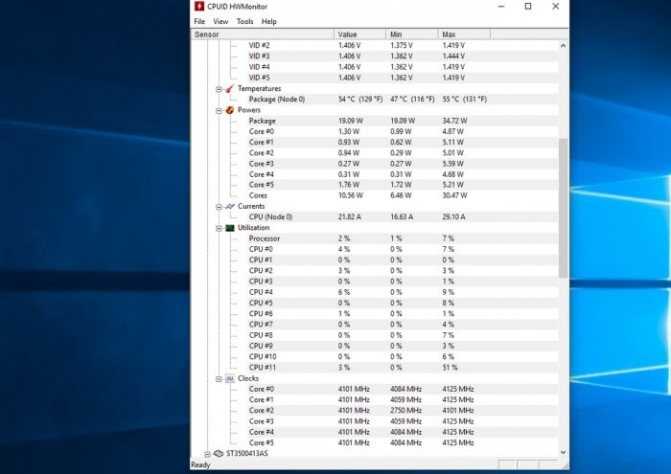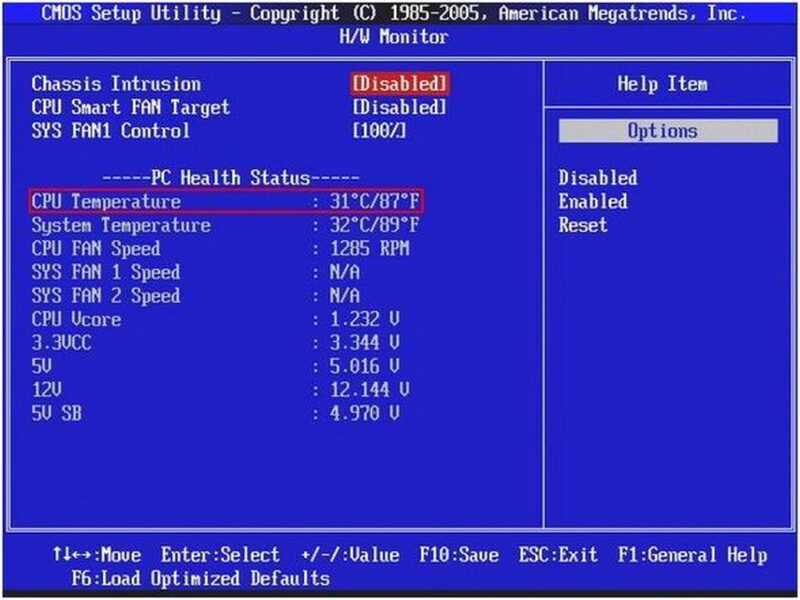Как выявить перегрев
Чтобы определить, что система действительно перегрелась необходимо провести простые манипуляции
Для начала важно определить настоящую температуру процессора. Для этого сравнивают два показателя:
- Нагрев во время минимальных нагрузок.
- Показатели в процессе интенсивной работы.
Как правило, средняя температура в обычном режиме достигает 40-50 градусов. Если компьютер работает с несколькими программами одновременно, термометр может показать 50-70 градусов.
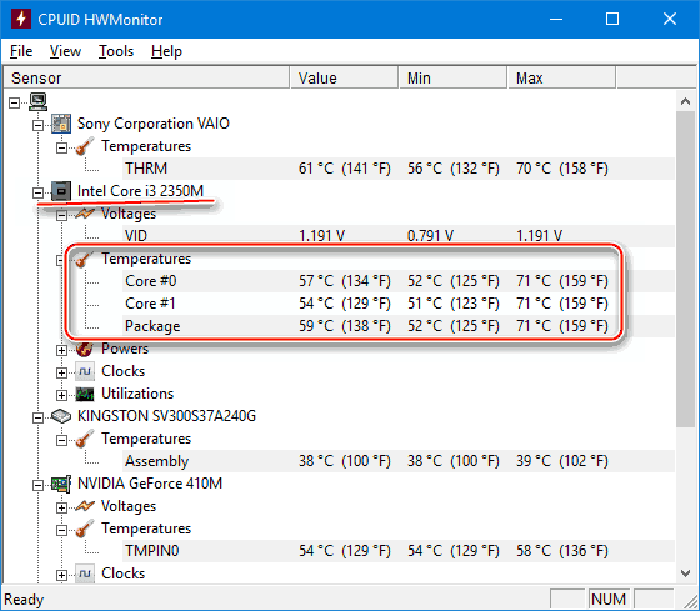
Однако определить температуру процессора «на ощупь» невозможно. Для мониторинга системы используют специальные программы, позволяющие отслеживать качество работы ПК, в том числе и его рабочие температуры.
Критическая температура процессора и признаки перегрева
Максимально допустимая температура процессора — это критическим показатель, при превышении которого может быть снижена производительность компьютера или полное разрушение дорогой техники.
Основные признаки перегрева процессора:
- внезапно начинается незапланированная перезагрузка системы, потому что автоматически включается механизм защиты от перегорания;
- сильно зависает плеер во время просмотра фильмов или запуска игр, потому что видеокарта просто не справляется с поставленной задачей;
- появляется на экране надпись «your computer cpu fan fail or…», которая свидетельствует о том, что обнаружены проблемы в работе кулера.
Как посмотреть температуру ЦП в Windows 7/10
Теперь давайте выясним, как узнать температуру процессора. Поскольку Windows не обладает внятными средствами для вывода данных температурных датчиков, для этих целей следует использовать специальные утилиты. Программ, позволяющих осуществлять проверку температуры процессора, существует достаточно много. Из них мы выбрали пять самых популярных.
AIDA64
Пожалуй, самая известная программа для получения сведений об аппаратных компонентах компьютера и их тестирования. С помощью этой программы вы можете получить исчерпывающие сведения о жёстких дисках, мониторе, видеоадаптере, материнской плате, устройствах ввода, процессоре и установленном на ПК программном обеспечении. Поддерживается приложением и определение текущей температуры аппаратных компонентов.
Чтобы получить эти сведения, запустите программу, выберите в левой колонке Компьютер – Датчики и найдите блок ЦП. В этом блоке будет указана температура по Цельсию и Фаренгейту для каждого ядра процессора.
SpeedFan
Эта небольшая программка позиционируется как инструмент контроля скорости вентиляторов, но с таким же успехом она может использоваться для определения рабочей температуры процессора. Данные показываются в режиме реального времени в правой колонке на вкладке «Readings» (Показатели).
Как и AIDA64, SpeedFan способна определять температуру для каждого ядра процессора (показатели CPU и core). Также приложением поддерживается динамическое изменение скорости вращения кулеров, ведение статистики изменения параметров, анализ жёстких дисков по данным S.M.A.R.T. с использованием онлайновой базы.
Speccy
Проверить температуру CPU можно с помощью бесплатной программы Speccy, созданной разработчиками популярного чистильщика Ccleaner. Предназначается Speccy для получения подробной информации об аппаратном обеспечении. Приложение показывает основные технические характеристики процессора, жестких дисков и оптических приводов, материнской платы, видео- и аудиокарты, оперативной памяти, сетевого окружения и периферийных устройств, если таковые подключены. Также программа предоставляет детализированные сведения об операционной системе.
Что касается температуры процессора, посмотреть её можно в разделе «Общая информация». Если же нужно получить данные по каждому ядру, необходимо переключиться в раздел «Центральный процессор».
Core Temp
Компактная простая программа для проверки температуры процессоров Intel и AMD. Утилита показывает основные характеристики ЦП, позволяет наблюдать в режиме реального времени за температурными показателями, в том числе для каждого ядра, имеет функцию защиты от перегрева, поддерживает импорт данных в файл Excel, а также отправку уведомлений при достижении установленного температурного порога. Все данные отображаются в одном единственном окошке утилиты, в нижней его области.
CPUID HWMonitor
Ещё одна простая, бесплатная и удобная утилита для считывания различных показателей аппаратных компонентов компьютера. Помимо температуры, CPUID HWMonitor определяет скорость вращения кулеров, предоставляет сведения о нагрузке на ядра процессора, а также напряжении в основных контрольных точках. Интерфейс утилиты представлен древовидным списком компонентов: процессора, видеокарты и т.д.
Чтобы узнать текущую температуру CPU, необходимо раскрыть пункт с названием вашего процессора, а в нём развернуть элемент «Temperatures». При наличии в списке пункта CPU, можно будет посмотреть температуру сокета. Дополнительно утилитой поддерживается сохранение данных мониторинга в лог.
Температура HDD (жёсткого диска) в ноутбуке
Жесткий диск – без преувеличения ценный и важный компонент в системе. Вышедший из строя компьютер можно заменить, а вот потерянные данные в связи с поломкой жёсткого диска могут обернуться большими финансовыми и прочими последствиями.
Особенно это важно в свете того, что жёсткие диски зачастую более восприимчивы к перегреву, нежели остальные компоненты мобильного ПК. Корпус жёсткий диска (HDD) состоит преимущественно из металла, внутри которого размещаются высокоточные элементы
И нагревание всей этой конструкции повышает износ, может в прямом смысле слова привести к поломке
Корпус жёсткий диска (HDD) состоит преимущественно из металла, внутри которого размещаются высокоточные элементы. И нагревание всей этой конструкции повышает износ, может в прямом смысле слова привести к поломке.
Тоже можно сказать и о низкой температуре, потому не стоит оставлять ваш ноутбук, к примеру, в машине в зимний период.
Теперь давайте рассмотрим температурный диапазон, который присущ жёстким дискам в процессе работы:
от 25 до 40 градусов Цельсия – наиболее распространённый температурный диапазон. Данная температура является штатной в большинстве случаев и не должна вызывать хоть сколь-нибудь серьёзного беспокойства.
от 40 до 50 градусов Цельсия –является допустимой температурой. Данный температурный показатель может быть вызван продолжительной активностью жёсткого диска (операцией чтения\записи продолжительное время) . Аналогичные цифры могут быть достигнуты и в летнее время года, когда температура в помещении весьма высока.
выше 50 градусов Цельсия – опасная температура! При работе в столь «горячем» режиме резко возрастает износ и соответственно снижается срок службы носителя. Если вы не желаете лишиться в одночасье жёсткого диска и всех имеющихся на нём данных, то рекомендуется предпринять соответствующие меры для охлаждения. Об этом мы поговорим ниже.
Как проверить температуру процессора
Можно сказать, что самой главной частью компьютера является процессор, так как он берет на себя все основные функции, а другие устройства играют лишь вспомогательную роль. Именно по этому от состояния и работоспособности процессора зависит и стабильность работы компьютера в целом.
Одним из важнейших параметров работы процессора является его температура. При сильном нагреве процессор может выйти из строя, а долговременная работа процессора в режиме сильного нагрева уменьшает срок его службы.
Но как проверить температуру процессора и как определить, что процессор не перегревается и работает в нормальных тепловых условиях? Ответам на эти вопросы я и планирую посвятить несколько следующих заметок.
В этой заметке я отвечу на первый вопрос: «Как проверить температуру процессора?».
Существует множество способов, позволяющих проверить текущую температуру процессора:
- Информация в BIOS
- Специальные программы
- Гаджеты для Windows
Первый пункт мы разбирать не будем так как, во-первых, BIOS не всех материнских плат дает информацию о температуре процессора, и во-вторых, согласитесь, весьма неудобно перегружать компьютер и заходить в BIOS каждый раз, когда появляется подозрение, что процессор начал перегреваться.
Сейчас мы с вами рассмотрим одну из множества программ, которые предоставляют информацию о температуре процессора. Эта программа называется Speccy и я уже о ней упоминал на страницах блога, так как с помощью нее можно определить архитектуру процессора.
Скачать Speccy можно с официального сайта абсолютно бесплатно. Я записал короткий видеоролик о том, как проверить температуру процессора с помощью программы Speccy.
Также считаю нужным сказать, что в комплекте с материнской платой обычно идет диск, на котором записаны драйвера от компонентов материнской платы, а также довольно часто на такой диск помещают служебную программу, которая позволяет получить подробную информацию о материнской плате . Например, с моей материнской платой шла утилита Intel Desktop Utilities, с помощью которой также можно проверить температуру процессора:
Как определить температуру процессора и жесткого диска
На самом деле инженеры предусмотрели датчики температуры и в процессоре, и в жестком диске. В процессоре их как минимум два — один показывает температуру ядра, а другой на крышке процессора.
Существует довольно много программ, которые могут помочь нам считать данные с этих датчиков.
SpeedFan
SpeedFan отлично справляется со всеми современными процессорами. Также она может опрашивать и датчики жесткого диска.
Но для нас сейчас важнее зеленая галка, которая поставлена около температуры процессора (CPU) и графического ядра (GPU). Это значит «все хорошо»!
На самом деле разные модели процессоров и жестких дисков греются по-разному. Это также зависит от режимов их работы. Запустите какую-нибудь программу, например Photoshop, и посмотрите, как температура процессора пойдет вверх. Если запустить игру, то температура графического процессора начнет прилично расти.
CrystalDiskInfo
Для жесткого диска есть отдельная программа, которая «пациенту» не только температуру измерит, но и проконтролирует состояние других показателей его здоровья, считывая данные системы самодиагностики диска S.M.A.R.T.
В этой утилите вам особых знаний не потребуется. Просто анализируйте ее оценку. Если все хорошо, то беспокоиться не о чем. А мой диск, что-то просится на покой.
Какая разница между температурой ЦП и температурой ядра?
Многие пользователи, даже опытные, путают температуру ядра с процессором, это обусловлено большим количеством некорректного материала, на основе которого делаются подобные выводы. Таким образом, сейчас мы подробно разберем данные значения, и расскажем, в чем их различие.
Tcase — измерение температуры процессора, которое производится с поверхности процессора при помощи диода, встроенного между ядрами ЦП.
Когда производители Intel, AMD и технические статьи упоминают термин «температура процессора», они имеют ввиду Tcase (если не указано иное значение).
Короче говоря, Tcase — это значение с которым приходится сталкиваться большинству пользователей компьютеров, желающими разогнать тактовую частоту процессора или другие параметры.
Tjunction (также известный как TJ) — это температура ядра процессора, измеренная цифровым температурным датчиком DTS, расположенным в каждом ядре ЦП.
В то время как Tjunction мало интересует большинство людей, серьезным оверклокерам необходимо обратить внимание на «Tjunction Max» своего процессора (или TJ Max). Tjunction Max — это максимальная температура, при превышении которой процесс перегреется
Поэтому при разгоне процессора важно тщательно следить за значением, указанным в «Tjunction Max». Тем не менее, мы не рекомендуем разгонять процессор, так как это повлечет за собой работу на высоких температурах, а следовательно сократит срок службы процессора
Тем не менее, мы не рекомендуем разгонять процессор, так как это повлечет за собой работу на высоких температурах, а следовательно сократит срок службы процессора.
Температура процессора (ЦП, CPU) ноутбука – допустимые значения
Единого мнения по данному вопросу нет. Это связанно с тем, что рабочий температурный диапазон у разных поколений процессоров отличается. Однако можно выделить некоторые усреднённые значения:
до 40 градусов Цельсия – весьма комфортный температурный режим для любого процессора. Однако на ноутбуке столь благоприятного температурного уровня добиться весьма сложно, в штатном режиме работы температура мобильного процессора часто заходит за этот порог.
до 55 градусов Цельсия – считается нормальной температурой для мобильного процессора. Если при нагрузке, к примеру, в процессе игры температура мобильного процессора не повышается выше данного порога, то это очень и очень хорошо! Ибо достаточно часто процессоры, что установлены в ноутбуках, пересекают данную грань при работе с требовательными приложениями.
до 65 градусов Цельсия – данная температура приемлема, но только при существенной и продолжительной нагрузке, а в состоянии простоя должна опускаться, к примеру, до 50 градусов. Если вы не используете ноутбук, и он находится в состоянии простоя, а температура достигает 65 градусов, то это явное свидетельство того, что система охлаждения перестала справляться со своими обязанностями. Обязательно почистите\продуйте систему охлаждения от скопившейся там пыли.
температура выше 70 градусов Цельсия – для некоторых процессоров приемлемой будет являться температура и в 80 градусов, но это зачастую нишевые (не массовые) решения. В подавляющем большинстве случаев это свидетельствует только об одном – очень плохо работающую систему охлаждения, которая явно перестала справляться со своими обязанностями.
На эффективность системы охлаждения может повлиять: скопившаяся в ноутбуке пыль, высохшая термопаста (за 3.. 4 года это вполне может произойти), что соединяет процессор с радиатором, износ выдувного кулера или его программное замедление. В последнем случае используется соответствующее программное обеспечение, которое позволяет снизить обороты кулера, дабы снизить издаваемый им шум. Но в результате этих действий страдает процессор, который работает при критической температуре, и в некоторых случаях может даже переходить в режим сниженной производительности работы (так называемый режим «троттлинг»), дабы уберечься от перегрева и последующего выхода из строя.
Как использовать AIDA64 для наших целей
Теперь мы можем наблюдать температуры:
- ЦП — Процессора
- Ядро 1\2\3\4 — Ядер процессора (это такая главная штучка в нём)
- ГП — Графического процессора (видеокарта)
- Память ГП — памяти графического процессора (память видеокарты)
- Системная плата — температура материнской (основной и самой большой) платы на компьютере, а именно температура её чипсета (такой главной штучки в ней)
Что же это за температуры, что из них можно узнать и зачем они вообще нужны?
Температура играет важнейшую роль в производительности и работоспособности компьютера. При превышении определенной отметки (у каждого компонента она своя) начинаются разные проблемы такие, как, например, подтормаживания, самовыключение программ, синие экраны смерти, перезагрузка компьютера, некорректное отображение графики и так до полного выхода из строя некоторых компонентов.
Дабы избежать всего этого и спасти свой компьютер, необходимо хотя бы периодически следить за вышеуказанными температурами, особенно в жаркие летние дни.
Как определяется температура процессора?
Существует два стандартных способа проверки температуры процессора — с помощью BIOS и при использовании средства оптимизации Windows PowerShell. При использовании первого метода будет сложно понять, перегревается процессор или нет, потому что температурные показания не учитывают всю нагрузку.
Разработанное средство от Microsoft с открытым кодом может получить достоверную информацию:
- Запускаете панель пуска и находите через поисковую строку программу PowerShell.
- Производите запуск от лица администратора.
- В открывшемся окне необходимо ввести следующую комбинацию — get-wmiobject msacpi_thermalzonetemperature -namespace «root/wmi».
- На синем экране появиться информация, в левом списке находите надпись «CurrentTemperature».
- Расположенная напротив цифра будет вашим искомым параметром.
Температура будет указана не в Цельсиях, чтобы перевести полученную цифру в привычные градусы необходимо число разделить на 10 и вычесть из него 273 градуса.
Как контролировать температуру нагрева процессора
Разработаны специализированные функциональные программы для контроля критических параметров работы компьютера. При возникновении неполадок, они будут сигнализировать о возникших проблемах. Среди бесплатных программ можно установить:
- HWMonitor — полезный софт, который анализирует физические показания вашего ПК. С его помощью можно по ядрено расшифровать информацию и произвести диагностику современных моделей видеокарт. По умолчанию настроен английский язык, при необходимости можно скачать дополнительный руссификатор.
- Fresh Diagnose — бесплатное приложение, тестирующее компьютер и предоставляющее всю информацию о производительности процессора. Установить программу можно только на 32-х битную операционную систему Windows. После сканирования полученная информация будет сравнена с другими данными вашей системы для заключительного вывода по работе видеокарты, процессора и жесткого диска.
- CPU-Z — бесплатная утилита, которая будет сигнализировать о технических компонентах вашего ПК. С её помощью можно получить все сведения о видеокарте, материнской плате и работе процессора.
Нормальная температура процессора
Пожалуй, глупо было бы сказать, что какой-то определенный диапазон температуры является оптимальным для всех современный процессоров. Процессоры сейчас удивляют своим разнообразием параметров, и тем, как производители комбинируют эти параметры. Например, с первого раза сложно понять какой процессор мощнее, с двумя ядрами, но высокой тактовой частотой или с четырьмя ядрами, но меньшей тактовой частотой. А стоит еще учесть и другие параметры. Не будем повторяться, все это мы уже писали в статье «Как выбрать центральный процессор?».
Но к чему я все это веду… температура процессора зависит от большинства из этих параметров. И какая же нормальная температура процессора? Очевидно, что для каждой отдельной модели процессора характерна индивидуальная «нормальная температура». Если одна система будет перезагружаться при температуре процессора 75°C, то в другом случае система будет относительно нормально работать при температуре процессора 100°C. Но это нежелательно допускать по причине более быстрого износа процессора.
Многие пользователи считают нормальной температуру процессора, указанную его производителем в характеристиках устройства. Другие же считают оптимальной температуру не выше 70-85 градусов в нагрузке. Причём для разных процессоров, по их мнению, оптимальная температура индивидуальна. Однако эти мнения не совсем верны. Последнее же предположение у профессионалов и вовсе вызывает смех. Кристаллы всех процессоров изготавливаются из одних и тех же материалов по схожим технологиям. Предположение про индивидуальную нормальную температуру для разных процессоров родилось, по видимому, из практических положений. Однако в теории оно неверно.
Среди специалистов популярно мнение, что после 80-85 градусов увеличение температуры кристалла кремния на каждые 5 градусов сокращает срок службы процессора в 2 раза. Проводились даже некоторые неофициальные подтверждающие исследования на этот счёт. Исходя из этого, нормальной температурой процессора можно считать температуру до 80 градусов в нагрузке. В этом случае пользователь может рассчитывать на его нормальную работу более 20 лет. Безусловно, увеличение рабочей температуры до отметки 80 градусов также сокращает срок службы процессора, но не настолько резко.
Насчёт температуры процессора в режиме простоя пользователю не стоит беспокоиться вообще, если температура в нагрузке не превышает оптимальную. Она всегда оказывается ниже температуры ЦП в нагрузке. Однако высокая температура процессора в режиме простоя может свидетельствовать о наличии в системе скрытых “майнеров”. В норме процессор в простое должен нагреваться значительно меньше, чем в нагрузке.
Если все подытожить, то получается, что нормальная температура процессора это показатель очень размытый и нет никакой точности на этот счет. Однако вы можете на 100% быть спокойны, если температура вашего процессора находится в таком диапазоне:
- в режиме простоя – около 40-50°C;
- при нагрузке – около 70-85°C.
1 Температура компьютера
Как известно, большинство проблем возникают, по причине перегрева комплектующих и чаще всего оные проблемы дают о себе знать летом. Особенно это касается процессора и видеокарты.
Так как процессор и видеокарта греются больше всех, то при сильном нагреве оных температура в корпусе заметно увеличиваться, а это не очень хорошо для остальных комплектующих вашего компьютера —
жесткого диска, блока питания, оперативной памяти.
Необходимо знать какая температура компьютера у вас на данный момент. Для проверки текущих показателей температуры, я рекомендую воспользоваться замечательной программой AIDA (в прошлом Everest).
С помощью этой программы, Вы сможете увидеть как чувствует себя Ваш железный друг при нагрузке.
Конечно, в интернете существует масса аналогов, по которым можно проверить протестировать компьютер, но каждая из них обладает своими особенностями.
Например, одни программы, дают повышенную нагрузку на компоненты вашего ПК (там ещё масса предупреждений о непредвиденных обстоятельствах во время теста), что может привести к перезагрузке или выхода из строя оных не дождавшись окончания тестов.
Другие могут давать сомнительные значения (температура процессора 120 градусов :)) и т.д.
Тесты AIDA на мой взгляд, полноценно тестируют систему и показывают реальные их значения (что сейчас довольно редко встречается).
Это значит, что если с Вашим компьютером все хорошо, то он тест пройдет нормально, если что-то не так, то он тоже пройдет тесты но вы будите оповещены о перегревах.
Начинаем тестировать систему — скачиваем программу и запускаем её (ссылка). Кстати установка не требуется, что тоже весьма приятно
Сразу после запуска, Вы можете увидеть всю собранную информацию о вашей системе.
В принципе меню программы сделано очень удобно и понятно. Поклацав по различным вкладкам, думаю вы разберетесь что к чему. Сейчас мы рассмотрим интересующие нас вкладки.
Итак, для начала нажмите на вкладку датчики. Здесь собирается вся возможная информация о температуре комплектующих в данный момент. Температура процессора отмечена как — ЦП.
Теперь, чтобы проверить температуру компонентов под 100% нагрузкой, следует зайти в вкладку«Сервис — тест стабильности системы»
Для проверки, необходимо все пункты отметить галочками и нажать кнопочку ”Start”
После запуска теста, у вас появится график. В случае появления на графике тротлинга (перегрев процессора), необходимо останавливать проверку.
Если проблемы будут с другими компонентами системы, то программа покажет Вам соответствующее сообщение.
Критическая температура процессора и комплектующих.
Помимо сбоев, во время нагрузки вы можете увидеть завышенную температуру на различных компонентах компьютера.
Это означает что со временем начнутся перегревы, а значит необходимо будет что-то делать, но об этом позже.
При нагрузке процессор выдает около 60 градусов. В принципе при такой температуре можно работать, но я бы посоветовал её уменьшить. Делается, это просто чистим кулер от пыли и обновляем термопасту.
Возможно Ваш кулер не справляется с охлаждением разогнанного процессора, тогда желательно приобрести другой, критерии выбора описаны здесь. Также рекомендую прочитать мою методику по разгону в статье — как разогнать процессор. Так что ваша задача, добиться температуры процессора ниже 60 или хотя бы не больше 60 градусов.
Как посмотреть температуру процессора
Для определения температуры процессора я использую программы:
- Speccy — скачать с официального сайта;
- HWMonitor — скачать с официального сайта;
- Aida 64 — скачать с официального сайта;
Запускаем Speccy и смотрим на температуру процессора. В моем случае 30 градусов.
Также эта универсальная программа показывает температуры:
- материнской платы;
- видеокарты;
- жестких дисков.
Температура процессора в программе Speccy
Также можно температуру процессора мониторить в программе CPUID HWMonitor.
Температура процессора в программе CPUID HWMonitor
Лучший способ определить максимально допустимую температуру вашего процессора — это посмотреть спецификацию на сайте производителя. Но если примерно, то картина выглядит так:
- Оптимальная температура процессора во время работы — до 65-75 градусов.
- Максимальная температура процессора — от 75 до 80.
- Перегрев процессора — все что выше 80-85 градусов.
Чтобы проверить процессор на перегрев я использую программу Aida64.
- Открываю раздел компьютер.
- Захожу в подраздел датчики, где видны все температуры, в том числе процессора.
- Запускаю стресс тест специальной кнопкой, как показано на скриншоте ниже.
Температура процессора в разделе датчики Aida 64
Не обращайте внимание на ЦП — 120 градусов, в моем случае это глюк, так как при такой температуре компьютер давно бы выключился от перегрева. Смотрим температуру по ядрам 32-46 градусов, что является нормой
После открытия окна стресс теста Aida64, нажимаем Start.
Запуск стресс теста в Aida 64
Ждём и смотрим за показаниями температуры. Если в течение 5 минут температура не превышает 80 градусов, то значит перегрева нет.
Температура процессора в стресс тесте при 100% нагрузке
Примеры перегрева процессора на ноутбуке.
Перегрев процессора на ноутбуке в Aida 64
В случае перегрева процессор может уходить в троттлинг — снижение частоты, чтобы снизить температуру. Из-за этого будет падать производительность компьютера.
Перегрев и троттлинг процессора в Aida 64
Как убрать перегрев процессора
Чтобы убрать перегрев процессора, нужно сделать следующее:
- Почистить кулер охлаждения ПК от пыли, а если ноутбук почистить вентилятор и радиаторную решетку.
- Заменить термопасту на новую.
Почистить от пыли систему охлаждения процессора можно с помощью пылесоса и кисточки.
Пыль на кулере процессора ПК нужно убратьЧистка системы охлаждения ноутбука от пыли
Чтобы заменить термопасту на свежую, нужно сначала убрать засохшую и нанести тонким ровным слоем свежую.
Замена термопасты на процессоре компьютераЗамена термопасты на ноутбуке
После чистки от пыли и замены термопасты перегрев процессора устраняется.
Описание и функциональные возможности программ для измерения температуры ноутбука
CoreTemp
Бесплатная программа для проверки температуры ЦП. Отображает информацию по каждому из ядер отдельно. Корректно работает с любой версией Windows.
HWMonitor
Одна из самых популярных утилит для мониторинга рабочих температур компьютера. Как и в предыдущем случае, мониторит по отдельности каждое из ядер, а также проверяет температуру на сокете. Также с помощью этого приложения можно узнать температуру винчестера, твердотельного накопителя, видеокарты, подаваемого напряжения на эти компоненты.
Speccy
Удобная утилита для начинающего пользователя. Имеет упрощенный русифицированный интерфейс, данные в котором логично разбиты на основные группы.
SpeedFan
Используется для управления работой кулера CPU, однако, может мониторить его рабочую температуру. Также проверяет нагрев всех остальных компонентов — жестких дисков, материнской платы, модулей оперативной памяти. Приложение регулярно обновляется и поддерживает все современные материнские платы. Отображает данные в линейном виде и может строить графики в реальном времени. Удобно, чтобы проверить, как нагреваются компоненты в зависимости от подаваемой нагрузки.
HWInfo
Может получать информацию со всех температурных датчиков в системе, однако, с другими данными не работает. Существуют 32- и 64-юитные версии утилиты, которые применяются в ОС различной разрядности.
AIDA64
Программа раньше называлась Everest, но название сменили после того, как у нее поменялся правообладатель. Утилита давно не обновлялась, так как ее поддержка прекращена.
В отличие от многих бесплатных аналогов, приложение собирает полные данные по каждому из компонентов системы. Есть встроенные тесты и бенчмарки, с помощью которых можно провести дополнительную проверку.
Sisoftware Sandra
Программа, которая по функционалу не отличается от предыдущей и тоже является платной. Поддержка не прекращена, поэтому распознает все современные детали и может считывать с них информацию.
MSI Afterburner
Утилита, созданная известным брендом — производителем комплектующих, для разгона видеокарт. Не имеет привязки к марке оборудования. Хотя это прежде всего оверлокерский софт, он корректно отображает информацию о скорости вращения кулеров ЦП и видеокарты и позволяет менять ее, а также проверяет нагрев этих деталей.
Riva Tuner
Утилита, которая считается прародителем всех программ для разгона видеокарт. Несмотря на то, что поддержка прекращена и приложение больше не обновляется, оно корректно распознает современные комплектующие и позволяет разгонять графический ускоритель.
HDD Life
Простой и удобный виджет с минимальным функционалом. Все, что он умеет — следить за свободным местом и рабочей температурой жестких дисков. К сожалению, не распознает твердотельные накопители.
Устанавливать все вышеперечисленные приложения необязательно — достаточно одного, функционал которого отвечает потребностям пользователя. Эти приложения почти не создают дополнительной нагрузки на систему, так как влияют на ее работу минимально: только мониторят необходимые данные. Какая из этих программ лучше, сказать трудно — каждая хороша по-своему.
Как узнать температуру процессора
Тест температуры процессора проводится несколькими путями: встроенным, который предлагают производители устройства, или дополнительным с использованием сторонней помощи. Для первого существует BIOS — меню ПК, хранящее все сведения о работе компьютера. Он помогает посмотреть температуру процессора в Windows 10 и других версиях ОС. Для второго существуют специальные программы, которые предстоит предварительно скачать.
Через BIOS
BIOS — «заводской» метод, позволяющий посмотреть температуру процессора, не прибегая к дополнительным программам. Это происходит путем открытия базового меню, содержащего информацию о показании температурных датчиков. Так, к примеру, можно запустить CPU temperature monitor на Windows 10. Чтобы воспользоваться этим способом проверки температуры процессора, нужно выполнить следующие действия:
- Перезагрузить компьютер.
- Нажать на F2.
- Перейти в нужный раздел. Его название может отличаться в зависимости модели материнской платы. Названия раздела могут быть Hardware Monitor, Power, PC Health Status.
- Найти пункт CPU temperature. Напротив этого значения и будет расположен температурный показатель со значениями по Цельсию и по Фаренгейту.
Проблема такого метода заключается в том, что CPU temperature monitor дает сведения о компьютере только в состоянии простоя. BIOS — удобное место, где можно посмотреть температуру процессора Windows 10, однако при входе в систему ЦП не нагружается работой. Таким образом, увидеть температурные значения компьютера с максимальной нагрузкой невозможно. Но есть специальные программы, помогающие проверить температуру процессора в рабочем состоянии при средней и высокой нагрузке.
Через специальные программы
Программы для измерения температуры ПК отличаются функционалом, стоимостью, поддержкой русскоязычного интерфейса и т.д. Выделяются следующие программы, предназначенные для мониторинга температуры процессора:
Признаки перегрева
Температура процессора Windows 10 напрямую влияет на работу системы. Перегрев можно определить по следующим признакам:
- зависание системы;
- торможение при запуске программ;
- шум кулера, выражающий в гудении, дребезжании;
- автоматическая перезагрузка, если система сильно перегрелась.