Как разогнать видеокарту на ПК вручную
Рекомендуется использовать именно ручной разгон персонального компьютера, поскольку, как правило, именно эта процедура чаще всего дает возможность получения положительного результата.
В случае, если пользователь хочет разогнать модель видеокарты AMD Radeon, то ему потребуется установить конкретное значение для тактирования памяти или же ядра, а в случае с видеокартами модели Nvidia GeForce пользователь должен выбрать те значения, на которые это тактирование должно повышаться.
Рекомендуется начинать с повышения тактовой частоты графического вида примерно на 35-50 МГц. В случае, если значение будет стабильным, пользователь может увеличить его еще примерно на 15-20 МГц. Благодаря этому он сможет получить наивысшее значение, которое будет оставаться стабильным.
Процесс синхронизации процессора может быть ограничен пределами мощности, то есть разгон видеокарты может улучшить качество ее производительности, однако это может привести к большему количеству потребления электрической энергии, а также повышению температур. В результате этого система охлаждения будет работать очень шумно. Владельцу устройства стоит проводить эксперименты, например, увеличивая предельную мощность на 5 или же 10%, а после проверяя то, какое влияние это оказывает на производительность устройства и его температуру.
Более опытный пользователь может при желании немного повысить уровень напряжения. Это так же, как и увеличение количества мощности позволит сделать работу персонального компьютера более стабильной, однако из-за этого будет повышаться большее количество электрической энергии, а температура устройства будет повышаться. В результате система охлаждения будет работать заметно шумнее. В связи с этим не рекомендуется повышать напряжение слишком сильно, достаточным будет повысить его примерно на 10%.
Необходимо отметить, что данную работу лучше доверить профессионалу.
Windows тоже увеличивает производительность
Разгон процессора в ноутбуке немного затруднен, но возможен. Производители мобильных устройств, конечно, подумали о защите и заранее позаботились о том, чтобы обеспечить лучшее быстродействие на максимальной частоте, когда необходимо ускорить работу. При простое процессора частота автоматически падает. Но повысить производительность без вреда для лэптопа можно системными средствами, изменив режим электропитания.
Для этого в операционной системе Виндовс есть программное средство — «Электропитание». Найти его можно, перейдя в Панель управления. На рисунке ниже представлено окно, которое появится в Windows 7 или 8.1.
Необходимо перейти в раздел «Электропитание» и выбрать пункт «Высокая производительность».
Вот так можно «разогнать» процессор ноутбука без риска что-то сломать. Прирост производительности будет сразу заметен.
Меры предосторожности
Внимание!
Разгон процессора может вывести из строя процессор. Если у вас нет навыков оверклокинга, то мы настоятельно не рекомендуем самостоятельно заниматься разгоном
Прежде чем приступить, ознакомьтесь со спецификацией вашего процессора, а также посетите тематические форумы, посвященные оверклокингу.
Ниже мы собрали советы, которые помогут вам безопасно осуществить разгон:
1)Если вы новичок, поднимайте только частоту процессора. Менять напряжение питания ядра лучше не стоит.
2)Повышайте частоту поэтапно, на 100-150 Мгц. Это позволит избежать критических ошибок и перегрева процессора.
3)После каждого повышения выполняйте тестирование системы. Сюда относятся тест стабильности и постоянный мониторинг температуры. Температуру необходимо контролировать на протяжении всего процесса разгона! Если вы превысите допустимую частоту, сработает защита и произойдет сброс настроек. При повышении частоты ЦП, повышается и его тепловыделение. Длительное воздействие критических температур может вывести из строя кристалл процессора.
4)Если вы решили также увеличить напряжение питания ядра, то делать это стоит с самым минимально возможным шагом (обычно 0,05В). При этом максимальный предел не должен превышать 0,3 вольта, так как увеличение напряжения более опасно для вашего ЦП, чем повышение частоты.
5)Разгон следует прекращать после первого неудачного теста стабильности или при превышении допустимой температуры. Например, имеется процессор частотой 2.6 ГГц. Его стабильная работа наблюдалась при частоте 3.5 ГГц. При 3.6 ГГц появились первые сбои. В этом случае разгон прекращается и устанавливается последняя стабильная частота, то есть 3.5 ГГц.
Примечание
: если при максимальной частоте ваш компьютер работает стабильно, однако ЦП перегревается, стоит подумать о добавлении дополнительного охлаждения либо о замене уже существующего.
Примечание 2
: ноутбуки являются не очень хорошими кандидатами для разгона, так как их возможности охлаждения весьма ограничены. В этом случае целесообразнее будет замена комплектующих на более мощные.
Теперь можем перейти непосредственно к разгону.
Варианты разгона процессора от Intel
Существует только два способа повышения производительности ЦП
- Использование сторонних приложений
- Разгон при помощи настроек БИОСа материнской платы.
В первом случае понадобится подобрать подходящую программу, так как не все приложения смогут осуществить разгон конкретной модели. Использование настроек БИОСа в свою очередь является самым безопасным способом увеличения производительности и не несет в себе большое количество рисков по сравнению с первым вариантом. Неопытным пользователям не рекомендовано менять настройки скорости, так как имеется риск выхода процессора из строя.
Преимущества и недостатки разгона процессора
Разгон процессора — вполне распространенная практика. Однако это не означает, что здесь не существует никаких рисков. Как правило, разогнанные процессоры обычно нагреваются сильнее, потребляют больше энергии и быстрее изнашиваются в долгосрочной перспективе.
Однако, если вы сделаете все правильно, вы сможете значительно повысить производительность своего компьютера. Конечно если вы хорошо разбираетесь в процессе разгона вам даже можно купить более дешевый процессор и самостоятельно увеличить его скорость. В зависимости от того, как долго проработает ваш разогнанный процессор (что может быть непредсказуемо), в конечном итоге вы даже можете сэкономить некую сумму.
Но вы также можете потерять свои деньги так же быстро как и сэкономить. Если вы будете постоянно использовать по максимуму только что купленный процессор .
Вы, наверное, уже знаете пару недостатков разгона вашего процессора. Если неопытный человек слишком сильно разгонит свой процессор, это может даже привести к плохим последствиям.
В лучшем случае вы можете просто отправить свой компьютер в бесконечный цикл загрузки. Что довольно легко исправить. Однако в худшем случае вы можете повредить части вашего ПК.
Читайте: NVIDIA vs AMD какой производитель лучше?
Разогнать ваш процессор непросто. В то время как некоторые материнские платы поставляются с программным обеспечением, которое может упростить процесс, это не всегда так же просто, как ускорение вашего процессора. Вам нужно иметь ввиду множество показателей таких как: энергопотребление, скорость вращения вентилятора и другие показатели.
Кроме того, разгон вашего процессора может не принести той пользы которую вы ждете от этой процедуры.
Однако большинству современных ПК не требуется дополнительная мощность процессора для воспроизведения современных игр. Такие ПК вероятно получат больше преимуществ от разгона графического процессора.
Имейте в виду, что разгон вашего процессора сразу приведет к аннулированию гарантии.
Увеличение тактовой частоты
Тактовая частота – один из основных параметров процессора. Она влияет на скорость выполняемых вычислений и может увеличиваться с помощью улучшения характеристик шины FSB.
Сделать это просто, увеличивая частоту с шагом 1 МГц. Способ считается относительно безопасным. При установке слишком большого значения установленные пользователем настройки автоматически сбрасываются к стандартным показателям, а ЦПУ после перезагрузки работает на нормальной частоте.
Действия для изменения частоты:
- Зайти в БИОС, нажав на соответствующую клавишу при загрузке компьютера (F1, Del, F2).
- Найти в списке значение CPU Clock, перейти к нему, нажав Enter.
- Ввести новое значение частоты шины, ориентируясь на величину множителя. Не рекомендуется увеличивать показатель больше, чем на 5-10% за один раз.
- Сохранить изменения и перезагрузить компьютер.
После тестирования работы процессора с новой частотой можно оставить его разогнанным до этой степени – или продолжать увеличение. Общая величина повышения показателей может оказаться на уровне 15-20%. Для процессоров типа Intel Core i3, i5 или i7, уже работающих на высоких частотах, максимальное увеличение составит только 5-15% от номинального значения.
Особенности разгона ноутбуков
Если хочется увеличить производительность ноутбука, то можно, для начала, зайти во внутренние настройки Windows.
С помощью кнопки Пуск попадаем в Систему.
Оттуда направляемся в дополнительные параметры «Питания и спящего режима».
Также разгон можно вновь провести с помощью BIOS.
- В соответствующем окне нужно будет найти пункты, которые могут называться как Power Bios или Advanced.
- В некоторых устройствах этих разделов вовсе не будет. Подобное означает, что разгон данного конкретного ноутбука производить нельзя.
- Найдя в выбранной графе пункты CPU Bus или Clock Ratio, нужно увеличить их показатель примерно на 10-15%, не больше.
- После этого остается только сохранить изменения и выйти.
Если для охлаждения компьютера достаточно докупить кулер, то ситуация с ноутбуком гораздо сложнее. Не исключено, что, в результате разгона, придется приобретать специальную подставку или производить полный апгрейд.
Увеличения напряжения
При разгоне ЦПУ путём повышения ускорения следует руководствоваться двумя правилами.
Первое – обеспечить достаточно эффективную вентиляцию.
Второе – напряжение не стоит повышать больше, чем на 0,3 В.
Порядок действий пользователя следующий:
- Зайти в БИОС.
- Найти раздел Power Bios Setup.
- Перейти к пункту CPU Voltage Control.
- Увеличить напряжение на 0,1 В.
- Протестировать процессор с новыми значениями характеристик.
- Если ЦПУ работает нормально, попробовать продолжить увеличение на 0,2, затем на 0,3 В.
Если при увеличении напряжения компьютер перезагрузился, значит, достигнуто максимальное значение, при котором возможна нормальная работа процессора. После этого следует вернуться к предыдущему значению вольтажа и завершить оверклокинг.
Программы для процессора Ryzen
Ryzen Master
Процессоры Ryzen от AMD имеют разблокированный множитель, поэтому вы можете значительно повысить производительность системы с помощью разгона. Для этого компанией AMD была выпущена специальная утилита — Ryzen Master. С помощью её интерфейса осуществлять разгон более комфортно, чем в BIOS. Она позволяет менять настройки разгона процессора непосредственно при работе в среде операционной системы. Можно создать 4 профиля с различными настройками. Профили могут быть созданы как для процессора, так и для памяти.
Программа пришла на смену утилите AMD Overdrive и предоставляет очень много возможностей по разгону процессора и оперативной памяти. Возможен мониторинг всех важных показателей, изменение числа оборотов вентиляторов и многое другое. Мы рассматривали работу с ней в статье как пользоваться Ryzen Master.
Ryzen DRAM Calculator
Если вы решили разогнать свою оперативную память или настроить тайминги для компьютера на платформе AMD, вам понадобятся программа Ryzen DRAM Calculator. Программа создана Юрием Бублием более известным под ником 1usmus. Программа не меняет тайминги и напряжение памяти, но позволяет вам рассчитать оптимальные значения для разных уровней производительности, которые вы потом сможете задать в BIOS.
В программе есть три варианта разгона памяти. Это безопасный (SAFE), быстрый (FAST) и EXTREME (максимальный). Более подробно о её возможностях читайте в статье как пользоваться Ryzen Dram Calculator.
AMD StoreMI
Как и другие программы для процессора AMD Ryzen, эта предназначена для повышения производительности, но на этот раз дисковой подсистемы. Диски SSD работают быстро, но имеют высокую стоимость. HDD имеют большую ёмкость и дешевле, но работают намного медленнее SSD. Эта технология перемещает наиболее часто используемые данные на SSD для более быстрого доступа к ним. Эта технология была появилась и используется довольно давно, но компания AMD договорилась с её производителем, чтобы все покупатели материнских плат с чипсетами 400 500 и TRX40 могли пользоваться ею бесплатно. С AMD StoreMI вы можете воспользоваться преимуществами обоих видов дисков:
- высокой скоростью, характерной для SSD;
- ёмкостью HDD, но по более низкой цене.
Если же у вас материнская плата с сокетом AM4 и чипсетами A320, B350 или X370, вы всё равно сможете воспользоваться преимуществами этой технологии, но уже за дополнительную плату.
Ryzen Controller
Эта утилита чем-то напоминает Ryzen Master, но она выпущена сторонним разработчиком и предназначена только для ноутбуков. При этом она проще, чем Ryzen Master, поэтому в ней легче разобраться. Может работать не только в Windows, но и в Linux поскольку написана на Node.js. В этой программе можно менять такие параметры:
- температурный лимит;
- скорость вращения вентиляторов;
- максимальный лимит потребления электроэнергии и многое другое.
Ryzen Timing Checker
Ryzen Timing Checker позволяет посмотреть тайминги, субтайминги, а также другие показатели, связанные с оперативной памятью компьютера. Подойдёт энтузиастам, желающим знать всю информацию о своей оперативной памяти для достижения максимальной производительности.
1usmus Power Plan
Этот инструмент (фактически — схемы управления питанием) даст возможность поднять производительность вашего процессора без вашего вмешательства. Всё будет настроено автоматически. Следует уточнить, что это дополнение не будет корректно работать со всеми моделями AMD Ryzen — только лишь с третьим поколением этих процессоров, использующих микроархитектуру Zen 2, например, для Ryzen 3600 или 3600X и других процессоров его поколения.
Программа создана Юрием Бублием (1usmus), являющимся также автором программы Ryzen DRAM Calculator, описанной выше. Принцип работы таков: повышается динамическая частота, в том числе и для одного ядра, в следствие чего наблюдается рост производительности процессора на несколько процентов.
MSI Smart Tool
Все остальные пункты этого списка — программы для разгона процессора ryzen или по крайней мере для повышения его производительности. Но эта программа не имеет никакого отношения к производительности, но если вам захочется установить Windows 7 на Ryzen, то вам понадобиться эта или подобная утилита. Она позволяет записывать образ Windows на флешку при этом встраивает в него драйвера для USB устройств и NVMe накопителей. Такие утилиты были выпущены не только MSI. Другие производители имеют свои аналоги, но мы не будем их здесь перечислять.
С чего начать перед тем, как улучшить работу процессора
Основные причины замедления процессора выяснены. Перед тем, как улучшить производительность процессора, остается выявить, какая из них беспокоит в конкретном случае.
Тест жесткого диска
Перед тем, как улучшить процессор, диагностику компьютера следует начать с проверки жесткого диска. Для этого существует простая и бесплатная программа Crystal Disk Info. Она отображает данные журнала SMART, регистрирующего все проблемы с жестким диском на аппаратном уровне. Если диск исправен – все пункты журнала будут подсвечены одним цветом, а в верхней части окошка появится надпись «Хорошо». При выявлении неполадок – проблемные пункты журнала будут выделены другим цветом, а надпись заявит «Тревога».
Не все ошибки критичны для жесткого диска: с некоторыми он может прослужить еще не один год. Но такие пункты, как «переназначенные сектора», «неисправимые ошибки», «нестабильные сектора», «события переназначения», «неисправимые ошибки секторов» с крупными значениями в поле RAW прямо свидетельствуют: HDD доживает свой век. «Ошибки чтения» могут указывать на то, что имеются проблемы с кабелем.
Если с жестким все хорошо, но тормоза есть – нужно переходить к следующему разделу. Если HDD плохой – его нужно сменить.
Проверка температур
Измерение температур компонентов компьютера позволит обнаружить перегрев. Для этого понадобится программа HWMonitor, которая проста и бесплатна. В ней нужно найти свой процессор и посмотреть значения для каждого ядра. В простое в норме должно быть не более 45 градусов для настольного ПК и 50-55 – для ноутбука. Если значение больше – нужно нагрузить компьютер какой-нибудь требовательной задачей (например, игрой, но можно использовать и специальный тест LinX), а затем посмотреть на максимальное значение температуры. Для настольного ПК нежелательно свыше 65-70 градусов, для ноутбука – 70-75. Если выше – виной всему перегрев.
Если процессор не перегревается, но тормоза есть, следует переходить к следующему пункту. При выявлении перегрева – его требуется срочно устранить.
Проверка стабильности работы процессора
Выше упомянутый тест LinX позволяет протестировать процессор на предмет стабильности работы и наличия ошибок. Он нагружает ядра сложными математическими вычислениями (решение систем линейных уравнений) для максимального их прогрева. Если процессор имеет дефекты и работает нестабильно, при нормальных температурах – в вычисления закрадется ошибка и программа сообщит об этом, остановив тестирование.
При выявлении ошибок в условиях отсутствия перегрева нужно устранять проблему. Если же по итогам длительного (от получаса) теста ошибок нет, нагрев в пределах допустимого – нужно двигаться дальше.
Сканирование ПК на предмет вирусов
Чтобы быстро проверить ПК на предмет наличия вредоносных программ – подойдет программа Malwarebytes Anti-Malware. Ее пробная версия бесплатная и для разового сканирования вполне подходит. Можно перестраховаться и использовать несколько антивирусных программ. Следует помнить, что они могут конфликтовать, поэтому одновременно устанавливать несколько не стоит. Лучше проверить одной, а если результат не устроил – удалить ее и инсталлировать другой антивирус.
Улучшение работы процессора
После того, как тесты проведены, становится ясно, как улучшить процессор компьютера. В зависимости от того, на каком этапе диагностики возникли проблемы, их виновника нужно «наказать».
- При выявлении перегрева необходимо разобрать системный блок или корпус ноутбука, снять кулеры, пропылесосить их, нанести на чипы новую термопасту и вернуть охлаждение на место. Особенно осторожным надо быть перед тем, как улучшить процессор на ноутбуке (точнее, его охлаждение). Разобрать лэптоп неподготовленному пользователю сложно, если есть опасения сломать что-то – лучше довериться специалистам.
- Деградация процессора, к сожалению, необратима. Можно попробовать прочистить охлаждение и сменить термопасту (иногда снижение температур возвращает к жизни слегка дефектные элементы ядра). Если это не помогает – нужен ремонт.
- Вирусы лечатся с помощью той же программы, что и обнаруживаются. После сканирования любой антивирус отчитается о выявленных угрозах и предложит удалить их. Естественно, с ним нужно согласиться.
Подготовка системы
По сути,весь разгонможно свести к двум базовым принципам. Вы берете множитель ядра процессора, повышаете его и увеличиваете рабочее напряжение процессора для стабильной работы. Так продолжается до тех пор, пока вы не достигнете верхней границы допустимой температуры и максимального рекомендованного напряжения Vcore. С Ryzen эти два принципа все еще работают. Итак, для начала, вам стоит убедиться, что у вас есть система, нацеленная на борьбу с врагом номер один – теплом.
И 1700Х и 1800Х имеют два температурных датчика — Tdie и Tctl. Первый датчик показывает текущую температуру процессора, второй — температуру со смещением вверх на 20°C. Сделано это для лучшей работы технологии XFR и более агресивной регулировки оборотов вентиляторов. Тем не менее, вам все равно стоит озаботиться и о корпусе с возможностью прокачки подходящего потока воздуха, и о мощном охлаждении, способном рассеять весь избыток тепла. Жидкостное AIO (все в одном)-охлаждение, вроде Kraken X62 от NZXT или Hydro H100i GT от Corsair, вполне подойдет.
Кроме того, вы наверняка захотите озаботиться приобретением материнской платы, позволяющей разгонять ЦП, ведь несмотря на то, что все RYZEN имеют открытый множитель, работать с ним позволяют только платы на чипсетах X370 и B350.
И, наконец, вам понадобится подходящий комплект памяти. Предпочтительно тот, что был сертифицирован для работы на вашей материнской плате. В настоящий момент лучшим образом для разгона подходят комплекты одноранговой оперативной памяти с установленными чипами Samsung B-die (например, Geil Evo X GEX416GB3200C16DC).
В нашем случае все сводится к такой сборке: Ryzen 7 1700X на Asus Crosshair VI Hero, с 16 ГБ( 2х8ГБ) памяти HyperX Fury DDR4 от Kingston, работающей на частоте 3000 МГц.
Перед началом операции
Как подготовить компьютер?
Скачайте и запустите программу «CPU-Z» с помощью двойного нажатия клавиши мыши.
Обратите внимание на пункт «Core Speed». В нем будет написана скорость работы процессора на данный момент.
Введите в поисковую строку название процессора, которое можно узнать во вкладке «Name».
Найдите в характеристиках модели тактовую частоту и сравните с той, которая была указана в графе «Core Speed»
Если текущая частота превышает параметр, указанный в поисковике, то разгон проводить не нужно. Если значение меньше или равно, можно приступать к работе.
- Скачайте и проведите установку программы «Heaven Benchmark».
- После установки запустите программу.
- В появившемся окне нажмите на вкладку «Run». Перед вами появится видеоряд.
- Для запуска теста нажмите клавишу F9.
- Нажмите кнопку «Save» для сохранения полученных результатов теста.
- Запишите полученные результаты измерения, например, в блокнот.
-
Перезагрузите компьютер. Это можно сделать с помощью кнопки или посредством меню «Пуск».
-
Сразу после нажатия кнопки включения кликайте на клавишу «Delete» или «F9» для входа в BIOS.
-
В появившемся меню нажмите на вкладку «Advanced Frequency Settings», «CPU Perfomance».
-
В появившемся окне будет информация о текущем состоянии компьютера: температура, частота, напряжение.
Что может воспрепятствовать грамотному разгону?
- Материнская плата с линейным источником питания.
- Слабая система охлаждения, вентиляторы, медные трубки. Они не смогут должным образом охладить процессор, поэтому он сгорит.
- Система питания ниже чем 24+8 pin.
- Отсутствие знаний пользователя и его неопытность.
Как разгонять процессоры AMD Ryzen с материнской платы
Вы сможете найти больше возможностей для разгона на материнской плате UEFI — именно этот способ рекомендую более опытным читателям, которые хотели бы «выжать» больше мегагерц из своего AMD.
В качестве примера я использовал материнку ASUS ROG Crosshair VIII Hero (WI-FI). Методика будет аналогичной и для плат от других производителей. Единственное, расположение меню и названия отдельных функций могут немного отличаться, хотя сам процесс. в общем, будет выглядеть одинаково.
Заходим в расширенный режим — все необходимые опции можно найти на вкладке Extreme Tweaker.
Начнём с изменения множителя процессора — его можно установить для всех ядер (CPU Core Ratio) или отдельно для отдельных блоков CCX (CPU Core Ratio (Per CCX)). Вначале рекомендую увеличить значение на 1x или 2x — если всё стабильно, поднять ещё на 1x и, таким образом, до достижения максимально доступного значения.
Следующим шагом является повышение напряжения ядра процессора — более высокое значение стабилизирует тактовую частоту, но приведёт к росту энергопотребления и повышению температуры. Ручной режим устанавливает фиксированное значение, когда в смешённом — значение, на которое, должно быть, увеличено напряжение, выставляется по умолчанию.
Начинаем с 1,25 В и, если необходимо, увеличиваем на 0,025 В (в домашних условиях не рекомендую превышать 1,4 В).
В некоторых случаях для стабилизации процесса синхронизации может потребоваться увеличение напряжения SOC (процессора). Лучше всего начинать с 1,00 В, хотя в домашних условиях я не рекомендую превышать 1,20 В.
Калибровка линии нагрузки также способна помочь стабилизировать синхронизацию — помогает уменьшить падение напряжения, но приводит к росту энергопотребления, повышению температуры процессора и силовым нагрузкам. Для разгона в домашних условиях не рекомендую превышать средний уровень (например, на платах ASUS он отмечен как уровень 3). Слишком высокое значение приведёт к значительному росту температуры.
Наконец сохраняем настройки и переходим к проверке стабильности процессора.
AMD Ryzen 5 3600 продаётся с небольшим кулером Wraith Stealth, который не способен поддерживать приемлемые температуры после оверклокинга. Если вы собираетесь разгонять процессор, то следует запастись более эффективным охлаждением

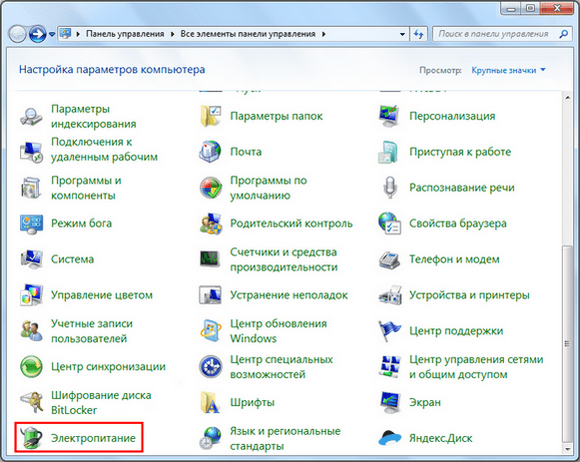
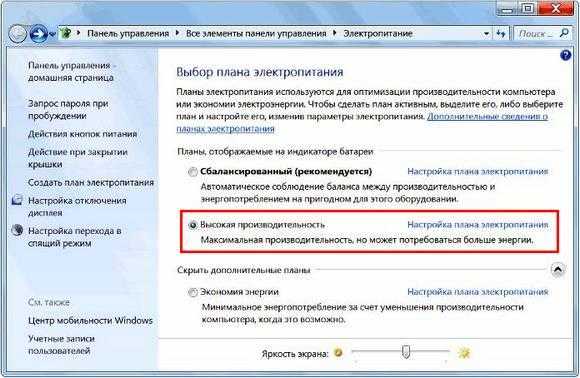















![Как разогнать цп? [amd]. основные способы](http://invexpert.ru/wp-content/uploads/4/7/1/471d2dd2326e809af7f4e6187cbd40a9.jpeg)





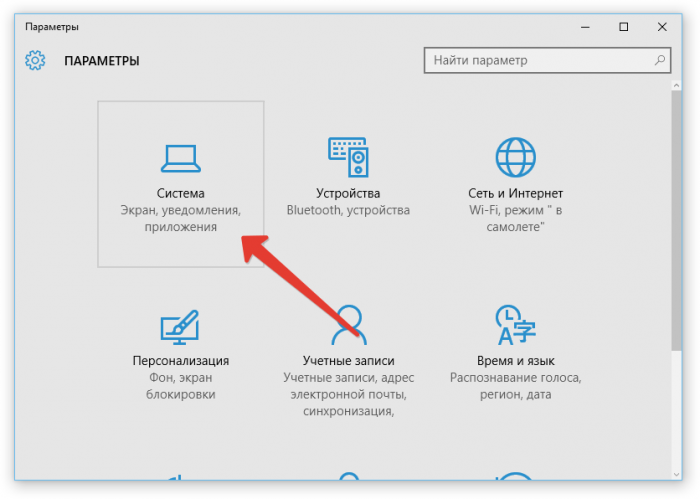
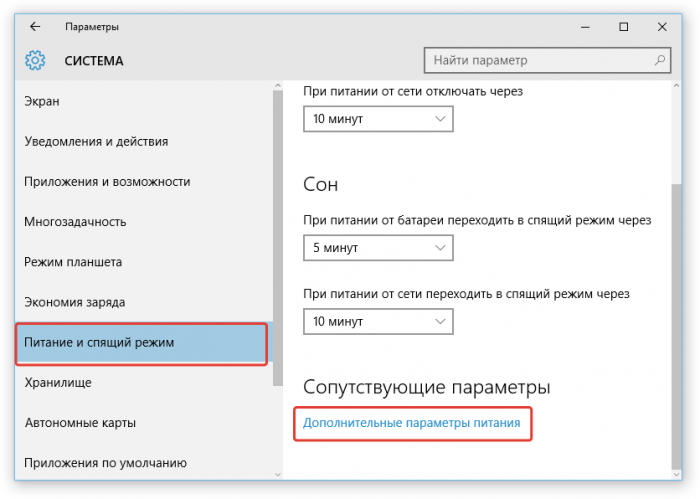
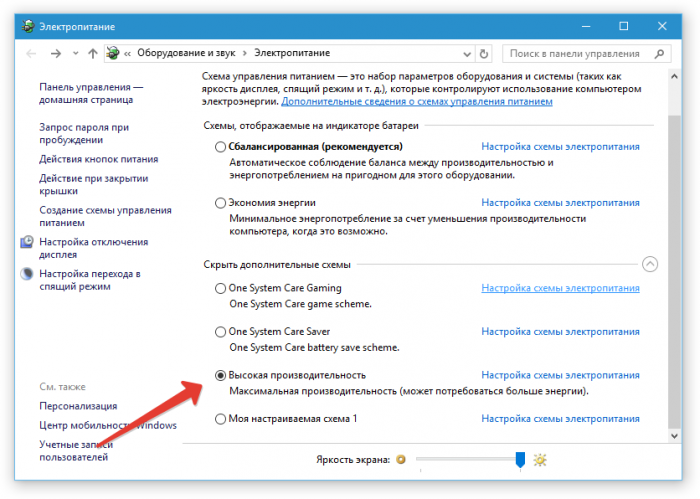











![Как разогнать процессор — простая пошаговая инструкция в картинках для intel и amd [разбор от программиста]](http://invexpert.ru/wp-content/uploads/4/d/2/4d29fec783d8f4406d2afcf06650f17e.jpeg)
















![Как разогнать цп? [amd]. основные способы](http://invexpert.ru/wp-content/uploads/e/e/6/ee6ef17db5c15497b80f1bda3c0f9e82.jpeg)

