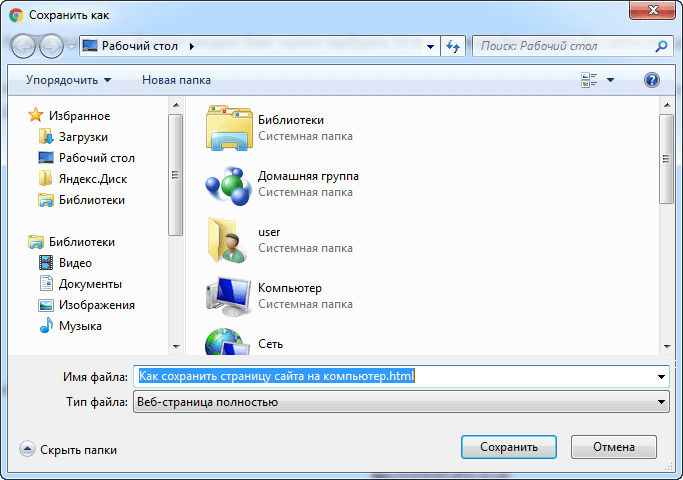Насколько можно повысить работоспособность видеокарты
Все выпущенные линейки видеокарт были спроектированы таким образом, что с помощью процедуры разгона пользователь все равно не сможет добиться слишком высокий показатель производительности персонального компьютера. То есть, нельзя разогнать модель младшей карты до уровня производительности старших.
Возможные риски при разгоне
Несмотря на то, что представленная операция позволяет улучшить работу персонального компьютера в несколько раз, она обладает определенными недостатками и рисками. А именно:
- После разгона прибора оно может начать очень сильно нагреваться. Это происходит из-за того, что ускоренная видеокарта начинает нагревать все встроенные чипы. А это приводит к определенным поломках в компьютере, из-за которых пользователю может потребоваться приобретение нового устройства. Однако, данную проблему пользователь может избежать, установив в компьютере специальную систему, которая будет охлаждать его;
- После этой процедуры видеокарта начинает потреблять огромное количество электрической энергии. В случае, если блок питания устройства не подготовлен к более высокому уровню настроек, все оборудование может полностью выйти из строя. Также, прибор может работать с постоянными перебоями или вообще перестать функционировать;
- В случае, если видеокарта, установленная в персональном компьютере, уже работает с максимальной мощностью, то после ее разгона могут сгореть чипы. Рекомендуется проводить эту процедуру плавно, постоянно делая проверки работы видеокарты;
- После оверлоакинга срок службы может значительно сократиться. Без сомнений, персональный компьютер будет работать в разы лучше, однако прослужить он меньшее количество времени, чем при стандартной работе. Это происходит из-за того, что компьютерное устройство подвергается очень высоким нагрузкам;
- Даже в том случае, если процедура разгона компьютера была проведена с успехом, спустя определенное количество времени могут возникнуть определенные проблемы в функционировании прибора. Зачастую это происходит из-за того, что внутри устройства теряется синхронизация. Также, детали графического хранилища могут самостоятельно меняться, а программы для ускорения работы персонального компьютера могут выдавать неправильные показатели;
- В процессе разгона функциональности персонального компьютера используются специальные программы. Однако, также в определенных случаях для проведения этой процедуры может потребоваться перепайка определенных деталей. Несмотря на то, что это позволяет еще больше увеличить производительность компьютера, есть огромный риск поломки прибора. Зачастую это происходит из-за неопытности человека, проводившего процедуру, нехватки определенных знаний, а также неправильной перепайки.
Какие нужны программы для разгона видеокарты
Вообще, утилит подобного рода достаточно много, и одной статьи чтобы их все собрать, наверное не хватит. К тому же, принцип работы везде одинаков: нам принудительно нужно будет повысить частоту работы памяти и ядра (а так же прибавить скорость работы кулера для более лучшего охлаждения). В этой статье я остановлюсь на одних из самых популярных утилитах для разгона.
Универсальные
RivaTuner (свой пример разгона я покажу в ней)
Одна из лучших утилит для тонкой настройки видеокарт NVIDIA и ATI RADEON, в том числе и разгона! Несмотря на то, что утилита давненько не обновлялась, не теряет своей популярности и признания. Кроме того, в ней можно найти настройки кулера: включить постоянную скорость вращения вентилятора или определить в процентах количество оборотов в зависимости от нагрузки. Присутствует настройка монитора: яркость, контраст, гамма для каждого цветового канала. Можно разобраться также с установками OpenGL и так далее.
PowerStrip
PowerStrip (Окно программы).
Достаточно известная программа для настроек параметров видеоподсистемы, тонкой настройки видеокарт и их разгона.
Некоторые из возможностей утилиты: переключение «на лету» разрешения, глубины цвета, цветовой температуры, настройка яркости и контрастности, присвоение различным программам своих собственных цветовых настроек и т.д.
Утилиты для NVIDIA
NVIDIA System Tools (ранее называлась nTune)
Набор утилит для доступа, мониторинга и настройки компонентов компьютерной системы, включая контроль за температурой и напряжением при помощи удобных панелей управления в Windows, что намного удобнее, чем делать то же самое через BIOS.
NVIDIA Inspector
NVIDIA Inspector: главное окно программы.
Бесплатная утилита небольшого размера, при помощи которой можно получить доступ к всевозможной информации об установленных в системе графических адаптерах NVIDIA.
EVGA Precision X
EVGA Precision X
Достаточно интересная программа для разгона и настройки видеокарт на максимальную производительность. Работает с видеокартами от компании EVGA, а также GeForce GTX TITAN, 700, 600, 500, 400, 200 на базе чипов nVIDIA.
Утилиты для AMD
AMD GPU Clock Tool
AMD GPU Clock Tool
Утилита для разгона и мониторинга за показателями видеокарт на базе GPU Radeon. Одна из лучших в своем классе. Если вы хотите заняться разгоном своей видеокарты — рекомендую начать знакомство именно с нее!
MSI Afterburner
MSI Afterburner.
Достаточно мощная утилита для разгона и тонкой настройки карт от AMD. С помощью программы можно регулировать напряжение питания GPU и видеопамяти, частоту ядра, управлять скоростью вращения вентиляторов.
ATITool (поддерживает старые видеокарты)
ATI Tray Tools.
Программа для тонкой настройки и разгона видеокарт AMD ATI Radeon. Размещается в системном трее, предоставляя быстрый доступ ко всем функциям. Работает под управлением ОС Windows: 2000, XP, 2003, Vista, 7.
Утилиты для теста видеокарты
Будут нужны чтобы оценить прирост производительности видеокарты во время и после разгона, а так же проверить стабильность работы ПК. Нередко в процессе разгона (повышения частот) компьютер начинает вести себя нестабильно. В принципе, в качестве подобной программы — может служить ваша любимая игра, ради которой, например, вы и решили разогнать свою видеокарту.
Как разогнать видеокарту для майнинга
Майнинг (c англ. «mining» переводится как «добыча полезных ископаемых») – это так называемый процесс генерации криптовалютных монет путем проведения различных математических расчетов хэш-функций, осуществляемых при транзакциях с помощью узлов валютной сети. Проведение таких расчетов требует большого количества вычислительной мощности, поэтому для генерации новых монет используются майнинг-фермы, представляющие из себя компьютеры с несколькими высокопроизводительными видеокартами.
С развитием той или иной криптовалюты усложняется процесс ее добычи, вследствие чего увеличивается и рост вычислительных мощностей, необходимых для проведения сложных математических расчетов. Поэтому многие майнеры стараются продлить рентабельность своих ферм путем разгона графических карт.
При наличии правильно настроенного роста производительности и благоприятных прогнозов, связанных с существованием криптовалюты, возможная прибыль может увеличиться примерно на 20%. Все же цифра индивидуальна и зависит от множества факторов.
В случае с компьютерными играми процесс разгона заключался в увеличении производительности, которая всегда вела за собой рост потребления электроэнергии. При разгоне оборудования для майнинга пользователей, прежде всего, интересует повышение мощности графического адаптера и снижения его потребления. Связано это с тем, что при добычи криптографической валюты в интенсивном режиме графические ядра карты не используются.
Для оверклокинга при майнинге используется стандартный набор инструментов:
- утилита GPU-Z для вывода характеристик графического адаптера;
- программное обеспечение MSI Afterburner для повышения частот показателей.
Для добычи той или иной кариптовалюты используются графические адаптеры от разных производителей. К примеру, для майнинга валюты Ethereum выгодней использовать оборудование от Radeon, для ZCASH – от Nvidia.
Для наглядности перед разгоном рекомендуется запустить процесс майнинга и следить за изменением показателей. Основная характеристика, влияющая на количество добываемой криптовалюты – это частота работы оперативной памяти. Именно этот показатель и нужно выводить на максимальный уровень его возможностей.
Далее снижается электропотребление через показатель CoreClock в левую сторону, при этом учитывая информацию о количестве мегахешей. Как показывает практика, уменьшение энергопотребления может составить 20-25%.
При желании можно уменьшить скорость вращения вентиляторов карты, так как при меньшем потреблении энергии видеоадаптер будет меньше нагреваться.
В настройках MSI Afterburner в разделе «Основные» присутствует опция «Запуск вместе с Windows», которую нужно активировать для автоматического запуска файла при включении системы.
Когда разгонять не рекомендуется
- Чем старше — тем хуже — никакие разгоны не помогут старой видеокарте начать тянуть современные игры. И чем больше времени прошло с момента её выпуска, тем меньше можно ощутить эффекта. Дело во многом: устаревших технологиях, малом объёме видеопамяти, чрезмерной прожорливости и выработке ресурса. Что при попытке разгона может легко привести к поломке.
- Дешёвая видеокарта — сравнительно дешёвые видеокарты вообще не предназначены для тяжёлых игр. Их задача — позволить пользователю просматривать видео, выполнять офисную работу и серфить Интернет. Для них разгон практически не поможет, и даже будет вреден, ввиду простой конструкции и повальной экономии на компонентах плат и охлаждении.
- Видеокарты на ноутбуках — в любом ноутбуке, даже игровом, всё сделано в угоду размеру и энергоэффективности — тонкие корпуса, небольшие радиаторы систем охлаждения, плотная компоновка на плате. При разгоне система выделяет дополнительное тепло, с чем охлаждение ноутбука зачастую не справляется и вынужденно ограничивает своё быстродействие.
- Новичок в компьютерах — если Вы не сильно разбираетесь в ПК, есть большой шанс уменьшить производительность Вашего компьютера. По факту пользователь должен понимать, что он делает и зачем, осознавать риски и быть готовым к разным последствиям.
RivaTuner
Для графических процессоров Nvidia преимущественно используется именно эта программа. Утилита для разгона обладает следующими возможностями:
- изменение настроек драйвера – Direct 3D и OpenGL;
- разгоняется мощность посредством воздействия на драйвер или же напрямую;
- пользователь имеет все необходимые инструменты для полноценного контроля над системой охлаждения;
- комплекс опций для оптимизации видеорежимов и частоты обновления экрана, также можно создать драйвер монитора для операционной системы Windows, за основу берутся PnP данные;
- программа представит подробный отчет о технических параметрах видеоадаптера;
- в режиме online отслеживается частота, температура, уровень напряжения, а также работоспособность элементов охладительной системы;
- измеряется уровень загрузки процессора, FPS, а также доля используемой видеопамяти в различных играх и программах;
- управлять шиной AGP можно с помощью специальных конфигураций драйвера или же напрямую;
- трансформация карты игрового типа GeForce в аналоги профессионалов серии Quadro;
- софт разблокирует ранее неактивные блоки графического процессора;
- обширный функционал для регистрации профилей, которые нужны для запуска приложений с драйверными настройками, цветовой схемой.
Программа RivaTuner statistics доступна также и на русском языке. Софт подходит не только для Нвидиа, но и для владельцев видеокарт ATI.
В процессе инсталляции программного обеспечения на компьютер или ноутбук с 64-битной операционной системой, необходимо в обязательном порядке дать разрешение на установку дополнительного пакета обновлений. В противном случае, возможны ошибки в работе софта.
Какие видеокарты более подвержены разгону?
Отдельно стоит отметить, что разогнать можно далеко не каждое устройство. Нет смысла разгонять устройство офисной комплектации, поскольку оно, во-первых, не предназначено для новых игр, а во-вторых, такие видеокарты не оснащены системой охлаждения. Хорошая система охлаждения — очень важный фактор, потому что для максимальной отдачи видеокарта будет работать на пределе своих физических возможностей
Также важно наличие мощного блока питания. При нехватке мощности на высоких частотах компьютер будет перезагружаться
Что касается самого разгона, то для видеокарты особое значение имеет драйвер. Для повышения её производительности нужно следить за обновлением программного обеспечения и устанавливать новейшие драйвера.
Лучше всего разгоняются оверлокские типы видеокарт, такие как ASUS Matrix, Gigabyte Xtreme Gaming и тому подобные. Из такого оборудования можно выжать ещё плюс 50% эффективности. Менее подвержены разгонам видеокарты среднего ценового диапазона. Для таких карт характерно специальное занижение возможностей фирмой-производителем — это позволяет добиться большего спроса на дорогие карты. Как правило, такие устройства можно оптимизировать на 20–30%.
Наиболее низкий потенциал разгона у топовых видеокарт, таких как Radeon от AMD или NVidia, потому что они изначально настроены на максимальную работоспособность и у карт низкой ценовой категории — они, вообще, разрабатываются для других целей. Максимальный порог оптимизации для такого типа карт — 10–15%.
Если у вас слабая видеокарта, но компьютер применение SLI/Crossfire, то поднять производительность возможно с помощью установки дополнительной карты и распределить нагрузку между ними. В принципе, этот способ применим и для лидеров рынка — Radeon от AMD и других.
ВАЖНО. Не стоит применять разгон на переносных компьютерах, потому что видеокарты ноутбуков слишком сильно перегреваются — это может привести к поломке устройства
Как разогнать видеокарту
В отличие от разгона процессора, разгон видеокарты выполняют не через BIOS, а с использованием программ и утилит. Можно выделить три типа разгона:
- Разгон с помощью драйвера;
- С использованием специальных программ для разгона, выпущенных самими производителями видеокарт;
- С помощью дополнительных программ.
Процесс оптимизации в принципе одинаковый для любого типа, будь то Radeon AMD или Asus. По сути, чтобы повысить производительность видеокарты нужно усилить частоту ядра и памяти и сбалансировать систему охлаждения. Рассмотрим оптимизацию конкретно на примере использования некогда одной из самых популярных программ RivaTuner В.
Ищем в интернете и скачиваем на свой компьютер саму программу RivaTuner, программу Everest, которая позволит отслеживать температуру нагревания и 3Dmark, необходимую для тестирования производительности. Устанавливаем скачанный софт.
Запускаем RivaTuner.
Кликаем на треугольный знак в правой части экрана и выбираем пункт «Системные настройки».
В системных настройках ищем строку «Кулер» и опцию низкоуровневого управления кулером. На экране появится всплывающее окно с оповещением о перезагрузке. Ставим галочку в пункте «определить всё» и кликаем «ок». Затем выставляем настройки кулера вручную: выбираем постоянный режим, устанавливаем 95% и сохраняем изменения. Если при работе компьютера кулер работает слишком громко, можно снизить значение до 80–85%. Выбираем пункт «загружать настройки с Windows»
Снова открываем окно разгона видеокарты. Включаем опцию «низкоуровневое управление разгоном» и в выскочившем окошке указываем «определить всё». Теперь два ползунка активизировались, ими можно управлять. Двигаем ползунок, изменяющий частоту ядра. Повышаем частоту постепенно, с шагом 10%. Параллельно после каждого изменения тестируем. Если тест положительный, кликаем «ок» и применяем настройки. Открываем Everest и 3Dmark. Тестируем видеокарту с изменёнными настройками. В Everest проверяем температуру — она должна быть не больше 90%. Во время тестирования тщательно следим за экраном — если изображение начнёт искажаться (появляются так называемые артефакты), прекращайте тестирование и уменьшайте частоту на 15 МГц. Запускайте тест снова. Ровно те же операции производим при высоких показателях температуры.
С помощью тестов нам необходимо найти пороговую частоту, т.е. самое высокое значение, при котором артефакты не обнаруживаются. При нормальных результатах повышаем частоту снова и снова пока не увидим искажение картинки. Далее снижаем частоту на небольшое значение и удостоверяемся, что артефакты не появляются. Так мы нашли максимально рабочую частоту видеокарты. Отмечаем её значение на листе бумаги и кликаем в настройках на «сбросить все настройки».
Займёмся оптимизацией памяти. Суть разгона та же, как и при разгоне частоты. Постепенно увеличиваем значение на 10%, следим за температурой и искажениями изображений. Аналогично с пунктом 4 находим максимальное значение памяти, записываем его. Не изменяя максимального значения памяти, устанавливаем значение частоты на максимальную (частота, которую вы записали на листике). Кликаем «тест». Если тест положительный, начинаем само тестирование. Далее следует самый значительный этап. Очень внимательно проверяем наличие артефактов при тестировании. Если артефактов не наблюдается, разгон выполнен успешно и следует проверить его на практике, то есть непосредственно в играх. Правильный разгон должен ощутимо увеличить FPS. Если в тесте все же видны искажения, снижаем частоту памяти на 10 МГц и повторяем тест. В случае если даже многократное снижение частоты не помогает устранить появление артефактов, оставляем теперешнее значение частоты памяти и снижаем частоту ядра на 10 МГц. Один или два раза повторяем процедуру до устранения артефактов. Пробуем снова немного увеличить частоту памяти.
ВАЖНО. Вы можете сами подобрать программы для контроля и тестирования
Например, 3D mark считается своеобразным эталоном программ такого типа, однако существуют другие, которые, возможно облегчат вам жизнь. Например, программа OCCT не только тестирует видеопамять, а и сама отслеживает появление артефактов.
Как узнать частоту видеокарты?
Для безопасности лучше узнайте пиковые нормы разгона видеокарты
Прежде чем продолжить, перейдите на сайт Google и проведите некоторое исследование своей видеокарты. Просматривайте сайты, такие как Overclock.net,
и посмотрите, какие результаты разгона получают другие люди. Не применяйте эти тактовые частоты, прежде как не проведете бенчмаркинг. Узнайте максимально
безопасные значения по-умолчанию. В противном случае разгон может уменьшить срок службы карты.
Если есть более новая видеокарта высокого класса, особенно одна из видеокарт NVIDIA Kepler, некоторые из настроек будут отличаться от других видеокарт.
Если MSI Afterburner выглядит по-другому, изучите руководство для собственной видеокарты, чтобы увидеть, что означает каждый из
параметров.
Как разогнать видеокарту Geforce gtx с помощью программы Nvidia Inspector
Для начала нужно скачать небольшую бесплатную утилиту Nvidia Inspector. Найти её довольно просто — достаточно набрать название в любом поисковике. Программа не требует установки, просто запустите ее из папки и начните разгон. Утилита очень простая в использовании и не доставит проблем даже неискушенному пользователю.
Кстати, для повышения производительности необходимо с выходом новой версии обновить драйвер устройства.
1. Откройте Nvidia Inspector. Перед вами появится окно со всеми техническими данными графического адаптера
Обротите внимание на самое нижнее окно под названием Default Clock. В нем указаны стандартные технические частоты, установленные производителем
Чуть выше расположено окно под названием GPU с рекомендованными частотами для разгона и третье окно Current Clock — это частоты, на которых работает ваша видеокарта в данный момент.
2. Нажимите находящуюся в правом углу кнопку Show Overclocking, появится предупреждение о возможности поломки при попытке оверклокинга. Надпись выполнена на английском языке. нажмите кнопку yes. Слева расположен ползунок, отвечающий за скорость работы вентилятора карты. По умолчанию он установлен на авто, при желании можно выставить обороты на 100-процентную мощность. Но это повысит уровень шума.
3. В отрывшемся окне расположены несколько ползунков — Base Clock Offset, Memory Offset и Shader Clock Offset. Они отвечают за частоту работы видеокарты. Самый нижний ползунок увеличивает рабочее напряжение устройства.
4. Начините разгон видеокарты nVidia Geforce gtx, передвигайте ползунки небольшими шагами вправо на 5-10% с последующим нажатием в правом нижнем углу кнопки Apply Clocks & Voltage.
Запустите игру, в которой количество кадров не более 30 и анализируйте результат. Если ничего не вылетает, нет артефактов и комп не виснет, то повторите процедуру еще раз. И так делайте до тех пор, пока не появятся артефакты или произойдет перезагрузка. Необходимо понимать, что дальше разгонять уже нельзя и необходимо понизить показатели. Теме же шагами двигайте ползунки в обратную сторону, пока не будет найден предел, при котором и FPS повысилось, и видеокарта работает корректно.
5. В левом нижнем углу программы расположена кнопка Create Clock Shortcut. На ней остановимся более подробно. Эта кнопка позволяет создать на рабочем столе ярлык с заданными параметрами разгона, если разгон нужен только для определённых игр и программ. Перед запуском кликните по ярлыку, и всё — видеокарта разогнана по заданным ранее параметрам. А все остальное время карта функционирует в стандартном режиме.
Разгон реально повышает возможности видеокарты на 10–20%, но необходимо помнить — делаете вы это на свой страх и риск. Разогнанное устройство не подлежит гарантии.
Из статьи читатель узнает об одном из простых, но эффективных способов разгона видеокарт серии GeForce от nV />Для разгона на компьютере необходимо установить несколько небольших бесплатных программ, ссылки на загрузку которых приведены в тексте статьи.
Разгон GeForce 600 Series
Линейка презентовала 28-нм графическое ядро с технологией динамического управления частотой GPU Boost – изменение характеристики в соответствии с нагрузкой без превышения TDP. В чипах реализовано улучшение картинки TXAA – очищает сцены от мерцаний, сглаживает движения. Появилась возможность подключения четырёх дисплеев к одному графическому ускорителю – явная ориентация на геймерскую аудиторию, и блок NVENC – аппаратное кодирование видео.
Драйверами реализовано динамическое сверхвысокое разрешение для адаптации разделительной способности контента под экраны (обычно снижение разрешение высококачественной картинки под экраны с малым разрешением).
| Параметр \ Модель карты | GTX 670 | GTX 680 | GTX 690 | GTX 650 | GTX 650 Ti | GTX 660 | GTX 650 Ti Boost | GTX 660 Ti |
| Core Voltage, В | 1.175 | 1.075 | 1.125 | 1.010 | 1.037 | 1.1750 | 1.070 | 1.162 |
| Power Limit | 106% | 125% | 135% | — | — | 107.5% | — | 123% |
| Core Clock, МГц | 1061 | 1280 | 1172 | 1240 | 1176 | 1180 | + 400 | 1071 |
| Memory Clock, МГц | 1615 | 1800 | 1700 | 1552 | 1575 | 1652 | — | 1765 |
Энтузиастам на заметку
Из всего вышесказанного можно заключить, что видеокарты класса hi-end модернизировать не стоит. На самом деле это не так, но для охлаждения таких монстров используются системы другого уровня и другой ценовой категории. В частности, кулеры на основе модуля Пельтье. Принцип их работы заключается в следующем: в самом кулере расположена специальная пластина, при пропускании тока через которую происходит перенос тепла с одной ее стороны на другую. Главный недостаток подобного охлаждения — высокое энергопотребление. Кроме того, сам по себе модуль Пельтье не отводит тепло, а лишь перераспределяет его, так что без вентилятора не обойтись.
Особый интерес представляют водяные системы охлаждения. Главными их особенностями являются громоздкость и низкий уровень шума, а порой и полная бесшумность. Обычно такие системы состоят из резервуара, радиатора, помпы (зачастую в готовых системах эти три компонента соединяют в единое целое) и непосредственно блоков водяного охлаждения. Обычно их два: один для центрального процессора и один для графического. Таким образом, можно заняться разгоном не только видеокарты, но и центрального процессора. Принцип работы такого охлаждения прост: благодаря помпе жидкость в системе постоянно циркулирует. Нагретая вода уходит за пределы корпуса — в резервуар, где она охлаждается. Просто и эффективно, обойдется такая система примерно в $200.
| Zalman Reserator 1 V2 — комплексная система водяного охлаждения для процессора и видеокарты. |
| Экстремальный разгон |
| Какие ассоциации вызывают у вас слова «азот
» и «экстремальный тюнинг »? Готов поспорить, первое, о чем вы подумали, — стритрейсинг иNeed for Speed . Однако эти слова относятся и к миру компьютеров. Подавляющее большинство людей разгоняют компьютер из чисто практических целей, например, чтобы увеличить fps в любимой игре. Но есть и исключения. Существует целое сообщество пользователей, для которых разгон стал смыслом жизни. Они готовы тратить огромное количество времени и денег ради одной цели — хотя бы на несколько дней стать обладателем нового рекорда быстродействия. Подобные рейтинги обычно составляются на основе результатов тестов в 3 DMark — существуют специальные сервера статистики, на которые можно отправлять свои результаты. Методики, используемые энтузиастами, имеют мало общего с обыденностью. Любимые их инструменты — вольтмод (изменение напряжения, подаваемого на отдельные элементы) и жидкий азот (не закись!). |
Какие карты можно и нельзя разгонять. Оценка рисков
Перед работой запаситесь улучшенной системой охлаждения и новым мощным блоком питания в пределах 400W – 450W. После процедуры видеокарта потребляет больше мощности и сильнее греется. Насколько новые требуемые показатели блока питания будут отличаться от рекомендованных изначально – зависит от модели и потенциала карты. Перед оверклокингом трезво оцените степень риска и потенциал карточки. Учитывайте, что однотипные видеочипы Nvidia от разных изготовителей работают по-разному и отличаются между собой частотой. Asus, Zotac, Palit и другие подобные фирмы покупают карты и изменяют их показатели в зависимости от своих нужд: увеличивают или уменьшают тактовую частоту ядра, модифицируют разъемы для монитора и т.д.
Есть смысл пробовать разгонять видеокарты ASUS Matrix, Gigabyte Xtreme Gaming: увеличение их производительности после оверклокинга достигает до 20 до 30%. Резерв недорогих устройств – от 10 до 20%. Оверклокинг флагманов и дешевых карт почти ничего не дает: первые и так уже работают на полную, а вторые просто не потянут высоких нагрузок из-за низкосортных компонентов платы и низкой разрядности шины.
Запрещается разгонять видеокарты на ноутбуках: здесь видеочипы категорически не терпят перегрева, и в случае попытки вы рискуете вообще остаться без «железного товарища». Работа компонентов ПК в нештатном режиме приводит к их сгоранию и выходу из строя без шанса на восстановление. Помните: сгорание элементов из-за оверклокинга – не гарантийный случай, магазин не примет их обратно, а их ремонт придется делать за свой счет.
Результаты разгона
Вообще разгон дело индивидуальное. Одинаковые модели видеокарт, даже от одного и того же производителя, могут покорить разные значения частоты. В нашем случае стандартные 1633 МГц по ядру — превратились в 1783 Мгц. А 5000 МГц по памяти увеличились до 5603 МГц согласно MSI Afterburner. В разных программах для мониторинга, цифры, касающиеся видеопамяти, могут отличаться, потому что некоторые утилиты показывают значение фактической частоты видеопамяти, а некоторые показывают значение эффективной частоты.
Различные типы памяти позволяют передавать в два или в четыре раза большее количество данных на той же тактовой частоте за единицу времени, и поэтому цифру рабочей частоты зачастую указывают удвоенной или учетверённой, умножая на 2 или 4. Так, если для DDR-памяти указана частота 1400 МГц, то эта память работает на физической частоте в 700 МГц, но указывают так называемую эффективную частоту.
Что же касается результатов, то в стоке наша видеокарта показывала в «бублике» 115 FPS по средним показателям. После разгона частота кадров увеличилась до 134. И это при одинаковых пресетах теста — 1920х1080, 8X Anti-aliasing, Fullscreen Mode. Получается, что прирост производительности составил около 15%. На наш взгляд, такие значения полностью оправдывают потраченное время и силы. Тем более, что процесс разгона довольно простой и не требует каких-то специальных навыков.
Выжимаем соки из ПК: разгон процессора
Подводим итог
Надеемся, наш материал поможет вам ответить на вопрос, как разогнать видеокарту. К тому же после прочтения нашего материала многие пользователи ПК получат ответ на вопрос, зачем разгонять видеокарту и как узнать ее характеристики.
Еще хотим напомнить, чтобы вы не забывали проверять видеоадаптер на стабильность, чтобы он правильно работал. А мы в свою очередь надеемся, что нашим читателям удастся разогнать свою видеокарту и насладиться новинками игровой индустрии.
Также стоит дать пару советов тем, кто собрался приобрести новую видеокарту. Мы советуем не спешить с покупкой, так как в ближайшее время AMD и NVIDIA выпустят новые видеокарты на новых архитектурах Polaris и Pascal.