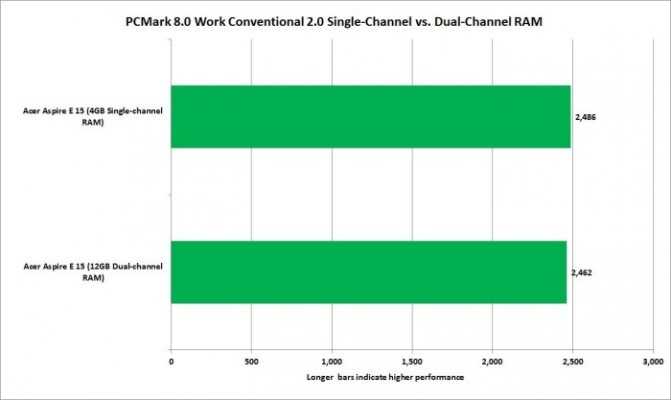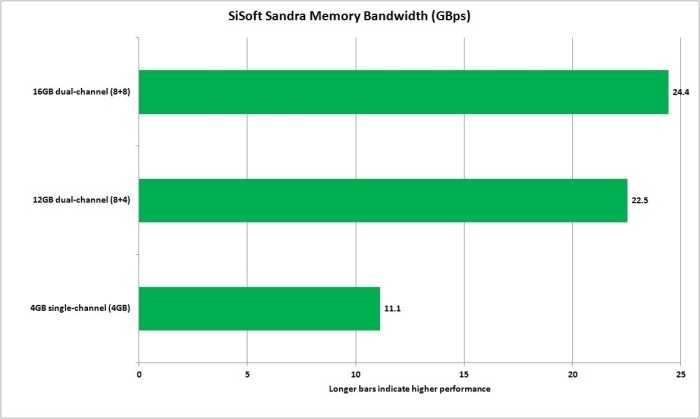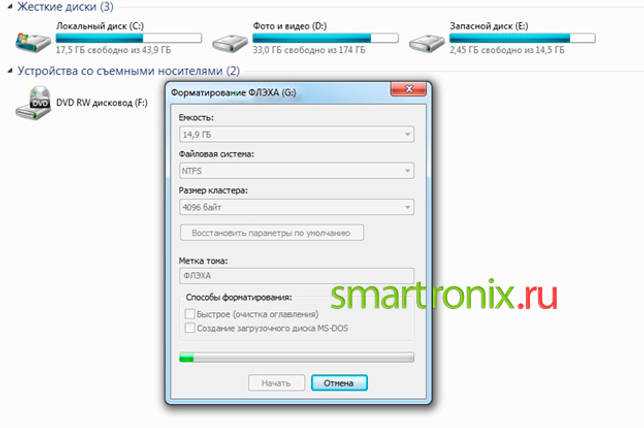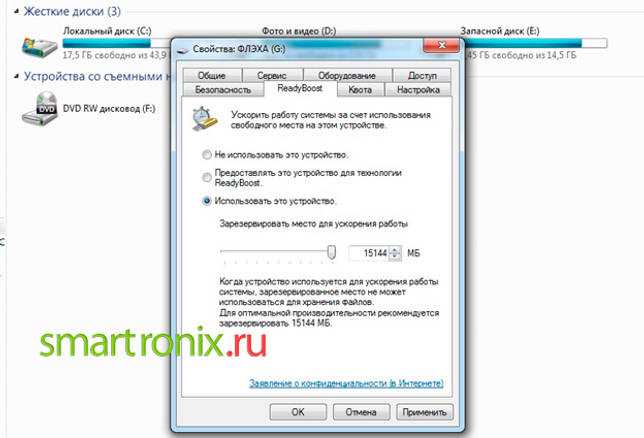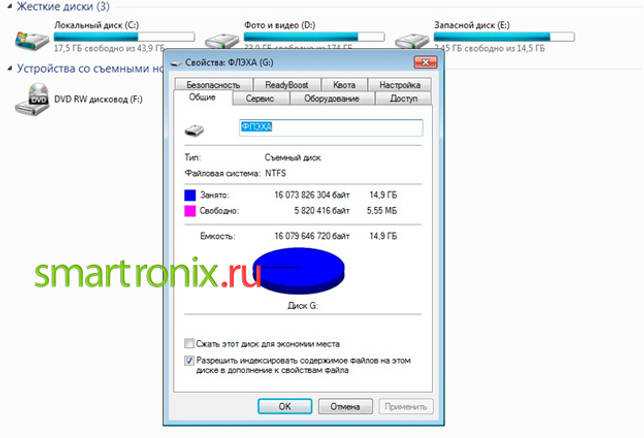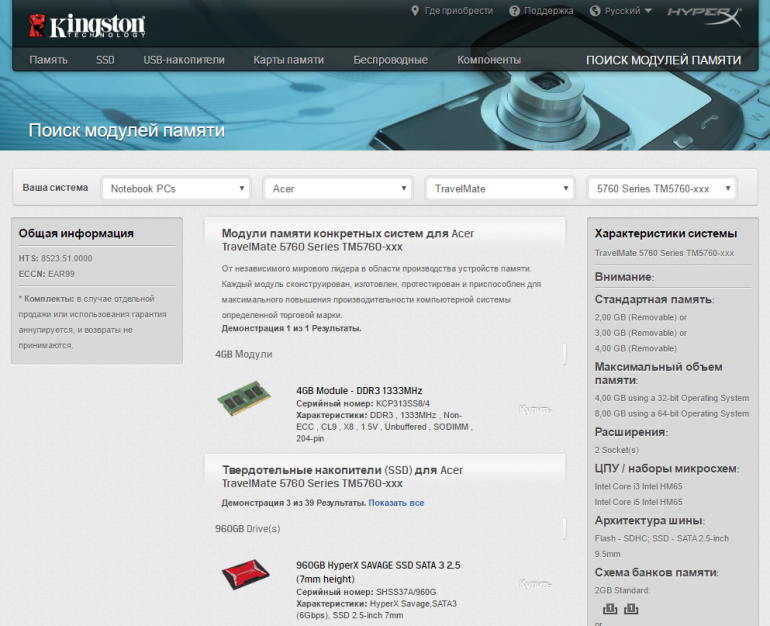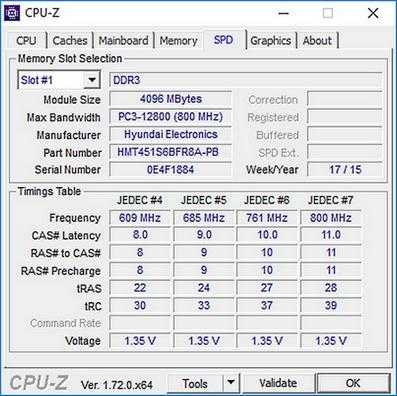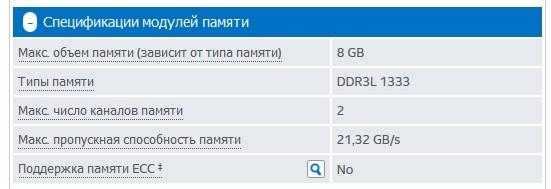Можно ли заменить оперативную память на ноутбуке
Заменить оперативную память, несомненно можно, в отличие от других важных элементов, например, таких как процессор или видеочип.
Кроме того, вы вполне можете сделать это самостоятельно, даже если никогда ранее не занимались ничем подобным. Процедура не потребует много времени, поэтому с задачей справится даже новичок, не имеющий специальных навыков и особых знаний в области техники.
Но следует понимать, что вы будете разбирать свой гаджет и вставлять вместо одного элемента другой — важно быть очень внимательным и аккуратным, а также тщательно изучить подробную инструкцию перед тем, как приступать к работе. Первым делом необходимо разобраться, какие именно слоты для оперативной памяти используются в вашем ноутбуке и сколько их
Это поможет понять, какой тип памяти следует приобрести и куда её вставлять
Первым делом необходимо разобраться, какие именно слоты для оперативной памяти используются в вашем ноутбуке и сколько их. Это поможет понять, какой тип памяти следует приобрести и куда её вставлять.
Для того чтобы проверить тип операционной памяти в вашем устройстве, можно воспользоваться специальным инструментом в Диспетчере задач, который появился в последнем обновлении операционной системы Windows 10. Сначала перейдите в Диспетчер задач, где имеется специальная вкладка «Производительность». После этого вам понадобится пункт «Память», который появится в списке слева.
На экране появится полная информация о памяти вашего ноутбука — количество слотов и объём свободного места, скорость и тип памяти, который понадобится для дальнейшей работы.
В случае если у вас не установлена Windows 10, придётся воспользоваться другими способами узнать всю нужную информацию. Самым простым вариантом станет установка какого-либо стороннего приложения. Например, CPU-Z, который является наиболее популярной утилитой, используемой в этих целях. Необходимые параметры вы найдёте во вкладке SPD.
Попробуйте переключиться на каждый доступный слот. Если один или несколько из них окажутся пустыми, то вы сможете спокойно установить в него новую операционную память, значительно увеличив этим её объём. Информация о наличии свободного места на данный момент находится во вкладке Memory.
Увеличение физической памяти
Если возникла острая необходимость увеличить физическую память, то вам нужно первым делом понять, какая планка ОЗУ совместима с вашей материнской платой. Делается это так:
Запустите утилиту мониторинга типа CPU-Z или HWMonitor.
Посмотрите модель материнской платы.
Перейдите на сайт производителя.
Изучите спецификацию материнской платы, обратив особое внимание на характеристики памяти.
В спецификации будет примерно такая картина:
Из указанной информации мы можем вынести, что материнская плата поддерживает стандарт памяти DDR3, двухканальный режим. Доступный максимальный объем –16 Гб, частота – от 800 до 1800 МГц. Следующий шаг – вскрыть системный блок и посмотреть, сколько есть свободных слотов.
На конец 2015 года анонсируется выход стандарта DDR4 – с его приобретением тоже лучше не торопиться, так как технология еще не обкатана. Что касается DDR5, сообщения о котором можно встретить на форумах, то такого стандарта вовсе не существует. Есть видеопамять GDDR5, но к ОЗУ она имеет мало отношения.
Если материнская плата имеет двухканальный режим, ставьте две планки меньшего размера, а не одну большего. Две планки по 4 Гб будут примерно на 15% производительнее, чем один модуль на 8 Гб. Приобретая модули, старайтесь выбирать максимально близкие по характеристикам планки. Если планируете купить сразу пару, лучше выбрать KIT-набор, состоящий из двух полностью идентичных модулей.
Важными параметрами (кроме объема и стандарта) являются частота и тайминг. Чем выше частота, тем быстрее оперативная память будет передавать данные на процессор для обработки и проведения вычислений. Чем ниже тайминг, тем быстрее контроллер ОЗУ будет реагировать на команды системы. Из этого делаем вывод:
- Частоту подбираем максимальную, которую поддерживает материнская плата и процессор (его частоту тоже можно узнать с помощью утилиты HWMonitor).
- Тайминг (задержка перед выполнением запроса) смотрим минимальный.
Если разброс в цене значительный, то лучше взять планку с высокой частотой и большим таймингом. Задержка не так сильно влияет на производительность, поэтому можно пожертвовать этим параметром.
Установка памяти
Когда память уже выбрана и куплена, переходят к её установке на ноутбук.
На некоторых моделях типа Asus для этого придётся снимать всю заднюю крышку и удалять другие, мешающие замене или добавлению ОЗУ, элементы.
Чаще всего это касается компактных устройств – мини-ноутбуков и нетбуков.
Большинство более современных устройств позволяют заменить и добавить планку, потратив на это не более 2–3 минут. Для этого придётся всего лишь:
- Отключить устройство от сети;
- Достать аккумуляторную батарею;
- Открыть крышку отсека для модулей памяти;
- Убрать старые микросхемы (если они меняются), учитывая, что они могут держаться на защёлках;
- Установить новую память до защёлкивания фиксатора;
- Вернуть на место аккумулятор;
- Закрыть крышку.
Установка памяти в ноутбук
Убедиться в том, что всё сделано правильно, можно после включения Windows и проверки объёма установленного ОЗУ в свойствах компьютера.
В процессе увеличения памяти следует убедиться, что ваши действия не нарушают гарантию на новое устройство.
Кроме того, если задней крышки для быстрого доступа к ОЗУ нет, стоит ознакомиться с руководством по эксплуатации данной модели.
В некоторых моделях Lenovo для установки придётся даже снимать жёсткий диск. Старые ноутбуки могут потребовать для доступа к свободным слотам ещё более сложных действий.
Например, иногда одна две планки устанавливаются в разных местах.
Тип охлаждения планок памяти
Если вы приобретаете модуль оперативной памяти для мощного игрового компьютера, то следует обратить внимание на тип ее охлаждения. При интенсивной работе или «разгоне» уменьшением таймингов они могут нагреваться, поэтому работы внутрикорпусных вентиляторов для их охлаждения может не хватить
На простых планках охлаждения нет вообще — вы увидите открытые припаянные чипы микросхем. На более дорогих моделях устанавливается самый распространенный тип охлаждения — металлический радиатор.
Для самых же заядлых игроманов придумали даже такую штуку, как водяное охлаждение — такие модули вместе с системой могут значительно превышать по стоимости и материнку, и процессор вместе взятые.
Расширение RAM – предварительные операции
Прежде чем приступить к обновлению такого типа, вы должны знать, что ОЗУ не все одинаковы и что доступны модули разных версий и частот: это очень важно, поскольку планка ОЗУ с версией или частотой, не поддерживаемой вашим компьютером, может оказаться бесполезной покупкой. Чтобы избежать ошибок, вы можете записать эти детали заранее, проанализировав оперативную память, уже имеющуюся на вашем компьютере
Есть несколько программ, подходящих для этой цели, но лично я рекомендую вам полагаться на CPU-Z: это программное обеспечение, изначально предназначенное для доступа к информации о процессоре, предоставляет очень полезную информацию, также предназначенную для замены планок оперативной памяти, иллюстрируя те характеристики, которые уже присутствуют, а также количество слотов, доступных на материнской плате
Чтобы избежать ошибок, вы можете записать эти детали заранее, проанализировав оперативную память, уже имеющуюся на вашем компьютере. Есть несколько программ, подходящих для этой цели, но лично я рекомендую вам полагаться на CPU-Z: это программное обеспечение, изначально предназначенное для доступа к информации о процессоре, предоставляет очень полезную информацию, также предназначенную для замены планок оперативной памяти, иллюстрируя те характеристики, которые уже присутствуют, а также количество слотов, доступных на материнской плате.
На этом экране вы получите всю основную информацию об оперативной памяти, в том числе ту, которую следует учитывать при покупке дополнительных модулей: в частности, следует обратить внимание на тип (то есть тип установленной оперативной памяти) и размер (объём оперативной памяти, установленной в данный момент). Чтобы получить более подробную информацию об отдельных планках оперативной памяти, нажмите на вкладку SPD: там есть информация о различных слотах памяти (слот 1 будет показан как основной), а также другие ценные детали, такие как объём памяти на планке, полоса частот (максимальная полоса пропускания), производитель и информация о времени доступа и напряжении (раздел таблицы таймингов)
Наконец, проверьте наличие свободных слотов оперативной памяти, щелкнув поле в разделе «Выбор слотов памяти» (на вкладке SPD)
Чтобы получить более подробную информацию об отдельных планках оперативной памяти, нажмите на вкладку SPD: там есть информация о различных слотах памяти (слот 1 будет показан как основной), а также другие ценные детали, такие как объём памяти на планке, полоса частот (максимальная полоса пропускания), производитель и информация о времени доступа и напряжении (раздел таблицы таймингов). Наконец, проверьте наличие свободных слотов оперативной памяти, щелкнув поле в разделе «Выбор слотов памяти» (на вкладке SPD).
Другим аспектом, который нужно проверить, является форм-фактор памяти: если вам нужно расширить оперативную память на ноутбуке или мини-ПК, форм-фактор для ноутбуков – это so-DIMM, а для настольных ПК – форм-фактор DIMM; однако для обоих форматов все параметры, указанные ранее, применяются одинаково.
Ещё одна деталь, которую вы можете проверить в оперативной памяти для стационарных компьютеров, – это наличие или отсутствие радиатора, который может определять, соответственно, высокий профиль или низкий профиль: последний легче разместить на небольших компьютерах или на тех, которые уже оснащены системой охлаждения.
Чтобы избежать ошибок, при покупке нового модуля памяти убедитесь, что тип ОЗУ идентичен (например, DDR4 или DDR5) и что полоса частот соответствует уже используемой. Более того, я предлагаю вам также проверить совместимость со значениями времени доступа (или CAS), указанными в таблице таймингов CPU-Z (обычно выражается в «коммерческом» формате 9-9-9-25 или аналогичном). Если эти параметры совпадают, совместимость будет хорошей, даже если вам придётся покупать модули других производителей, отличные от уже имеющихся в компьютере.
Увеличение памяти ноутбука с помощью флешки
Значительно более простой и всё ещё неплохо работающий способ увеличения памяти предполагает использование флеш-накопителя. Разумеется, вам не придётся вставлять карту памяти в корпус — все манипуляции проводятся наружно. Аналогичный метод существует и для стационарных компьютеров — главное, чтобы на устройстве была установлена ОС не ниже «Семёрки».
Преимущества такого подхода очевидны:
- Вам не придётся тратиться на приобретение новых комплектующих. Всё, что нужно, — простая флешка, которая, скорее всего, у вас и так уже есть.
- Вы получите результат, даже если не можете получить доступ внутрь корпуса лэптопа — на современных моделях такое встречается, к сожалению, нередко.
- Вам нужно быстро расширить объём ОЗУ, а затем вернуть параметры к исходному состоянию.
Чтобы достичь цели, следуйте простой иллюстрированной схеме:
Откройте список устройств «Компьютер» и выберите подключённую флеш-память.
Перейдите в «Свойства», а потом, обращая внимание на заголовки вверху окна, — на вкладку ReadyBoost.
- Выберите, на какой объём желали бы увеличить ОЗУ, и запустите утилиту.
Для других ОС программу придётся скачивать и устанавливать отдельно; ничего сложного в этом нет. В результате вы сможете добавить к основной плашке:
- До 4 гигабайтов на старых ОС.
- До 32 гигабайтов на 32-битной «Семёрке».
- До 256 гигабайтов на 64-битной операционке.
В любом случае желательно не устанавливать размер «подкачки», превышающий объём основного модуля более чем в 2–2,5 раза. Так, если в ноутбуке стоит 4 гигабайта операционки, вы можете добавить за счёт съёмного носителя до 10 гигабайтов.
Стоит также отметить, что вариант по большей части подходит для работы с некрупными файлами. Если планируется открывать, просматривать или изменять большие, существенной разницы заметить не получится.
Не срабатывает запуск
Неприятная ситуация, когда при включении гаджета и полной исправности аккумулятора, ничего не происходит. Как правило, к этому приводят аппаратные или программные неисправности. Второй вариант проще исправить, а вот первая причина достаточно серьезная.
Перед тем, как отремонтировать ноутбук, если не включается, рассмотрим основные моменты, которые приводят к такой поломке:
- Сбой в работе чипов в модуле оперативной памяти ил контактов с материнской платой
- Нарушение в системе питания (поврежден адаптер или место разъема)
- Ошибки в обработке и преобразовании данных в видеокарте
- Неисправность кнопки включения
В зависимости от причины устранение неполадок имеет свой порядок действий. Например, при отсоединении контактов между платой и оперативкой, нужно просто переставить оперативное запоминающее устройство в другой разъем. Если же сбой произошел видеокарте, то процесс ремонта усложнится и потребуется замена центрального процесса.
Если не срабатывает кнопка включения, запустить ноутбук другим способом не получится (например, комбинацией клавиш). В качестве временной меры является отсоединение шлейфа.
После этого замыкаем провод изолированным предметом и включаем. Если проблема действительно в кнопке –лэптон запустится. В дальнейшем потребуется обязательная замена на новую кнопку.
Как увеличить ОЗУ
Прежде чем увеличивать объём «оперативки”, необходимо узнать, возможно ли вообще это сделать. Некоторые ноутбуки выпускаются с материнской платой, которая имеет только один слот под ОЗУ, и тогда его объём нельзя увеличить, просто добавив ещё одну планку памяти. Можно только заменить установленный модуль на другой, который имеет больший объём. В большинстве случаев ноутбуки имеют 2 слота под ОЗУ.
Перед покупкой модуля памяти, необходимо узнать, какой тип используется на устройстве. Для этого нужно разобрать устройство, открутив его заднюю крышку, вытащить модуль и прочитать маркировку, которая на нём написана. Лучше всего взять модуль с собой и обратиться к сотрудникам сервисного центра, где планируется совершать покупку. Также узнать данную информацию можно открыв “Диспетчер задач”. Далее нужно нажать вкладку “Производительность”, а после — “Память”. На экране появится информация о типе памяти (DDR2, DDR3, DDR4), общий объём ОЗУ и объём, используемый в настоящий момент, частота, количество слотов.
Инструкция по установке модуля в ноутбук:
- Выключить устройство, отключить его от питания и достать аккумулятор.
- С помощью отвёртки аккуратно открутить винты отсека, где установлены модули (это квадратный отсек на задней крышке ноутбука).
- Установить модуль в свободный слот до щелчка. Он должен полностью войти в разъём и закрепиться в нём.
- Поставить на место крышку, закрутить винты.
- Включить устройство и проверить объём памяти.
Если всё будет сделано правильно, то пользователь увидит, что объём ОЗУ увеличился. Лучше всего доверить данное дело профессионалу, чтобы избежать порчи и поломки устройства.
Увеличение ОЗУ — хороший способ повысить производительность и скорость работы ноутбука, однако в ряде случаев оно неэффективно. Поэтому перед совершением данного действия необходимо проверить, совместима ли версия ПО ноутбука и другие его части с большим объёмом ОЗУ. И ни в коем случае не браться за работу, если нет уверенности и знаний об устройстве переносного ПК.
Советы по замене
Зная, как увеличить память на компьютере, пользователь может провести апгрейд своими руками. Так как оперативка стандарта DDR способна работать в двухканальном режиме, то желательно устанавливать две планки. Если в устройстве установлена только один модуль, то можно поставить дополнительный и это позволит увеличить быстродействие всей системы. Начинающие пользователи должны знать, как посмотреть оперативную память, чтобы правильно выбрать новые модули. Для этого можно использовать специальные утилиты, например, CPUZ.
Это небольшое приложение, не требующее установки, покажет всю важную информацию о материнской плате, центральном процессоре и ОЗУ. Если в ноутбуке установлена только одна планка, то следует, в первую очередь, поставить вторую.
Это позволит значительно повысить производительность лэптопа. А сейчас о том, как установить оперативную память в компьютер, ведь это может оказаться довольно сложным делом:
- Отключить ноут от сети и вытащить батарею.
- Открыть слот для ОЗУ.
- Освободив боковые зажимы, извлечь модуль.
- Вставить новые планки, нажимая на них до появления щелчка.
Сразу может показаться, что установка ОЗУ является простым процессом, но это не всегда так. Еще несколько лет назад в лэптопах слот для памяти располагался на нижней стороне устройства, и для замены модулей нужно было лишь окрутить один саморез и вскрыть корпус. Сегодня практически во всех моделях низкого и среднего ценового диапазона необходимо практически полностью разобрать ноут, чтобы добраться до слотов.
Это касается всех ведущих компаний, например, Asus, Acer, Dell и других. В такой ситуации не каждый начинающий пользователь сможет добавить память, сделав все правильно. Если на нижней панели устройства присутствуют слоты ОЗУ, то провести апгрейд будет так же просто, как сменить карту памяти.
Originally posted 2018-04-30 05:12:54.
Когда требуется замена RAM
Верный признак неисправного модуля памяти — регулярно вылетающий «синий экран смерти», которые мешает нормальной работе устройства. Также есть другие симптомы:
-
возникают сбои в работе операционной системы и установленных приложений;
-
долго загружается громоздкое ПО, которому нужен большой объем ОЗУ;
-
есть проблемы с загрузкой операционной системы (например, звуковые сигналы BIOS).
Как узнать, что источником этих проблем является именно оперативная память? Точную оценку вам дадут только в сервисном центре. Но подтвердить опасения можно самостоятельно, используя утилиты для тестирования компонентов компьютера.
Меняем DVD-привод на Optibay
Не помню, когда последний раз пользовался приводом оптических дисков. Тем не менее, они по-прежнему повсеместно встречаются в ноутбуках, особенно в 15,6-дюймовых моделях. Если привод не нужен, есть смысл установить вместо него дополнительный «карман» для HDD/SSD (Optibay) — такие адаптеры стоят совсем недорого, но позволяют оптимизировать дисковую подсистему.
Новый SSD может быть на 128-256 ГБ, этого хватит для установки системы и всех программ, а старый HDD (500 ГБ) будет полностью использоваться для хранения данных. В таком кармане накопитель может работать на более медленной версии интерфейса SATA, поэтому лучше устанавливать SSD на место основного накопителя, а привод заменять на Optibay c HDD, для которого падение максимальной теоретической скорости передачи данных будет не принципиальным.
Обычно производители используют DVD приводы стандартной конструкции, которые отличаются только толщиной (9,5 или 12,7 мм). С помощью AIDA64 или аналогичных программ можно узнать какая модель установлена и найти ее толщину. При замене придется снять декоративную заглушку с родного модуля и установить ее на адаптер.
Как проверить, ускорила ли работу вашего ноутбука дополнительная оперативная память?
В нашем случае мы добавили в свой ноутбук планку оперативной памяти объемом 8 Гбайт дополнительно к имеющимся 4 Гбайт, тем самым утроив общий объем и увеличив пропускную способность памяти с одного до двух каналов. С помощью теста Work Conventional PCMark 8, который измеряет скорость при выполнении стандартных офисных задач, таких как поиск в интернете и редактирование документов, разница результатах, как видно ниже, оказалась пренебрежимо мала.
Как мы и ожидали, между одноканальной и двухканальной оперативной памятью можно объявить «ничью» — для базовых компьютерных задач, которым никогда и не требовалось много «оперативки».
Просто этим программам никогда не требовался большой объем оперативной памяти — 4 Гбайт вполне достаточно. Апгрейд до 8 Гбайт помогает в более сложных мультизадачных случаях. И для абсолютного большинства пользователей ноутбуков выходить за пределы этих 8 Гбайт — практически бессмысленная инвестиция, поскольку доходы от нее несоизмеримо малы относительно затрат. Вот почему мы по большей части не рекомендуем пользователям ожидать слишком большого повышения скоростной производительности от увеличения оперативной памяти.
Тест SiSoft Sandra показывает, до какой степени дополнительные 8 Гбайт увеличили нашу теоретическую пропускную способность памяти (а заодно и относительное улучшение от использования двух 8 Гбайтных планок SO-DIMM). Но каков же практический результат этой добавки?
Переход с одноканальной оперативной памяти на двухканальную определенно подхлестывает пропускную способность памяти, и довольно сильно.
Установка оперативной памяти
Наши специалисты помогут увеличить объем оперативной памяти в вашем компьютере. Для того чтобы максимально ускорить эту процедуру и избежать возможных проблем, перед обращением к нам необходимо определить модель ноутбука или модель материнской платы.
Модель ноутбука обычно указывается на корпусе. Если у вас персональный компьютер, то скачайте и установите программу CPU-Z, после чего запустите ее, откройте вкладку Mainboard и запишите значения полей Manufacturer и Model.
Эта информация поможет нам точно определить тип оперативной памяти, совместимой с вашим компьютером и выполнить ваш заказ быстрее и за меньшую стоимость!
Сколько стоят услуги?
Что мы предлагаем?
- Точно определим тип совместимой с вашим компьютером памяти и поможем выбрать объем;
- Приобретем, доставим и установим оперативную память;
- Настроим систему;
Установка и замена оперативной памяти
Оперативная память является важным элементом компьютера, от объема и скорости которой напрямую зависит производительность системы в целом и возможность запускать ресурсоемкие программы. Практически любая современная игра, просмотр фильмов в HD-качестве и работа с «тяжелыми» приложениями, такими как Adobe Photoshop, требует наличия не менее двух, а лучше четырех гигабайт оперативной памяти.
К сожалению, домашние компьютеры, купленные более двух лет назад, не могут похвастаться столь большим объемом оперативной памяти. Во время покупки компьютера цена на модули большого объема была достаточно высока, а столь распространенная на тот момент Windows XP вполне обходилась и одним гигабайтом. Но не стоит торопиться убирать в кладовку свой старый компьютер, если на нем тормозит Windows Vista или нельзя посмотреть HD-фильм! Проблему легко можно решить установкой дополнительной оперативной памяти, благо цена на нее в последнее время значительно снизилась. Сегодня всего за $50 можно купить огромный объем — целых 4 ГБ памяти, которые позволят вам наслаждаться плавной работой вашего компьютера еще несколько лет!
При установке 4 ГБ оперативной памяти следует иметь в виду, что только 64-разрядные версии Windows смогут работать со всем объемом. Обычные 32-разрядные версии Windows распознают лишь 3 или 3,5 ГБ. О возможности установки оперативной памяти большого объема на ваш компьютер, проконсультируйтесь со специалистом по телефону +7 (495) 236-80-02
Увеличение памяти ноутбука с помощью флешки
Значительно более простой и всё ещё неплохо работающий способ увеличения памяти предполагает использование флеш-накопителя. Разумеется, вам не придётся вставлять карту памяти в корпус — все манипуляции проводятся наружно. Аналогичный метод существует и для стационарных компьютеров — главное, чтобы на устройстве была установлена ОС не ниже «Семёрки».
Преимущества такого подхода очевидны:
- Вам не придётся тратиться на приобретение новых комплектующих. Всё, что нужно, — простая флешка, которая, скорее всего, у вас и так уже есть.
- Вы получите результат, даже если не можете получить доступ внутрь корпуса лэптопа — на современных моделях такое встречается, к сожалению, нередко.
- Вам нужно быстро расширить объём ОЗУ, а затем вернуть параметры к исходному состоянию.
Чтобы достичь цели, следуйте простой иллюстрированной схеме:
Откройте список устройств «Компьютер» и выберите подключённую флеш-память.
Перейдите в «Свойства», а потом, обращая внимание на заголовки вверху окна, — на вкладку ReadyBoost.
Выберите, на какой объём желали бы увеличить ОЗУ, и запустите утилиту.
Для других ОС программу придётся скачивать и устанавливать отдельно; ничего сложного в этом нет. В результате вы сможете добавить к основной плашке:
- До 4 гигабайтов на старых ОС.
- До 32 гигабайтов на 32-битной «Семёрке».
- До 256 гигабайтов на 64-битной операционке.
В любом случае желательно не устанавливать размер «подкачки», превышающий объём основного модуля более чем в 2–2,5 раза. Так, если в ноутбуке стоит 4 гигабайта операционки, вы можете добавить за счёт съёмного носителя до 10 гигабайтов.
Стоит также отметить, что вариант по большей части подходит для работы с некрупными файлами. Если планируется открывать, просматривать или изменять большие, существенной разницы заметить не получится.
Подготовка флеш-карты проходит в несколько этапов:
- Вы берёте чистый накопитель, желательно — с интерфейсом 3.0, хотя подойдёт и «устаревший» вариант.
- Подключаете его к любому свободному порту — точно так же, как для копирования или перемещения информации.
- Форматируете память в NTFS — иначе выполнить расширение получится только в пределах 4 (на практике — даже чуть меньше) гигабайтов.
- Для достижения лучшего эффекта — выбираете полное, а не быстрое стирание данных.
- Как только процесс будет завершён, открываете уже знакомую вкладку и выставляете объём подключаемой памяти.
Если вы решили задействовать весь доступный после форматирования объём, одновременно хранить на носителе файлы по понятным причинам не выйдет.
Если же вам нужен только сегмент памяти, на остальных свободных участках вполне можно сохранять важные данные — в ходе работы лэптопа они никуда не денутся.
Перед тем, как извлечь флеш-память, позаботьтесь или приостановить работу приложения, или предварительно выключить ноутбук. В противном случае возможны потеря данных и повреждение носителя. Попробуйте этот метод — как показывает практика, он великолепно подходит не только для просмотра файлов, но и для работы в Интернете, а также для запуска не слишком «тяжёлых» игр!
Какую именно оперативную память покупать для ноутбука?
Если выяснилось, что у вашего ноутбука есть вакантный слот оперативной памяти, как у нашего Acer E 15, пришло время поискать, где купить оперативную память (и какую).
В ноутбуках, изготовленных за последние два года, используется два типа оперативной памяти, и только один из них можно апгрейдить. Это модули DDR4, они же SO-DIMM, которые бывают различных размеров и скоростей.
Самые распространенные скорости памяти сегодняшних ноутбуков — DDR4/2133 и DDR4/2400. У вас может возникнуть искушение обратиться к более высоким скоростям, скажем, DDR4/2666, что могло бы добавить производительности вашему ноутбуку. Беда в том, что эти высокие скорости может не потянуть ваш процессор, например, Core i3 восьмого поколения поддерживает DDR4/2400, и любую более скоростную «оперативку» попросту замедлит до этого предела собственных возможностей. Так что нет смысла переплачивать за более «высокие обороты», разве только вы точно знаете, что вашему процессору они тоже по силам.
Еще одно возможное искушение — приобрести модули со сниженным временем ожидания, или же модули с щегольскими алюминиевыми распределителями нагрева. Нет проблем, но, по большей части, вы не увидите от этого ровно никакого выигрыша в производительности.
Мы в основном рекомендуем следовать брендам и покупать модули памяти известных производителей, чтобы, в случае чего (хотя шансы в такой необходимости крайне низки), иметь возможность воспользоваться гарантийным сервисом.
Что же касается объема, базовая рекомендация — чтобы оба модуля имели одинаковый размер. Например, если у вас в ноутбуке стоит планка на 4 Гбайт, самой осмысленной идеей будет добавить во второй слот еще 4 Гбайт.
Если же вам хочется добавить больше оперативной памяти, чем у вас уже есть, скажем, 8 Гбайт к существующему 4-гигабайтному модулю, это, конечно, будет работать, но производительность большего модуля будет снижена. В конечном итоге, при общей оценке продуктивности этот дополнительный объем, пожалуй, даже не будет особенно заметен.
Увеличение объема ОЗУ
Добавить оперативки — также эффективный метод увеличения производительности. Дополнительная ОЗУ пригодится чтобы держать больше открытых вкладок в браузере, при работе в тех же Photoshop, Illustrator и других приложениях.
В моем случае для замены памяти пришлось снять цельное днище. С другой стороны, появился лишний повод провести легкую чистку от пыли и обновить термопасту.
Обновленный термоинтерфейс позволил снизить температуру в стресс-тесте на целых 12 градусов и избавиться от троттлинга.
В качестве замены установленному HDD был выбран Kingston SSDNow KC400 — довольно «свежая» модель на контроллере Phison c пятилетней гарантией и увеличенным до 800 ТБ ресурсом записи. Объем в 256 ГБ выбран с запасом на будущее — начальной модели на 128 ГБ в конкретном случае хватило бы впритык, а SSD лучше работают когда остается свободное место.
В ноутбуке было установлено 4 (2 по 2) ГБ оперативной памяти Kingston, поэтому для увеличения общего объема до 8 ГБ были выбраны два аналогичных модуля по 4 ГБ. На сайте производителя есть удобный механизм для поиска подходящих модулей по конкретным моделям ноутбуков, серийному номеру памяти и другим критериям.
Как снять блокировку
Забыть пароль на ноутбуке может любой пользователь. Первое, что обычно приходит на ум при такой проблеме, это переустановка операционный системы. Однако есть более простой вариант включить компьютер и избавиться от пароля.
Это довольно просто делается при помощи безопасно режима.
- Перезагружаем технику
- Нажимаем F8
- Выбираем и нажимаем «Безопасный режим»
- Запуск ОС с правами администратора
- Переход в диагностический режим
- Через пуск находим Учетные записи пользователей
- У нужного пользователя меняем пароль на пароль без комбинации
- Сохраняем и перезагружаем ноутбук.
При самостоятельном исправлении неполадок следует быть внимательным, соблюдать инструкции и правила безопасности. При необходимости или обнаружении серьезного сбоя в оборудовании лучше обратится к профессионалам.
Добавляем интерфейсы
Проблема современных тонких ноутбуков — скупой набор интерфейсов. Например, HDMI или USB-А может и не быть вовсе. Что делать, если вам все-таки хочется подключать монитор и вставлять флешки?
В этом случае не понадобится даже разбирать устройство — достаточно докупить хаб с нужным количеством нужных разъемов
Обратите внимание, что дешевые хабы по сути могут представлять собой удлинители — вы не сможете использовать одновременно несколько разъемов. Лучше брать что-то более достойное — например, вот такой вариант.
Такой адаптер может решить еще одну проблему. Как известно, в последних моделях ноутбуков реализована поддержка протокола Power Delivery, позволяющая заряжать устройство через порт USB-C. Но на зарядку может уходить до 3 часов — получается, в это время использовать интерфейс иначе нельзя?
Какие ноутбуки поддерживают апгрейд?
Если с SSD проблем обычно не возникает, то с оперативкой. как видите, «есть варианты». Возможность апгрейда лучше уточнять еще при покупке ноутбука. Главный вопрос, который нужно задать — как организовала оперативная память? Распаяна или установлена в слоте?
Давайте поясним на примерах. Скажем, вы купили вот такой Lenovo ThinkBook 13s с 8 Гбайт оперативной памяти и SSD на 128 Гбайт.
У этой модели всего один слот под оперативку, но вы можете вместо планки на 8 Гбайт установить аналогичную на 16. То же самое и с накопителем: можно увеличить его до 256 Гбайт. Подробные инструкции по разборке корпуса от самого производителя можно найти здесь.
Другой пример. Вы взяли ультрабук Lenovo ThinkBook 14 c 8 Гбайт оперативки и SSD на 256 Гбайт.
Здесь ситуация следующая: опять-таки есть слот, который теоретически поддерживает до 24 Гбайт памяти. С SSD ситуация еще проще: в устройстве есть как mSata, так и M.2. То есть можно оставить уже установленный накопитель и докупить к нему новый необходимого объема.
Рекомендации по выбору
При необходимости увеличения объема ОЗУ в лэптопе, следует в первую очередь обращать внимание на возможности материнской платы, ведь от этого зависит стандарт используемой памяти и ее максимальная частота. Также стоит обратить внимание на режим эксплуатации девайса
В соответствии с этим фактором можно дать следующие рекомендации:
Офисная работа — достаточно 2 Гб памяти, работающей на частоте от 1333 до 1600 МГц.
Мультимедийный компьютер — количество оперативки должно составлять не менее 4 Гб при частоте работы от 1600 до 1866 МГц.
Игровой — минимальный размер памяти равен 8 Гб с частотой 1866−2400 МГц.
Мощная профессиональная рабочая станция — стоит обратить внимание на память стандарта DDR 4 при минимальном объеме в 16 Гб.
Следует помнить, что если на компьютере установлено более 3 Гб, то необходимо использовать 64-разрядную операционку.
Определяем тип памяти, который стоит в ноутбуке и увеличиваем ее объем
В этом примере мы также воспользуемся утилитой CPU-Z для Windows. Рассматриваемым ноутбуком в этом примере будет модель Lenovo Ideapad 100 с двухъядерным процессором Intel Celeron N2840 на борту и предустановленной Windows 8.
Установим на этом ноутбуке в ОС Windows 8 утилиту CPU-Z и запустим ее на вкладке «SPD».
На этой вкладке CPU-Z видит, что в ноутбуке нам доступен модуль формата SODIMM DDR3L 1333 4096MB PC3-10600. Перед тем как расширять память на ноутбуке с процессором Intel, следует узнать информацию о его спецификациях. На странице https://ark.intel.com/ru/products/82103/Intel-Celeron-Processor-N2840-1M-Cache-up-to-2_58-GHz видно, что данный процессор поддерживает максимальный объем памяти 8 GB формата DDR3L 1333.
Из этого следует, что мы можем выбрать и добавить в Lenovo Ideapad 100 еще одну планку памяти на 4 ГБ формата DDR3L с частотой 1333 MHz. Проделав эти действия, мы расширим ОЗУ на ноутбуке Lenovo Ideapad 100, и нам станет доступно 8 ГБ. Также стоит учесть, если выбрать и поставить, например, память в формате DDR3L с частотой 1866 MHz, то эта планка будет работать на частоте 1333 MHz, поэтому нет никакого смысла ставить в этот ноутбук модуль с повышенной частотой.
Для других моделей ноутбуков принцип увеличения памяти такой же, как и в рассмотренном примере.