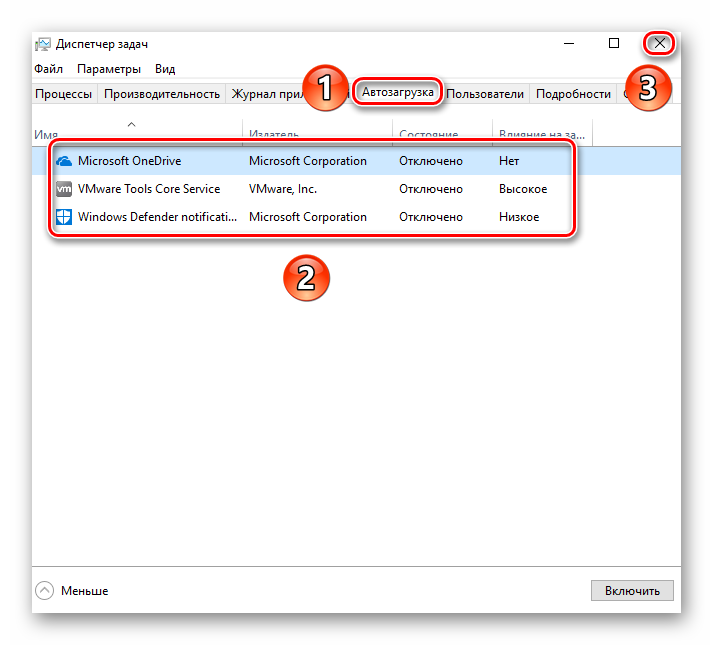Введение
Позволю себе предположить, что многие владельцы ноутбуков хотели бы, чтобы их ноутбуки работали быстрей. Для этого нужно предпринять такие меры:
- Установка и обновление драйверов;
- Обновление Windows и установка Service Pack;
- Чистка автозагрузки от ненужных программ;
- Оптимизация работы жесткого диска;
- Отключение ненужных служб.
Существуют также и другие способы. Среди них можно выделить разгон процессора/видеокарты, различного рода апгрейды (замена комплектующих ноутбука) ну и различные тонкие настройки системы. Эти способы будут описаны в следующих материалах.
И так, рассмотрим каждый из приведенных выше способов.
Программный способ
Существует несколько рекомендаций по увеличению производительности компьютера.
Выбрать правильную операционную систему.
Если вы до сих пор используете старый компьютер, то операционные системы
Windows XP или Linux будут «тормозить» ваш компьютер. Следовательно,
это повлияет на производительность компьютера.
- В данной ситуации лучше установить Windows 7, так как работает она значительно быстрее, чем Windows XP.
- При установке Linux, происходит обратный процесс, т.е. она не
увеличивает производительность компьютера, а значительно замедляет её,
так как занимает большой объём памяти.
А Windows 7 – это операционная система, которая характеризуется своей ресурсоёмкостью, а её производительность можно повысить.
Отключение визуальных эффектов.
Бесполезные визуальны эффекты, уменьшают производительность компьютера.
После отключения визуальных эффектов возрастет производительность
оперативно-запоминающего устройства и видеокарты.
Это можно сделать следующим способом:
- открыть Свойства компьютера;
- найдите Дополнительные параметры системы;
- откройте вкладку Дополнительно;
- активируйте кнопку Параметры в категории Быстродействие;
- в открывшемся диалоговом окне откройте вкладку Визуальные эффекты;
- выберите Обеспечить наилучшее быстродействие;
- примените выполненные действия.
Лучше всего будет, если вы установите стандартную тему, а от программ визуализаторов избавитесь.
Конечно же, окна, панель задач и др. будут выглядеть нелепо, но зато это увеличит производительность ПК.
Чистка рабочего стола.
Если вы очистите иконки и ярлыки на рабочем стола, то ваша
производительность компьютера значительно увеличится. На Рабочий стол
установите только самое нужное, а все остальное поместите в меню Пуск.
Удаление ненужных программ.
После установки операционной системы компьютер очень быстро работает.
Спустя некоторое время темп работы уменьшается. С чем же это связанно?
Оказывается, причина всему этому загрузка программ и приложений. Есть
приложения, игры, программы, которыми вы и не пользуетесь, а всё это
влияет на производительность компьютера. Поэтому прежде чем установить
программу, приложение или игру подумайте хорошенько, а нужна ли она вам.
Кто-то, не задумываясь, устанавливает большое количество графических
редакторов, браузеров, аудиоплееров и т. д. Компьютеру будет намного
«свободнее», если вы установите по одному приложению.
Использование «лёгких» аналогов программ.
Лучше всего использовать аналоги программ, которые заменяют основные
программы. К примеру, за место браузера Опера можно установить более
лёгкий Хром. Это всё касается и других приложений. В этом случае не
только увеличится производительность компьютера, но и работать с
простыми программами будет значительно легче.
Чистка автозапуска.
Если автозапуск компьютера будет производиться значительно быстрее, то,
естественно, это повлияет и на его производительность
Здесь нужно
обратить внимание не только на запуск операционной системы, но и всех
программ, которые открываются вместе с ОС. Если операционная система уже
запустилась, а компьютер продолжает «глючить», то это значит, что не
все программы ещё открылись
Какие действия нужно принять, чтобы автозапуск ОС происходил без проблем?
Вначале удалите ненужные программы с автозапуска. Потому что из-за них
происходит снижение скорости операционной системы. Выберите те
программы, которые вы сможете запустить сами после загрузки ОС.
Следовательно, компьютер увеличит свою производительность после удаления
с автозапуска ненужных программ.
Чистка операционной системы.
Также в этой ситуации поможет переустановка или чистка операционной
системы. В таких случаях используют специальные бесплатные программы.
Например, CCleaner. Данная программа выполняет чистку реестра ОС, а
также удаляет ненужные папки и файлы, чистит корзину и т. д.
Чистка системного блока.
Последняя рекомендация, которая необходима для увеличения
производительности компьютера – чистка системного блока от пыли. Из-за
пыли увеличивается температура необходимых устройств компьютер, так как
она оседает на систему охлаждения.
1 Как ускорить работу компьютера Windows XP
1.Бывает, что при покупке нового производительного ПК, может долго загружаться Windows, долго открываются разделы жесткого диска или подвисают различные программы.
В случае, если у вас установлена свежая OC, без программ и т.д., то проблема однозначно в железе, скорее всего, в жестком диске. Есть прекрасная утилита Everest, которая позволяет протестировать отдельные компоненты вашего ПК и выдать результат.
Сравните эти результаты с тестами в интернете, если они сильно отличаются от ваших, то это повод обратиться в магазин с просьбой заменить деталь на новую, или на более производительную.
Помните, в течении 14 дней после приобретения, вы имеете на это полное право. Скачать программу можно здесь.
Установка простая и много времени не займёт
После первого запуска программы, обратите внимание на показатели датчиков температуры, в правой нижней панели
Эти показатели не должны превышать:
Для жесткого диска — 55 С.
Для процессора и ядер — 60 С.
Для видеокарты — 100 С.
Для системной платы — 50 С.
Конечно, бывают исключения и температура, может быть чуть выше указанного предела, и это будет нормально. В любом случае, чем меньше, тем лучше.
Когда вы только покупаете ПК, эти показатели будут примерно в полтора раза меньше указанных. Но со временем они будут увеличиваться.
Чтобы компьютер прослужил вам долго необходимо заботиться о нём на протяжении всей работы. Для этого поставьте пару вентиляторов в корпусе для улучшения продуваемости.
Также не забывайте их очищать от пыли, иначе они будут гонять по корпусу горячий воздух с пылью, от этого, как вы понимаете, лучше компьютеру не станет. Кроме этого, периодически нужно менять термопасту.
Я рекомендую делать это 2 раза в год. Первый раз весной, перед летом, 2-й после жаркого лета, на осень и зиму. Кстати как раз нашел ссылку на статью по уходу за компьютером.
Антивирусная защита
Это не говоря о том, что вирусы могут самостоятельно изменять настройки компьютера, отключать важные службы и всячески мешать во время работы с операционной системой.
Именно поэтому очень важно позаботиться об антивирусной защите своего устройства. Конечно, постоянно работающий антивирус немного снизит производительность компьютера, но надежно защитит его от возможных ошибок, поломок и аварийных ситуаций
Существует большое количество как платных, так и бесплатных антивирусов. Выберите тот, который вам по душе, установите его на свой ПК и запустите полную проверку системы ХР. С этого момента настоятельно рекомендуется следить, чтобы защита работала всегда и регулярно проверяла ваш жесткий диск и подключаемые внешние носители на факт наличия подозрительных скриптов.
Турбо-компьютер
Открою ещё один секрет — Windows может работать до 30 раз быстрее! И даже может стать абсолютно бессмертным, т.е. после перезагрузки система становится чистой, даже если вирус как следует позабавился и удалил системные папки! Я сам пробовал скачать и запустить пару десятков вирусов, пока мышка могла шевелиться, удалял системные файлы, пока не получил синий экран. Потом перезагрузил Windows, и он загрузился как ни в чём ни бывало
Вы тоже можете сделать так же, есть даже 12 бесплатных видеоуроков https://it-like.ru/link/turbo. С сегодняшнего дня Windows больше никогда нельзя будет назвать тормознутой и убогой! Насколько мне известно, это единственный проект в мире, позволяющий самостоятельно сделать компьютер по настоящему быстрым и бессмертным.
В этой статье мы разобрали основные методы как увеличить быстродействие компьютера
Я надеюсь эта статья вам помогла сэкономить самое важное в нашей жизни – это время, которое должно использоваться продуктивно, каждый час и каждая минута, а не растрачиваться впустую. В следующих статьях я ещё не раз затрону тему увеличения производительности компьютера, подпишитесь на обновления блога
Интересное видео на сегодня — невероятный пинг-понг!
Посмотреть это видео на YouTube
Память дороже всего!
Так работу в Виндоус мы себе оптимизировали. Давайте теперь перейдем к освобожению памяти. В XP присутствуют множество служб, которые все время сидят в памяти, тем самым занимая ее! Некоторые из них просто бесполезны! Жмем нам знакомую комбинацию WIN+R вводим msconfig.exe . И идем в Службы. Все отключать не надо! Я отключил следующее…..
- DHCP – клиент
- DNS- клиент (если у вас нет сети)
- Справка и поддержка (мы же хацкеры)
- Модуль поддержки NetBios (если у вас нет сети!)
- Беспроводная настройка
- Определение серийного номера….
- Планировщик заданий
- Съемные ЗУ
- Смарт-карты
- Вторичный вход в систему
Можете поэксперементировать и с другими службами, но эти отключайте смело!
Память дороже всего!
Так работу в Виндоус мы себе оптимизировали. Давайте теперь перейдем к освобожению памяти. В XP присутствуют множество служб, которые все время сидят в памяти, тем самым занимая ее! Некоторые из них просто бесполезны! Жмем нам знакомую комбинацию WIN+R вводим msconfig.exe . И идем в Службы. Все отключать не надо! Я отключил следующее…..
- DHCP – клиент
- DNS- клиент (если у вас нет сети)
- Справка и поддержка (мы же хацкеры)
- Модуль поддержки NetBios (если у вас нет сети!)
- Беспроводная настройка
- Определение серийного номера….
- Планировщик заданий
- Съемные ЗУ
- Смарт-карты
- Вторичный вход в систему
Можете поэксперементировать и с другими службами, но эти отключайте смело!
Чистка автозагрузки от ненужных программ
Так уж сложилось, что многие программы и драйвера очень любят прописываться в автозагрузку. Иными словами, они загружаются вместе с Windows. Это чревато тем, что Windows из-за них дольше загружается, да и запущенная программа занимает определенный объем памяти и ресурсы процессора. Среди таких программ есть нужные (антивирусы, например), есть и не очень. Рассмотрим как же убрать ненужные программы из автозагрузки и ускорить таким образом ноутбук.
Сначала запускаем окно Выполнить:
Вводим там команду msconfig и нажимаем Enter:
Должно открыться окно с Конфигурацией системы. Переходим на вкладку Автозагрузка:
Отмечаем программы, которые должны загружаться вместе с Windows. Понять где и какая программа можно с помощью колонок Элемент автозагрузки и Команда.
Обсуждение на форуме: если вы не знаете что отключать, а что нет, то обращаемся в эту ветку форума: Решение проблем с настройкой Windows.
Когда закончили, нажимаем применить и перезагружаемся:
Для управления автозагрузкой можно использовать утилиту CCleaner. Подробней описано в этой статье: Очистка Windows от мусора с помощью CCleaner.
С автозагрузкой разобрались. Идем дальше.
Как отключить сжатую память в Windows 10
Если вы хотите проверить стабильность работы Windows 10 без использования функции «сжатой памяти», можно временно отключать эту функцию. Для этого, откройте консоль PowerShell с правами администратора. Проверим, включена ли сейчас опция «Сжатой памяти»:
Get-mmagent
Строка MemoryCompression : True указывает на то, что сжатая память включена.
Отключим сжатую память:
Disable-MMAgent –mc
И перезагрузим компьютер
Restart-Computer
После загрузки проверьте, как ведет себя система. Если производительность улучшилась, можно оставить ОС в режиме с отключенным режимом сжатой памяти.
Чтобы включить MemoryCompression, выполните команду:
Enable-MMAgent -mc
1 Оптимизация Windows XP
1.Используйте Windows XP SP3.
Эта система отлично подойдёт для любого одноядерного компьютера к тому же оптимизировать Windows XP легче. Рядовому пользователя Windows Vista и Windows 7 в основном нужна для игр, там где вы сможете в полной красе использовать DX10-11.
Со всеми остальными функциями отлично справляется Windows XP SP3. В моей практике, довольно часто установка и оптимизация Windows XP SP3, позволяла компьютерам 10-ти летней давности буквально летать.
2. Оптимизация HDD.
Для комфортной работы за компьютером, в основном необходимо много внимания уделять вашему жесткому диску. Если оный у вас служит уже более 5-7 лет (у некоторых по 10 лет), то обязательно проведите дефрагментацию и проверку на ошибки.
Кроме того, рассмотрим ещё один способ оптимизировать работу нашего железного друга
Снимаем индексацию для быстрого поиска.
Ответьте себе на вопрос, как часто вы пользуетесь поиском на жестком диске?
Если нечасто или не используете вовсе, то заходим в свойства каждого раздела, вашего HDD:
В самом низу вы уведите галочку в пункте Разрешить индексирование диска для быстрого поиска
Снимаем её, нажимаем применить. На вопрос:
Смело отвечаем «ОК».
При снятии индексации с системного раздела, появится ошибки о невозможности снятия индексации с данного файла. Нажимаем «пропустить всё» и индексация продолжится.
Позже я расскажу как увеличить производительность жесткого дискапроцентов на 20. , чтобы статья пришла к вам прямо на почту.
3.Обновите драйвера.
Для лучшего взаимодействия комплектующих с операционной системой, необходимо установить драйвера последней версии.
Если вы никогда не обновляли драйвера видеокарты, то обновление оной даст вам прирост FPS в играх Подробнее про обновление драйверов тут.
4. Файловая система.
Существует 2 наиболее распространенные файловые системы на сегодня. Это FAT32и NTFS. FAT32в большинстве случаев применяется на флешках и на жестких дисках старых компьютеров.
Так как Windows XP SP3 оптимизирована под NTFS, рекомендую вам данное недоразумение исправить.Зайдите в свойство раздела и проверьте, какая у вас стоит файловая система в данный момент.
Если FAT32, то копируем всю информацию с этого раздела на другой и форматируем HDD в файловой системе NTFS (правой кнопкой мыши на разделе — форматировать).
Ставим галочку в значении «Быстрое» и нажимаем начать. Через 20-30 сек, Ваш HDD будет оптимизирован под Windows XP
5. Оптимизируем файл подкачки.
Чаще всего файл подкачки хранится на системном разделе жесткого диска, и это не есть хорошо. Если у вас два HDD или в системе несколько разделов, то для уменьшения нагрузки на системный раздел, необходимо поменять месторасположение файла подкачки, с системного на дополнительный раздел.
Для этого в свойствах системы сначала отключаем файл подкачки на диске C:/ (возможно буква вашего системного раздела будет другая).
Затем на дополнительном разделе устанавливаем размер файла подкачки. В общем должно получится примерно так:
6. Добавьте оперативки.
Если вы желаете добиться действительного существенного прироста производительности вашей системы, то максимально-эффективный апгрейдом может стать, добавление оперативной памяти.
Как правило на компьютерах сборки 10-ти летней давности оперативную память устанавливают в малых объёмах 128-256 Мб. Так что желательно этот объём увеличить хотя бы до 512 Мб.
7. Использовать программы под ваш компьютер.
Помните в самом первом пункте я говорил о том, что использование Windows XP SP3, полностью раскроет потенциал вашего одноядерного друга. Так вот, тоже самое касается и программ.
Сейчас множество программ ориентированно под многоядерные системы с Windows Vista и Windows 7. Хотя прошлые версии программ отлично справляются со своими задачами.
Так например множество функций Microsoft Office 2007, с успехом + быстрее можно выполнять в 2003 Office или даже 2000-ном.
Медиа плеер, также можно использовать классический а не Windows Media Player 10. От этого музыка или фильмы звучать хуже не будут, зато компьютеру будет легче их обрабатывать.
Тоже самое касается ряда других программ, с которыми вы часто работаете, используйте те версии которые вас устраивают по функционалу и быстродействию а не по новизне. Пробуйте, от таких манипуляций оптимизация Windows XP даст свои плоды.
На этом список рекомендаций по оптимизации на сегодня, я думаю можно завершить. А то вдруг ваш железный товарищ станет настолько быстрым, что вы будете не успевать за его скоростью
Так что на сегодня всё, если есть вопросы пишите а комментариях, буду рад ответить. С праздником великой победы!
Софт
Открою вам тайну. У меня XP стоит уже второй год! Без глюков, быстро работает!Почему!? Ну, я проделал все вышеописанное и, конечно, же пользуюсь программами – оптимизаторами. Рекомендую вам следующий софт
PCBugDoctor – очень нужная вещь!! Находит битые ярлыки, файлы и лечит их! Скорость работы программы очень большая! Уже пользуюсь как год и не одного глюка!
RegOrganizer — каждый оптимизатор должен иметь эту программу! Представляет собой набор инструментов для работе в реестре. Имеет в себе чистильщика реестра, чистильщика фалов! Очень быстрая и надежная! Вы без труда найдёте её в интернете.
Ad-Aware SE Personal — Если вы имеете доступ в Интеренет, то эта прога незаменима. Удаляет из системы рекламных шпионов. Постоянно обновляется! Быстрая скорость работы! Не жрет ресурсы!
Вот , в принципе , мой набор часто используемых программ. Надеюсь, что они вам понравятся!
Что такое оптимизация?
Оптимизация Windows XP – это комплект действий, направленных на ускорение работы системы. Сюда входят:
- Проверка компьютера на вирусы.
- Отключение ненужных инструментов.
- Отключение лишних визуальных эффектов.
- Дефрагментация системного диска.
- Настройка файла подкачки.
- Удаление неиспользуемых программ.
Также существуют специальные программы, с помощью которых легко повысить производительность своего компьютера, например утилита CCleaner для исправления ошибок в системном реестре и деинсталляции заглючивших программ.
Конечно, вы можете и регулярно переустанавливать свою ОС. Новая система в течение года будет работать очень эффективно, но потом производительность все равно начнет падать. Чтобы избежать подобных проблем, необходимо научиться своевременно исправлять все ошибки, влияющие на скорость работы компьютера.
Решение некоторых проблем
В процессе конфигурирования ОЗУ в Виндовс 10 пользователь может столкнуться с теми или иными проблемами.
Система использует не всю RAM
Иногда ОС определяет не весь объём оперативной памяти. Данная проблема возникает по множеству причин, для каждой из которых доступно одно решение или даже несколько.
Появляется «синий экран» с текстом MEMORY_MANAGEMENT
После настройки ОЗУ можно столкнуться с BSOD, на котором сообщается об ошибке MEMORY_MANAGEMENT. Она говорит в том числе о проблемах с «оперативкой».
Таким образом, мы ознакомили вас с принципами настройки оперативной памяти на компьютере под управлением Windows 10, а также указали методы решения возможных проблем. Как видим, непосредственно настройка RAM возможна только через БИОС, тогда как со стороны операционной системы можно сконфигурировать только программное взаимодействие.
Msconfig — утилита, предназначенная для выявления причин некорректной работы системы, программ, выбора варианта загрузки Windows, а также для диагностики системы. Многие начинающие пользователи ПК часто по-ошибке ищут где можно скачать msconfig, т.к. не знают, что данная утилита установлена по-умолчанию в Windows, поэтому ее не нужно скачивать, а необходимо лишь запустить. Ниже будут перечислены несколько способов, как можно это сделать на различных версиях Windows.
Дефрагментация
Во время копирования, удаления, переноса и редактирования файлов они могут быть разделены на части (кластеры), оказаться разбросанными по всему жесткому диску. Это никак не влияет на надежность и сохранность данных, однако негативно сказывается на скорости работы компьютера. Именно поэтому каждому пользователю необходимо проводить регулярную дефрагментацию своего HDD, чтобы повысить производительность PC.
Во время данного процесса разные кусочки файлов помещаются друг рядом с другом, что облегчает их поиск по время выполнения каких-либо действий на ПК. Это можно сравнить с уборкой в доме: разбросанные на полу вещи не становятся качественно хуже, но найти их в нужный момент становится труднее.
Для того чтобы запустить данный процесс, необходимо проделать следующее:
- Вызовите Проводник Виндовс ХР с помощью ярлыка «Мой компьютер».
- ПКМ кликните по пиктограмме вашего системного диска.
- В раскрывшемся ниспадающем меню требуется выбрать «Свойства».
- Перейдите во вкладку «Сервис» с помощью верхнего меню.
- Нажмите кнопку «Выполнить дефрагментацию».
- В открывшемся окне еще раз нажмите кнопку с аналогичным названием, чтобы запустить процесс дефрагментации.
Отключаем неиспользуемые службы
Изначально в Windows XP запущено большое количество системных служб, многие из которых не нужны рядовому пользователю при ежедневной работе. Отключение таких служб может повысить быстродействие компьютера
Обращаем ваше внимание на то, что некоторые службы являются необходимыми для стабильного функционирования операционной системы, поэтому перед отключением любого модуля нужно удостовериться в том, что это не вызовет сбои в работе Windows. Для отключения служб необходимо зайти в меню Пуск открыть Панель управления далее Администрирование и Службы.
- Telnet – служба удаленного доступа к компьютеру. Ее отключение не только увеличивает производительность компьютера, но и повышает его безопасность.
- Автоматическое обновление – отключение данной службы позволяет выполнять обновление системы только в ручном режиме. Экономит трафик и позволяет контролировать действия компьютера в интернете.
- Диспетчер сеанса справки удаленного рабочего стола – служба для работы с Удаленным помощником. Ее отключение освобождает несколько мегабайт оперативной памяти и увеличивает защищенность компьютера.
- Смарт-карты – служба для доступа к смарт-картам. Если вы не пользуетесь такими запоминающими устройствами – отключите ее. Данный шаг поможет заметно повысить производительность работы с жестким диском.
- Планировщик задач – служба запуска приложений по расписанию. Отключите ее, если вы не пользуетесь данной функцией.
- Служба COM для записи компакт дисков – управляет записью CD и DVD встроенными средствами операционной системы. Если вы используете для этого сторонний софт – смело отключайте данную функцию.
- Удаленный реестр – служба для доступа удаленных пользователей к реестру на нашем компьютере. Отключаем данную функцию, повышаем защищенность ПК и его производительность.
- Служба регистрации ошибок – обеспечивает сбор сообщений об ошибках на компьютере. Данные сообщения предназначены для формирования отчета с целью отправки разработчику. Она потребляет значительное количество системных ресурсов, рекомендуется к отключению.
- Служба сообщений – предназначена для отправки сообщений при работе с вашим рабочим столом удаленно. Если вы не планируете предоставлять доступ к рабочему столу сторонним пользователям – отключите ее, поскольку она открывает ряд уязвимостей в вашем ПК.
- Журналы и оповещения производительности – служба выполняет сбор данных о производительности. Отключение этой функции немного увеличивает быстродействие компьютера.
Подробнее смотрите в разделе Оптимизация служб Windows XP
Основные сценарии использования msconfig
Отладка и поиск проблем
Представим ситуацию, когда у вас в системе начали появляться различные глюки, тормоза и т. д. То система вдруг ни с того, ни с сего зависнет, то вообще синий экран вывалится. Если вы грешите на железо, то проверяйте его, но часто проблема может оказаться в самой Windows. Тогда просто загрузитесь в диагностическом режиме (см. пункт вкладки “Общие”) с загрузкой основных драйверов и системных служб. Попробуйте поработать в таком режиме и попытаться создать ситуацию, при которой обычно возникают проблемы. Если проблемы все еще есть, то скорее всего повреждены системные файлы или драйвера. Если же все нормально, то пробуем выборочный запуск с загрузкой только системных служб. Причем все майкрософтовские службы оставляйте включенными (вкладка “Службы”), а остальные все отключите и включайте по одной. Включили службу – перезагрузитесь и посмотрите на работу системы. И так, пока не найдете виновника. Если и в службах все чисто, то включите автозагрузку. Приложения в автозагрузку также добавляйте по одному. Но вообще-то все, что находится в автозагрузке, желательно знать что называется “в лицо”. Иначе смысл загружать то, чем не пользуетесь? Я уверен, что после этих манипуляций виновника вы все-таки найдете (если дело в софте). Кстати, если система не загружается и все эти режимы вы попробовать не можете, то воспользуйтесь безопасным режимом, описанным в этой статье.
Тестирование
Допустим, вам нужно протестировать, как будет вести себя приложение при двух активных ядрах. А процессор у вас четырех-ядерный. Вот во вкладке “Загрузка – Дополнительные параметры загрузки” вы и можете ограничить ресурсы. Или, например, у вас установлено 6 ГБ оперативной памяти, а вам нужно узнать, как будет вести себя Pinnacle 14 при 2 ГБ.
Профилактика
Вкладки Служб и Автозагрузки вообще лучше просматривать почаще, особенно, если вы устанавливаете много софта. Многие приложения имеют предрасположенность к прописыванию в автозагрузке без вашего ведома. Вообще на мой взгляд неплохо все операции по оптимизации и очистке системы делать в одно время и регулярно. Это отложит на очень долго тот час, когда придется переустанавливать систему.
Наверное многие встречались хоть раз при исправлении каких нибудь проблем с утилитой MSConfig в Windows. Сама утилита MSConfig позволяет настроить параметры загрузки, включать и отключать службы и многое другое.
В предыдущих версиях Windows утилита MSConfig позволяла ещё управлять приложениями в автозагрузке. После обновления к Windows 10 все параметры автозагрузки были перенесены в диспетчера задач Windows 10.
Поэтому в этой статье мы рассмотрим как зайти в MSConfig Windows 10 и как правильно настроить MSConfig. А также рассмотрим несколько способов что нужно делать если MSConfig не запускается.
Как освободить bandwidth-канал, занятый службой QoS.
При подключении к сети часть Интернет-канала занимается системой для службы QoS, целью которой является улучшить распределение трафика составленных с учётом QoS API приложений.
Такие программы найти очень трудно, что приводит к потере необходимости в службе QoS и в резервировании bandwidth-канала.
Для его освобождения нужно в редакторе (открывается с помощью одновременного нажатия на клавиатуре кнопочной комбинации R и Win и прописывания слова «gpedit.msc») необходимо найти раздел «Компьютерная конфигурация»/ «Список административных_шаблонов»/»Network»/»Менеджер QoS-пакетов», а в нём – параметр «Ограничение пропускной резервируемой способности».
Этот параметр необходимо включить (активировать опцию «Enabled») и в ставшей активной строчке прописать «0».
Дополнительно про ускорении системы Windows читайте «Тут»
- Ati_Hot&Key_Poller – служба, работающая на системах с RADEON-видеокартами.
- ATI&Smart – служба, следящая за качественной работой компьютера и корректирующая работу графики.
- Automatic&Updates – служба управления установкой системных обновлений в режиме «автомат».
- Служба беспроводной настройки – служба, управляющая настройкой компьютера для доступа к беспроводным сетям. При отсутствии Wi-Fi-адаптера сервис необходимо выключить.
- Брандмауэр – служба обеспечения контроля за подключениями приложений к сети Интернет и блокирующая доступ к компьютеру из сети.
- Web-клиентская служба – служба, дающая возможность приложениям выполнять операции по созданию, получению доступа и редактированию находящихся в сети Интернет файлов.
- Служба вторичного подключения к системе – служба, позволяющая запускать процессы от любого пользователя (при наличии его пароля).
- Подключение удалённого доступа в автоматическом режиме – служба для создания подключений к любой удалённой сети, обращения приложений к удалённым DNS-адресам.
- Служба работы с логическими дисками – сервис для контроля и выявления новых разделов жёсткого диска, сбора и записи работы о них в журнал.
- Служба очереди на печать – служба, управляющая в рабочей станции очередью на печать и взаимодействующая с программами-драйверами печатающих устройств. Если принтера нет, то сервис необходимо выключить.
- Сервис настройки удалённого доступа – служба подключения по сети. При отсутствии Интернета службу необходимо выключить.
- Удалённый ассистент – служба функционирования удалённого помощника.
- Event&Log – служба создания и работы журналов компьютерного аудита.
- Служба выполнения Alerts&Logs – осуществляет контроль производительности локальной рабочей станции и удалённых компьютеров. Вся полученная информация фиксируется в журналах.
- Сервис ИБП – служба, управляющая работой контролирующий систему бесперебойного питания устройств. При их отсутствии сервис необходимо выключить.
- Сервис подключения смарт-карт – служба поддержки подключённых к рабочей станции смарт-карт. При их отсутствии сервис необходимо выключить.
- Сервис списков компьютера – служба создания списка всех находящихся в сети рабочих станций. При отсутствии сети сервис можно выключить.
- Alerter – служба пересылки сообщений на находящиеся в сети рабочие станции.
- Служба планирования заданий – служба, контролирующая выполнение различных заданных пользователем операций согласно расписания.
После выполнения всех вышеприведенных операций загрузка, выключение и работа системы станет намного быстрее.
Контролируем автозагрузки приложений
Существуют приложения, которые запускаются автоматически при загрузке компьютера, и если их слишком много это может замедлить его запуск, поэтому в этом шаге попробуем решить вопрос как настроить автозапуск программ.
Чтобы этого не происходило, выполняем следующие действия: нажимаем кнопку «Пуск» и выбираем вкладки — «Панель задач» — «Система и безопасность» — «Администрирование».
Будьте особенно внимательны в этом разделе, и применяйте следующие рекомендации с осторожностью, так как нечаянное отключение нужных для операционной системы программ может повлиять на ее функционирование при последующем запуске!
В папке «Администрирование» выберите ярлык «Конфигурация системы» и в открывшемся служебном окне перейдите на вкладку «Автозагрузка». Здесь вы увидете список программ, которые загружаются или могут быть загружены при запуске операционной системы.
Нас не интересуют программы, которые находятся в папке Windows – это служебные приложения и их трогать не стоит, а вот в остальных, например, по пути «C://Program Files/…» мы можем покопаться – поснимать галочки.
Мгновенного результата по ускорению компьютера ожидать не стоит, так как выполненные изменения вступят в силу только после перезагрузки операционной системы.
Если после следующего включения компьютера что–то пошло не так, и вы не смогли получить нужный вам функционал от системы, вы можете все вернуть, провести указанные выше шаги повторно и проставить обратно некоторые убранные вами ранее галочки при попытке настроить автозапуск программ.
Память дороже всего!
Так работу в Виндоус мы себе оптимизировали. Давайте теперь перейдем к освобожению памяти. В XP присутствуют множество служб, которые все время сидят в памяти, тем самым занимая ее! Некоторые из них просто бесполезны! Жмем нам знакомую комбинацию WIN+R вводим msconfig.exe . И идем в Службы. Все отключать не надо! Я отключил следующее…..
- DHCP – клиент
- DNS- клиент (если у вас нет сети)
- Справка и поддержка (мы же хацкеры)
- Модуль поддержки NetBios (если у вас нет сети!)
- Беспроводная настройка
- Определение серийного номера….
- Планировщик заданий
- Съемные ЗУ
- Смарт-карты
- Вторичный вход в систему
Можете поэксперементировать и с другими службами, но эти отключайте смело!
Вывод
Если покопаться в реестре, найти парочку интересных программ, то можно добиться желанного результата. Надеюсь, вы сделаете еще больше изменений, ускоряющих систему! Главное знать, что делать! И тогда у вас все получится!
P.S Работа Windows XP на старых компьютерах не очень быстрая, но я заметил, что данный способ оптимизации ускоряет существенно работу на таких компьютерах….
Данная операция возможна только на Windows XP, ибо только здесь программистыпозаботились о возможности отключения проверки CPUID. Для этого следует в самом начале установки Windows XP, когда на экране горит надпись «проверкаоборудования» на черном фоне, нажать F5 и из предложенного списка процессороввыбрать i486 и продолжить установку. Я это проделал, чисто спонтанно. Данный способ проверял на нескольких компьютерах. Эффект был одним! Действительно работает!!!Удачи, вам в нелегком деле юзера!
1: http://www.cyberguru.ru/







![Оптимизация windows 10: ускоряем работу компьютера [инструкция 2021] | sysadmintips](http://invexpert.ru/wp-content/uploads/f/f/9/ff9730e994ae10d31b1b76a0e05f0d3f.jpeg)



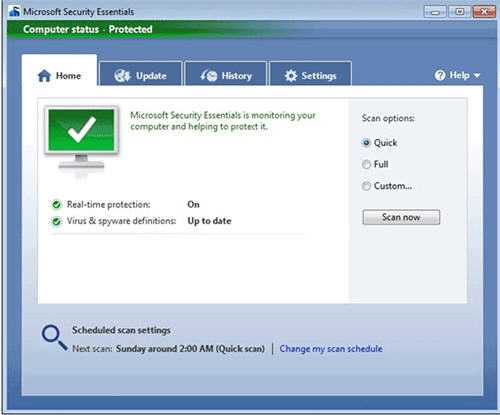


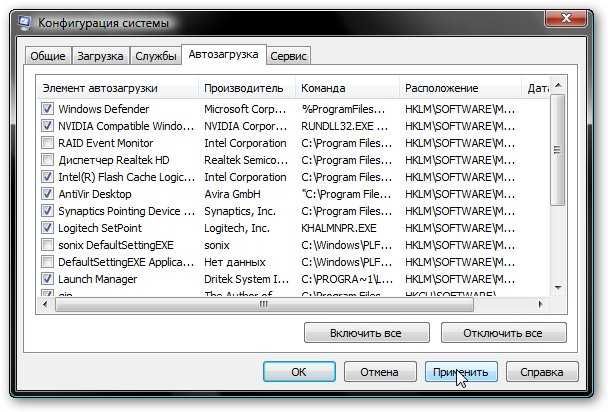











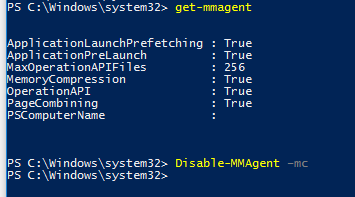



















![Оптимизация windows 10: ускоряем работу компьютера [инструкция 2021] | sysadmintips](http://invexpert.ru/wp-content/uploads/f/4/3/f43dea58c40051401f5b6692c1a1261f.jpeg)