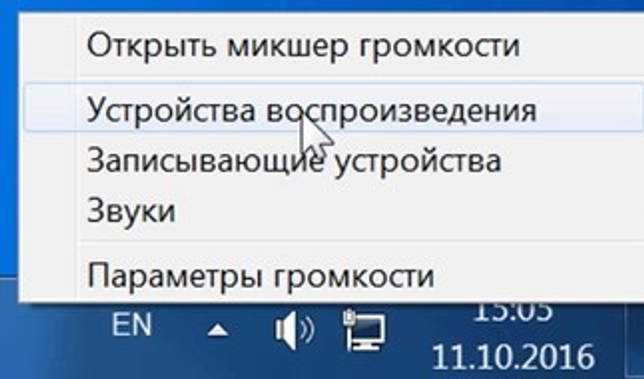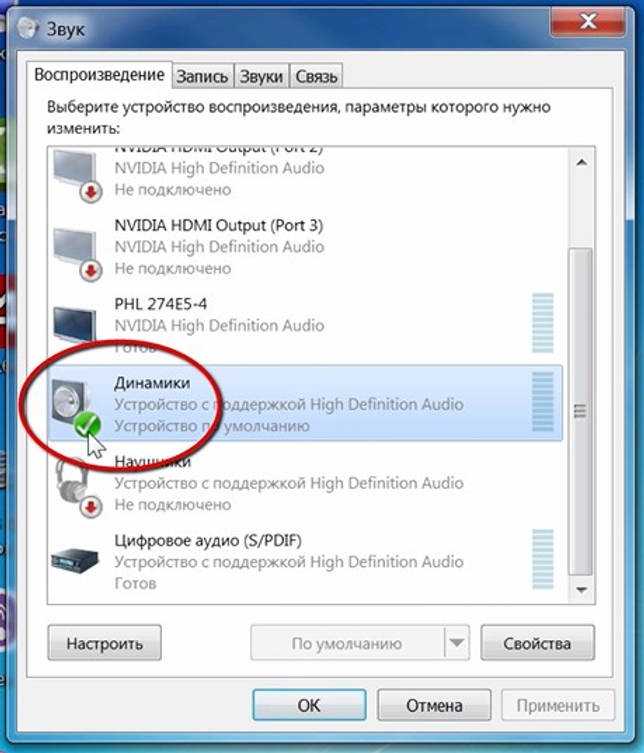Как правильно подобрать трек для проверки
Единого правильного трека для проверки не существует. Каждый может выбирать самостоятельно, придерживаясь основных правил. Проверочный трек должен иметь максимально качественную версию по звуку, как минимум Flac.
Лучшими для проверки считаются:
- классическая музыка в исполнении симфонического оркестра, которая лидирует по частотным характеристикам и восприятию;
- альбомы инструментальных групп (например, швейцарской группы «Yello», работающей в жанре электронной музыки);
- записи с саунд-дизайном;
- классических рок групп (Led Zeppelin, Queen, The Beatles).
Треки с записью такой музыки позволяют проверить динамический диапазон и амплитудно-частотную характеристику (АЧХ).
Внимание! Значимыми критериями качества динамиков являются ширина диапазона и четкая детализация всех звуков. Проверку можно осуществить с помощью профессионального тест-диска FSQ
Оценка звучания основана на субъективно-статистическом методе. Диск предназначен для профессиональных экспертов, но доступен и опытным слушателям. Метод включает 15 критериев оценки качества звучания
Проверку можно осуществить с помощью профессионального тест-диска FSQ. Оценка звучания основана на субъективно-статистическом методе. Диск предназначен для профессиональных экспертов, но доступен и опытным слушателям. Метод включает 15 критериев оценки качества звучания.
У ТЕЛЕВИЗОРА ИЗОБРАЖЕНИЕ ЕСТЬ, НЕТ ЗВУКА
Ставший в последнее время нормой высокий стандарт качества при производстве телевизоров не является панацеей от сбоев, проблем и дефектов, порой возникающих в любой электронике. Что уж и говорить, если сами пользователи редко читают сопроводительную инструкцию к телевизорам, не говоря уже о соблюдении условий эксплуатации. Советское прошлое приучило многих к самостоятельному ремонту, ударам по коробке с целью «улучшения качества работы». Но это в корне неверно, потому как на сегодняшний день выпускаемая продукция технологична, достаточно чувствительна к любым механическим воздействиям, поэтому даже одно неумелое вмешательство в корпус либо удар по нему, могут создать массу неприятностей владельцу. Одним из существующих признаков человеческого фактора, как правило, либо скачка напряжения в сети, является отсутствие звукового сопровождения к видео.
Что делать, если нет звука в телевизоре?
Как при расследовании преступлений, в нашем деле важно установить все до мельчайших подробностей: как возникла неисправность, что ей предшествовало, каков характер ее проявления? Эта информация понадобиться специалисту для точной локализации источника всех бед в ТВ. Также, это важно при проведении самостоятельного ремонта телевизора. Во-первых, следует точно определить «битую» деталь
Как показывает практика, в 80% случаев пропал звук на телевизоре вследствие возникновения неисправностей трех видов. Давайте детально рассмотрим каждый из них. Первый вызван сбоями в работе радиоканала, возможно повреждение процессора эффектов, всего механизма центрального процессора, изредка происходят сбои при обработке памяти. Второй заключается в неисправности динамика, чему причина износ, отхождение контактов, перегорание. Третий заключается в поломке микросхем, причем факторов предшествующих этому довольно много, начиная с перебоев в сети, скачков напряжения, а завершая замыканием, выходом из строя конденсаторов или опять-таки контактов
Во-первых, следует точно определить «битую» деталь. Как показывает практика, в 80% случаев пропал звук на телевизоре вследствие возникновения неисправностей трех видов. Давайте детально рассмотрим каждый из них. Первый вызван сбоями в работе радиоканала, возможно повреждение процессора эффектов, всего механизма центрального процессора, изредка происходят сбои при обработке памяти. Второй заключается в неисправности динамика, чему причина износ, отхождение контактов, перегорание. Третий заключается в поломке микросхем, причем факторов предшествующих этому довольно много, начиная с перебоев в сети, скачков напряжения, а завершая замыканием, выходом из строя конденсаторов или опять-таки контактов.
Инструкция по восстановлению звука
Но вернемся к теме статьи и начнем действовать. Наша первоочередная задача восстановить подачу звука в телевизоре, источник приблизительно установлен, а значит, пора ремонтировать. Инструментами откручиваем корпус и аккуратно снимаем, не задевая остальные блоки. Смотрим на детали и визуально ищем потенциальные поломки
Если их нет, приступаем к проверке работоспособности схем и блоков, при отсутствии откликов обращаем внимание на контакты, они даже присоединенные могут быть «холодными», а это значит сама схема нерабочая. При обнаружении подобных ситуаций, меняем схему или пытаемся отладить ее. Самостоятельная работа весьма кропотлива и сложна, поэтому при отсутствии желания собственноручно копаться в технике, вызовите нашего мастера к себе на дом и недорого почините ТВ
Гарантия станет залогом долгой и исправной функциональности оборудования, а качество работы в течение многих лет подтвердит доброкачественность оказанной помощи. Со временем, все клиенты остаются более чем довольными, начинают с удовольствием прибегать к услугам специалистов нашей мастерской
Самостоятельная работа весьма кропотлива и сложна, поэтому при отсутствии желания собственноручно копаться в технике, вызовите нашего мастера к себе на дом и недорого почините ТВ. Гарантия станет залогом долгой и исправной функциональности оборудования, а качество работы в течение многих лет подтвердит доброкачественность оказанной помощи. Со временем, все клиенты остаются более чем довольными, начинают с удовольствием прибегать к услугам специалистов нашей мастерской.
Воспользуйтесь золотыми руками мастеров сервисного центра, вызвав к себе на дом мастера.
Ситуация 2. Звука нет, значок в трее перечёркнут или рядом с ним находится красный запрещающий знак
В отличие от ситуации под номером «1», подобную ошибку решить несравненно легче, так как она может проявляться только исходя из двух причин, а именно:
«Отключена служба WindowsAudio».Данная служба отвечает за общее управление всеми средствами и компонентами, которые так или иначе работают со звуком.
«WindowsAudio», принимая во внимание важность выполняемой работы, имеет подобие «неприкосновенности», так как сложно предположить, что кто-то использует компьютер и категорично не планирует реализовывать все доступные возможности, включая воспроизведение аудио файлов (хотя бы системных звуков). Поэтому, сразу же напрашивается вывод, что данная служба могла быть отключена или самим пользователем вручную (в интернете существуют такие рекомендации, предлагающие отключить её для повышения быстродействия работы операционной системы, что очень спорно), или в результате стороннего вмешательства (вирусов), так как «WindowsAudio» не имеет прямой зависимости от включения/отключения других служб.
Для проверки её активности следует нажать комбинацию клавиш «WIN+R» и выполнить команду «services.msc»
В открывшемся окне, где перечислены все активные и неактивные службы, следует найти «WindowsAudio», после чего нажать на него правой кнопкой мыши для открытия свойств.
Далее, необходимо убедиться, что служба запущена и выполняется, а также, что в строке «Тип запуска» установлен параметр «Автоматически»,
Если всё включено и работает, то остаётся лишь одна причина.
2
«Отсутствует или некорректно работает драйвера звукового адаптера».
Дальнейшие шаги будут зависеть от того, определяется ли адаптер самой системой или нет.
Для определения этого:
Нажмите комбинацию клавиш «WIN+R» и выполните команду «devmgmt.msc»;
В открывшемся окне «Диспетчер устройств» раскройте раздел «Звуковые, игровые и видеоустройства»;
Если среди имеющихся там вариантов присутствует ваш звуковой адаптер (что в данном случае было бы удивительно), кликните по нему правой кнопкой мышки и откройте его свойства:
Перейдите на вкладку «Драйвер» и обратите внимание на используемую вами версию драйверного обеспечения;
Посетите сайт производителя вашей материнской платы или ноутбука и проверьте соответствует ли установленная версия рекомендуемой разработчиком.
В случае, если используемая версия драйвера не требует обновления, можно попробовать откатить его на предыдущую версию, нажав на соответствующую кнопку в свойствах адаптера.
Если адаптера в списке нет, а здесь или в разделе «Другие устройства» имеются варианты, помеченные жёлтым треугольником с восклицательным знаком внутри, то это означает, что необходимый драйвер фактически отсутствует, в связи с его удалением (что можно сделать здесь же) или с незавершённой/некорректной установкой. Для исправления этого недоразумения можно воспользоваться специализированным ПО, например, всем известным «DriverPackSolution».
Установить/обновить необходимые для звуковой платы драйвера можно и вручную, но для этого нужно определить её модель, что проблематично, так как в «Диспетчере устройств» она может не распознаваться системой. Лучшим вариантом в данном случае будет определить модель вашей материнской платы, и обычным поисковым запросом в интернете определить, какая у вас предустановлена звуковая карта.
Для всех остальных, если нет желания просматривать информацию в «Диспетчере устройств», можно воспользоваться командой «dxdiag.exe» (WIN+R) и на вкладке «Звук» посмотреть имя устройства и версию драйвера.
Устройства воспроизведения
И так продолжаем искать ответ на вопрос, Почему пропал звук на компьютере.
Нужно зайти в те устройства, которые отличаются и проверить.
Жмем значок громкости и переходим в Устройства воспроизведения.
В открывшейся программе находим в списках устройств свои динамики и проверяем, чтобы там стояла зелёная галочка.
Если не дай Бог её нет, то нужно нажать по устройству правой кнопкой мыши и выбрать пункт Использовать по умолчания.
Если же у вас динамики подсвечиваются серым цветом, а статус стоит Отключено, то исправить это легко. Нажимаем правой кнопкой мыши и выбираем пункт включить, естественно же не забываем сделать их по умолчанию.
Бывает ещё что здесь вообще нет наших динамиков, они не отображается, в таком случае нужно нажать по-пустому месту и выбрать Показать отключенные устройства. Динамики после этого отобразятся и их можно будет включить как я уже писал выше, а потом сделать по умолчанию.
Причины почему нет звука на телевизоре
Если полностью исчезает звук, то проверьте исправность компонентов акустической системы. Чтобы идентифицировать поломки, выполните диагностику, проверив следующие элементы:
- За качественное звучание отвечает усилитель, поэтому удостоверьтесь в том, что он находится в рабочем состоянии. Эта комплектующая способна перегореть в результате скачков напряжения. Во избежание выхода из строя данного компонента используйте бесперебойник.
- Динамики – ещё один ключевой элемент в системе воспроизведения звука. Комплектующая отличается длительным эксплуатационным сроком, но способна выйти из строя вследствие механического воздействия.
- Проблемы с изменением звуковых настроек и низкой громкостью зачастую связаны с радиоканалом.

Рассматривая причины, почему нет звука на телевизоре , нужно учитывать, что он может исчезнуть не сразу, а ухудшаться постепенно. Например, после нескольких часов просмотра начнёт появляться шум и треск.
Поломка контактов и разъёмов телевизора
В ходе эксплуатации происходит износ аппаратных комплектующих. Поэтому возникают нарушения в работе техники. Ключевая причина исчезновения звука на телевизоре – слабый контакт между акустикой и материнской платой. Это способно привести к определённым сбоям:
- Звучание отсутствует сразу после включения телевизора. Попытайтесь перезапустить TV. Чтобы самостоятельно проверить контакты, нужно снять заднюю панель. Для этого потребуется спецоборудование.
- Сначала звука нет, но буквально через пару мгновений он снова становится слышен. Это признак плохого контакта или неисправности динамика. Чтобы восстановить корректную работу узлов, нужно провести комплексную диагностику.
Как действовать в ситуациях, когда нет звука на телевизоре из-за поломки контактов или коннекторов? Сначала необходимо определить конкретный узел, в работе которого возникли сбои. Для диагностики потребуется мультиметр, с помощью которого можно надлежащим образом проверить цепь контактов. Когда источник неполадки обнаружен, нужно выпаять старый разъём из платы, а потом заменить его новой комплектующей.
Если вы хорошо разбираетесь в электронике и ознакомлены с конструкцией современных ТВ, то в рамках диагностики выполните дополнительно пару несложных действий:
- Извлеките штекеры, которые соединяют динамик со звуковым трактом, это позволит проверить целостность данных элементов.
- Удостоверьтесь в наличии выходного напряжения у микропроцессора.
- Проверьте подачу напряжения на усилитель, если оно отсутствует, нужно обнаружить проблемный источник.
- Легко постукивайте по динамику. Вполне вероятно, что сбои появились из-за плохого контакта, а незначительное воздействие позволит устранить неисправность.
- Коснитесь наконечником отвёртки разъёма усилителя, чтобы удостовериться в том, что сигнал на динамики действительно поступает.
Совершайте все эти действия аккуратно. Небольшая небрежность способна стать причиной усугубления неисправности.
Неполадки с внутренними динамиками MacBook
Сбои в работе внутренних динамиков MacBook Если звук в динамиках пропал на ноутбуке под управлением MacOS, потребуется прибегнуть к некоторым манипуляциям по восстановлению прежнего состояния аудиосистемы.
При отсутствии положительных изменений нужно перепроверить настройки звучания. Для этого необходимо деактивировать внешние аксессуары, аудиокомпоненты и USB-кабели, перейти в системные настройки, найти раздел управления звуком и выбрать на вкладке «Выход» пункт «Внутренние динамики». Если опция отсутствует, свяжитесь с представителями службы поддержки Apple. Еще одним методом является проверка линейного порта. Если над разъемом присутствует красная индикация, значит систему нужно обслужить.
Владельцы ноутбуков часто сталкиваются с неполадками динамиков. Но большинство проблем можно решить самостоятельно, не обращаясь в сервисный центр.
Включаем звук на ПК
Проблемы со звуком в первую очередь возникают из-за невнимательности пользователя при подключении различных аудиоустройств к компьютеру
Следующее, на что стоит обратить внимание — это системные настройки звука, а затем уже выяснить, не являются ли виновниками устаревшие или поврежденные драйвера, служба, отвечающая за звук, или вирусные программы. Начнем с проверки правильности подсоединения колонок и наушников
Колонки
Акустические системы делятся на стерео, квадро и динамики с объемным звуком. Нетрудно догадаться, что аудиокарта должна быть оборудована необходимыми портами, иначе некоторые колонки могут просто не работать.
Стерео
Здесь все просто. Стерео-колонки обладают всего одним разъемом 3.5 jack и подключаются к линейному выходу. В зависимости от производителя гнезда бывают разных цветов, поэтому перед использованием необходимо почитать инструкцию к карте, но обычно это зеленый разъем.
Квадро
Такие конфигурации также собираются несложно. Передние динамики подключаются, как и в предыдущем случае, к линейному выходу, а задние (тыловые) к гнезду «Rear». В том случае, если требуется подсоединить такую систему к карте с 5.1 или 7.1, можно выбрать черный или серый разъем.
Объемный звук
С такими системами работать немного сложнее. Здесь необходимо знать, к каким выходам подключать динамики разного назначения.
- Зеленый – линейный выход для передних колонок;
- Черный – для задних;
- Желтый – для центральных и сабвуфера;
- Серый – для боковых в конфигурации 7.1.
Как уже было сказано выше, цвета могут различаться, поэтому читайте инструкции перед подключением.
Наушники
Наушники делятся на обычные и комбинированные – гарнитуры. Также они различаются по типу, характеристикам и способу подключения и должны быть подсоединены к линейному выходу 3.5 jack или к USB-порту.
Комбинированные устройства, дополнительно оборудованные микрофоном, могут иметь два штекера. Один (розовый) подключается к микрофонному входу, а второй (зеленый) – к линейному выходу.
Беспроводные устройства
Говоря о таких устройствах, мы имеем в виду колонки и наушники, взаимодействующие с ПК посредством технологии Bluetooth. Для их подключения требуется наличие соответствующего приемника, который в ноутбуках присутствует по умолчанию, а вот для компьютера, в подавляющем большинстве случаев, придется приобрести отдельно специальный адаптер.
Подробнее: Подключаем беспроводные колонки, беспроводные наушники
Далее поговорим проблемах, вызванных сбоями в работе программного обеспечения или операционной системы.
Системные настройки
Если после правильного подключения аудиоустройств звука все еще нет, то, возможно, проблема кроется в некорректных системных настройках. Проверить параметры можно с помощью соответствующего системного средства. Здесь регулируются уровни громкости и записи, а также другие параметры.
Подробнее: Как настроить звук на компьютере
Драйвера, службы и вирусы
В том случае, если все настройки выполнены корректно, но компьютер остается немым, в этом могут быть виноваты драйвера или сбой в службе Windows Audio. Для исправления ситуации необходимо попытаться обновить драйвера, а также перезапустить соответствующий сервис. Также стоит задуматься и о возможной вирусной атаке, которая могла повредить некоторые системные компоненты, отвечающие за звук. Здесь поможет сканирование и лечение ОС с помощью специальных утилит.
Подробнее:
Не работает звук на компьютере с Windows XP, Windows 7, Windows 10Не работают наушники на компьютере
Нет звука в браузере
Одна из распространенных проблем — отсутствие звука только в браузере при просмотре видео или прослушивании музыки
Для ее решения стоит обратить внимание на некоторые системные настройки, а также на установленные плагины
Подробнее:
Нет звука в Opera, FirefoxРешение проблемы с пропавшим звуком в браузере
Заключение
Тема звука на компьютере довольно обширна, и осветить все нюансы в рамках одной статьи невозможно. Начинающему пользователю достаточно знать, какие бывают устройства и к каким разъемам они подключаются, а также как решить некоторые проблемы, возникающие при работе с аудиосистемой. В данной статье мы постарались максимально понятно осветить эти вопросы и надеемся, что информация была для вас полезной.
Опишите, что у вас не получилось.
Наши специалисты постараются ответить максимально быстро.
Ситуация 1. Звука нет, система не уведомляет об имеющихся проблемах:
«Проверка корректности работы внешних колонок» (если они есть, если нет, переходите к шагу №2):
Проверьте включены ли колонки
Пренебрежительно относиться к этой рекомендации не стоит, так как никто от забывчивости не застрахован;
Обратите внимание на плотность подключения штекера (обычно он помечен зелёным(салатовым) цветом к соответствующему разъёму на материнской плате компьютера;
Проверьте состояние разъёма на материнской плате и состояние штекера. Не должны быть внешних повреждений и заломов, разъём не должен «болтаться», штекер не должен содержать налётов и механических повреждений.
Если ничего постороннего зафиксировано не было, то перейдите к следующему шагу проверочных действий.
«Проверка установленного уровня громкости на компьютере»
Принимая во внимание пример, приведённый выше, перед тем как приступать к поиску программных причин, отключите всю внешнюю периферию, включая usb-флешки, различные разветвители, принтеры, смартфоны, вторые экраны (в особенно если в качестве него выступает телевизор, подключенный по HDMI).
Далее, нажмите правой кнопкой мышки по иконке «Динамики», которая располагается на панели быстрого доступа, и среди имеющихся вариантов выберите «Открыть микшер громкости».
Обратите внимание, что микшер громкости разделён на два столбца:
1-ый – это «Устройство» — демонстрирует подключенные устройства, использующиеся для воспроизведения звука (стерео-колонки, наушники и прочее) и установленные по умолчанию;
2-ой – это «Приложение» — демонстрирует, какие приложения в настоящее время так или иначе используют возможности звуковой карты.
Как видно, для каждого устройства и приложения громкость регулируется отдельно. В связи с этим, если у вас, например, ползунок на «Системных звуках» установлен на самый минимум, то как бы вы не увеличивали громкость динамиков, системных звуков вы не услышите.
Используемых приложений может быть больше, нежели приведено в примере. Поэтому, в случае если у вас пропал звук во время игры или во время просмотра фильма, не закрывая окна приложения, откройте микшер громкости и посмотрите, какая громкость для него установлена.
Кликните на изображение динамиков для открытия их «Свойств» и проверьте:
В блоке «Контроллер» должно быть указано ваше звуковое устройство, в рамках примера это «VIAHDAudio»;
Обратите внимание на строку «Применение устройства» её значение должно быть «Использовать это устройство (вкл)».
Если все вышеизложенные настройки в порядке, громкость установлена на желаемый уровень и операционная система видит устройство воспроизведения, то следует попробовать предпринять альтернативные варианты:
Обновите «K-LiteCodecPack» до последней версии. Для этого, откройте сайт https://www.codecguide.com и сопоставьте версию кодеков, установленную у вас на компьютере и версию, предлагаемую разработчиками данного программного обеспечения. На примере видно, что используется версия 12.0.5, при доступной версии 14.6.2. Безусловно, обновление кодеков не может гарантировать решение проблем, кроме того, последняя вышедшая версия может быть несовместима с используемой вами версией операционной системы. Поэтому предварительно, желательно создать точку восстановления , для предотвращения возможных негативных последствий.
Нажмите «Пуск», далее «Параметры» — первый раздел «Система». Откройте вкладку «Звук» и нажмите на кнопку «Устранение неполадок». Диагностическая утилита начнёт автоматический поиск возможных проблем, и при их наличии предложит варианты решения.
В качестве виновника могут выступать и иные внешние факторы, например, вмешательство в штатную работу операционной системы вирусного программного обеспечения, или проведённые ранее манипуляции с системными компонентами. Поэтому, не лишним будет проверить компьютер антивирусным ПО и просканировать систему сканнером «sfc/scannow».
Альтернативный вариант – это попробовать откатить конфигурацию операционной системы до точки, где рассматриваемых затруднений ещё не было.
Необходимость в обновлении драйверов
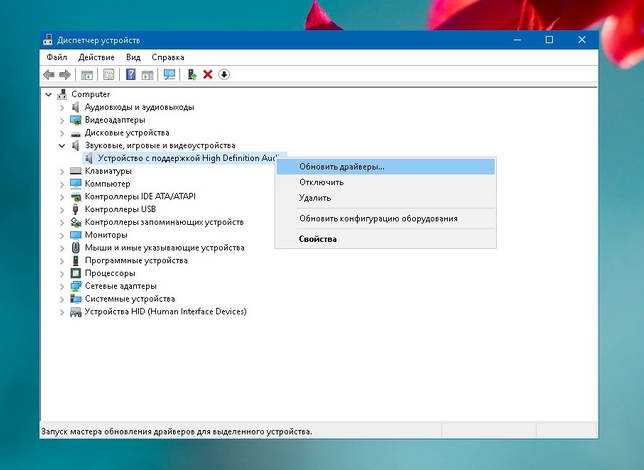
- Можно поступить несколько проще. Достаточно полностью удалить драйвера устройства.
- Затем в панели управления, открыть «Диспетчер устройств» и нажать кнопку «Обновить конфигурацию». Операционная система постарается автоматически подобрать наиболее подходящую версию драйвера.
- Если нужный драйвер не обнаружен, то его следует установить вручную. На сайте производителя найдите нужную версию и скачайте. Если у вас аудиокарта интегрирована в материнскую плату, то ищите на сайте производителя этой платы.
- Обязательно соблюдайте разрядность системы. Для того чтобы ПО было установлено с нуля, а не было обновлено, заранее удалите аудиокарту из системы через «Диспетчер устройств».
- В случае, если имеющийся драйвер предназначен для более ранней версии операционной системы, попробуйте установить его в режиме совместимости.
Пропал звук на компьютере или ноутбуке – что делать?
Каждый современный персональный компьютер или ноутбук снабжен звуковой картой, которая позволяет воспроизводить звук. Ноутбуки также оснащаются встроенными динамиками, поэтому могут звучать без каких-либо дополнительных устройств. В данной статье описывается, что делать, если пропал звук на ПК или ноутбуке.
Уровень громкости
Перед тем как начинать что-либо настраивать и чинить, проверьте уровень громкости в системе и на устройстве воспроизведения (наушниках или динамиках). Многие пользователи часто забывают про этот параметр и беспокоятся, что что-то сломалось. На самом же деле вы (или кто-то другой) могли случайно уменьшить громкость до нуля.
Чтобы восстановить громкость на нормальный уровень, необходимо кликнуть по значку в виде динамика в трее (слева от системных часов). В открывшемся небольшом окошке требуется изменить уровень громкости
Также обратите внимание на значок внизу окна. Если он перечеркнут – значит, звук был отключен в Виндовс
Щелкните по нему, чтобы включить его обратно.
Также откройте раздел «Микшер» с помощью гиперссылки внизу. Здесь вы увидите отдельный ползунок для каждой из работающих программ. Возможно, со звуком все хорошо, просто он отключен для приложения, которое вы в данный момент используете.
Аппаратное отключение звука
Если пропал звук на ноутбуке, возможно, вы случайно выключили его с помощью специального сочетания клавиш. На которых моделях присутствует такая возможность. Проверьте клавиши с цифрами, а также ряд «F1-F12».
Если на какой-то из данных кнопок будет значок в виде перечеркнутого динамика — ее необходимо нажать. При этом следует зажать служебную клавишу Fn, которая находится в нижнем ряду, неподалеку от «Alt» и «Control».
Если вы используете внешние динамики, проверьте, чтобы они также были включены. Это кажется очевидным, но даже опытные пользователи могут забыть о такой мелочи и потратить немало времени на поиск проблем.
Настройка устройств воспроизведения
Следующее, что необходимо проверить, если пропал звук на ноутбуке или персональном компьютере, — устройство воспроизведения по умолчанию. Возможно, вместо используемых динамиков или наушников windows подают звук на неиспользуемый HDMI выход или виртуальные тестовые устройства. Вам потребуется сделать следующее:
- Правой кнопкой мыши щелкните по значку «Звук» на панели быстрого доступа.
- В раскрывшемся ниспадающем меню требуется выбрать раздел «Устройства воспроизведения».
- Откроется окно настроек со списком устройств. Попробуйте по очереди активировать каждое из них. Для этого кликните по объекту ПКМ, чтобы вызвать контекстное меню.
- В ниспадающем списке выберите опцию «Использовать по умолчанию».
- Если это не дало никакого эффекта, и восстановить звук не удалось – верните конфигурации обратно.
Перезагрузка компьютера
За воспроизведение и запись звука в операционной системе отвечают специальные службы. Иногда в результате системного сбоя они могут «подвиснуть» и начать работать некорректно. В этом случае нужно просто перезагрузить устройство. Повторная загрузка windows спровоцирует перезапуск всех активных служб. Если какая-то из них не выполнялась – проблема будет разрешена. Не стоит пренебрегать этим способом. При всей его примитивности, он способен устранить немало неполадок.
Обновление драйверов
Драйвер – это комплекс программ, которые «учат» операционную систему работать с определенным устройством. В данном случае – с установленной звуковой картой. В результате вирусов или сбоев драйвера могли быть повреждены, что и стало причиной проблемы.
Чтобы восстановить звук, необходимо проделать следующее:
- Правой кнопкой мыши кликните по значку «Компьютер» в меню «Пуск» или на рабочем столе.
- С помощью контекстного меню откройте «Свойства».
- В левой части открывшегося окна располагается гиперссылке «Диспетчер устройств». Нажмите на нее.
- Откройте раздел «Звуковые, видео и игровые устройства».
- Кликните ПКМ по объекту, название которого содержит в себе слово «Audio».
- Нажмите «Обновить драйвера».
- Выберите «Автоматический поиск».
Если компьютер сообщит вам, что найти пакет для обновления не удалось – значит, вам придется искать вручную. Перейдите на сайт производителя вашего ноутбука или материнской платы (или звуковой платы, если вы используете дискретную) и скачайте с него актуальную версию драйверов.
Очень часто пакет установки не содержит в себе exe-файла для инсталляции. В этом случае нужно еще раз нажать «Обновить драйвера» в диспетчере устройств и указать месторасположение загруженного дистрибутива. Не забудьте его предварительно распаковать с помощью программы-архиватора.
Устраняем проблемы в программном обеспечении
Все устройства в ноутбуке или компьютере работают с помощью специальных программ, которые являются для них инструкциями (на машинном языке). Пользователю следует понимать, что нормальная работа какого-либо узла возможна при наличии драйвера. Он должен быть актуальным. Соответственно, если на ноутбуке периодически или постоянно нет звука, то вполне возможен сбой в работе драйвера. Он мог быть поврежден вирусом/удален. Переустанавливаем драйвер, но прежде устанавливаем антивирус и полностью проверяем систему.
Это займет время, но процедура необходимая и без нее вероятность повторной поломки очень высока:
Если сложности со звуком возникли после установки какой-либо программы или они случились после принудительного выключения устройства, то попробовать следует восстановление системы до рабочего состояния. Как восстановить систему рекомендуется уметь всем тем, кто использует ноутбук, так как эта процедура может исправить целый ряд неприятных моментов, возникших по вине пользователя или в результате системных ошибок. Иногда это можно делать просто в профилактических целях. Путь следующий – пуск – все – программы – служебные – восстановление системы. В ОС Windows 10 и 8 все делается аналогично. Следует знать, что функция работает в том случае, если ее никто не отключил принудительно. Ноутбук создает точки восстановления и откат возможен на этот момент. Как правило, перед установкой какого-либо софта точка также создается автоматически.
Что делать если описанная выше процедура не дала результат? В таком случае проверяем работоспособность оборудования. Заходим в «диспетчер устройств» и находим пункт «звуковые устройства». Открываем список и проверяем наличие звукового устройства (обычно «устройства с поддержкой High Definition Audio»), смотрим отсутствие на нем восклицательных или вопросительных знаков. Если они есть, то проблема в драйвере
Существует три способа его установить – через свойства устройства прямо в открытом меню, скачать с сайта производителя (важно правильно выбрать ОС и ее разрядность, например, Виндовс 8 64-битная) и третий способ – установить утилиту, которая сама проверяет все оборудование и находит для него подходящий драйвер. После установки/обновления драйвера следует перезагрузить систему.
Если звук пропал в каком-то определенном приложении или нет системных звуков, но при этом в фильме он есть, то следует открыть микшер громкости и проверить, как настроена громкость для разных приложений
Для этого следует правой кнопкой мыши нажать на значке громкости и выбрать верхний пункт микшер. Здесь задается общий уровень громкости и для отдельных приложений. Иногда он может быть настроен таким образом, что общая громкость находится на максимуме, но для всех или определенных приложений он выставлен на минимум или вовсе отключен. Соответственно выставляем уровень как нужно пользователю и пользуемся.
Возвращаясь к предыдущему пункту, стоит подчеркнуть, что уровень звука может регулироваться и в самом приложении или на сайте, поэтому стоит проверить и этот момент.
Если в системном трее на значке громкости горит красный перечеркнутый крест, то служба громкости может быть принудительно отключена. Включить ее можно вручную. Для этого нажимаем комбинацию Win+R, прописываем в появившемся окне services.msc и подтверждаем нажатием на ОК. После выполнения появится окно с разными службами, нас интересует Windows Audio, открываем правой кнопкой свойства и в первом пункте «общие» выбираем тип запуска «автоматический», а ниже дополнительно нажимаем «запустить». Подтверждаем кнопкой ОК.
Все типовые проблемы решаются описанными выше методами. Иногда они могут оказаться бесполезными. В таком случае придется попробовать переустановить систему и если даже это не поможет, то идти в мастерскую, так как велика вероятность физической поломки динамиков ноутбука.
Отказ акустического устройства
Когда не работают колонки, на компьютере нет звука, но почему такое происходит? Чаще всего ломаются дешёвые динамики китайского производства, но также поломки случаются:
- из-за длительного использования на максимальной громкости;
- из-за падения, ударов, при которых происходит обрыв проводов или просто отходят контакты;
- блоки питания динамиков ломаются из-за перенапряжения в сети;
- слишком мощный усилитель тоже может стать причиной сбоя в работе.
Следует знать, что включённые в розетку динамики быстрее выходят из строя из-за постоянного напряжения, ведь выключение с помощью кнопки блокирует только звуковой сигнал и питание на усилитель, а трансформатор прекращает работу лишь после отключения кабеля из электророзетки.
Исправность динамиков проверяется при подключении к телевизору или другому компу, у которых со звуком всё в порядке. Если и в этом случае нет звука, то устройство подлежит ремонту, либо его пора заменить, купив новое. Тем, кто разбирается в такой починке, можно посоветовать воспользоваться мультиметром, специальным прибором, с помощью которого можно проверить все элементы цепи.
Если перестали работать колонки на компьютере, что делать, интересуются многие. Прежде всего, не нервничать, а попробовать все предложенные способы проверки, главное делать это спокойно и методично.
Если нет желания и времени, можно вызвать профессионального мастера, который заодно сделает профилактический осмотр ПК. Кто знает, может быть есть серьёзные причины, по которым отсутствует звук.
По-крайней мере, зная, почему не работают колонки на компьютере, если они включены, и какими могут быть причины сбоя аппаратуры, есть возможность самостоятельно провести необходимую проверку и исправить неисправность, если она не касается тяжёлых случаев, не подлежащих домашнему ремонту.
Автомагнитола: ремонт своими руками
Современная автомагнитола ремонт, которой выполняют как правило подготовленные специалисты, но порой бываю случаи, когда не у всех пользователей, в силу разных обстоятельств, есть возможность обратится за помощью к мастерам. В этой статье мы подробно расскажем как самостоятельно выполнить ремонт автомобильной магнитолы.
Однако, прежде чем приступать к ремонту, вы должны понимать, что для этого нужно иметь хотя бы начальные знания в работе с электроникой. Без определенных навыков лучше не браться за восстановление вышедшего из строя устройства, так как можете только усугубить проблему.