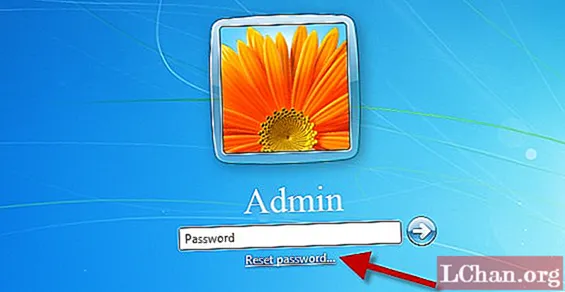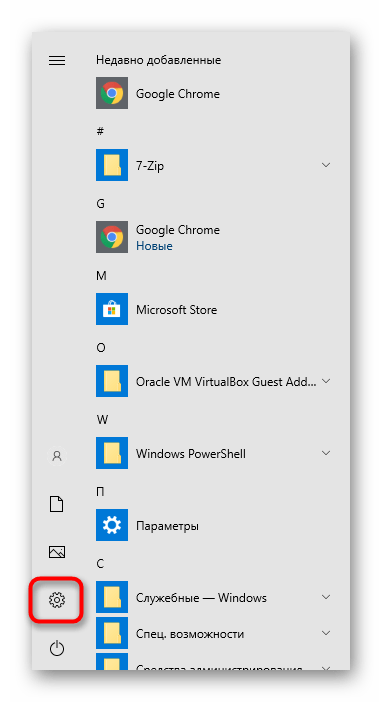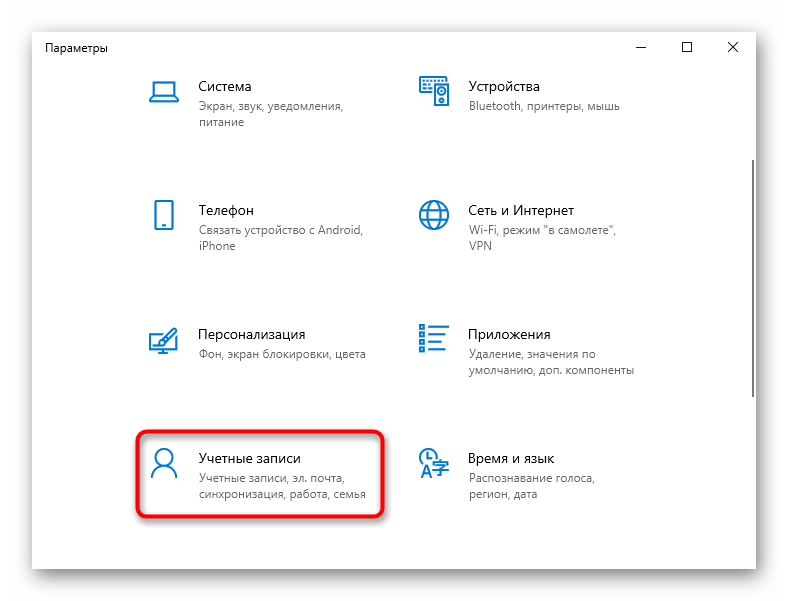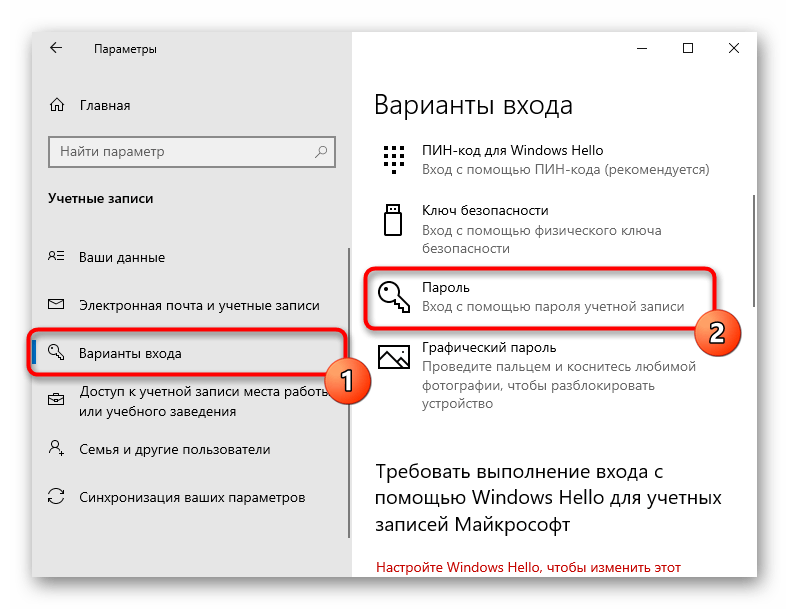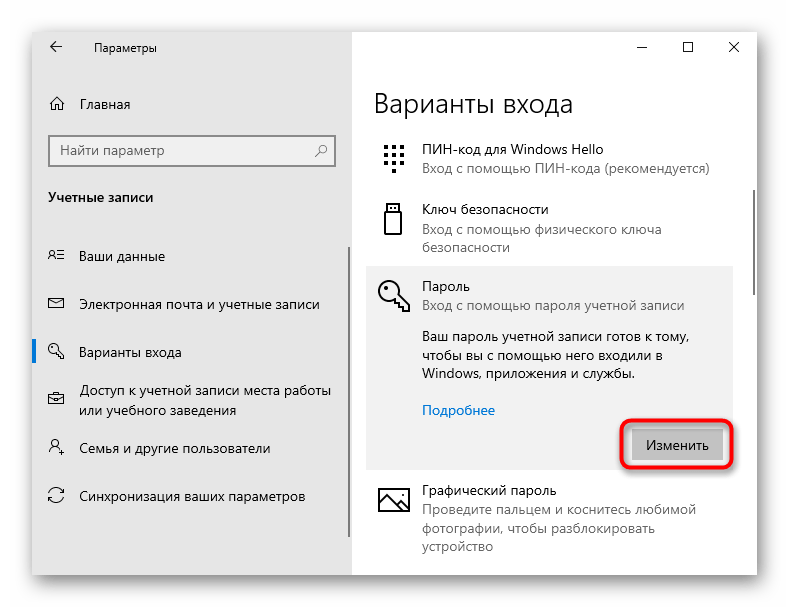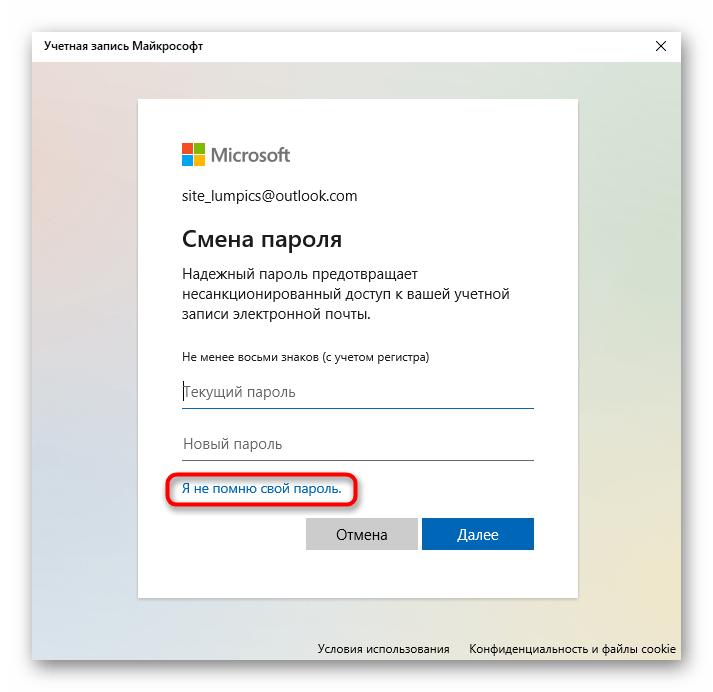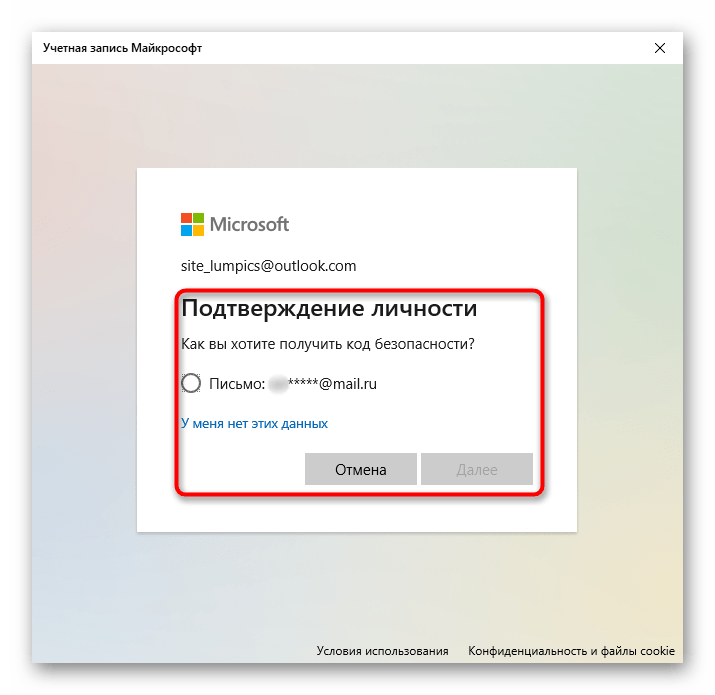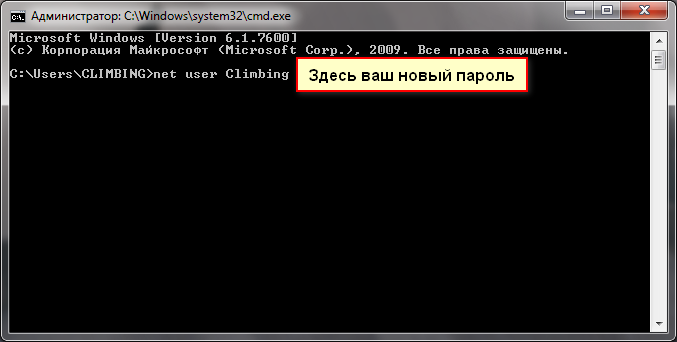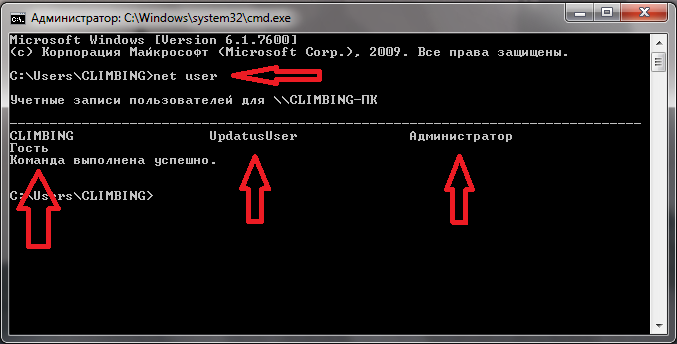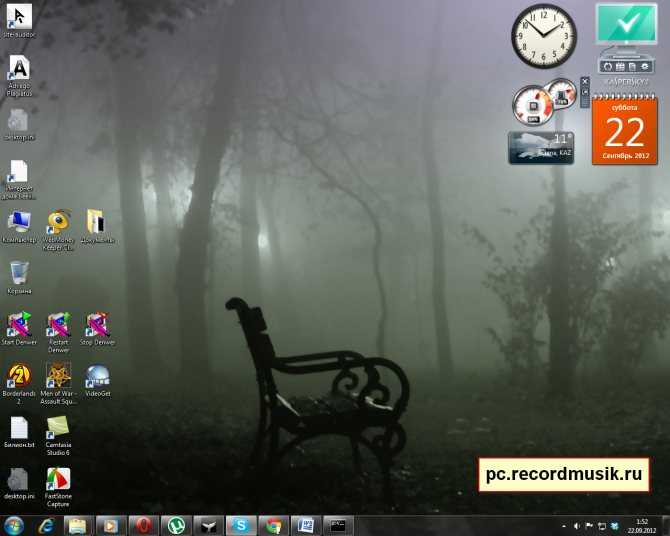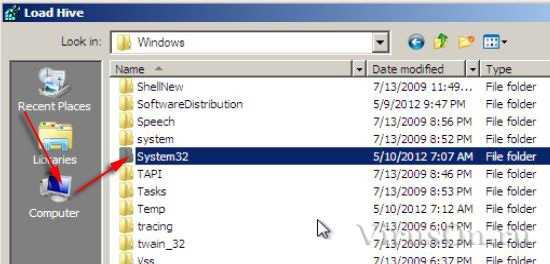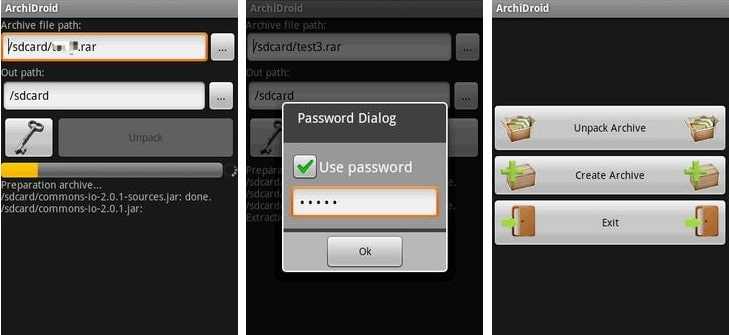Содержание:
Пароль администратора Windows 7 — один из лучших способов защитить ваши данные от несанкционированного доступа. Но запоминать сложные пароли в этом быстром мире немного сложно. Чтобы помнить, вы должны записывать это где-нибудь ежедневно, но если вы потеряете свой дневник, что произойдет. Следовательно, это не решение. Единственное решение, которое у нас осталось, это как обойти пароль администратора в Windows 7.
Поскольку забвение заложено в человеческой природе, никто не может этого отрицать. Это не так сложно, как вы думаете. Существует несколько безопасных, простых и быстрых методов сброса пароля администратора в Windows 7. В этой статье мы расскажем о некоторых из них. Если вы решили обойти или сбросить пароль администратора Windows 7, а не переустанавливать Windows, поздравляю, что вы сэкономили свое время.
Более быстрый метод
Существует еще один, более быстрый подход, позволяющий разблокировать ноутбук. Для этого на аккаунте администратора потребуется запустить консоль.
При помощи одновременного нажатия кнопок Win + R вызывается вкладка «Выполнить». Появится диалоговое окно, в пустое поле которого потребуется ввести cmd и нажать Enter.
От имени администратора перед пользователем откроется консоль. В ней нужно прописать net user *имя_пользователя* *новый_код* и опять подтвердить ввод. Эти действия помогут решить вопрос, как разблокировать диск (ноутбук с Windows) без повреждения на нем данных. После перезапуска системы вход выполняется в обычном режиме.
Вступление
Для безопасного хранения личной информации многие пользователи используют пароль на свою учётную запись. Если вы единственный пользователь компьютера, ваша учётная запись является учётной записью администратора. Она обеспечивает в случае необходимости доступ ко всем функциям системы для тонкой настройки, а также позволяет редактировать системный раздел файловой системы.
Пароль администратора дает доступ к функциям всей системы
Но вот случилась беда — владелец забыл код доступа администратора и при попытке входа видит сообщение о неправильно введённом пароле и невозможности входа в систему. Ситуация усугубляется ещё тем, что Windows хранит все пароли в надёжно защищённом разделе на жёстком диске при помощи системы SAM. В целях безопасности получить доступ к нему и узнать пароль далеко не так просто, как может показаться на первый взгляд. С одной стороны, это обезопасит вас от стороннего вмешательства, но, с другой, это здорово портит жизнь, если забыть комбинацию доступа. Наиболее сильно страдают пользователи Windows 7, так как эта версия ОС предлагает только работу с локальной учётной записью, в отличие от более новых Windows 8, 8.1 и 10. Здесь пользователь может прикрепить к компьютеру учётную запись Microsoft и в случае забытого пароля сможет сбросить его через сайт с любого устройства. Владельцы ПК на семёрке могут лишь убрать пароль администратора.
К счастью, всё не так страшно, как может показаться на первый взгляд. Если вы будете следовать нашей подробной инструкции, как выполнить сброс пароля администратора Windows 7 при использовании локального аккаунта, а также как узнать пароль, то сможете без особых сложностей решить свою проблему за короткое время без посторонней помощи. Итак, приступаем.
Решить проблему входа в систему устройства можно
Способ 1: вход в учетную запись microsoft
Большинство пользователей Windows 10 уже создали учетную запись в Microsoft ради определенных целей: синхронизации при использовании фирменных продуктов, переноса цифровой лицензии ОС на другие устройства, просто при первичной настройке Windows после, например, покупки нового ноутбука.
Сразу отметим, что если у вас есть доступ к учетной записи на ПК (например, вход в нее вы осуществляете по отпечатку пальца или PIN), операция успешно выполняется и через операционную систему.
- При осуществленном входе в учетку откройте «Пуск» и кликните по значку шестеренки.
В «Параметрах» вас интересует раздел «Учетные записи».
Переключитесь через левую панель на «Варианты входа» и выберите «Пароль».
Нажмите по кнопке «Изменить».
Откроется окно, в котором понадобится ввести текущий и новые пароли. Так как актуальный вы не помните, нажмите ссылку «Я не помню свой пароль».
Далее система предложит вариант восстановления на основании того, какой способ вы указывали резервным при создании аккаунта. Это будет либо номер телефона, куда придет код подтверждения, либо дополнительная электронная почта.
После ввода кода подтверждения останется задать новый пароль и входить в свою учетку уже с ним.
Когда входа в учетную запись нет, воспользуйтесь смартфоном, ноутбуком, планшетом для сброса пароля.
Если у вас установлена синхронизация в браузере и вы ранее входили в аккаунт Microsoft через него, пароль будет храниться в веб-обозревателе. Зайдите в мобильную версию браузера, которым пользуетесь на ПК, выполните вход в свой аккаунт (Google, Mozilla, Opera, Яндекс) и посмотрите список сохраненных паролей. Сделать это на другом ПК, так же предварительно авторизовавшись, можно по инструкции ниже.
Подробнее: Просмотр сохраненных паролей на компьютере в популярных браузерах
- Перейдите по этой ссылке для сброса пароля.
- Впишите те данные, которые помните, и нажмите «Далее».
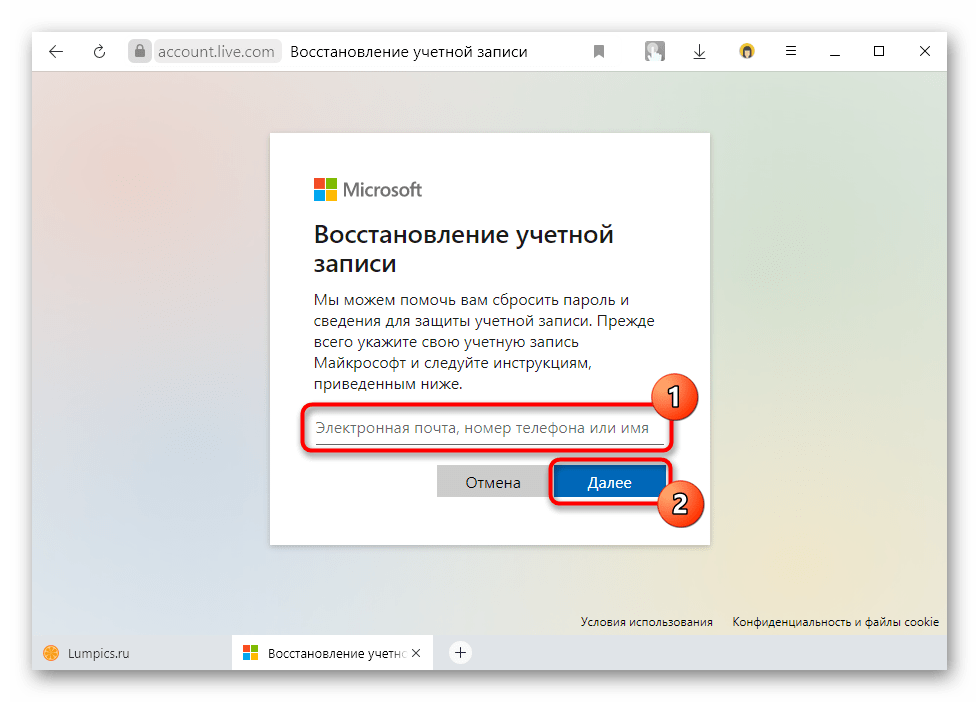
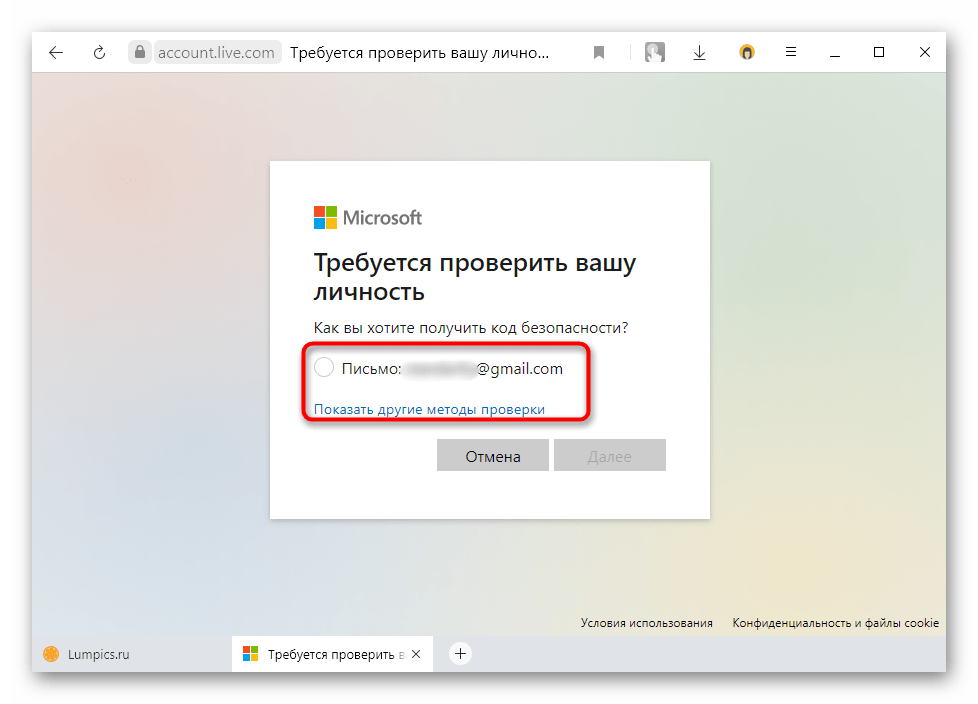
Подтвердив то, куда вы хотите получить код, дождитесь, пока Microsoft его отправит. Если он у вас уже есть (бывает, когда код пришел не сразу и пользователь уже закрыл вкладку с восстановлением), кликните по соответствующей ссылке.
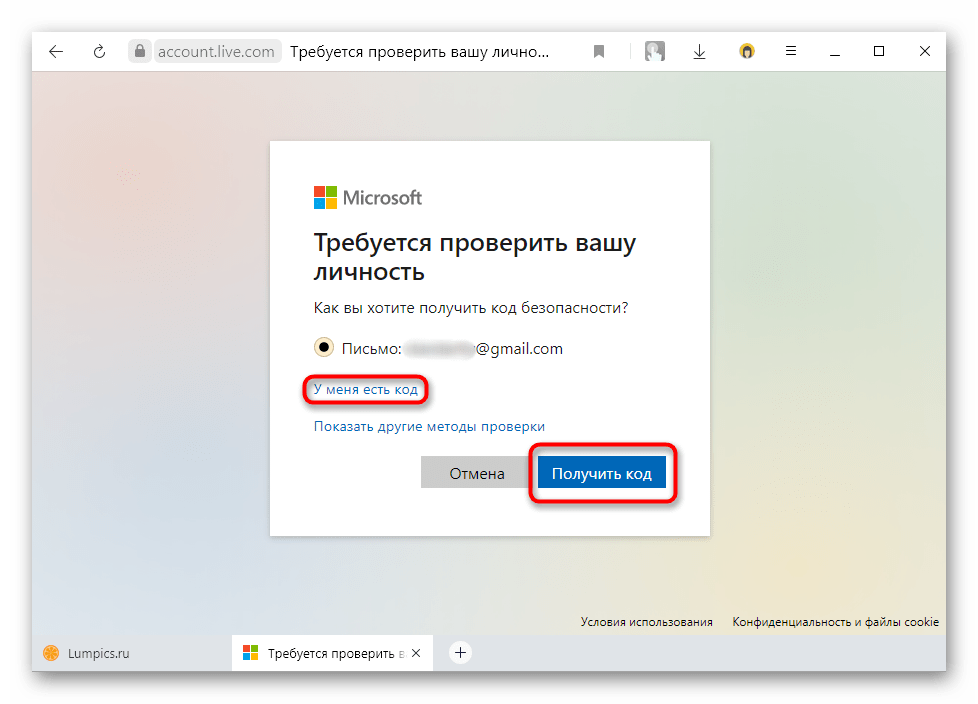
Впишите проверочный код и придумайте новый пароль. После этого включите ПК и попытайтесь зайти в систему, введя только что созданный ключ безопасности
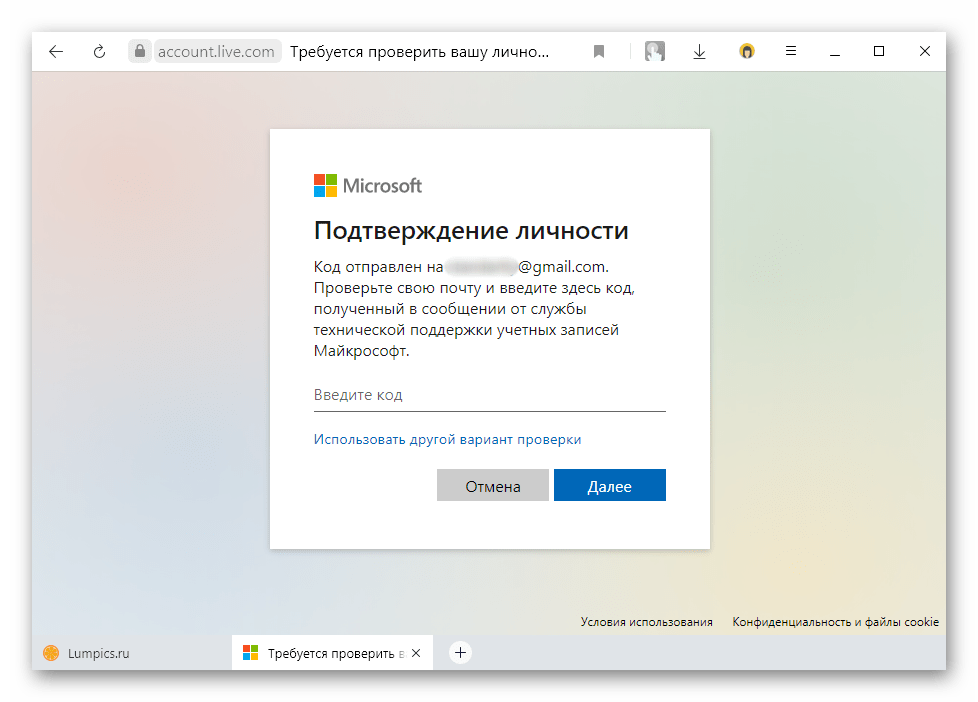
Этот способ — единственный доступный для сброса пароля от учетной записи, к которой привязан аккаунт Microsoft! Все остальные методы, рассматриваемые далее, актуальны только для локальных учетных записей. Если же вам никак не удается восстановить пароль, свяжитесь с технической поддержкой Майкрософт. Переустановка Windows 10 решит проблему входа, но при отсутствии ключа у вас не получится активировать ее повторно, как смогли бы это сделать, имея данные для входа в live-аккаунт.
Вторая часть
После перезагрузки вашего компьютера должно появится окно командной строки. Нам нужно написать следующую команду < Net user имя_пользователя_новый_пароль > , затем нажать «Enter». В моем случае пользователь Climbing.
Если в имени учетной записи или пароле имеются пробелы, то их нужно набирать в кавычках («»).
Допустим мы забыли имя нашей учетной записи. Заходим снова в командную строку и вводим «net user» и нажимаем «Enter».
В появившемся окне у вас отобразиться информация о всех учетных записях. После того как введете имя вашей учетной записи и новый пароль, обязательно нужно нажать «Enter». В конце, после перезагрузки и выполнения всех описанных действий, должно появиться примерно такое.
После всех выполненных выше действий вы должны без проблем зайти через вашу учетную запись и новый пароль в операционную систему Windows 7.
Допустим не один из данных способов вам не помог и проблема осталась не решенной, могу посоветовать перечитать данную статью и выполнить все выше описанные манипуляции заново.
Если проблема осталась не решенной, рекомендую воспользоваться программой «ERD Commander» — которая создана специально для того, чтобы снять пароль, если стандартные методы не помогают, так же в ней есть много различных полезных функций по реанимации вашего компьютера.
Можете зайти в поисковые системы и поискать ответы там, или же спросить у людей на форумах, посвященным проблемам подобной тематики. Наверняка кто-то уже сталкивался с подобными ситуациями и готов поделятся с вами решением данных проблем.
Видео инструкция от Василия Купчихина.
Как сбросить пароль в Windows XP и Windows 7
Забыл мой пароль! Как разблокировать ноутбук HP
В настоящее время люди уделяют большое внимание безопасности своих компьютеров и сохранению личных данных на устройствах. Чтобы защитить данные от несанкционированного доступа, пользователям всегда рекомендуется устанавливать для своих компьютеров сложный пароль с высоким уровнем безопасности
Если вы используете ноутбук HP, вам также следует создать для него пароль.
https://youtube.com/watch?v=LodIA6Phwa8
Как создать надежный пароль для ноутбука HP , вот несколько полезных советов:
- Установите достаточно длинный пароль (не менее 12 символов).
- Используйте разные типы символов, включая цифры, символы, заглавные и строчные буквы.
- Не используйте словарные слова (или комбинации) или простые комбинации цифр, например 123456.
- Избегайте запоминающихся клавишных путей.
Это правда, что надежный пароль может защитить ваш ноутбук HP от злонамеренного доступа, но большинству пользователей его трудно запомнить. Обычно вы можете записать его в блокнот или сфотографировать. К сожалению, до сих пор существует множество случаев, когда пользователи забывают пароль своего ноутбука HP.
Итак, возникает вопрос: как разблокировать ноутбук HP, если вы забыли пароль? Обычно проблему можно решить с помощью диска для сброса пароля. Но некоторые пользователи могут задаться вопросом: как мне сбросить пароль моего ноутбука HP без диска. Это очень неприятная проблема, если вам нужно работать с ноутбуком и получить доступ к сохраненным файлам.
Ну, держи коня. Вот несколько методов, которые помогут вам легко разблокировать ноутбук HP. Давайте посмотрим на них по очереди.
Как разблокировать ноутбук HP, если вы забыли пароль?
- Используйте скрытую учетную запись администратора
- Используйте диск для сброса пароля
- Используйте установочный диск Windows
- Используйте HP Recovery Manager
- Сброс к заводским настройкам ноутбука HP
- Обратитесь в местный магазин HP
Восстановление доступа к смартфону, используя аккаунт Google
Сбросить графический ключ в этом случае наиболее просто. Обязательное условие – наличие аккаунта на этом сервисе. Для владельцев смартфонов, которые пользуются Гугл Маркетом, это условие выполняется автоматически.
Порядок действий следующий:
Необходимо вводить графический рисунок, пока система не предложит подождать полминуты, а самое главное, вы увидите кнопку «Забыли пароль?»
Жмете «Войти в систему» (Sign in).
Ваш телефон разблокирован!
- Не помните пароль Google-аккаунта – восстановите его на другом устройстве, которое имеет подключение к Сети при помощи стандартных действий.
- Нет другого устройства – порядок действий следующий:
нажать «Экстренный вызов»;
выбрать Service Test – Wlan;
соединится с Интернетом или доступным вай-фай;
восстанавливаете доступ к аккаунту при помощи стандартных действий.
Нет Сети или вай-фай? Как тогда разблокировать телефон? Переходите к следующему способу.
Важно: Этот вариант разблокировки актуален для систем Android версии 5.0 и старше. В обновленных смартфонах защита более строгая
Пользователю предлагает не перейти в собственный Гугл-аккаунт, а стереть все данные.
В случае с системой от Google процесс зависит и от установленной версии, и от производителя устройства. Мы рекомендуем последовательно попробовать описанные далее возможности. Если ничего не поможет, в конце мы дадим советы, что делать дальше.
Блокировку легко снять, если заранее синхронизировать устройство с учетной записью Google, особенно если речь идет о старых аппаратах на Android 4. После пяти неудачных попыток ввода графического ключа появится ссылка на восстановление пароля. Пройдите по ней с компьютера через свой аккаунт Google и отключите оттуда блокировку смартфона удаленной командой.
PIN-блокировку на версиях до Android 4.4 можно снять с помощью приложения. И снова при определенных условиях: на аппарате должна быть настроена учетная запись Google.
Для начала из настольной версии браузера зайдите в Google Play, найдите приложение Screen UnLock/Lock и нажмите на кнопку «Установить». Приложение автоматически настроится на вашем телефоне Android.
Затем со второго телефона отправьте SMS на номер своего мобильного устройства. В качестве текста напишите «00000». Теперь нажмите на «Release». Путь свободен.
Если и это не сработало, попробуйте воспользоваться удаленным управлением Android, если, конечно, ваше устройство связано с аккаунтом Google. Откройте его через страницу google.com/android/devicemanager на стационарном компьютере и войдите под своей учетной записью Google. В левой верхней части экрана выберите свой смартфон и нажмите на «Заблокировать». Теперь вы можете задать новый пароль для устройства, который начнет действовать незамедлительно.
На некоторых аппаратах также существует возможность снять блокировку экрана и таким образом получить доступ к телефону. Для этого в нижней части дисплея нажмите на «Экстренный вызов». Теперь введите десять «*» и дважды нажмите на цепочку символов. Выберите «Копировать» и добавьте это содержимое в конце последовательности звездочек командой «Вставить». Повторяйте процесс до тех пор, пока аппарат не откажется вставлять символы.
Вернитесь к экрану блокировки и откройте приложение «Камера» скольжением пальца по экрану снизу вверх. Нажатием на шестеренку вызовите «Настройки». Android потребует ввести пароль. Длительно удерживайте поле ввода и выберите команду «Вставить». Повторяйте процесс добавления до тех пор, пока экран не разблокируется и не откроется доступ к системе.
Владельцы аппаратов Samsung могут попытать счастье через «настольное» ПО Dr. Fone. Оно позволяет считать коды доступа к устройству. Пароль можно выяснить и с помощью диспетчера учетных записей компании Samsung.
Если ничего из вышеперечисленного не помогло, придется сбросить настройки телефона до заводских. К сожалению, в этом случае все ваши данные будут потеряны. И все же вы сможете пользоваться своим смартфоном и дальше.
Чтобы провести такой сброс при заблокированном аппарате, сначала выключите его. Затем одновременно зажмите клавишу снижения громкости и клавишу включения телефона. Удерживайте клавиши до тех пор, пока устройство не перейдет в режим Recovery. С помощью кнопок регулировки громкости дойдите до пункта «factory reset». В зависимости от аппарата и производителя название этой опции может несущественно отличаться. Задействуйте сброс нажатием на клавишу .
Сброс пароля через безопасный режим запуска
Восстанавливать пароль следует более гуманными способами. Например, для начала следует проверить подсказку к паролю (она располагается на экране приветствия рядом с полем для ввода пароля). В случае если подсказка не помогла вспомнить пароль, тогда необходимо зайти через учетную запись администратора и создать новый пароль.
Для начала нужно перезагрузить ноутбук. Как только система будет включаться, нужно нажать клавишу F8 (клавиша может быть другая в зависимости от марки ноутбука). Далее в меню дополнительных вариантов загрузки системы нужно выбрать «Безопасный режим». Затем выберите встроенную учетную запись «Администратор» (по умолчанию она не защищена паролем). После загрузки рабочего стола появится предупреждение, что система работает в безопасном режиме. Нажимаем «Да», чтобы закрыть окно сообщения.
После этого нужно зайти в «Панель управления» через кнопку «Пуск» и выбрать строку «Учетные записи пользователей». Далее, нужно сбросить пароль для своей учетной записи через пункт «Изменение пароля». Для смены пароля нужно ввести и подтвердить новый пароль. В случае если пароль устанавливать не нужно, оставьте поле пустым – пароль будет сброшен.
Для сохранения настроек нужно нажать кнопку «Сменить пароль». Закрываем окно «Панель управления», перезагружаем ноутбук – готово. Теперь при загрузке системы вводим новый пароль и Windows запустится.
Также можно сбросить пароль с помощью различных программных средств. Обычно они записываются на диск или флешку, подключаются к компьютеру, а далее программа удаляет пароль самостоятельно.
Если владелец ПК забыл пароль, делать необдуманные шаги не стоит, потому что разработчики Windows предусмотрели данную ситуацию и оснастили операционную систему специальным софтом, позволяющим достаточно быстро сбросить имеющийся ключ и при необходимости поменять его на новый. Чтобы разблокировать доступ к переносному компьютеру, можно воспользоваться:
- графическим интерфейсом ОС;
- безопасным режимом;
- командной строкой;
- загрузочным диском с Windows.
Бонусные подсказки: Метод обхода пароля для файлов Android WinRAR / RAR
Все описанные выше методы были предназначены для ПК, но мы также купили для вас советы, если вы хотите узнать, как обойти пароль WinRAR в файлах систем Android. Однако метод, который мы собираемся предложить, сработает только в том случае, если вы знаете правильный пароль и хотите только удалить его.
Первый шаг — скачать приложение ArchiDroid который доступен в магазине Google Play. После этого метод работы с этим приложением очень похож на те, которые мы обсуждали выше, или вы можете просто следовать инструкциям приложения, чтобы сделать это. В конце концов, пароль вашего заблокированного файла Android RAR будет удален.
Почти невозможно обойти пароли для файлов Android RAR, если у вас нет пароля, поскольку в Интернете нет таких приложений, которые могли бы облегчить это.
Заключение
Итак, это были все методы восстановления и удаления пароля, о которых вы хотели знать. как обойти пароль WinRAR. Мы рекомендуем вам использовать Passper для RAR программное обеспечение, поскольку оно выполняет всю работу автоматически и гарантирует наилучшие результаты при восстановлении пароля. Вы также можете выбрать среди других вариантов в соответствии с вашими требованиями относительно паролей RAR.
Как поменять пароль на ноутбуке с помощью загрузочного диска
Данный способ требует осторожности, поскольку требует вмешательства в реестр. Подходит для пользователей, которые забыли пароль от ноутбука, но сохранили диск или флешку с установленной ОС
Поскольку Windows 8 и 10 используют технологию быстрого запуска, требуется подсоединить внешний носитель с образом системы к включенному лэптопу. После этого:
- Нажать на кнопку перезагрузки.
- Во время запуска зайти в BIOS и указать загрузку с внешнего диска. Для этого потребуется открыть вкладку «Boot», выбрать «Boot Device Priority», где на первое место поставить нужный носитель: диск обычно обозначается как CD-ROM, флешка — собственным названием.
- После сохранения настроек и выхода из Биоса произойдет загрузка мастера установки. В приветственном окне следует выбрать «Восстановление системы». Восьмая и десятая версия предложат меню выбора действия, требуемый пункт — «Диагностика».
- Когда появится перечень средств восстановления — нужно кликнуть по варианту «Командная строка».
- Откроется терминал, где необходимо набрать «regedit» и нажать Enter, после чего будет доступно окно редактирования реестра.
- В перечне каталогов слева следует выбрать «HKEY_LOCAL_MACHINE», выделить одним кликом. Среди пунктов горизонтального меню найти «Файл», открыть выпадающий список, нажать на строку «Загрузить куст».
- Появится окно, где нужно найти диск, на который установлена ОС. Внутри него перейти в каталог «Windows», открыть папку «System32», а затем — «config». Там лежит файл SAM, который требуется выбрать для загрузки.
- После нажатия на кнопку «Открыть» система предложит дать загруженному кусту имя — оно может быть произвольным. После сохранения потребуется в каталоге «HKEY_LOCAL_MACHINE» открыть созданную ветку и пройти по пути «SAM» — «Domains» — «Account» — «Users» — «Names».
- Внутри последней папки будет список имен учетных записей. Среди них нужно найти ту, из-под которой не получается зайти в ноутбук. После клика по ней справа появится файл с указанными именем и типом. Значение последнего (после «x») нужно запомнить.
- На уровень выше каталога «Names», находится ветка «Users». Внутри нее — несколько папок с именами, начинающимися четырьмя нулями. Следует найти ту, название которой заканчивается так же, как значение типа файла из каталога учетной записи.
- После клика по искомой папке справа появится список параметров. Требуется найти обозначенный как «V» и открыть его для редактирования.
- Появится окно с таблицей, в крайнем левом ряду которой нужно найти значения «00A0» и «00A8». Они находятся в соседних по вертикали ячейках.
- В ряду, начинающемся с «00A0» следует отредактировать значение в крайнем левом столбце с двумя символами. Для этого требуется дважды кликнуть по нужной ячейке, а когда она выделится синим цветом — набрать на клавиатуре «0» (ноль).
- Аналогично следует поступить с рядом, начинающимся с «00A8», но тут уже нужно редактировать пятый слева столбец с двумя символами. Требуемое значение то же — ноль.
- Сохранить результат, кликнув по кнопке «Ок».
- Слева снова найти в папке «HKEY_LOCAL_MACHINE» созданный каталог, выделить нажатием. В верхнем меню открыть пункт «Файл» и кликнуть по строке «Выгрузить куст».
- Подтвердить действие, перезагрузить ноутбук.
После включения пароль должен быть сброшен.
Один из способов получить доступ к вашему телефону, если вы забыли пароль или шаблон безопасности
Вы можете позвонить в службу экстренной помощи на телефоне Android без предварительной разблокировки. Эта функция позволяет вам быстро связаться со службами экстренной помощи, если вы забыли свой код разблокировки или шаблон или если вы слишком панически настроены, чтобы ввести его правильно.
Однако невозможно использовать эту функцию для подключения к телефону на базе Android, не зная также пароля устройства.
Как использовать функцию экстренного вызова
Большинство телефонов Android, независимо от производителя, имеют аварийную кнопку внизу экрана блокировки. Чтобы использовать его, нажмите «Экстренный вызов», после чего появится номеронабиратель телефона, а затем нажмите свой местный номер экстренного вызова.
Вы не сможете получить доступ к другим функциям телефона без разблокировки. Кроме того, единственный номер, который вы можете набрать, это 911 (или номер службы экстренной помощи в вашем регионе, например, 999 в Великобритании). Конечно, это также означает, что незнакомцы могут делать то же самое, но они не смогут копаться в вашей личной информации.
Вы можете добавить экстренные контакты и информацию о здоровье на экран блокировки, например, аллергию или состояние здоровья. Сделайте это, выбрав «Настройки»> «Экстренная информация». Тогда аварийные службы смогут просмотреть эту информацию и позвонить вашим контактам, не разблокируя устройство.
Кто-то может взломать ваш телефон с помощью экстренного вызова?
Если вы выполняете поиск в Интернете, вы увидите множество статей, обещающих показать вам, как взломать телефон Android, перейдя в службу экстренного набора и введя строку символов или нажав и удерживая нажатой кнопку. Хотя это могло иметь успех несколько лет назад, Android 6.0 Marshmallow положил этому конец. С тех пор нет возможности разблокировать телефон Android без пароля с помощью метода экстренного вызова.
Если на вашем Android работает Lollipop или более ранняя версия, вы также можете загрузить стороннее приложение для блокировки экрана, которое не включает аварийную опцию.
Вы также можете защитить свое устройство Android с помощью Google Find My Device, которая позволяет удаленно заблокировать телефон, выйти из учетной записи Google или выполнить сброс настроек к заводским.
Когда вы входите в свою учетную запись Google на телефоне Android, функция «Найти мое устройство» автоматически включается. Убедитесь, что эта функция включена, перейдя в раздел Настройки > Безопасность и местоположение > Найти мое устройство . В случае потери телефона перейдите на страницу myaccount.google.com/find-your-phone.
Параметры меню в настройках могут отличаться для более старых версий Android.
Как разблокировать телефон на Android без пароля
Плохо с паролями? Если ваш телефон Android поддерживает разблокировку отпечатков пальцев, это удобный метод, хотя вам может потребоваться ввести пароль, шаблон или пин-код после перезагрузки.
Единственный другой способ обойти экран блокировки на большинстве Android, в том числе на устройствах Google Pixel, – сбросить настройки устройства до заводских. (Если у вас нет серьезных навыков взлома, то есть.)
Samsung предлагает возможность создания резервного пароля, шаблона или PIN-кода во время установки. Попробуйте добавить один и убедитесь, что сохранить эту информацию в безопасном месте.
Источник
Общая безопасность
Восстановив доступ к Windows 10, проверьте работу системы в целом, актуальность и свежесть версий программного обеспечения, наличие антивирусных программ. Защита операционной системы, защита программного обеспечения и персональных данных – вполне актуальный вопрос.
В силу развития сетевых технологий, наличия огромного количества устройств в мире, подключенных к глобальной сети и различным подсетям несёт в себе, потенциально, большую угрозу безопасности для Ваших устройств, а также для Вашей личной электронной информации, личных данных – от простых записей в электронном блокноте до платёжных (банковских) данных.
Способ 2: Разблокировка при помощи аккаунта Samsung
Второй способ требует доступа к аккаунта Samsung, который добавлен на вашем устройстве. Если его нет, тогда пропустите и перейдите к следующему предложению. Также устройстве должен быть интернет, ведь оно будет запрашивать проверку данных на серверах компании Samsung, а также компьютер с доступом к всемирной сети.
- Откройте на компьютере страницу https://findmymobile.samsung.com/?p=ru, чтобы воспользоваться услугами официального сервиса компании Samsung.
- Нажмите “Войти”, а затем введите свой электронный адрес, под которым зарегистрирован аккаунт Samsung, и потом пароль к нему.
Кликните “Вход” и дождитесь проверки состояния и определения местоположения. Процесс может занять несколько минут.
Если у вас несколько смартфонов, тогда нужно выбрать нужный и внизу кликнуть по опции “Разблокировать”.
Отключение суперадминистратора в работающей системе
Теперь, несколько отвлекаясь от основной темы, кратко остановимся на том, как отключить встроенную учетную запись так называемого суперадминистратора, которая по умолчанию имеет наивысший приоритет во всех операционных системах Windows, начиная с седьмой версии. Для этого необходимо запустить командную строку, но в этот раз обязательно от имени админа через меню ПКМ, а затем выполнить команду «net user Администратор /active:no» (естественно, без кавычек). После этого все программы и файлы можно будет открывать без получения разрешения от суперадминистратора. Исключение в некоторых случаях составляет командная консоль. Также активным останется контроль учетных записей UAC, но его уровень можно снизить.
Шаги по Как разблокировать забытый пароль телефонов Android
Многие из нас имеют esperience, что мы полностью забыли андроида пароль, чтобы разблокировать экран телефона или пытались неверный пароль слишком много раз, и были заперты из телефона? Ну через несколько минут вы будете разблокировать андроид телефон забыл пароль с легкостью. Во-первых, скачать dr.fone — Android блокировки Удаление экрана и установить его на своем компьютере. После этого запустите его и выполните следующие действия.
Шаг 1. Выберите «Android Блокировка экрана для удаления» вариант
После того, как вы открыли программу, прокрутите вниз на главном окне и нажмите на кнопку «Дополнительные инструменты», чтобы получить опцию «Android Блокировка экрана для удаления». Затем подключите ваш Android телефон заблокирован и нажмите на кнопку «Пуск» в окне программы.
Шаг 2. Установите Ваш телефон в режим загрузки
Для того, чтобы установить телефон в режим загрузки вы должны будете следовать инструкциям на экране. Во-первых, вам нужно будет отключить питание телефона. Во-вторых, Нажмите на кнопку питания, громкости вниз, кнопка домой и одновременно. В-третьих нажмите кнопку увеличения громкости, пока телефон не входит в режим загрузки.
Шаг 3. Загрузка восстановления пакета
Когда устройство обнаруживает, что телефон «Режим загрузки», он скачает пакет восстановления в течение нескольких минут.
Шаг 4. Начало Удаление Android Пароль
После полного пакета восстановления загрузки, программа будет снять блокировку экрана пароля успешно. Вы просто должны подтвердить, если ваш Android телефон имеет блокировку экрана. Этот метод является надежным и безопасным, и все ваши данные будут защищены.
Способы защиты смартфонов
Существует несколько основных механизмов, с помощью которых можно ограничить нежелательный доступ к смартфону. Разберёмся с ними.
Из букв и цифр
Не самый удобный, однако наиболее надёжный способ защиты данных — использование пароля, который будет вводится каждый раз при разблокировке гаджета. Собственно, именно этим он и неудобен. При каждом запуске придётся вручную вводить данные с клавиатуры смартфона. Зато взломать или подобрать стойкий пароль практически невозможно.
Графический ключ
Пароль, основанный на графическом образе — один из самых удобных способов блокировки. Встречаются два варианта такого подхода: формирование рисунка из нескольких узлов – от 4 до 9, или же обведение жестами пальцев уже имеющегося рисунка. Чаще можно увидеть «узловой» графический ключ — он представляет собой одну из штатных систем защиты в операционной системе Андроид. Запомнить графическое изображение в несколько раз проще, чем пароль из букв и цифр. Стойкость ключа обеспечивается большим количеством возможных комбинаций.
Графический ключ — наиболее простой и надёжный способ блокировки. Например, при задействовании 9 узлов количество вариантов составляет чуть более 140000. Однако с безопасностью не все так просто. Точно так же, как легко ввести такой ключ, можно его и подсмотреть. Специалисты информационной безопасности даже проводили эксперимент, когда по движениям пальцев и не видя экрана смартфона удавалось определить с точностью до 85% введённый графический ключ. К тому же, использование одного ключа долгое время может оставлять едва заметные следы на защитной плёнке или экране.
Сканер отпечатков пальцев
Развитие технологии позволило полноценно внедрять её в компактные гаджеты — смартфоны и планшеты. Так как отпечатки пальцев уникальны, то надёжность такого защитного механизма находится на высоком уровне. Такой механизм требует всего одного прикосновения одним пальцем, что несомненно очень удобно и гораздо быстрее, чем ввод буквенно-цифрового пароля или графического ключа. Но и тут есть пара нюансов. Во-первых, это качество распознавания отпечатка.
Сканер отпечатков надёжно защитит данные, но может немного сбоить со временем. То есть иногда система может сбоить и не «узнавать» палец пользователя. Во-вторых, обычно датчик размещен на кнопках или тыльной стороне смартфона, а значит при соприкосновении они могут получать повреждения датчика, что впоследствии снижает качество распознавания отпечатков. Естественно, такое наблюдается не на всех смартфонах.
Как сбросить пароль входа в windows 10
Теперь посмотрим, как сбросить пароль учетной записи Windows. Этот способ работает только для локальной учетной записи, не связанной с учетной записью Майкрософт.
Для сброса пароля Windows потребуется загрузочная флешка, Диск восстановления Windows 10, или установочный DVD диск. При этом способе будет выполнен сброс пароля Windows 10 через командную строку, загрузившись с внешнего носителя.
Выполните следующие действия:
- Подключите загрузочный носитель к компьютеру.
- Перезагрузите или включите ПК.
- Во время запуска войдите в загрузочное меню (Boot Menu) компьютера.
- Выберите загрузку с USB флешки или CD/DVD диска.
- В окне «Установка Windows» нажмите на кнопку «Далее».
- В следующем окне нажмите на ссылку «Восстановление системы», расположенную в левом нижнем углу окна программы установки операционной системы.
- В окне «Выбор действия» нажмите на «Поиск и устранение неисправностей».
- В окне «Дополнительные параметры» выберите «Командная строка».
- В окне интерпретатора командной строки введите команду «regedit» (без кавычек). После ввода команды нажмите на клавишу «Enter».
- Откроется окно «Редактор реестра», в котором нужно выделить раздел «HKEY_LOCAL_MACHINE».
- В редакторе реестра войдите в меню «Файл», в контекстном меню выберите пункт «Загрузить куст…».
В окне «Загрузить куст» выберите системный диск, обычно, это Локальный диск «С:». Если на ПК несколько локальных дисков, определить системный диск можно открывая локальные диски по очереди. На диске с операционной системой будет находится папка «Windows».
- Пройдите по пути:
C:WindowsSystem32config
- В папке «config» выделите файл «SYSTEM», нажмите на кнопку «Открыть».
Решение 1. Обойдите пароль администратора Windows 7 с помощью утилиты восстановления
Если вас не интересует приведенное выше решение, возможно, это. PassFab 4WinKey — это стороннее программное обеспечение, которое поможет вам сбросить пароль администратора в Windows 7. Это слишком просто и экономит время. Это не технически, и никто не может легко использовать PassFab 4WinKey. Вам просто нужно следовать приведенному ниже руководству пользователя.
- Шаг 1. Загрузите программу 4WinKey и запустите ее.
- Шаг 2. При запуске 4WinKey попросит вас выбрать носитель для записи. Вы можете использовать USB / DVD / CD для записи. В качестве примера мы используем USB.
- Шаг 3. Для USB у вас не должно быть ничего, так как он попросит вас отформатировать его. Независимо от того, что вам нужно выбрать «Далее».
- Шаг 4. Вы получите уведомление об успешном завершении записи.
- Шаг 5. Теперь вставьте загрузочный диск в заблокированный компьютер. Перезагрузите компьютер и нажмите «F12», чтобы войти в меню загрузки. Затем выберите свой диск и выйдите.
- Шаг 6. Теперь вы увидите интерфейс 4WinKey. Выберите Система Windows> Удалить пароль учетной записи, чтобы обойти пароль администратора Windows 7.
- Шаг 7. Подождите минуту, ваш пароль будет удален. Затем отключите USB-диск и перезагрузите компьютер.
Вот видео-руководство о том, как сбросить пароль администратора Windows 7.
С помощью утилиты lazesoft recover my password
Бесплатный софт, созданный для сброса утерянного кода учетки практически во всех редакциях Виндовса. С его участием создается загрузочный диск SD/DVD или USB. Для записи образа рекомендуется применить чистый носитель, так как сохраненную информацию софт уничтожит. Несмотря на англоязычный интерфейс, пользоваться им легко, если следовать инструкции:
Открыть приложение, нажать «Burn CD/USB Disk».
- Выбрать версию Виндовса, нажать «Next».
- Выбрать тип загрузочного носителя, нажать кнопку «Start».
- Начнется процесс создания образа, дождаться его окончания.
- Нажать на кнопку «Yes» для форматирования флешки.
- После появления кнопки «Finish» извлечь накопитель.
Далее пользователю нужно вставить накопитель в компьютер, перезагрузить устройство, войти в БИОС. При загрузке выбрать вариант «Lazesoft Live CD», затем – «Password Recovery». Юзеру останется завершить процедуру, следуя указаниям программы.
И вернём теперь всё на свои места
Так как всё необходимое сделано – пароль сменён, доступ к Windows восстановлен, нужно произвести обратные действия к изменениям, которые мы провели.
Для этого необходимо еще раз вставить загрузочную флешку с Windows 10 в USB порт компьютера, и совершить загрузку с неё, далее “Shift” “10”, и переход к папке “C:WindowsSystem32”, см. подробную инструкцию выше.
Вернём “на место” переименованные файлы. В командном окне набираем:
ren utilman.exe cmd.exeren utilman.exe.bak utilman.exe
Соответственно, файлы встали на свои места. У нас остался еще один очень важный момент – активированная учетная запись “Администратор”. Это опасная ситуация, поэтому отключим её: