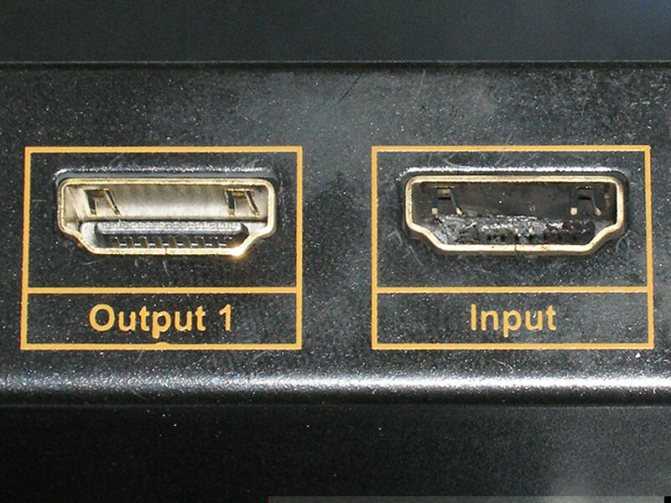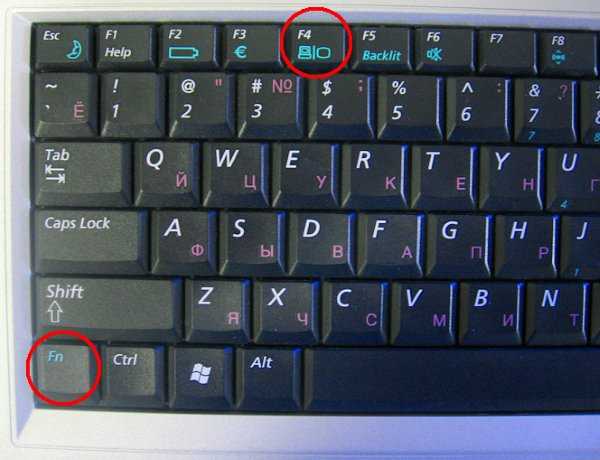Средствами системы
Если оба компьютера подсоединены к локальной сети, можно без особых ухищрений использовать ноутбук в качестве монитора. Однако, чтобы воспользоваться этим способом, нужно не только соблюсти определенные условия, но и обладать навыками системного администрирования. Кроме того этот способ предъявляет довольно высокие требования к локальной сети и «начинке» ноутбука. Особенно, если разрешение экрана ПК велико, а картинка вам нужна четкая и без «подвисаний».
И ноутбуку, и компьютеру потребуется подготовка системы.
В компьютерах с Windows (начиная с версии 7) при помощи службы RDP (Rremote Desktop Protocol — удаленный доступ к рабочему столу) можно дать доступ к рабочему столу другим пользователям. По умолчанию этот доступ выключен. Чтобы включить его необходимо разрешить удаленные подключения во вкладке «Удаленный доступ» окна свойств системы на ПК.
Увидеть на ноутбуке рабочий стол компьютера можно с помощью штатной программы «Удаленное подключение к рабочему столу», введя пароль администратора ПК или любого другого пользователя, которому разрешен удаленный доступ.
Удаленный доступ к рабочему столу другого компьютера не всегда удается получить с первой попытки. На работу RDP влияет множество факторов: версии установленных пакетов обновлений, настройки брандмауэра, настройки локальной сети и другое.
На Windows 10 существует более простой и доступный способ — с помощью параметра «Проецирование на этот компьютер» вкладки «Параметры» окна свойств экрана. Правда, работать он будет, только если ноутбук снабжен адаптером Wi-Fi с поддержкой Miracast (стандарт беспроводной передачи мультимедиа-сигнала). Зато использовать этот ноутбук в качестве монитора смогут не только другие компьютеры с Wi-Fi-модулями под управлением Windows 10, но и любые другие устройства, поддерживающие технологию Miracast — экран ноутбука появится у них в списке доступных беспроводных экранов.
Для MacOS существуют аналогичные механизмы:
функция «Доступ к моему Mac», работающая через iCloud, доступна с macOS Lion 10.7.5 до macOS High Sierra;
– с macOS High Sierra удаленное подключение к экрану осуществляется через окно «Общий доступ» системных настроек.
Общий доступ предоставляется при помощи технологии VNC, поэтому можно дать возможность доступа к экрану не только пользователям macOS в вашей сети, но и любым другим, использующим VNC-клиент и знающим заданный вами пароль. VNC-клиенты существуют как под linux, так и под Windows.
Для компьютера под управлением linux вообще нет особой разницы между «своим» монитором и монитором любого другого компьютера в сети, на котором запущен SSH-клиент. Протокол SSH (от английского Secure SHell — безопасная оболочка), позволяющий производить удаленное управление компьютером, поддерживается любым дистрибутивом linux. Разумеется, чтобы увидеть на экране ноутбука экран linux-системы, она тоже должна быть соответствующим образом настроена.
Примеры поврежденных HDMI устройств
При попадании разряда в устройство может быть поврежден как сам HDMI порт, так и другие элементы: чипы, конденсаторы, микросхемы.
Пытаясь самостоятельно разобраться в причинах поломки и вскрыв «погибшее» устройство, визуально вы можете и не заменить повреждения «железа». Но порой, с диагнозом не поспоришь…
Исправный и выжженный HDMI порт. Почувствуй разницу. Выжженный HDMI порт изнутри. Сожжённый резистор.
Причем, зачастую выгорает главный управляющий чип или сразу несколько, что делает ремонт оборудования нецелесообразным (в виду его дороговизны) или даже невозможным.
«Пробитый» чип. Еще одна жертва «горячего подключения». Три одновременно «пробитых» чипа. Совсем плохой вариант.
Надеюсь, что вы не столкнетесь с подобными неприятностями.
А что же защита, спросите вы?! Естественно, разработчики ставят защиту HDMI интерфейсов, но, к сожалению, спасает она лишь от легкой «статики». От более серьезных разрядов, которые присутствуют повсеместно, к сожалению, защиты не делают. Повторюсь, даже техника топовых брендов страдает от «горячего подключения» по HDMI.
Дополнительные параметры
Закончив с разрешением — перейдите в меню дополнительных параметров на вкладке «Монитор».
Ссылка для перехода
Установите частоту обновления, поддерживаемую вашим телевизором.
Для этого воспользуйтесь открывающимся списком пункта «Частота обновления экрана».
Затем выставьте качеству цветопередачи параметр «True Color (32 бита)».
Не забудьте выбрать в разделе «Тип монитора» подключенный к компьютеру телевизор.
При каждом изменении в настройках будет появляться окно, в котором вы можете как применить, так и отменить изменяемый параметр.
Поэтому будте внимательны и, если изображение на экране телевизора становится некорректным — сделайте отмену.
Настройка проектора
Для быстрой настройки вывода изображения на проектор через ноутбуки, работающих на программном обеспечении Windows, необходимо войти в “Пуск” и в поисковой строке, которая находиться в самом низу, набираете фразу “Настройка проектора”. Также получить доступ к настройкам можно с помощью сочетания клавиш “WIN+P” и совершить поиск. Вылетает активная небольшая панелька, где вы можете быстро выбрать 4 режима работы обоих девайсов:
- Вывод изображения только на компьютерном устройстве, то есть проектор не задействован.
- Дублирование, когда изображения или любые совершаемые действия на ноутбуке синхронизируются на проекторе.
- Расширенный режим делит экран на две условные линии, на которой идёт одинаковая трансляция с проектором, а на второй можно выполнять действия, которые не отображаются на портативном оптическом устройстве. При этом пользователь сам может выбрать, что видят другие на экране проектора с помощью перемещения условно поделенных частей дисплея ноутбука.
- Последний режим позволяет выводить изображение только на проектор.
На Windows 10 всё точно также, отличия лишь в замене названий на синонимы. На ноутбуках вызвать это меню управления изображением можно с помощью активных клавиш: Fn+F1 (до F12). Чтобы точно узнать, какая комбинация кнопок отвечает за тот или другой режим, придётся опробовать на практике. Сочетание клавиш зависит от производителя ноутбука и модели.
Естественно, что настройка изображения в проекторе — это не самое главное. Есть пять параметров, которые сделают выводимую картинку отличного качества (оттенок, яркость, контрастность, чёткость, цветность). Для настройки этих характеристик необходимо выбрать несколько кадров, которые будут выступать эталоном качества, к которому вы стремитесь. Также вам необходимо выбрать режим освещения, при котором чаще всего планируется использование проектора (естественное освещение, полумрак, искусственное холодное/тёплое). Настраиваем изображение проектора:
Яркость. Оценивается по цветопередачи чёрного цвета, поэтому эталонная картинка должна быть контрастная и содержать чёрный цвет, а не оттенки. После чего настройки яркости выводите на максимум и по чуть-чуть уменьшаете, пока ваше изображение чёрного не будет совпадать с эталонным. При этом следите, чтобы контрастные оттенки также совпадали, то есть белый оставался белым.
Контрастность. Настраивается по уровню отображения белого. Увеличиваете параметр “контрастность” на максимум, пока все цвета не станут белыми или даже отсвечивать белым. После чего медленно уменьшаете значение параметра, пока все белые детали на изображении не будут совпадать с эталонным. При этом, возможно, вам придётся возвращаться к предыдущей характеристике, так как глазу сложно сразу сделать картинку идеальной, тем более, что параметры взаимосвязаны.
Цветность или насыщенность. Параметр очень важен для общей картинки и приятного восприятия её глазами. Для настройки цветности лучше выбрать картинку с естественным кадром на природе с людьми
При настройке главное обратите внимание на лица людей, они не должны иметь бледности или красноватого оттенка, но при этом не упускайте из взгляда и другие элементы. Оттенки
Для настройки параметра можно воспользоваться предыдущим эталонным изображением
Оттенки. Для настройки параметра можно воспользоваться предыдущим эталонным изображением
Посмотрите, как меняется изображение при отводе настройки на минимум и на максимум, обратите внимание, где происходит перекос и начните корректировку на этом моменте. Лучше всего настроить оттенки помогут лица из эталонного кадра
Уровень детализации или чёткость. Для настройки этого параметра используем в третий раз эталонную картинку с естественными цветами и лицами. При настройке характеристики на максимум, вы увидите, что границы элементов изображения размыты или сливаются. Ваша задача сделать каждый элемент с чёткими границами. Принцип настройки тот же — медленное изменение параметра и сравнение с примером.
Следуя этим пунктам настройки изображения проектора вы сможете сделать комфортную для глаз картинку. Но в некоторых моделях девайсов, есть более “тонкие” настройки, предусматривающие изменение чёткости отдельных цветов (красный, зелёный и т.д.) — цветовой баланс. Если у вас есть время и желание или не устраивают сделанные настройки, то можно попробовать откалибровать и другие параметры. Рекомендовано только сохранить уже сделанные настройки, чтобы не сбить их.
Настройки телевизора
Владельцу жидкокристаллического дисплея не составит труда на дистанционном пульте устройства нажать кнопку «Source» и выбрать нужный источник сигнала. Все порты на панели телевизора прописаны и пронумерованы, так что остаётся лишь совместить программную часть с аппаратной. Не нужно ожидать, что на экране сразу же появится изображение с ПК. Тут главное — привести дисплей в готовность для получения видеосигнала. На этом настройка подключения телевизора к компьютеру через HDMI будет закончена. Остаётся лишь настроить видеовыход ПК или ноутбука.
Многие пользователи являются владельцами домашних кинотеатров, и прочей видео- и аудиотехники, которая подключена к жидкокристаллическому телевизору. Естественно, может возникнуть ситуация, когда все порты HDMI заняты. Многим пользователям вряд ли захочется физически переставлять кабель HDMI при работе с компьютером, поэтому предлагается иное решение. Видеосигнал от ноутбука можно передать на тюнер или ресивер. На самом деле разницы никакой нет, так как производители используют единый стандарт передачи изображений по HDMI.
Как подключить ноутбук в качестве монитора
Как использовать ноутбук как монитор компьютера или другого ноутбука
Может возникнуть несколько ситуаций, когда появляется потребность в использовании ноутбука в качестве монитора. Наиболее популярной проблемой является выход из строя основного дисплея персонального компьютера. Поэтому, чтобы использовать в дальнейшем мощности системного блока и данные, которые в нем хранятся, потребуется монитор другого внешнего устройства. Такая же ситуация может возникнуть при некорректной работе матрицы дисплея другого ноутбука.
Способы подключения ноутбука как монитора
Самым стабильным и надежным способом для этого является кабельное соединение. В зависимости от модели ноутбука, его внешние интерфейсы могут отличаться. Использовать ноутбук как монитор можно через HDMI разъем или посредством VGA выхода. Если системный блок содержит только HDMI гнездо, а портативный ПК оснащен VGA входом, то для их совместной работы понадобится специальный переходник.
Использовать ноутбук как монитор с помощью кабельного соединения
Определившись с необходимым кабелем и установив с его помощью связь между системным блоком и ноутбуком, переходим к настройке дисплея. Для этого включаем портативный ПК и ждем его полной загрузки. После чего активируем пункт меню настроек «Свойства» или «Разрешение экрана» (в зависимости от установленной операционной системы), кликнув правой кнопкой мыши на свободном месте рабочего стола. В открывшемся окне мы видим параметры действующего дисплея.
Чтобы применить ноутбук как дисплей компьютера, нужно выбрать среди появившегося списка необходимый монитор по названию. Затем необходимо расширить рабочий стол ПК на подключенное устройство, установив галочку напротив соответствующего пункта меню. Для этого нужно подтвердить сделанные изменения нажав кнопку «Применить», а затем «Ок». После выполнения этих несложных настроек вы будете использовать экран ноутбука как основной монитор.
Преимущества данного способа:
- надежное соединение;
- стабильная скорость передачи данных;
- простые настройки.
Недостатки кабельного подключения:
- отсутствие необходимого кабеля;
- несоответствие разъемов ноутбука и стационарного ПК;
- необходимость приобретения переходника.
Если вы ищите хороший интернет магазин телевизоров и планируете купить телевизор в Одессе дешево со склада от поставщика — вы попали в самое подходящее место. В нашем каталоге вы найдете более 450+ моделей телевизоров мировых торговых марок в наличии на складах в Одессе и под заказ 7-14 дней.
Как использовать ноутбук в качестве дисплея через Wi-Fi
Для компьютеров с установленной операционной системой Windows 7 и более поздних версий, а также Mac устройств существует специальная программа Air Display. Она позволяет быстро и эффективно подключить ноутбук как монитор компьютера по беспроводной сети. Для этого приложение должно быть установлено и активировано одновременно на двух девайсах. Выполняя простые пункты настройки, следуя понятным подсказкам, вы быстро добьетесь желаемого результата.
Стабильное соединение ноутбука в качестве основного дисплея ПК обеспечит утилита MaxiVista. Она разработана специально для выполнения данной функции и доступна в двух версиях:
- клиентская (для управляемого устройства, чей монитор будет использоваться в качестве основного);
- серверная (нужно устанавливать на главное устройство).
При запуске приложения, сервер автоматически должен обнаружить клиентский ноутбук. После подключения к нему и выполнения пошаговых настроек можно будет использовать ноутбук как монитор компьютера. Главным недостатком данной утилиты является то, что она не бесплатна и стоит не дешево. Кроме того, существует ряд программ, позволяющих удаленно использовать дисплей совмещенного устройства:
Данные приложения имеют свои особенности и более сложную настройку. Среди всех перечисленных способов каждый пользователь сможет выбрать и применить в своем случае наиболее удобный и доступный для него вариант.
Что делать, если черный экран после подключения?
Если после проведенных манипуляций вы видите черный экран с надписью «Нет сигнала», то следует проверить настройки изображения. А именно, то разрешение, которое поддерживается проектором должно быть выставлено и на вашем ноутбуке:
- Перейдите по такому пути: Пуск – Панель управления – Экран – Настройки экрана. Здесь можно выставить не только основной и дополнительный экран, но и привести разрешение экрана в соответствие с разрешением проектора.
- Здесь же можно задать ориентации экрана в зависимости от объекта воспроизведения.
Если после проделанной работы изображение не вывелось, то можно использовать клавиши переключения на внешний монитор, чаще всего такой клавишей выпадает F4. Если вы не обнаружили такой клавиши у себя или после нажатия ничего не происходит – используйте комбинацию Win+P на английской раскладке.
Также можете прочесть и другие инструкции, которые расскажут, как подключить к компьютеру (ноутбуку) второй монитор, телевизор и Wi-Fi.
Как подключить внешний монитор (или телевизор) к ноутбуку с помощью беспроводного соединения
Некоторые высококачественные внешние мониторы также поддерживают беспроводные соединения, используя технологию под названием Miracast. Мы уже опубликовали статьи о том, что такое Miracast и как использовать Miracast для проецирования с Windows 10 на телевизор или монитор . Вы можете прочитать их, если хотите подробные объяснения. Однако, если у вас нет времени на чтение дополнительных материалов, вот что вам нужно сделать, чтобы установить беспроводное соединение между вашим ноутбуком и внешним монитором (или телевизором), который поддерживает Miracast.
Включите внешний монитор с поддержкой Miracast или Smart TV. Имейте в виду, что на некоторых мониторах (и смарт-телевизорах) вам также может понадобиться проверить их настройки, чтобы убедиться, что на нем включены беспроводные соединения. Эти настройки могут иметь разные названия, и они также могут быть найдены в разных местах в меню внешнего монитора (или Smart TV), в зависимости от производителя.
ПРИМЕЧАНИЕ. Если ваш внешний монитор или телевизор не имеют встроенной поддержки Miracast, вы также можете купить и использовать ключ Miracast, такой как беспроводной адаптер дисплея Microsoft , видеоадаптер Belkin Miracast или беспроводной ключ дисплея ASUS Miracast . В этом случае ваш внешний монитор (или телевизор) должен иметь доступный порт HDMI. Адаптер Miracast также необходимо заряжать через USB-порт на вашем дисплее или через обычное USB-зарядное устройство, как те, которые вы используете для своих смартфонов.
Убедившись, что внешний монитор (или телевизор) включен и на нем включены функции Miracast, перейдите к ноутбуку с Windows 10. На нем откройте панель «Проект»: на панели уведомлений разверните «Быстрые действия» и нажмите кнопку «Проект». Более быстрый способ — использовать сочетание клавиш Windows + P.
Проект Windows 10 должен отображаться в виде панели на правой стороне рабочего стола. В некоторых случаях может автоматически запускаться «Поиск беспроводных дисплеев и аудиоустройств». Если этого не произойдет, нажмите или коснитесь ссылки «Подключиться к беспроводному дисплею».
Когда ваш ноутбук находит внешний монитор (или телевизор), он показывает его в списке на панели «Проект». Нажмите на него, а затем дождитесь установления беспроводного соединения
Обратите внимание, что. На некоторых телевизорах вам также может потребоваться подтвердить, что вы хотите подключить их к ноутбуку с Windows 10 с помощью Miracast
После установления беспроводного соединения внешний монитор (или телевизор) должен отображать изображения с вашего ноутбука. Чтобы выбрать, как работает внешний монитор (или телевизор), либо нажмите/коснитесь «Изменить режим проецирования», либо вернитесь на панель «Проект» и выберите то, что вы предпочитаете между доступными режимами отображения: только экран ПК, Дублирование, Расширение и Только второй экран.
Если вы хотите использовать как экран вашего ноутбука, так и внешний монитор (телевизор), выберите Расширить или Дублировать. Расширьте экран своего ноутбука, если вы хотите, чтобы ваш рабочий стол располагался на обоих дисплеях, чтобы вы могли перетаскивать окна и приложения из одного в другой. Выберите «Дублировать», если вы хотите отразить экран ноутбука на внешнем мониторе (или телевизоре).
Программы для работы с проекторами
Очень часто при работе с проектором используют программу Power Point. С помощью нее можно включить метод докладчика, где часть информации будет выведена на другое устройство и будет видна только презентующему.
Функция «заметки» позволяет делать дополнительные примечания. Что позволяет не заучивать все выступление наизусть. Перо или лазерная указка выделяют определенные важные элементы.
Также с помощью программы можно просматривать все слайды одновременно или, наоборот, изменить размер одного слайда.
Иногда при использовании маленьких ноутбуков необходимо скачивание специальных приложений для проектора, таких же как для мобильных телефонов. Чтобы работал монитор отдельно или вместе с рабочим столом в этих приложениях настраивается отдельно.
Настройка операционной системы
Процедура подключения устройств может меняться в зависимости от платформы. Оптимальным вариантом качественного проецирования будет синхронизация техники через HDMI-порт. Потери сигнала будут сведены к минимуму, если в цепи не будет адаптеров или переходников.
Windows 7
На седьмом поколении платформы сделать ноутбук как монитор для ПК можно посредством удалённого рабочего стола – RDP, предоставив к нему доступ другим пользователям. В базовых настройках этот протокол деактивирован по умолчанию. Соединяем системник с лэптопом кабелем и переходим в меню ПК.
- Открываем «Панель управления».
- Находим пункт «Система и безопасность».
- Кликаем на «Система» и выбираем «Свойства».
- Переходим на вкладку «Удалённый доступ».
- В части окна «Удалённый рабочий стол» ставим галочку на «Разрешить».
Осталось только найти на лэптопе доступное для соединения устройство (в разделе «Управление удалённым подключением»). Иногда получить доступ к ноутбуку получается не с первого раза. Здесь многое зависит от текущей версии обновления ОС. Хорошо если они совпадают на обоих устройствах, но если нет, то могут возникнуть конфликты. Более того, Windows 7 не всегда корректно воспринимает подключение по кабелю DisplayPort, в то время как с VGA, DVI или HDMI проблем не возникает.
Windows 10
Данная платформа заметно проще в плане синхронизации со сторонними устройствами. Можно настроить подключение как вручную, так и в автоматическом порядке. Последняя возможность зависит от модели ноутбука: чем новее устройство, тем больше инструментов для синхронизации в нём реализовано. Подключаем провода к компьютеру с лэптопом и настраиваем проецирование.
- Открываем «Параметры Windows» на ноутбуке.
- Переходим в раздел «Система».
- Находим строчку «Проецирование на этот компьютер».
- Кликаем на разрешения, выбрав из списка «Доступно везде».
- На ПК выводим шторку из трея и нажимаем «Передавать экран».
- Открываем пункт «Подключение к дисплею» и выбираем нужное устройство.
Если проецирование проходит некорректно, то проверяем разрешение экрана на ноутбуке. Стандартная развёртка на современных ПК – 1920 на 1080 точек, тогда как на лэптопе она может быть, к примеру, 1600 на 900. Из-за разницы в разрешении картинка будет растянутой или, наоборот, сильно зауженной. Поэтому необходимо придерживаться одной и той же экранной развёртки.
Мас
Для пользователей техники Apple предусмотрено фирменное приложение AirDisplay, которое заметно упрощает процедуру синхронизации устройств этой марки. Софт необходимо скачать в официальном магазине Apple и установить на ноутбук.
После нужно соединить два устройства посредством роутера. Затем запустить утилиту и, выбрав из списка лэптоп, нажать на «Соединить». Теперь на экране ноутбука будет отображаться рабочий стол персонального компьютера.
Как сделать ноутбук дисплеем компьютера по локальной сети
- Через панель управления откройте “центр управления сетями и общим доступом”.
- Создайте удаленное подключение на одном из используемых устройств.
- Используем мастера установки и устанавливаем вручную, заполняем все необходимые поля.
- На лаптопе открываем панель управления и выбираем пункт “Проецирование на этот компьютер”.
- Нажимаем “Доступно везде”, выбираем наиболее удобные функции.
- На ПК нажимаем ПКМ по рабочему столу и выбираем “параметры экрана”.
- Подключаемся к беспроводному дисплею и выбираем наименование нужного устройства.
- Соглашаемся с соединением и делаем из ноутбука монитор.
Ручная отладка изображения
Иногда картинки или буквы смазываются или «плывут» — это происходит, когда на ПК заданы неправильные параметры разрешения монитора. Чтобы максимально повысить качество, устанавливайте на компьютере разрешение, соответствующее характеристикам проектора. При этом настройки проектора не изменяют.
Как изменить установки на компе/ноутбуке (для платформы Windows 7/Vista):
- чтобы зайти в настройки компьютера, нужно открыть меню правой клавишей мышки (кликаем по рабочему столу);
- выбрать пункт «Разрешение экрана» и установить правильное значение (как у проектора);
- сохранить настройки, нажав кнопку «Ок».
Параметры Windows 10 немного другие, здесь пункт «Разрешение» находится в разделе параметров экрана. Нажмите «Пуск» и найдите вкладку «Система», в правой части окна пролистайте страницу до конца и откройте «Дополнительные параметры экрана». Далее все просто: выбирайте нужное значение и сохраните установки.
На этом задача, как подключить проектор к компьютеру, выполнена. После соединения, пользователю остается выбрать удобный режим вывода для проведения презентации или домашнего просмотра видео.
Выводим контент в нужном режиме
Теоретически, после подключения кабеля в соответствующий разъем, картинка должна отобразиться автоматически. В некоторых случаях, когда настройки некорректны, пользователь должен сам внести необходимые изменения для вывода контента. Известно, что каждая версия операционной системы имеет свои особенности, потому здесь нет единого порядка действий.
- Горячие клавиши. Чтобы спроецировать меню с ноутбука на внешний экран проектора, необходимо скомбинировать одним нажатием клавиши Fn и одну из ряда F1-F12 (кнопка с изображением ноутбука и внешнего экрана). Этот способ не работает, если функциональные кнопки не активны.
Кнопка переключения между экраном ноутбука и проектором
Затем, пользователь получает доступ к четырем режимам отображения картинки подключенного проектора.
- Дублирование (повторение) – когда видео с компьютера или ноутбука дублируется на внешний экран.
- Только компьютер – контент воспроизводится на дисплее ноутбука, а внешний экран в это время не задействован.
- Расширение – рабочий стол делится на две части, левая его сторона отображается на мониторе ПК, а правая через проектор.
- Только проектор – информация будет спроецирована только на большом экране.