Скорость SSD и HDD
https://youtube.com/watch?v=7mkUz4w3y-M
Да, именно за этот показатель переплачивает пользователь, когда отдает предпочтение SSD-хранилищу. Его скорость многократно превосходят показатели, которыми может похвастать HDD. Система способна загружаться всего за несколько секунд, на запуск тяжеловесных приложений и игр уходит значительно меньше времени, а копирование больших объемов данных из многочасового процесса превращается в 5–10 минутный.
Единственное «но» — данные с SSD накопителя удаляются настолько же быстро, насколько копируются. Поэтому при работе с SSD вы можете просто не успеть нажать кнопку отмена, если однажды внезапно удалите важные файлы.
Сравнительные характеристики HDD и SSD
Шустрые «твердотельники» хороши для установки системы и работы с требовательным софтом, при этом для увеличения срока службы ССД лучше снизить обращение ОС к накопителю. При регулярном задействовании дискового пространства целесообразно приобрести винчестер, который станет надёжным хранилищем данных. Чтобы провести сравнение HDD и SSD, рассмотрим основные параметры накопителей, являющиеся важными при выборе.
Скорость накопителей SSD и HDD
По данному критерию перевес на стороне твердотельных накопителей. Система на SSD загружается и работает намного быстрее, чем когда она установлена на HDD. То же касается и любого другого программного обеспечения, твердотельный накопитель мгновенно откликается на запросы. Это обусловлено принципиально разным конструктивным исполнением накопителей.
Средняя и максимальная ёмкость SSD и HDD
Если нужен объёмный накопитель, лучшим решением будет приобретение винчестера, средний объём которого составляет 1 Тб. Уже появились и сверхобъёмные HDD на 20 Тб корпоративного класса. Хотя сегодня можно найти модели SSD и ёмкостью 4 Тб, или даже 8 Тб, за такой объём пространства придётся выложить внушительную сумму. Стандартный же размер твердотельного накопителя составляет 265 Гб, его будет достаточно для установки системы и основных программ.
Фрагментация
В процессе эксплуатации жёсткому накопителю периодически требуется дефрагментация. Это связано с тем, что после многочисленных процедур записи, копирования, удаления файлов винчестер работает медленнее, поскольку при просмотре файла считывающая головка ищет фрагменты по всей поверхности диска, затрачивая время.
Явление называют фрагментацией, а для ускорения жёсткого диска применяют процедуру дефрагментации, позволяющую собрать такие фрагменты воедино.
Способ записи SSD совершенно иной, данные пишутся в любой сектор памяти и могут быть мгновенно считаны, поэтому дефрагментация твердотельному накопителю ни к чему.
Надёжность и срок службы
Что надёжнее, SSD или HDD, сказать сложно. Долговечность зависит от многих факторов. Жёсткий диск, отличающийся неограниченным количеством циклов перезаписи, может прослужить в среднем около 7 лет и более. При этом HDD является хрупким устройством и не переносит механического воздействия, даже небольшая вибрация может привести к появлению битых секторов, хотя это и не означает выхода из строя носителя.
С SSD в этом плане проще, данные, записанные на нём, не пострадают от удара или падения, потому твердотельный накопитель лучше использовать в ноутбуках. Зато у ССД другой весомый недостаток – ограниченный ресурс, так что если регулярно перезаписывать информацию, это неизбежно приведёт к выработке носителя. Производители указывают гарантийный срок эксплуатации, но ресурс может выработаться раньше или позже, по окончании срока службы накопитель теряет ёмкость и больше не принимает данные. Ещё один момент – непереносимость SSD скачков напряжения. Если в случае с хардом выйдет из строя контроллер и данные могут быть восстановлены, то твердотельный собрат сгорит со всей информацией.
Форм-фактор
В зависимости от типа девайса могут устанавливаться накопители разных размеров. Например, 3,5-дюймовые и 2,5-дюймовые диски подойдут для компьютера, тогда как для портативных устройств нужен небольшой носитель.

В случае с SSD формат 2,5-дюйма был принят в угоду совместимости, но сегодня можно встретить ультрабуки в тонком корпусе с более компактными чипами.
Шум
Возникновение шума при работе жёсткого накопителя вызвано вращением дисков в процессе функционирования устройства. Операции чтения и записи также приводят в движение головку, которая перемещается по поверхности устройства с огромной скоростью, что тоже провоцирует характерный звук. Накопители SSD работают бесшумно.
Фрагментация
Любимое «лакомство» любого HDD-винчестера — большие файлы: фильмы в формате MKV, большие архивы и образы BlueRay-дисков. Но стоит вам загрузить винчестер сотней-другой мелких файлов, фотографий или MP3-композиций, как считывающая головка и металлические блины приходят в замешательство, в результате чего значительно падает скорость записи.
После заполнения HDD, многократного удаления/копирования файлов, жесткий диск начинает работать медленнее. Это связано с тем, что по всей поверхности магнитного диска разбросаны части файла и когда вы дважды щелкаете мышкой по какому-либо файлу, считывающая головка вынуждена искать эти фрагменты из разных секторов. Так тратится время. Это явление и называется фрагментацией, а в качестве профилактических мер, позволяющих ускорить HDD, предусмотрен программно-аппаратный процесс дефрагментации или упорядочивания таких блоков/частей файлов в единую цепочку.
Дефрагментацию периодически рекомендуется выполнять на всех типах HDD-накопителей, тем самым поддерживая их оптимальную скорость.
Принцип работы SSD кардинально отличается от HDD, а любые данные могут записываться в любой сектор памяти с дальнейшим моментальным считыванием. Именно поэтому для накопителей SSD дефрагментация не нужна.
Сравнение с HDD
Чтобы провести параллели с обычным жестким диском, сначала нужно немного углубиться в теорию и посмотреть, как работает HDD.
HDD представляет собой набор металлических дисков, вращающихся на шпинделе. Информация записывается на поверхность дисков маленькой механической головкой. Когда вы что-то копируете, создаете новый файл или запускаете программу, головка двигается, выискивая место записи. Для наглядности представьте виниловую пластинку – только вместо иголки будет механическая считывающая головка.
Другие преимущества SSD:
- Быстрый отклик на действия пользователя.
- Беззвучная работа.
- Низкое энергопотребление (вдвое меньше, чем у HDD).
- Отсутствие перегрева.
Это лишь основные достоинства твердотельных накопителей, которые пользователь может «почувствовать». Однако вопрос, что лучше HDD или SSD, продолжают задать многие пользователи, поэтому давайте сравним характеристики этих двух видов накопителей:
- Скорость работы SSD выше, так как исчезает этап механического поиска нужного места на поверхности диска. Время доступа к данным уменьшается в 100 раз – установленная на SSD система начинает буквально летать по сравнению с использованием HDD.
- Отсутствие механических подвижных деталей способствует беззвучной работе накопителя и увеличению продолжительности его жизни. HDD чаще всего выходит из строя по причине механического повреждения – у SSD такое проблемы не существует.
- Температура SSD всегда держится на оптимальном уровне, даже если его не охлаждать кулером. HDD же перегревается без охлаждения, что приводит к неполадкам программного и аппаратного свойства.
Но будем объективны: есть у SSD и недостатки. В первую очередь это цена, которая всё еще остается достаточно высокой и напрямую зависит от объема. Еще одна проблема – ограничение на количество циклов перезаписи. HDD можно переполнять данными и очищать сколько угодно; у SSD же есть ограничение, однако на практике его достичь трудно.
Если вы не можете выбрать между SSD и HDD, то есть гибридный вариант – SSHD. Такие накопители совмещают в себе достоинства обеих технологий, однако увеличение скорости работы вы заметите только при загрузке операционной системы. Запись и чтение данных будут производиться на том же уровне, что и у HDD, поэтому подобные гибриды не пользуются особой популярностью среди пользователей.
Правила выбора
Итак, вы решили, что пора отказаться от устаревшего жесткого диска и установить в компьютере твердотельный накопитель – разобрались, зачем он нужен и какие у него преимущества перед HDD. Однако здесь возникает другой вопрос: как выбрать SSD?
В магазинах представлены накопители с разными форм-факторами, контроллерами и ценами, так что трудно с ходу разобраться, что вам подойдет. Чтобы не чувствовать себя неуверенно в разговоре с консультантом, который наверняка захочет продать SSD подороже, старайтесь выбирать накопитель по приведенным ниже параметрам.
Объем
Как уже было отмечено, одним из главных недостатков SSD является цена, жестко привязанная к объему накопителя. Минимальная ёмкость на сегодняшний день – 60 Гб. Если учесть, что установленная Windows 7 требует 16-20 Гб в зависимости от разрядности, то становится ясно, что 60 Гб хватит разве что для инсталляции системы и десятка необходимых для работы программ.
Если вы хотите записывать на SSD игры и тяжелые графические приложения типа Corel или Photoshop, то рассматривайте накопители с объемом более 120 Гб.
Скорость
У любого накопителя (SSD здесь не исключение) есть два показателя скорости: запись и чтение. Чем выше эти значения, тем лучше, однако помните, что в характеристиках обычно указывается максимальная скорость. Реальное же значение можно узнать только на практике с помощью специальных программ. Если накопитель давно на рынке, то в интернете можно попробовать найти его тесты на скорость от пользователей.
Интерфейс и форм-фактор
Большинство современных SSD накопителей производится в форм-факторе 2,5 с поддержкой интерфейса SATA 3. Но могут быть и другие, более дорогие варианты:
- PCI-карта, устанавливаемая напрямую в слот материнской платы.
- Внешний SSD накопитель.
- Диск с интерфейсом mSATA для установки в ноутбуки и компактные компьютеры.
Что касается интерфейса: все новые SSD выпускаются с интерфейсом SATA 3, но если у вас на материнской плате установлен более старый контроллер (первого или второго поколения), то накопитель всё равно можно подключить. Однако есть одно ограничение: скорость передачи определяется наименьшим значением. То есть если вы подключите SATA 3 к SATA 2, то скорость будет определяться по пропускной способности SATA 2.
Кстати, с помощью специального адаптера можно установить SSD вместо DVD в ноутбуке. Многие пользователи вытаскивают неиспользуемый привод и ставят на его место твердотельный накопитель, на который затем инсталлируется операционная система. Стандартный жесткий диск ноутбука в то же время полностью очищается и затем используется как хранилище личных файлов.
Память и контроллер
Существует три вида памяти, отличающиеся между собой количеством бит информации в одной ячейке – SLC (1 бит), MLC (2 бита) и TLC (3 бита). Первый тип устарел и сейчас практически не используется, поэтому если увидите его в характеристиках, проходите мимо такого накопителя.
С контроллерами похожая ситуация: наиболее популярным среди производителей и распространенным среди пользователей является технология SandForce, увеличивающая быстродействие диска за счет сжатия данных перед записью.
Но у контроллеров SandForce есть один недостаток, который может кому-то показаться существенным: если накопитель до предела заполняет информацией, то после его очистки скорость записи не возвращается к первоначальному состоянию, то есть становится ниже. Однако эта проблема решается просто: не забивайте память до последнего байта, и скорость не упадет.
Есть и другие, более дорогие варианты: Intel, Indilinx, Marvell
Если бюджет позволяет, лучше обратить внимание на твердотельные накопители с контроллерами от этих компаний
Производитель
Последний параметр, требующий вашего внимания – это производитель. Конечно, на различных форумах можно найти много постов о том, что лучше выбрать Kingston или, допустим, Silicon Power, так как они специализируются именно на производстве накопителей разных видов.
Однако это не совсем верное утверждение: компаний, реально производящих флэш-память NAND намного меньше, чем брендов на рынке. Собственным производством (и отделом разработок) обладают:
- Intel.
- Samsung.
- SanDisk.
- Crucial.
Компания OCZ, например, до недавнего времени не имела никаких разработок и лишь недавно приобрела производителя контроллеров Indilinx
Поэтому лучше обращаться внимание на приведенные выше характеристики, а производителей держать в уме в последнюю очередь
Интерфейс и форм-фактор SSD
В отличии от жестких дисков, представленных в двух форм-факторах (3,5” и 2,5”), твердотельные накопители прошли ряд изменений и из-за этого выпускаются в большем разнообразии стандартов. Но в последний год на рынке можно встретить в основном два прижившихся основных формата: 2,5″ SATA SSD и M.2 SSD размера 2280.
2,5” SATA SSD
Данный форм-фактор пришел на замену HDD 2,5”. Размеры делают его совместимым с большинством ноутбуков и стационарных ПК, в том числе и достаточно давно выпущенным или собранным. Интерфейс подключения — SATA 3, но накопители совместимы с ранними версиями. Используется контроллер AHCI, разработанный еще для HDD. Скорости чтения/записи ограничиваются показателями 500-600 Мб/с.

mSATA
Практически не встречается в настоящее время. Это такой компактный вариант SATA SSD с идентичными характеристиками. Устанавливался в ноутбуки и компактные компьютеры.

M.2 SSD
Ставший практически уже основным форм-фактор, компактный накопитель, универсальный — подходит как для ноутбуков, так и для ПК.
Плата накопителя отличается по длине, чаще всего 42, 60 и 80 мм. Именно под эти размеры предусмотрены крепления на всех материнских планах с интерфейсом М.2. Размер указывается в названии, например, М.2 2280 — 22×80 мм. Данный размер стал самым распространённым и популярным.
Далее различие может быть в ключах: В, М, М+В. Первый вариант можно встретить очень редко, с ключом М они не совместимы. Гибридный вариант ключа чаще встречается на SATA SSD.
Следующее, более существенное отличие — это интерфейс, по которому работает накопитель: SATA или PCI-E. О первом варианте мы уже говорили выше, 500-600 Мб/с – это максимум, на что способны данные накопители.
С PCI-E все намного интереснее. Данный интерфейс может обеспечить скорость от 500 Мб/с на линию для PCI-E 2.0 и до 985 Мб/с на одну линию PCI-E 3.0. Слот с четырьмя линиями PCI-E 3.0 при установке соответствующего накопителя может выдавать до 4 Гб/с – это уже впечатляюще.
Обзор и тестирование накопителя WD Black NVMe SSD объемом 250 ГБ
Для подключения твердотельных накопителей по шине PCI Express был разработан специальный логический интерфейс NVM Express, заменивший устаревший AHCI. Практически все современные материнские платы поддерживают данный интерфейс, и установка накопителей NVMe (PCI-E 3.0 ×4) будет наиболее выгодным вариантом.
PCI-E Add-in Card (AIC)
Еще один вариант реализации накопителя – в виде карты расширения в свободный слот PCI-Express. Обычно собираются на основе памяти SLC, демонстрируют высокие скорости, но и стоят относительно дорого, например, Intel Optane 900P 480GB стоит 45-60 тысяч рублей.

Обзор накопителя Intel Optane SSD 900P объемом 280 Гбайт (SSDPED1D280GAX1)
U.2
Некий симбиоз между 2,5” накопителем и шиной PCI-Express. С виду обычный SSD накопитель, но подключается к специальному интерфейсу U.2, встречается такой на материнских платах нечасто, в основном в топовых моделях. На сегодня данный вид накопителя актуален преимущественно для серверов.

Куда делись данные?
Говоря о безопасности данных, нужно назвать ещё один явный признак грядущего выхода из строя устройства хранения. Бывает так, что файл или файлы просто исчезают. Информация на устройствах хранения содержится не непрерывным потоком битов. Файлы представляют собой набор небольших блоков данных.
Если все блоки прочитать невозможно, операционная система указывает на повреждение файла или вообще не обнаруживает его. Чипы флэш-памяти NAND изнашиваются всякий раз, когда происходит запись информации в хранилище или её удаление. После определённого количества циклов записи и удаления память перестанет работать.
Поскольку у них всего один или два чипа NAND, накопители USB не способны предложить высокий уровень защиты от износа
ssd диск
Производители твердотельных накопителей применяют различные трюки, вроде избыточного выделения ресурсов и выравнивания износа, чтобы свести подобные проблемы к минимуму. Эффективность у трюков разная.
Если с диска начинают пропадать файлы, следует как можно быстрее заменить его. В зависимости от возраста накопителя, он может проработать дольше вызывающего сомнения HDD, но тянуть в любом случае не стоит.
Ещё раз повторим, что сразу нужно выполнить резервное копирование данных
Также не стоит применять USB-флэшки в качестве критически важного устройства резервного копирования. Для этого есть жёсткие диски и облачные хранилища
Что стоит учесть при выборе
Чтобы правильно выбрать внешний жесткий диск, нужно учесть ряд критериев.
- Объем – это то, сколько данных на нем можно хранить. Сегодня можно встретить модели от 80 Гб до 14 Тб. Оптимальный вариант для хранения домашних медиафайлов – 1-3 Тб.
- Тип. Существует два типа внешних жестких дисков: HDD и SSD. Первый – это накопители, в конструкции которых используются механические части. Больше всего по устройству они напоминают работу винилового проигрывателя. Это недорогие модели, но быстродействие и надежность у них не лучшие. SSD – твердотельные модели. У них нет механических частей, а значит, падения, удары и тряска им практически не страшны. Кроме того, они отличаются более высокой скоростью работы, но и стоят ощутимо дороже.
- Размер. Существуют 2,5 и 3,5 дюймовые HDD накопители. Первый вариант более компактный – это мобильный вариант, не требующий внешнего питания. Однако такие накопители имеют ограничения по объему. 3,5 дюйма – достаточно крупные модели, могут достигать максимального объема в 16 Тб и зачастую требуют питания от сети.SSD модели еще меньше, как правило, их размер 1,8 дюйма.
- Интерфейс. Влияет на скорость работы. Конечно, лучше купить в 2020 году модели с Type-C и скоростью соединения USB1, но они дорогие и не очень распространены. Поэтому можно остановиться на USB 3.0 и стандартном USB-A. Наименее удачным решением станет покупка USB 2.0. Также существует варианты с Wi-Fi соединением, но их ценник близок к запредельному.
- Скорость считывания/записи данных – параметр, зависящий от интерфейса соединения, типа диска, а для HDD моделей скорости вращения шпинделя. Если планируется использовать внешний накопитель в качестве стационарного (то есть, он будет постоянно подключен к ПК), то стоит выбирать модель с более высокими показателями. Стоит отметить, что большинство накопителей в относительном равном ценнике по скорости не отличаются.
Последний важный критерий выбора – это производитель. На рынке представлено много брендов, но лучшие производители внешних жестких дисков в 2020 году следующие:
Форм-фактор
Битва размеров накопителей всегда была вызвана типом устройств, в которых они устанавливаются. Так, для стационарного компьютера абсолютно некритична установка как 3.5-дюймового, так и 2.5-дюймового диска, а вот для портативных устройств, вроде ноутбуков, плееров и планшетов нужен более компактный вариант.
Самым миниатюрным серийным вариантом HDD считался 1.8-дюймовый формат. Именно такой диск использовался в уже снятом с производства плеере iPod Classic.
И как не старались инженеры, построить миниатюрный HDD-винчестер емкостью более 320 ГБ им так и не удалось. Нарушить законы физики невозможно.
В мире SSD все намного перспективнее. Общепринятый формат в 2,5-дюйма стал таковым не из-за каких-либо физических ограничений с которыми сталкиваются технологии, а лишь в силу совместимости. В новом поколении ультрабуков от формата 2.5‘’ постепенно отказываются, делая накопители все более компактными, а корпуса самих устройств более тонкими.
Странные звуки
Современные устройства хранения данных производятся с очень большой долговечностью, особенно жёсткие диски. Хотя в них есть пластины со скоростью вращения в тысячи оборотов в минуту и двигающиеся туда и обратно рычаги, работают они практически бесшумно.
Можно услышать разве что небольшое жужжание и щелчки при работе диска, но больше ничего. Если же слышно что-то ещё, это может указывать на неисправность или же просто у вас старая модель HDD. Если есть высокие металлические шумы, громкие звуки и тому подобное, диск может быть повреждён внутри.

Внутренности современного HDD
Не следует пропускать такие сигналы мимо ушей. Пока диск может работать, но выход из строя является лишь вопросом времени. Изменить это не удастся и следует позаботиться о сохранности данных. Скопируйте хранящуюся на диске информацию в другое место и поменяйте диск на новый.
Жесткий диск Western Digital
Оптические приводы, такие как DVD-ROM или Blu-ray, намного более шумные по сравнению с жёсткими дисками во время работы. Вы точно будете слышать, когда они вращают диск. Это звук электрического движка и выбрасываемого диском воздуха.
Долговечность таких приводов меньше, чем у жёстких дисков, поэтому они быстрее изнашиваются. С другой стороны, работают с ними реже, чем с жёсткими дисками
Следует обращать внимание на щелчки, жужжание и непрерывное вращение диска
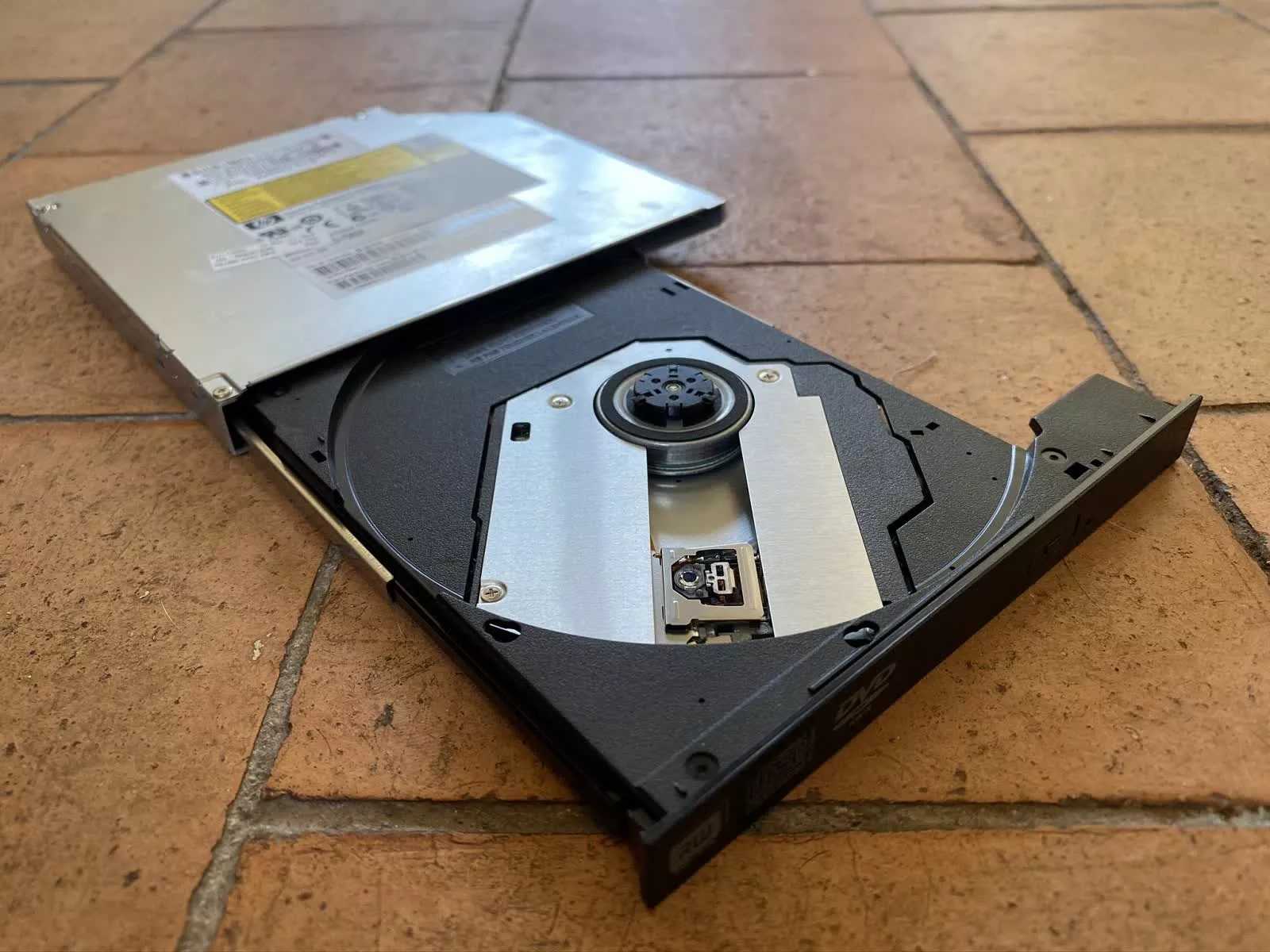
Данные хранятся на съёмном носителе, поэтому поломка привода не приведёт к их потере. Однако, сломанный привод может повредить и диски
Если привод начал издавать подозрительные звуки, нужно обратить на это внимание и заменить его или хотя бы попытаться отремонтировать
Не во всех устройствах хранения данных есть механические движущиеся части. Устройства на основе флэш-памяти, такие как карты SD, USB-флэшки и твердотельные накопители, состоят из микросхем на печатной плате. Работают они полностью бесшумно.

Здесь звуков быть не должно
Если же ваш старый твердотельный накопитель издаёт какие-то звуки, на самом деле вы можете ошибаться и источник звука другой. Впрочем, это также может быть проблема в работе компьютера.
Какое бы устройство хранения данных не применялось в вашей системе, никогда не следует игнорировать необычные звуки от него. Это может быть электрический шум или старый вентилятор, но если это устройство хранения данных, нужно срочно решать проблему. Выполните резервное копирование данных и поменяйте устройство хранения.
1 Что такое SSD накопитель
Возможно многие из вас слышали о технологии твердотельных накопителей SSD. Сегодня я попытаюсь вам раскрыть известные плюсы и минусы этих накопителей в сравнении с HDD.
Что такое SSD накопитель и чем он круче HDD?
Накопители SSD состоят из контроллера и микросхем памяти, при этом накопитель не содержит движущихся частей это кстати одно из важных преимуществ перед HDD.Существуют два вида SSD накопителей — это SSD накопитель использующие флеш память и RAM память.
Если говорить в двух словах то SSD накопители с использованием RAM памяти являются самыми быстрыми и самыми дорогими накопителями в мире. Стоимость одного гигабайта такого накопителя начинается от 80 долларов и может превышать планку в 500 долларов.
Помимо цены, главным отличием SSDRAM от флеш заключается в энергозависимой памяти, по типу оперативной (память хранит данные только тогда, когда компьютер включен, если выключен, память полностью очищается).
SSD накопители на основе флеш памяти более дешевые, медленные и не энергозависимые накопители.
Они получили большое распространения в настольных компьютерах, в отличии от SSD RAM которые применяются только на супер-мощных компьютерах с резервными аккумуляторами, на случай если произойдет аварийное выключение электричества.
Теперь поговорим об основным преимуществах и недостатках SSD flash от привычных нам HDD.
Преимущества SSD
Отсутствие подвижных механических частей — имеется ввиду, что со временем SSD не будет «сыпаться» как HDD, так как в нем — нечему сыпаться.
Скорость чтения и записи выше — в отличии от HDD, которые не могут полностью раскрыть потенциал SATA II – SATA III (3 – 6 Gb/s).
Скорость SSD дисков как раз ограничивает именно этот интерфейс. То есть если бы не ограничение в скорость записи 6Gb/s на SATA III, SSD могли бы работать еще быстрее.
Компактность — SSD более компактны и обычно идут в соответствии с форм фактором 2.5. В то время как HDD настольных ПК, это 3.5.
Отсутствие шума — любой HDD при повышенной нагрузки на пластины, начинает подавать признаки жизни в виде шума и потрескиваний. SSD так не умеет
Прочность — SSD более стойки к механическим воздействиям и имеют широкий диапазон рабочих температур, включая очень высокие, при которых HDD просто не смог бы работать.
Раз уж такое количество преимуществ, то наверняка должны быть и недостатки этих сверх быстрых накопителей. Иначе почему SSD до сих пор не стоят у каждого в компьютерах, а HDD до сих пор успешно продаются?
Недостатки
Перезапись — Это самый большой недостаток SSD. Накопители SSD имеют ограниченное количество перезаписи и обычно перезаписывать оные можно не более 10000 тысяч раз. При этом HDD (если мне не изменяет память ) успешно перезаписываются около миллиона раз.
Я никогда не слышал что эта проблема достаточно критична у пользователей SSD. К тому же большинство из них знакомы с этим недостатком, поэтому используют связку SSD + HDD.
В основном для перезаписи используется HDD, а SSD используют для ускорения загрузки и работы Windows и всех установленных на накопителе программ.
Совместимость — В данный момент только Windows 7 умеет правильно работать с SSD накопителями.
Все предыдущие операционные системы нагружают его лишними технологиями файла подкачки, Ready Boost и т.д. Которые значительно сокращают срок службы, поэтому приобретая SSD используйте для него исключительно Windows 7.
Цена — Цена на SSD накопители значительно выше чем на обычные HDD. При этом сама стоимость на SSD формируется в зависимости от количества гигабайт (1-1.5$ за 1 Гб).
В отличии от стоимости HDD, стоимость на которые формируется исходя из стоимости и количества пластин. Наверно из-за этого недостатка SSD накопители все еще не так популярны как HDD, но с каждым годом цены за 1 ГБ SSD накопителя падает, а вместе с ним, существенно падает цена на HDD.
Вывод
SSD крайне полезная, классная и дорогая штука, поэтому требует к себе соответствующего внимания. Моя схема использования SSD такая.
Берем SSD исходя из ваших потребностей — лично мне 64 Гб (это 60-70$ в среднем) для Windows и программ хватает. Ставлю вместе с ним HDD на 1 Тб, который используется мной как хранилище для частой перезаписи информации. Все это устанавливаю на Windows 7 (сама О.С на SSD).
В итоге все очень шустро летает и я не боюсь что мой SSD вскоре выйдет из строя, так как отдельные важные данные у меня хранятся только на HDD.
Тем кто пока сомневается в необходимости покупки SSD, советы по ускорению ПК (часть 1, часть 2). Советы по настройке файла подкачки.
Как включить режим ACHI без переустановки Windows (увеличение производительности HDD) и критерии выбора HDD. Ни в коем случае не используйте данные методики на SSD, так как это не только не повысит его производительность но и может навредить ему.
Чем отличаются данные устройства
Требования к компьютеру и его комплектации индивидуальны, обычно выбор находится в прямой зависимости от поставленных перед девайсом задач. Проясняя, чем отличается HDD от SSD, ещё на этапе сравнения, нужно обозначить, как будет использоваться устройство, под операционку или хранение данных. При этом важным моментом являются и условия эксплуатации стационарного ПК и ноутбука.
Главное, в чём заключается разница между HDD и SSD – конструкция накопителя и принцип работы, определяющие важные параметры устройств.
HDD
Классический представитель дисковой подсистемы – магнитный жёсткий диск или HDD (Hard Disk Drive), он же винчестер.
Это механическое устройство, конструкция которого включает несколько жёстких пластин с ферромагнитным покрытием, электропривод и магнитную головку считывания/записи информации, движущуюся над поверхностью вращающихся в процессе работы дисков.
SSD
Твердотельные носители Solid-state drive или SSD лишены подвижных механических деталей, в их конструкции используется память NAND, так что накопитель, по сути, представляет собой набор микросхем. Такой способ реализации и обеспечивает ССД высокую скорость записи и чтения данных, многократно превышающую скорость работы винчестера, а также низкое энергопотребление, бесшумность, компактность и лёгкость.
Производительность и срок службы SSD зависят от типа используемой памяти NAND и контроллера с прошивкой
Именно на эти характеристики следует обращать внимание при выборе, с учётом этих параметров варьируется и стоимость накопителя
Типы NAND (SLC, MLC, TLC и QLC) главным образом отличаются количеством битов, хранящихся в ячейке памяти. Львиная доля накопителей сегодня используют TLC 3D NAND, данный тип мало чем уступает MLC, при этом трёхуровневая память обходится дешевле, потому новые модели на MLC выпускают только в верхнем потребительском сегменте, как правило, это высокоскоростные модели, и за большой объём такого SSD придётся заметно переплатить. Пока не очень популярны, но уже встречаются в продаже чипы QLC, предлагающие много гигабайт за небольшие деньги, но всё же лучшим во всех отношениях всё ещё является SLC. Данный тип памяти в разы дороже, а потому выпускается для оборудования промышленного и серверного применения.
Работа с твердотельным накопителем
После удачной покупки и успешной установки системы на SSD вы включите компьютер и удивитесь, как быстро всё стало работать. Чтобы подобная прыть сохранялась как можно дольше, следуйте простым правилам по эксплуатации твердотельных накопителей:
- Устанавливайте систему, которая поддерживает команду TRIM (Windows 7 и выше, Mac OS X 10.6.6, Linux 2.6.33).
- Старайтесь не заполнять диск полностью – скорость записи снизится и не восстановится (актуально для контроллера SandForce).
- Храните личные файлы на HDD. Не убирайте жесткий диск, если он работает – храните на нем музыку, фильмы, фотографии и другие данные, доступ к которым не требует высокой скорости.
- Увеличьте объем оперативной памяти и по возможности не используйте файл подкачки.
Следуя этим простым правилам, вы продлите срок службы твердотельного накопителя и сможете избежать преждевременного снижения скорости его работы.
Ошибки в матрице
Последний признак будущего сбоя хранилища определить сложнее всего. Этот признак может относиться и к другим неполадкам, а не только к сбою накопителя.
Речь идёт о выходе из строя компьютера, когда вы видите синий экран смерти BSOD. Данный экран показывает операционная система, когда не может продолжать работу.
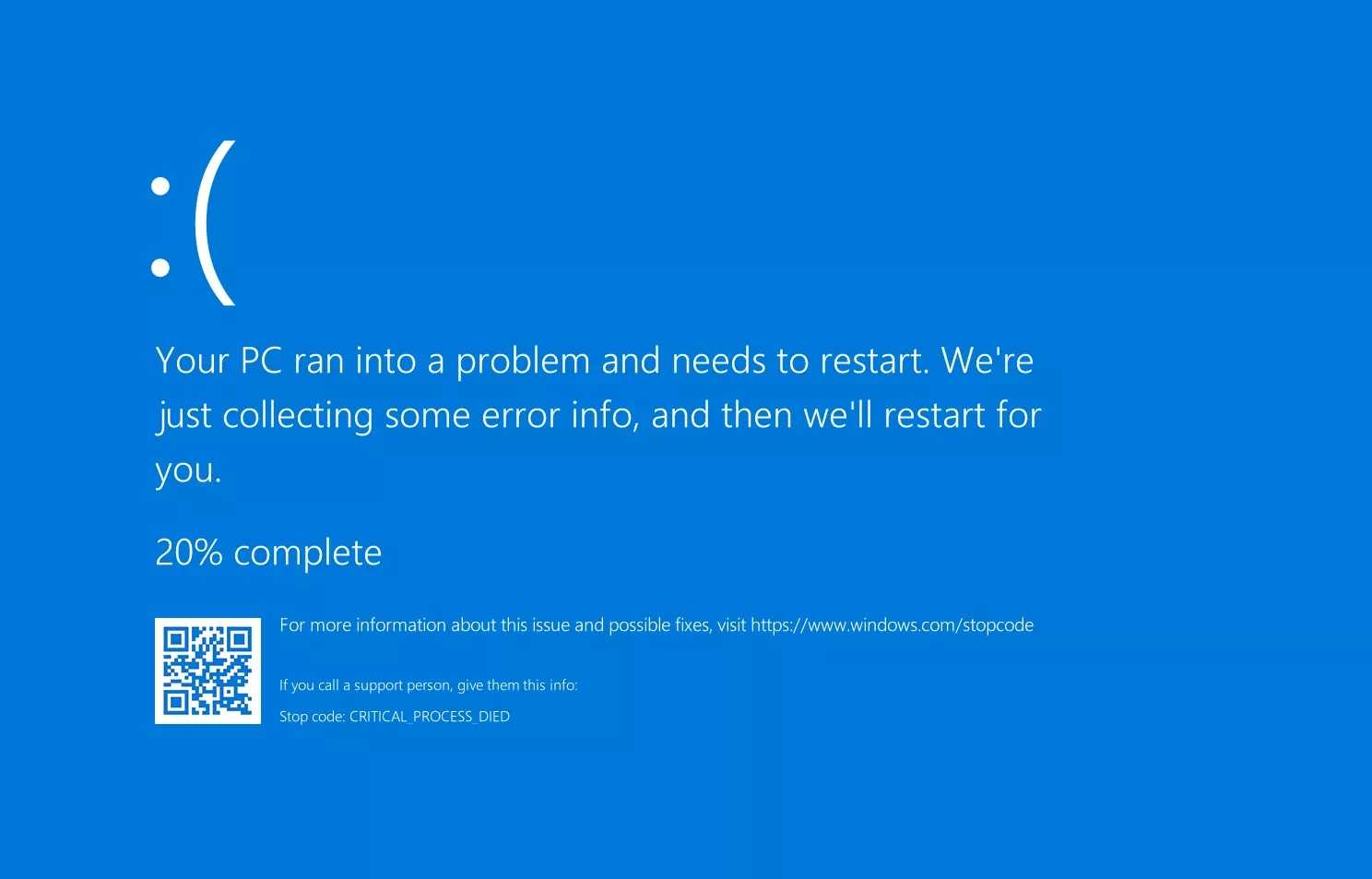
BSOD
В последней версии Windows при ошибке отображается QR-код, который можно сканировать смартфоном. После этого загружаются веб-страницы с описанием проблемы и вариантов устранения.
В большинстве случаев советы относятся к настройкам программного обеспечения. Например, это удаление недавно установленных новых приложений и драйверов, поскольку они могут вызывать BSOD. Если на самом деле виноваты аппаратные проблемы с хранилищем, программные меры не помогут.
Как и в случае с исчезновением загрузочного сектора диска, подобный сбой системы трудно определить. Виноват может быть любой компонент компьютера.
Что следует учитывать при выборе внешнего диска
Понимание того, что нужно учитывать при покупке внешнего жесткого диска, может быть очень простым или немного кошмарным – в зависимости от ваших потребностей.
Чтобы облегчить жизнь, мы составили список областей, которые, по нашему мнению, влияют на вас как потребителя при покупке правильного жесткого диска.
Емкость накопителя
Емкость хранилища – это, вероятно, первое, о чем вы подумаете при покупке внешнего диска. Как многие знают, по сравнению с Duke Nukem 3D объёмы игр увеличились в десятки раз, благодаря чему многие хранилища кажутся слишком маленькими. Некоторые из самых популярных игр теперь занимают 50 ГБ (а некоторые – до 100 ГБ), это означает, что ваше хранилище на 500 ГБ очень быстро заполнится. Однако, это касается не только геймеров.
Если вы занимаетесь дизайном контента, ваши потребности в хранилище будут отличаться в зависимости от качества файлов, с которыми вы работаете. 4K видеофайлы занимают очень много места. Изображения и музыка не такие «прожорливые», как формат 4k, но они возьмут своё за счет количества.
Таким образом, потребности в хранилище будут различаться в зависимости от того, для чего вы используете диск.
Геймеру потребуется минимум 2 ТБ, то же самое относится и к редактору видеоконтента. В то время как семейный рабочий стол может обойтись 500 ГБ.
Скорость чтения и записи
Скорость чтения и записи – это ещё одна область, которую, безусловно, необходимо учитывать при выборе внешнего диска. Скорость чтения и записи варьируется и напрямую влияет на скорость сохранения данных при выполнении задач.
Скорость чтения и записи измеряется в МБ/с. Чем больше данных ваш жесткий диск может прочитать за секунду, тем эффективнее он может выполнять свою работу. Следует искать максимально высокую скорость чтения / записи, которые по-прежнему укладывается в ваш бюджет.
Средняя скорость чтения / записи для внешнего жесткого диска в наши дни составляет 110-150 МБ/с. Так что примите это как грубое указание, когда будете искать что-то подходящее.
Имейте в виду, что это повлияет на цену продукта, поэтому, если вы хотите придерживаться ограниченного бюджета, вам, возможно, придётся пожертвовать скоростью, чтобы достичь своей цели.
Интерфейс подключения
Связь играет важную роль в скорости передачи данных, которая зависит от типа USB, который вы выбираете. Наиболее популярным выбором является USB 3, который теоретически должен обеспечивать скорость передачи до 5 ГБ/с. Однако, в реальных ситуациях вы, скорее всего, достигнете максимум 300 МБ/с.
Другие популярные стандарты подключения включают USB-тип C и USB 3.1 gen 2, к которым не каждый компьютер имеет доступ. Тем не менее, если вам повезет, и у вас есть возможность выбора этих двух портов, у вас будет доступ к гораздо более высоким скоростям и большей эффективности.
Технология соединения Thunderbolt 3 предлагает скорость 40 Гбит/с, что очень впечатляет. Однако, вы не достигнете этих скоростей, поскольку сам привод не сможет работать на таких скоростях. Тем не менее, это взгляд в будущее того, что возможно.
Скорость вращения
Скорость вращения – это та характеристика, которая, вероятно, исчезнет в ближайшие годы благодаря новой технологии твердотельных накопителей. Число оборотов в минуту связано с тем, насколько быстро физический диск может вращаться при поиске и записи файлов.
Короче говоря, чем выше число оборотов в минуту, тем быстрее работает жесткий диск. Всё просто. Обороты повлияют на стоимость жесткого диска, но не так сильно, поэтому постарайтесь найти как можно более быстрый диск.

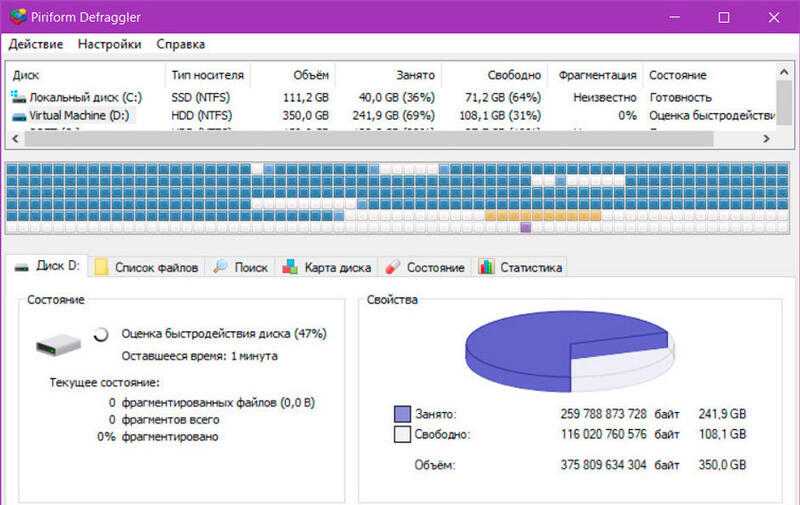
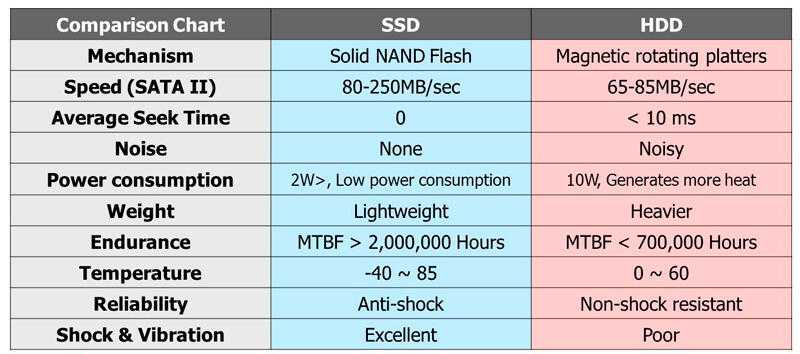




















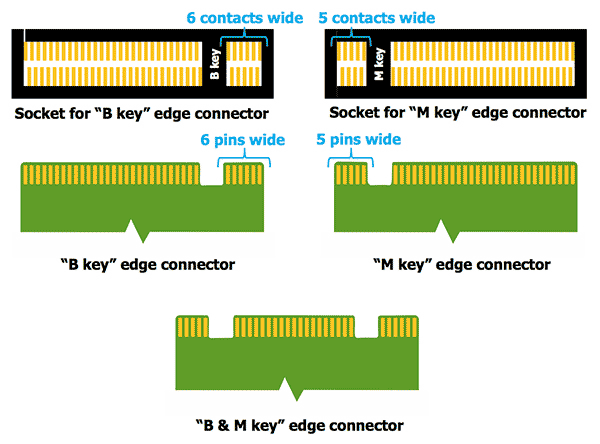
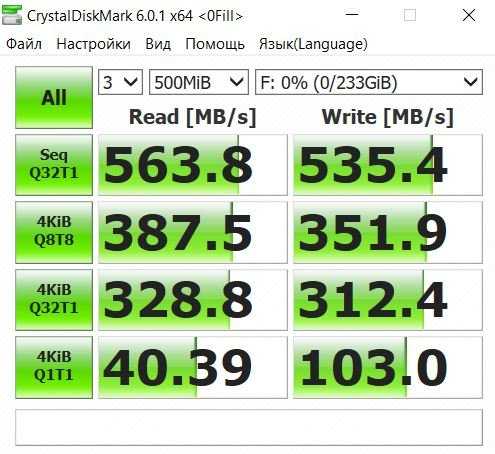
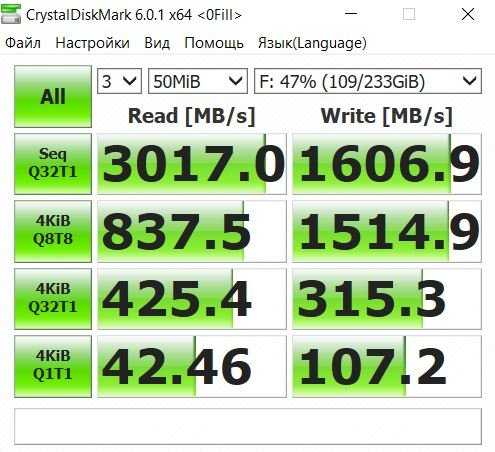













![Ssd-диск - что такое и как его выбрать [обзор]](http://invexpert.ru/wp-content/uploads/b/6/4/b649dfd1ffed8bd4b4709be59aefab75.jpeg)





![Ssd-диск - что такое и как его выбрать [обзор]](http://invexpert.ru/wp-content/uploads/2/7/5/27515dcaac95810fcc680af16284c6c5.jpeg)









