Характеристики ASUS X502CA
| Тип | |
|---|---|
| Тип | ноутбук |
| Операционная система | DOS / Win 8 64 |
| Процессор | |
| Тип процессора | Core i3 / Pentium / Celeron |
| Код процессора | 987 / 3217U / 2117U / 847 |
| Ядро процессора | Ivy Bridge / Sandy Bridge |
| Частота процессора | 1100…1800 МГц |
| Количество ядер процессора | 2 |
| Объем кэша L2 | 512 Кб |
| Объем кэша L3 | 2 Мб / 3 Мб |
| Память | |
| Размер оперативной памяти | 4 Гб |
| Тип памяти | DDR3 |
| Частота памяти | 1600 МГц |
| Максимальный размер памяти | 4 Гб |
| Количество слотов памяти | 1 |
| Экран | |
| Размер экрана | 15.6 дюйм |
| Разрешение экрана | 1366×768 |
| Широкоформатный экран | есть |
| Тип экрана | глянцевый |
| Сенсорный экран | нет |
| Мультитач-экран | нет |
| Светодиодная подсветка экрана | есть |
| Поддержка 3D | нет |
| Видео | |
| Тип видеоадаптера | встроенный |
| Видеопроцессор | / Intel HD Graphics 4000 / Intel GMA HD |
| Два видеоадаптера | нет |
| Тип видеопамяти | SMA |
| Устройства хранения данных | |
| Оптический привод | DVD нет |
| Объем накопителя | 320…500 Гб |
| Тип жесткого диска | HDD |
| Интерфейс жесткого диска | Serial ATA |
| Объем первого диска | 0…500 |
| Слоты расширения | |
| Слот ExpressCard | нет |
| Карты памяти | |
| Устройство для чтения флэш-карт | есть |
| Поддержка Compact Flash | нет |
| Поддержка Memory Stick | нет |
| Поддержка SD | есть |
| Поддержка SDHC | нет |
| Поддержка SDXC | нет |
| Поддержка miniSD | нет |
| Поддержка microSD | нет |
| Поддержка microSDHC | нет |
| Поддержка microSDXC | нет |
| Поддержка SmartMedia | нет |
| Поддержка xD-Picture Card | нет |
| Беспроводная связь | |
| Wi-Fi | есть |
| Стандарт Wi-Fi | 802.11n |
| Поддержка WiDi | нет |
| Bluetooth | опционально |
| LTE | нет |
| WiMAX | нет |
| Поддержка GSM/GPRS | нет |
| Поддержка 3G (UMTS) | нет |
| Поддержка EDGE | нет |
| Поддержка HSDPA | нет |
| Подключение | |
| Встроенная сетевая карта | есть |
| Макс. скорость адаптера LAN | 1000 Мбит/с |
| Встроенный факс-модем | нет |
| Количество интерфейсов USB 2.0 | 2 |
| Количество интерфейсов USB 3.0 | 1 |
| Интерфейс FireWire | нет |
| Интерфейс FireWire 800 | нет |
| Интерфейс eSATA | нет |
| Инфракрасный порт (IRDA) | нет |
| Интерфейс LPT | нет |
| COM-порт | нет |
| Интерфейс PS/2 | нет |
| Выход VGA (D-Sub) | есть |
| Выход mini VGA | нет |
| Выход DVI | нет |
| Выход HDMI | есть |
| Выход micro HDMI | нет |
| Выход DisplayPort | нет |
| Выход Mini DisplayPort | нет |
| Вход TV-in | нет |
| Выход TV-out | нет |
| Подключение к док-станции | нет |
| Вход аудио | нет |
| Вход микрофонный | нет |
| Выход аудио/наушники | нет |
| Вход микрофонный/выход на наушники Combo | есть |
| Выход аудио цифровой (S/PDIF) | нет |
| Питание | |
| Время работы | 6 ч |
| Емкость аккумулятора | 5136 мАч |
| Количество ячеек батареи | 0…3 |
| Устройства ввода | |
| Устройства позиционирования | Touchpad |
| Подсветка клавиатуры | нет |
| Звук | |
| Наличие колонок | есть |
| Наличие сабвуфера | нет |
| Наличие микрофона | есть |
| Дополнительно | |
| GPS | нет |
| ГЛОНАСС | нет |
| Веб-камера | есть |
| Количество пикселей веб-камеры | 0.3 млн пикс. |
| Сканер отпечатка пальца | нет |
| ТВ-тюнер | нет |
| Пульт ДУ | нет |
| Кенсингтонский замок | есть |
| Металлический корпус | нет |
| Ударопрочный корпус | нет |
| Влагозащищенный корпус | нет |
| Длина | 383 мм |
| Ширина | 258 мм |
| Толщина | 21.7 мм |
| Вес | 2 кг |
Перед покупкой уточняйте технические характеристики и комплектацию у продавца*
Включаем Wi-Fi адаптер ноутбуке ASUS
Если же иконка подключения на панели уведомлений никак не напоминает беспроводную сеть, а похожа на компьютер с крестиком, то скорее всего беспроводной модуль на ноутбуке отключен, или вообще не работает (чаще всего по причине неустановленного драйвера). Сейчас разберемся.
Я сразу советую зайти в «Диспетчер устройств», и посмотреть, есть ли там «Wireless» адаптер. Если его там нет, то нет смысла мучить ноутбук и себя. Нужно устанавливать драйвера. Если адаптера нет в диспетчере устройств, то его никак не включить
И не важно какой у вас ноутбук, Асус, или какой-то другой
Проверить очень просто. В Windows 7 откройте Пуск и в строке поиска начните вводить «диспетчер…». Запустите «Диспетчер устройств». На Windows 10 точно так же, только там есть кнопка поиска возле кнопки Пуск.
В диспетчере устройств открываем вкладку «Сетевые адаптеры» и смотрим. Если у вас там есть адаптер в названии которого есть «Wi-Fi», «Wireless» «802.11 b/g/n», то все Ok. Смотрим статью дальше и пробуем включить его. Раз вы уже в диспетчере устройств, то попробуйте нажать на адаптер правой кнопкой. Если в меню будет пункт «Задействовать», то нажмите на него. Возможно, после этого Wi-Fi заработает. Вы поймете это по значку на панели уведомлений (если к ноутбуку не подключен сетевой кабель!).
Если же такого адаптера там нет, есть только один (сетевая карта), то это скорее всего говорит о том, что не установлен драйвер Wireless адаптера. Раньше я уже подготовил статью, в которой показывал как установить драйвер на Wi-Fi именно на ноутбуках ASUS: https://help-wifi.com/nastrojka-wi-fi-na-pc-noutbuke/kak-ustanovit-drajver-wi-fi-adaptera-na-noutbuk-asus/. Инструкция очень подробная. После установки драйвера все должно заработать.
А мы продолжаем. Что же делать, если адаптер есть, а возможности подключится к беспроводной сети нет.
Включаем Wi-Fi переключателем, или сочетанием кнопок на клавиатуре
Мне кажется, компания ASUS сейчас уже не делает отдельные механические переключатели для включения/отключения беспроводных модулей. Но на старых ноутбуках они могут быть. Если у вас старая модель, то поищите такой переключатель на корпусе ноутбука.
Как правило, для этих задач используется сочетание клавиш. Клавиша Fn с клавишей из ряда «F». Но ноутбуках ASUS, чаще всего это Fn + F2. На клавише F2 нарисована антенна. Вот как это выглядит на моем ноутбуке:

Если после нажатия сочетания клавиш нет результата, то советую нажать один раз, и перезагрузить ноутбук.
Пробуем включить Wi-Fi на ноутбуке ASUS без клавиши Fn
Без разницы какая Windows у вас установлена. Нажмите правой кнопкой мыши на значок подключения к интернету и выберите пункт «Центр управления сетями и общим доступом». Дальше переходим в «Изменение параметров адаптера».
Там должно быть «Беспроводное сетевое соединение». Или «Беспроводная сеть» – в Windows 10. Если это подключение со статусом «Отключено», то нажмите на него правой кнопкой мыши и выберите «Включить».
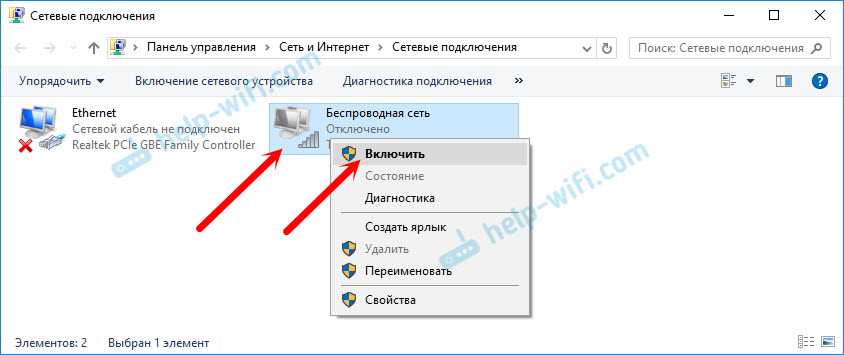
В Windows 10 беспроводная сеть так же может быть отключена кнопкой «Wi-Fi»:
Еще несколько статей по этой теме, которые могут вам пригодится:
- Решение разных проблем с подключением к беспроводной Wi-Fi сети – https://help-wifi.com/reshenie-problem-i-oshibok/pochemu-noutbuk-ne-podklyuchaetsya-k-wi-fi-ne-rabotaet-internet-po-wi-fi-cherez-router/
- Отдельная статья по решению проблем с вай-фай в Windows 10 – https://help-wifi.com/reshenie-problem-i-oshibok/problemy-s-internetom-wi-fi-v-windows-10/
94
Сергей
Настройка Wi-Fi на компьютере (ноутбуке)
Подключаем ноутбук Асус к Wi-Fi сети
В идеале, статус подключения к интернету должен быть таким (при условии, что к ноутбуку не подключен сетевой кабель):
Вот этот значок в виде звездочки говорит о том, что ноутбук видит доступные для подключения беспроводные сети, и готов к ним подключится. Если у вас другой статус, смотрите статью дальше. Для подключения достаточно просто нажать на этот значок, выбрать нужную сеть, нажать кнопку подключится, ввести пароль (если сеть защищена), и все готово.
Если у вас Windows 10, то там такие же действия. Если что, вот подробная инструкция для «десятки»: https://help-wifi.com/nastrojka-wi-fi-na-pc-noutbuke/kak-podklyuchitsya-k-wi-fi-na-windows-10/.
Так проходит подключение, когда все настроено и включено. Могут конечно же возникнуть ошибки типа «Не удалось подключится к этой сети», но это уже другая история. В идеале все проходит так, как я показал выше. Очень круто, если у вас все получилось. Дальше я покажу что делать, если Wi-Fi адаптер в вашем ноутбук работает, драйвер на него установлен, но он по какой-то причине отключен.
Может быть еще иконка подключения в виде антенны с красным крестиком (нет доступных подключений):
В таком случае, смотрите решения в следующих статьях:
- Для Windows 7 – https://help-wifi.com/reshenie-problem-i-oshibok/vnezapno-propal-wi-fi-v-windows-7-net-dostupnyx-podklyuchenij/
- Для Windows 10 – https://help-wifi.com/reshenie-problem-i-oshibok/windows-10-ne-vidit-wi-fi-seti/
Стоимость ремонта ноутбука Asus ASUS X502CA
| Услуга | Стоимость от, руб. | Стоимость до, руб. |
| Диагностика ноутбука | 300 | 500 |
| Установка/замена процессора ноутбука | 500 | 1 300 |
| Ремонт TouchPad ноутбука | 500 | 1 500 |
| Установка/замена привода DVD/CD/CDRW ноутбука | 300 | 500 |
| Установка/замена оперативной памяти ноутбука | 300 | 1 000 |
| Установка модулей расширения (Wi-Fi, BT, модема) | 300 | 1 000 |
| Ремонт/замена петель крышки LCD ноутбука, ремонт посадочных мест петель |
1 000 | 3 500 |
| Пересборка ноутбука | 500 | 1 300 |
| Замена батареи CMOS в ноутбуке | 500 | 1 300 |
| Ремонт материнской платы ноутбука | ||
| Снятие пароля с ноутбука | 500 | 1 500 |
| Ремонт материнской платы ноутбука (ремонт после залития, неквалифицированного вмешательства) | 2 000 | 7 500 |
| Замена разъема RJ-11/RJ-45 на ноутбуке | 1 500 | 2 000 |
| Замена аудио разъема на ноутбуке | 1 500 | 2 000 |
| Восстановление BIOS ноутбука | 1 500 | 4 000 |
| Ремонт и замена матрицы ноутбука | ||
| Замена матрицы ноутбука | 900 | 1 500 |
| Ремонт и замена разъемов ноутбука | ||
| Ремонт разъема питания ноутбука | 800 | 1 500 |
| Замена USB в ноутбуке | 1 000 | 1 800 |
| Замена и ремонт клавиатуры ноутбука | ||
| Ремонт/восстановление клавиатуры ноутбука | 400 | 1 000 |
| Установка/замена клавиатуры ноутбука | 400 | 2 500 |
| Ремонт и чистка системы охлаждения, замена термопасты ноутбука | ||
| Ремонт/замена системы охлаждения ноутбука | 1 500 | 2 500 |
| Чистка системы охлаждения | 1500 | 1 900 |
| Ремонт и замена шлейфа матрицы ноутбука | ||
| Замена/ремонт шлейфа матрицы ноутбука | 1 000 | 2 500 |
| Замена жесткого диска (HDD) на ноутбуке | ||
| Замена жесткого диска ноутбука без сохранения данных | 300 | 600 |
| Замена жесткого диска ноутбука с сохранением данных | 500 | 1 000 |
Виды работ
Обращайтесь в наш сервисный центр – ремонт ноутбуков у нас выполняется оперативно, качественно и по доступной стоимости. Мы делаем следующие работы:
- Диагностика портативной компьютерной техники. Тестируем работу основных узлов устройства и проверяем работу ОС. Если вы доверяете нашим мастерам восстановление работоспособности устройства, диагностику получаете в подарок!
- Переустановка операционной системы. Если ОС перестала загружаться или работает некорректно, мастера нашего сервиса инсталлируют и настроят новую лицензионную систему на ваш выбор.
- Замена дисплея. ЖК-дисплей – хрупкий компонент, который часто страдает от неаккуратного обращения. В нашей мастерской мы легко справимся с этим заданием в короткие сроки!
- Замена комплектующих. Чаще всего требуется для жесткого диска и материнской платы. На HDD часто не хватает объема для задач пользователя, а системная плата содержит множество конденсаторов и других компонентов, которые могут в любой момент выйти из строя. Если понадобится установка других запчастей, мы быстро решим эту неприятность: сотрудничаем с ведущими поставщиками компьютерных комплектующих и даем гарантию на все установленные у нас детали.
- Чистка. Если компьютер можно очистить от пыли дома, портативную технику лучше доверить специалистам. Наши мастера, которые также работают на выезде, аккуратно уберут пыль, которая вызывает перегрев и замедляет устройство.
- Замена корпуса и клавиатуры. Если возобновить работу отдельных клавиш невозможно, мы предложим заменить клавиатуру. Новый корпус потребуется тогда, когда оригинальный не подлежит восстановлению.
Ремонт ноутбуков ASUS X502CA в СПб – ответственная задача, которую необходимо доверить профессионалам сервис-центра. Мы выполним диагностику, проконсультируем, назовем цену и сообщим о возможности выполнения работы в срочном режиме.
Позвоните по телефону 8 (812) 363-17-10 и расскажите о вашей проблеме – в сервисном центре Service812 в СПб предложат самое быстрое, недорогое и эффективное ее решение!
Средний сегмент
Эта категория ноутбуков обещает большую производительность. Приобретают в основном ROG GL552VW, ROG Zephyrus G14 GA401, TUF Gaming A17 FX706. Которые и подразумеваются как более удачные варианты игровых компьютеров.
3 позиция — ASUS ROG GL552VW
Наличие различных интерфейсов для подключения выгодно выделяет ROG GL552VW. Это не единственное его достоинство.
Плюсы и минусы
3 типа подсветки клавиатуры
Наличие USB 3.1 (Type-C) и слота М.2. NVIDIA GeForce GTX 960M with 2G GDDR5 VRAM
Материал изготовления корпуса
Скорость hdd
TN-матрица экрана
Зазор между матрицей и корпусом
| Технические характеристики | |
|---|---|
| Диагональ экрана | 15.6 « |
| Разрешение экрана | 1920*1080 |
| Процессор | Core i5 / Core i7 |
| Видеокарта | NVIDIA GeForce GTX 960M |
| Оперативная память | 8-32 ГБ |
| Вес | 2,59 кг |
| Габариты (длина*ширина*толщина) | 384,5*256,9*34,75 мм |
95% пользователей рекомендуют эту модель
Производительность 5
Время автономной работы 3
Цена 4
Дизайн 5
Итого 4.3
Мне нравитсяНе нравится
2 позиция — ASUS ROG Zephyrus G14 GA401
На удивление эта модель обладатель самой небольшой диагонали экрана, всего 14 дюймов. Что не сказывается на высокой производительности, но делает использование менее комфортным.
Плюсы и минусы
Интерфейсы для подключения
Время работы
Наличие слота для замка Kensington
Размер экрана
Система охлаждения
Отсутствие веб-камеры
| Технические характеристики | |
|---|---|
| Диагональ экрана | 14 « |
| Разрешение экрана | 1920*1080 |
| Процессор | 4600HS |
| Видеокарта | NVIDIA GeForce GTX 1650 / NVIDIA GeForce GTX 1650 Ti / NVIDIA GeForce GTX 1660 Ti / NVIDIA GeForce GTX 1660 Ti MAX-Q / NVIDIA GeForce RTX 2060 Max-Q |
| Оперативная память | 8-16 ГБ |
| Вес | 1,6 кг |
| Габариты (длина*ширина*толщина) | 220*324*17,9 мм |
92% пользователей рекомендуют эту модель
Производительность 5
Время автономной работы 4
Цена 3
Дизайн 3
Итого 3.8
Мне нравитсяНе нравится
1 позиция — ASUS TUF Gaming A17 FX706
Самоочистка системы охлаждения ASUS TUF Gaming A17 FX706 один из явных показателей заботы о комфортности использования. «Асус» позиционирует этот ноутбук как лучшего соратника в мире игр, производительность этого компьютера существенно выше прочих.
Плюсы и минусы
Конструкция системы охлаждения
Длительность автономной работы
Разные варианты дизайна
Большой по размерам
Часто встречаются дефекты экрана
Качество звука неудовлетворительное
| Технические характеристики | |
|---|---|
| Диагональ экрана | 17.3 « |
| Разрешение экрана | 1920*1080 |
| Процессор | Ryzen 7 |
| Видеокарта | NVIDIA GeForce GTX 1650 Ti / NVIDIA GeForce GTX 1660 Ti |
| Оперативная память | 8-16 ГБ |
| Вес | 2,6 кг |
| Габариты (длина*ширина*толщина) | 399,2*268,9*25,2 мм |
96% пользователей рекомендуют эту модель
Производительность 4
Время автономной работы 5
Цена 4
Дизайн 5
Итого 4.5
Мне нравится1Не нравится

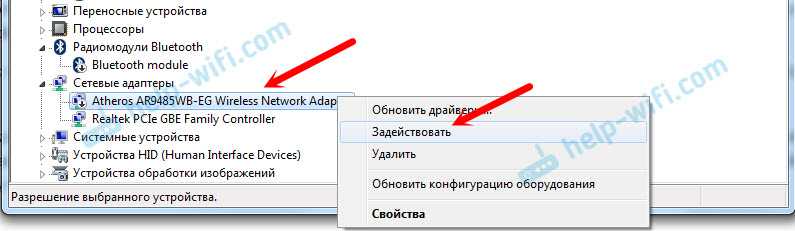









![Замена wi-fi карты asus x502ca ️ [инструкция с фото]](http://invexpert.ru/wp-content/uploads/a/f/9/af92bc18cfa3e3ce70948e9fc86e5356.jpeg)
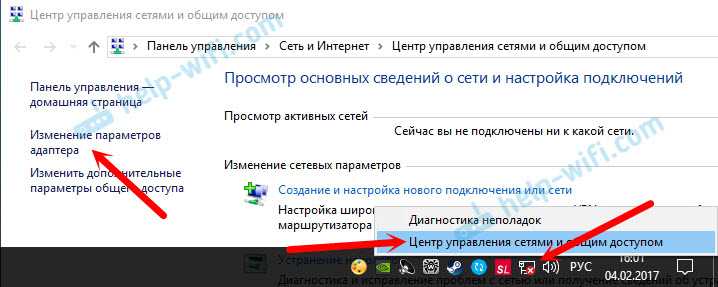

















![Замена wi-fi карты asus x502ca ️ [инструкция с фото]](http://invexpert.ru/wp-content/uploads/7/1/4/714c8c0a2ac1750dcc138fd509146a8f.jpeg)












![Замена wi-fi карты asus x502ca ️ [инструкция с фото]](http://invexpert.ru/wp-content/uploads/f/c/e/fce7c18a994817529406ced23ab9ae23.jpeg)










