Причина 6: Проблемы с драйверами
Иногда источником проблемы бывает служебное ПО некоторых компонентов ноутбука – как самой клавиатуры, так и чипсета-мультиконтроллера. При сбоях в работе этих компонентов возможна неработоспособность устройства ввода, поэтому если предыдущие инструкции ни к чему не привели, стоит проверить именно софт.
Драйвер клавиатуры
Как правило, в современных ноутбуках не требуется установка специфичного драйвера для средства текстового ввода, однако порой при инсталляции ОС может быть использован устаревший или неподходящий вариант. Для решения этой проблемы выполните следующие действия:
- Снова воспользуемся контекстным меню «Пуска»: кликните по нему ПКМ и выберите «Диспетчер устройств».
Разверните раздел «Клавиатуры» – там должна присутствовать запись с именем «Стандартная клавиатура PS/2», щёлкните по ней ПКМ и выберите пункт «Удалить устройство».
В окне подтверждения нажмите «Удалить».
Закройте все открытые программы и перезагрузите компьютер, когда появится соответствующее предложение.
После загрузки системы функциональность средства ввода должна восстановиться. Если проблема не решена, снова откройте «Диспетчер устройств», вызовите контекстное меню клавиатуры, и на этот раз задействуйте пункт «Обновить драйвер».
Воспользуйтесь пунктом «Выполнить поиск драйверов на этом компьютере».
Кликните по элементу «Выбрать драйвер из списка доступных драйверов на компьютере».
В окне далее щёлкните по единственному доступному варианту, затем продолжите работу со средством установки.
Подождите, пока произойдёт обновление, после чего закройте утилиту и перезагрузите лэптоп.
Драйвер чипсета
С электронными компонентами платы ситуация с одной стороны проще, а с другой – сложнее, чем с ПО для клавиатуры. Проще потому, что они используют драйвер производителя (в нашем случае Samsung), который можно без особого труда скачать и установить, а сложнее из-за того, что не для всех моделей ноутбуков такое ПО можно получить. Во всяком случае, воспользуйтесь инструкциями далее для загрузки требуемых компонентов.
Подробнее: Установка драйверов для ноутбука Samsung
Разбираем ноутбук Samsung
Сразу стоит указать, что каждая модель немного отличается по расположению комплектующих и креплений, поэтому мы лишь расскажем об общих принципах разборки лэптопа. Вы же, следуя предоставленному руководству, сможете произвести то же самое на своем оборудовании, но с учетом его конструкции.
Шаг 1: Подготовка
В первую очередь займитесь подготовкой необходимых инструментов и освободите рабочее пространство, чтобы все было под рукой и ничего не мешало во время разборки
Рекомендуем обратить внимание на следующее:
- Обеспечьте хорошее освещение и просторное место, чтобы можно было комфортно работать.
- Ознакомьтесь с размерами винтов, вкрученных в корпус лэптопа, и подберите к ним подходящую отвертку.
- Иногда используются винты разных размеров и вкручиваются они в определенные места. Задействуйте ярлыки или другие методы, чтобы запомнить место, где было установлено крепление.
- Заранее купите термопасту, найдите кисточку и салфетки, если ноутбук разбирается с целью дальнейшей чистки от пыли и различных загрязнений.
Шаг 2: Отключение питания
Теперь переходим к самому процессу разборки. Перед тем, как откручивать крепления и снимать компоненты, необходимо отключить элементы питания и выключить ноутбук. После этого снимите батарею. Для этого разведите в стороны специальные защелки и выньте аккумулятор.
Шаг 3: Снятие задних панелей
В большинстве моделей лэптопов Samsung получить доступ к оперативной памяти или жесткому диску можно, не разбирая полностью устройство. Они находятся под одной или несколькими крышками и разобрать это не составит большого труда:
- Найдите винт, держащий заднюю панель, и открутите его. Если панелей несколько, повторите это действие для всех них.
На крышке должна быть указана стрелка, потяните в ее направлении, чтобы снять панель.
Открутите крепления жесткого диска и отложите винты в отдельное место или отметьте их ярлыком, поскольку они имеют нестандартный размер.
Аккуратно выньте жесткий диск из разъема.
Обычно возле накопителя находится винт, держащий дисковод, если он конечно установлен. Открутите его и просто вытащите привод.
Оперативная память не имеет креплений, достаточно просто снять ее в случае необходимости.
Шаг 4: Снятие основной задней крышки
Получить доступ к остальным комплектующим и системной плате можно только после того, как будет снята задняя панель. Разбирается она следующим образом:
- Открутите видимые винты корпуса. Внимательно осмотрите весь периметр, чтобы ничего не пропустить, иначе крышка может сломаться при попытке снятия.
Используйте плоскую отвертку или кредитную карту, чтобы поддеть панель и отсоединить специальные защелки.
Снова переверните ноутбук материнской платой к себе и приступайте к чистке, проверке или замене необходимого оборудования.
Шаг 5: Отсоединение клавиатуры
В лэптопах от Samsung снять клавиатуру следует только в том случае, если будет отсоединяться материнская плата, поскольку эти два компонента соединены между собой с помощью шлейфа. Происходит это так:
- После откручивания винтов и снятия задней панели откройте лэптоп и поверните его клавиатурой к себе.
- Найдите защелки вверху панели клавиатуры и подденьте их ножом, кредитной картой или отверткой.
- Потяните пластину на себя, но делайте это аккуратно, чтобы не оторвать шлейф.
Отсоедините шлейф.
Теперь вы можете произвести чистку, заменить термопасту или определенные комплектующие. После этого останется только собрать устройство. Выполните действия в обратном порядке. Благодаря сортировке винтов никаких проблем с их расположением возникнуть не должно.
Подробнее:Правильная очистка компьютера или ноутбука от пылиЧистим кулер ноутбука от пылиМеняем термопасту на ноутбуке
Выше мы предоставили пошаговое руководство по разборке ноутбуков компании Samsung
При выполнении этого процесса важно учитывать конструкционные особенности своего устройства, расположение составных частей и креплений, тогда у вас удастся без проблем снять все панель и получить доступ к комплектующим.. Опишите, что у вас не получилось.
Наши специалисты постараются ответить максимально быстро.
Опишите, что у вас не получилось.
Наши специалисты постараются ответить максимально быстро.
Проверяем запреты по подключению клавиатуры в групповой политике
Сломан ваш ПК и у вас пропала возможность на нём нормально работать?Это не проблема.Нужно обратиться в наш центр по ремонту компьютеров. Мы проведём диагностику и устраним неисправность.Для нас является важным, чтобы ваш ПК продолжал отлично функционировать, и чтобы ничто не отвлекало вас от занятия любимым делом:Наше предложение:1 Бесплатный выезд специалиста;2 Бесплатный анализ компьютера у вас дома;3 Мы даём гарантию после ремонта до трёх лет;4 Выдаём чек с гарантийным талоном.Вам достаточно оставить заявку, и мы предоставим вам скидку на 15%
На ноутбуке возможно установить блок на число подключенных внешних приборов, которые вводят данные. Для исключения этого варианта, нужно проверить, нет ли ошибок в настройках. Итак, задействует утилиту «Выполнить», нажав кнопочки Win+R. Затем, в строке вводимой информации нужно указать gpedit.msc и кликнуть ОК.
В открывшемся окошке, просматриваем левую колонку по адресу: Конфигурация компьютера/Административные шаблоны/Система/Установка устройств/Ограничения на установку устройств.
Теперь, нам нужно найти этот адрес. Конкретно, нам нужно найти строку «Запретить установку устройств с использованием драйверов…». В большинстве случаем, система сама устанавливает команду на режим «Не задана».
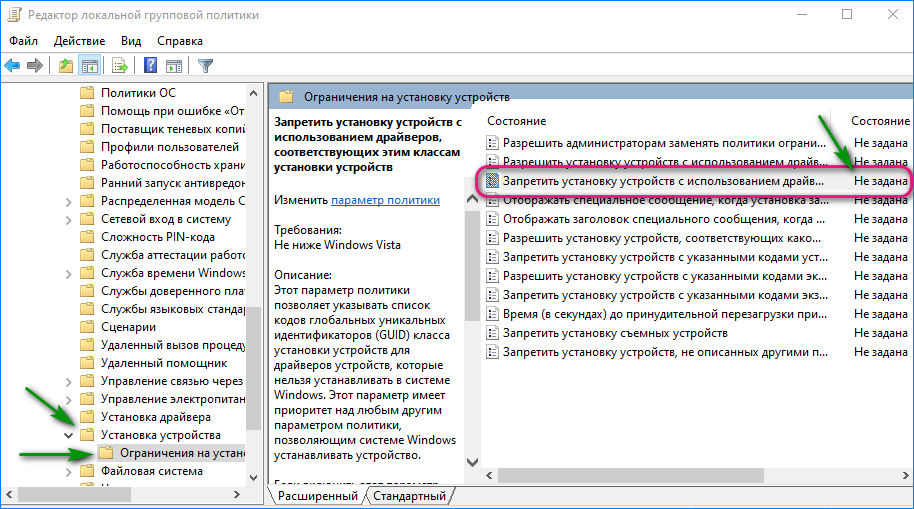
Но, если у вас стоит «Включено», то нужно кликнуть по этой длинной сточке, и в новом окошке поставить чикбокс над командой «Не задано», после этого, нажимаем «Применить» и ОК. Если компьютер попросит перезагрузку, то, перезагружаем.
Предупреждение
Неисправность, возникшая в результате попадания жидкости, требует от самостоятельного ремонта высокой координации, аккуратности и внимательности. Слишком большое усилие или неправильно подобранное чистящее средство может полностью вывести из строя токопроводящую дорожку. Если не уверены в своих силах, лучше доверить эту работу специалисту
Снятие и установка клавиш стоят немного (в пределах 500 рублей), самостоятельное снятие требует большой сноровки, внимательности и аккуратности. Чересчур резкие и неосторожные движения могут повредить крепления. Процедуры проводить только при наличии должного умения, и отсутствии возможности отнести ноутбук в сервисный центр
Крепления в мелких клавишах тоже мелкие. Если не уверены в своем зрении и наличии должной сноровки, лучше доверить работу сервисному центру
Работа с паяльником требует не только внимательности, но и знаний, умений и опыта
Неосторожное движение может привести к выведению из строя всего девайса.
Суперклей может попасть на токопроводящую дорожку, что приведет ее в нерабочее состояние. Работать очень внимательно.
Зачем снимать
Каждый, кто хоть раз пытался почистить клавиатуру ноутбука самостоятельно, прекрасно понимает, что сделать это не так просто, как с персональным компьютером. Из-за небольших размеров устройства и экономии места, а также из-за разных видов крепления могут возникнуть проблемы.
Снять клавиатуру в ноутбуке, разобрать устройство полностью и отключить шлейф от экрана может понадобиться в случаях, когда необходимо выполнить одну из операций:
решение проблем с повышенной температурой, включающих:
- разборку ноутбука для продувки охлаждающего радиатора;
- очистку вентилятора от пыли, волос и мусора;
- замену термопасты, которая способствует лучшему теплообмену процессора и радиатора;
- проверку наличия масла для смазки подшипников вентиляторов;
- ремонт или замена поврежденного элемента конфигурации системы;
- решение проблем с клавиатурой, таких как:
- очистка клавиатуры от разлитых жидкостей, пыли мусора и волос;
- проверка, замена или ремонт поврежденной платы или кнопки.
Ремонт клавиатуры
Существует два способа.
Первый способ
Если какое-то крепление сломалось, его можно попробовать восстановить при помощи иглы от инсулинового шприца:
игла прикладывается к поврежденной части
Лучше, если она будет на два-три миллиметра заходить за край поломки;
паяльником разогреть иглу и осторожно вплавить ее в пластик;
осторожно откусить бокорезами лишнюю часть пластика.
Второй способ
При отсутствии инструментов, можно воспользоваться суперклеем:
- нагреть иглу зажигалкой;
- сделать паз при помощи ворсинки от расчески или подобного ей предметов. Главное, чтобы величина паза позволяла ворсинке войти;
- зафиксировать ворсинку суперклеем;
Способ 1. Простая поверхностная чистка
Раз в месяц достаточно проводить обычную очистку клавиатуры, чтобы избавиться от застрявших в ней крошек, пыли и кошачьей шерсти. Для этого отсоедините ее, переверните его вверх дном, слегка потрясите. Мягкой кисточкой или тонкой щеткой очистите пространство между клавишами. Затем возьмите пылесос без насадки и аккуратно, на малой мощности, пройдитесь им над клавиатурой. Пылесос можно заменить баллончиком со сжатым воздухом – тонкая струя воздуха выдует всю пыль и крошки. Фен тоже подойдет, но только если у него есть режим холодного обдува.
В конце слегка намочите бумажное полотенце или салфетку из микрофибры и протрите клавиатуру сверху, чтобы удалить жир и остатки пыли. Подойдут и специальные влажные салфетки для техники. А вот протирать клавиши спиртом не стоит: с них могут стереться символы.
Выбирая клавиатуру, учитывайте, что на моделях черного цвета грязь практически не заметна, в отличие от моделей со светлыми клавишами
Как почистить в домашних условиях
Процедура очищения имеет некоторые особенности в зависимости от характера загрязнений.
От грязи и пыли
Работу начинаем с обработки клавиш. Для этого нужно подготовить ёмкость или обычный пакет. Наливаем туда воды, добавляем моющее средство и помещаем клавиши. Можно использовать стиральный порошок или хозяйственное мыло. Оставляем их в жидкости на 15–20 минут. Затем воду сливаем, кнопки выкладываем на какую-либо поверхность, где они будут сохнуть в течение примерно двух часов. При необходимости можно использовать фен. Он поможет высушить клавиши значительно быстрее.
Пока кнопки находятся в жидкости, приступаем к очищению клавиатуры. Берём салфетку или ветошь, наносим на неё моющее средство и удаляем загрязнения. В труднодоступных местах следует воспользоваться ватными палочками. Когда кнопки высохнут, собираем клавиатуру обратно.
Можно ли чистить от пролитой жидкости
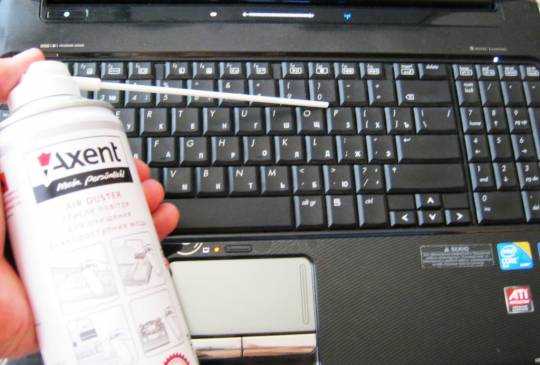
При попадании на клавиатуру жидкости нужно незамедлительно перевернуть ноутбук вверх дном, чтобы предотвратить её проникновение внутрь устройства. Затем отключаем его от питания и извлекаем батарею. Снимаем клавиатуру и проверяем, насколько глубоко проникла жидкость. Если перевернуть устройство сразу после заливания, вполне вероятно, что повреждение ноутбука ограничится клавиатурой. В этом случае очищать нужно только эту деталь.
Если вы не успели своевременно среагировать и залили клавиши, может пострадать и материнская плата, которую также придётся отмывать. Для очищения применяют специальный состав Kontakt U или Axent, которые выпускаются в баллонах. Нужно подготовить ёмкость, куда будет стекать средство. Обильно распыляем жидкость, располагая баллон под углом к очищаемой поверхности. Kontakt U содержит токсичные вещества.
Механическая поломка
Итак, если прошлые методы не смогли вам помочь, то необходимо узнать, как работает сама клавиатура? Если вы на неё пролили воду, или нечаянно ударили про ней – всё это может вывести её из рабочего состояния. Также, необходимо проверить, как она подключена. Ведь если её кабель входит не плотно, Windows её просто не заметит.
Кроме этого, поломка может заключаться в системной плате или в её мостах, которые отвечают за приборы ввода. Если это так, то у вас также перестанет работать Touchpad, мышка или USB входы. С обычным компьютером в этом отношении проще, достаточно открыть системный блок, и посмотреть причину. Но, в отношении ноутбуков, это дело сложнее. Его не так просто разобрать, особенно, когда плохо разбираешься. Поэтому, я вам советую в случае механической поломки клавиатуры, отнести её в сервисный центр. Там мастера, можете не сомневаться, выполнят всё как нужно!
Включаем боковую клавиатуру с цифрами
Задавались ли вы вопросом, почему на клавиатуре помимо ряда клавиш с цифрами, есть еще отдельный квадратный блок также с цифрами? На самом деле такой порядок цифр как на калькуляторе ускоряет ввод символов в компьютер, особенно если вы вводите их одной рукой, а второй держите мышку или ведете какие-то записи.
Но эта цифровая клавиатура может быть отключена определенной клавишей или комбинацией клавиш. Разбираемся, как ее включить:
Для компьютера
Для стандартной раскладки клавиатуры есть специальная клавиша, которая подписана Num Lock.
Она расположена сразу над блоком с цифрами. При ее активации над ней загорается индикатор, так что вы сразу сможете понять: включена ли у вас боковая клавиатура с цифрами или нет.
Для ноутбука
Для экономии места на маленьких ноутбуках цифровой блок сохранили, но перенесли его на клавиши с буквами. На первый взгляд это может показаться полной глупостью, ведь цифры теряются на клавиатуре с другими символами. Однако, набив руку, вы легко начнете с этим справляться. Для переключения вам понадобится все та же клавиша Num Lock, которая дословно означает «блокировка цифр».
На некоторых моделях ноутбуков она будет называться точно также, а на других сокращенно – NmLk, Num или NumLk. Располагаться они могут на клавишах F1-F12, все это также сделано с целью экономии места. В этом случае ее нужно зажимать одновременно с функциональной клавишей Fn, Alt или Shift.
Перечислять для каких ноутбуков какие комбинации клавиш будут верны не имеет смысла. За последние 20 лет вышло много серий ноутбуков у каждого производителя, и в каждом таком выпуске есть своя комбинация клавиш. Вам будет гораздо проще «методом тыка» найти это сочетание, чем искать свою модель ноутбука в многостраничном списке.
Как настроить клавиатуру на Андроиде?
Загрузка …
Хотя программы ввода текста прекрасно работают без настройки, ознакомление с дополнительными функциями и параметрами способно существенно облегчить процесс использования. В качестве примера возьмем Gboard, как самое популярное приложение данной категории. Чтобы войти в настройки, следует в разделе «Язык и ввод» нажать на строку с названием клавиатуры. Откроется новое окно, включающее следующие пункты и подпункты:
- Языки. Выбрав строку, можно добавить раскладки часто используемых языков. По умолчанию будут установлены русский и английский.
Настройки. Включают следующие опции:
- Ряд цифр – активация позволяет постоянно отображать числовой ряд над буквами.
- Переключатель эмодзи и языка – отображает кнопку перехода в окно выбора смайликов или смены раскладки. Когда один переключатель активируется, второй автоматически выключается.
- Кнопка голосового ввода – выводит иконку микрофона, после нажатия на которую можно надиктовать текст, исключая необходимость ручного ввода символов.
- Эмодзи на клавиатуре символов – показывает смайлики в строке подсказок.
- Звук при нажатии клавиш – имитирует щелчки физической клавиатуры. После активации появляется возможность выставить громкость звука.
- Вибрация при нажатии – виброотклик при наборе текста. Также задается сила вибрации.
- Увеличивать при нажатии – вводимый символ будет становиться больше в момент соприкосновения пальца с экраном.
- Долгое нажатие: символы – данная настройка клавиатуры Андроида отображает дополнительные символы после длительного удержания определенной буквы. Используется для того, чтобы исключить необходимость перехода к окну редко используемых знаков. Также регулируется длительность нажатия в миллисекундах.
Тема – позволяет выбрать фоновый рисунок, который будет отображаться под раскладкой.
Исправление текста – обширный раздел параметров, который отвечает за коррекцию вводимого пользователем текста. Включает следующие опции:
- Показ строки подсказок во время набора, а также предугадывание следующего слова.
- Фильтр нецензурных выражений – исключает нецензурные слова из подсказок.
- Подсказывать имена – предлагает абонентов из телефонной книги.
- Персональные подсказки – основываются на полученных ранее данных. Опция позволяет клавиатуре запомнить слова, которых нет в словаре, но их применяет пользователь.
- Автоисправление – если система не знает введенного слова, то оно будет заменено на самое близкое по смыслу после нажатия на пробел или знак препинания.
- Заглавные автоматически – первое слово предложения будет иметь заглавную букву.
- Точки автоматически – после двойного нажатия на пробел будет вставлена точка.
Непрерывный ввод – функция, позволяющая набирать текст, не отрывая пальца от клавиатуры. Только ради нее многие пользователи интересуются, как поменять клавиатуру на Андроиде. Опция основывается на предугадывании слова из того набора символов, который встретился на пути движения пальца.
Обратите внимание
Процент точного попадания непрерывного ввода очень высок, а если стараться чертить линии аккуратно, то проблем с неверным определением вовсе не возникнет.
Голосовой набор – в этом разделе можно установить перечень языков для распознавания, загрузить языковые пакеты на смартфон, чтобы обеспечить работу модуля без подключения к Интернету, а также активировать скрытие распознанных нецензурных фраз.
Словарь – позволяет редактировать ранее добавленные слова, выполнять синхронизацию с сервером или удалить сохраненные данные.
Поиск – в разделе определяется наличие поисковых подсказов при вводе текста, а также отображение кнопки для быстрого перехода к поиску Google.
Дополнительно – включает следующие параметры:
- Эмодзи на аппаратной клавиатуре – зажав клавишу Alt, можно открыть список смайликов.
- Показывать значок приложения – отображает ярлык в Google Старт.
- Отправлять статистику использования – если включено, будет отправляться анонимный отчет о работе приложения.
- Отправлять фрагменты – активирует отправку фрагментов текста для улучшения работы Gboard.
Это все настройки, которые имеются в данной клавиатуре. Разобравшись с их значением, можно подогнать параметры инструмента ввода текста под свои нужды.
Чистка клавиатуры ноутбука
Глубокую чистку можно осуществить следующими способами:
- USB-пылесос — компактное устройство для чистки клавиатуры. Его недостаток — в малой мощности, из-за чего глубоко застрявшее загрязнение оттуда не удалить;
Для поверхностной чистки достаточно будет использовать салфетку или щетку.
Новые файлы
- Схемы к ноутбукам Asus K73B (Compal LA7323P)
- Схемы к ноутбукам Asus K72JK
- Схемы к ноутбукам Asus K70IJ
- Схемы к ноутбукам Asus K53 (Compal LA7552P)
- Схемы к ноутбукам Asus K45A (Compal LA8226P)
- Схемы к ноутбукам Asus K45A (Compal LA8221P)
- Схемы к ноутбукам Asus K43T (Compal LA7551P)
- Схемы к ноутбукам Asus F8V, L80V, N80V, N81
- Схемы к ноутбукам Asus F7Z
- Схемы к ноутбукам Asus F5Z
| Разборка и чистка клавиатуры ноутбука. |
|
Как известно владельцам ноутбуков (да и не только), как этот маленький компьютер подвержен различным внешним воздействиям. Ведь компактность ноутбука, его небольшие размеры наряду с удобством являются еще и фактором риска. К примеру если на десктопном компьютере при попадании жидкости на клавиатуру можно обойтись заменой только клавиатуры, то на ноутбуке придется менять наряду с клавиатурой, всевозможные компоненты и детали материнской платы и не только. В данной статье я хочу немного описать процесс разборки и чистки клавиатуры ноутбука после залития её сладкой жидкость. В качестве подопытного кролика выступит клавиатура от ноутбука Samsung R510, которая была залита сладким кофе, при этом ноутбук работоспособности не потерял, а кнопки клавиатуры стали залипать. Итак, приступим к чистке: 1. Как многие уже догадались перед началом процедуры чистки клавиатуру необходимо снять. Для этого, чтоб ненароком, что-либо не сломать рекомендую пользоваться специальными сервисными мануалами, которые можно найти в разделе инструкции (SG). Руководствуясь мануалом, снимаем клавиатуру, для этого откручиваем два болта помеченные треугольниками. Далее убираем защелки и отключаем шлейф клавиатуры от материнской платы. На этом снятие клавиатуры завершено и можно приступить к её чистике Первое что бросается в глаза, это наличие защитной пленки с обратной стороны клавиатуры, это и спасло ноутбук от протекания жидкости на материнскую плату и помогло ему не сгореть (защитная пленка присутствует не на всех моделях ноутбуков). Для того чтоб провести очистку клавиатуры от остатков кофе, а именно сладкого налета под кнопками и на контактном слое необходимо: 2. Снять кнопки. Для этого с обратной стороны клавиатуры, используя маленькую плоскую отвертку, которой слегка надавливаем на крепление защелки. Когда защелка слетит, аккуратно с обратной стороны снимаем кнопку, смещая её в горизонтальном направлении в противоположную от защелки сторону. Аналогично снимаются и остальные кнопки клавиатуры. Когда все кнопки будут сняты аккуратно убираем контактную площадку (в данном случае синего цвета) и промываем все спиртом. Собирается клавиатура в обратной последовательности. Кнопки ставятся следующим образом. Зацепляем двустороннее вращающиеся крепление (его мы снимали последним) и слегка нажимаем на кнопку до характерного щелчка. Для того чтоб не запутаться в последовательности кнопок при сборе клавиатуры можно записать или сфотографировать очередность кнопок. Так же можно воспользоваться мануалом. После проведенных действий залипание клавиш исчезнет . |
Причина 7: Неверные настройки в системном реестре
Иногда проблемы с вводом с клавиатуры возникают из-за некорректного значения одного из параметров системного реестра. Проверить его и установить верные настройки можно по следующему алгоритму:
- Вызовите «Редактор реестра» по методу, предложенному в инструкции для Причины 5.
-
Откройте следующее расположение
Взгляните на содержимое последнего – там должен присутствовать параметр с именем «UpperFilters», значением которого будет сочетание «kbdclass».
В случае иного значения дважды кликните ЛКМ по записи, введите корректную последовательность, затем нажмите «ОК».
Если параметр отсутствует, его необходимо добавить: воспользуйтесь панелью инструментов, где выберите пункты «Правка» – «Создать» – «Мультистроковый параметр».
Задайте ему требуемые названия и значение.
После выполнения всех вышеописанных действий закройте все запущенные приложения и перезагрузите ноутбук.
Советы по использованию клавиатуры ноутбука
- Если при наборе текста вы видите, что курсор сам «перепрыгивает» на произвольный участок страницы, скорее всего, вы незаметно касаетесь тачпада. В такие периоды вы можете отключить его сочетанием кнопки «Fn» и F-клавиши с пиктограммой тачпада. Если вы пользуетесь мышкой на ноутбуке, тачпад можно деактивировать до тех пор, пока он вам не понадобится.
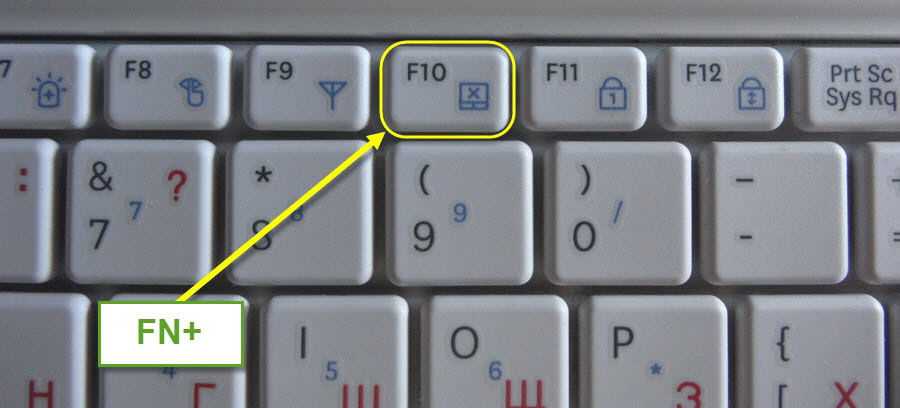
- Когда при наборе текста внезапно возникают цифры вместо букв — вероятно, у вас включён «Num Lock». Его включение и отключение также производится с помощью «Fn» и клавиши с соответствующей надписью.
- Не можете настроить Wi-Fi-сеть? Может быть, приёмник отключён на программном уровне: «Fn»+F-клавиша со значком беспроводной сети снова включит его. Некоторые ноутбуки оборудованы световыми индикаторами, показывающими состояние беспроводных приёмников.
Цифровая клавиатура
Если вам приходится много работать с числами на ноутбуке, вероятно, вам может потребоваться цифровая клавиатура: верхний ряд кнопок обычно не очень удобен для подобных задач. Многие ноутбуки с диагональю экрана до 15,6 дюймов не могут побаловать вас такой «роскошью» из-за экономии места, но разработчики учли эту потребность и вывели цифры на буквенные клавиши.
Посмотрите на ту часть букв, что располагаются под правой рукой при наборе текста — на этих кнопках будут нанесены цифры. Активируется режим ввода цифр при помощи той же клавиши «Fn» в сочетании с «Num Lock». Режим «Num Lock» будет выведен, скорее всего, на одну из F-клавиш. Придётся немного привыкнуть к расположению, и вы сможете легко работать и с текстом, и с цифрами, по надобности переключаясь между этими режимами.
Шаг
Эти товары могут Вас заинтересовать:
Мышка
Термопаста
Спирт изопропиловый
Вам понадобятся:
-
1. Клавиатура
клавиатура для ноутбука Acer Aspire 5755, 5830TG, E1-510, E1-522, E1-530G, E1-532G, E1-570G, E1-572G, E1-572PG, E5-521, E5-531G, E5-571G, V3-531G, V3-551G, V3-571G, V3-572G, V3-731G, V3-771G, z5wah, Z5WE1, V17 Nitro VN7-791, VN7-791G, черная без рамки, гор. Enter
440 р.
-
2. Лопатка-шпатель двухсторонняя медицинская (нерж.)
лопатка-шпатель двухсторонняя медицинская (нерж.), Пакистан
110 р.
-
3. Сжатый воздух для продувки пыли KONOOS KAD-405-N
сжатый воздух для продувки пыли KONOOS KAD-405-N
195 р.
-
4. Набор инструментов BASIC (9 в 1) для ремонта мобильных телефонов и ноутбуков
набор инструментов BASIC (9 в 1) для ремонта мобильных телефонов и ноутбуков iPhone, iPad, Huawei, Xiaomi, Samsung
111 р.
Какие частые причины поломок клавиатуры ноутбуков?
Одной из распространенных причин является попадание жидкости, которое нарушает клавишную работу и повреждает другие детали. Что нужно сделать, чтобы спасти ноутбук? Ни в коем случае не сушит феном или другими приборами. Протереть поверхность салфеткой, чтобы удалить жидкость, вытянуть аккумулятор ноутбука и нести его в сервисный центр, потому что жидкость может повредить все важные составляющие конструкции.
Второй причиной является не аккуратное обращение с клавиатурой – очень сильные удары пальцами, которые приводят к механическим нарушениям.
Третья причина — это грязь на клавиатуре, залипание кнопок и результат – перестает нормально функционировать.
Следующая причина связана с качеством продукции, когда выходят из строя контакты шлейфа, плата или контроллер клавиатуры и т.д.
Мы всегда подберем для вас тот вариант, который будет выгоднее вам. Мы имеем большой опыт, ориентируемся в разных поломках, и уже знаем, что аппаратные поломки исправлять не выгодно, лучше сразу заменять клавиатуру. Вы всегда можете у нас выбрать из оригинальных и не оригинальных клавиатур ту, которая вам больше всего подойдет, и мы без проблем ее поставим. Ремонт или замена клавиатуры на ноутбуке Samsung в нашем сервисном центре происходит на высшем уровне. Наша цель – оставить клиента довольным!











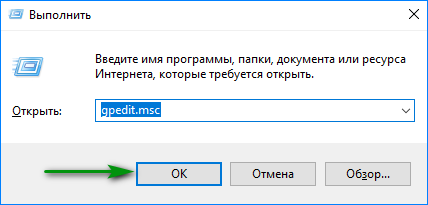
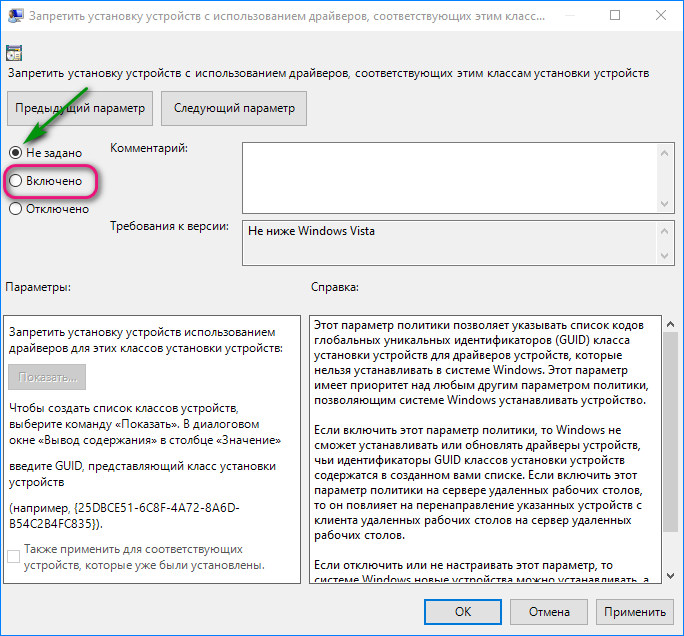










![Как включить клавиатуру на ноутбуке? [здесь точно есть решение вашей проблемы] - tehnopub](http://invexpert.ru/wp-content/uploads/c/c/2/cc29d2660b126c86708fd3c853e3645d.jpeg)











![Как включить клавиатуру на ноутбуке? [здесь точно есть решение вашей проблемы]](http://invexpert.ru/wp-content/uploads/1/7/3/1734f627857d8ebb5b177d32fbc10477.jpeg)















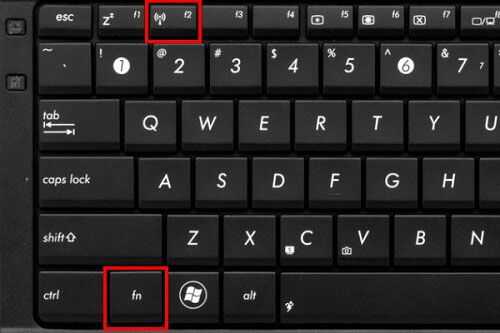


![Как включить клавиатуру на ноутбуке? [здесь точно есть решение вашей проблемы] - tehnopub](http://invexpert.ru/wp-content/uploads/6/7/0/67028657d1bbf2358998cc0e264fb58a.jpeg)






