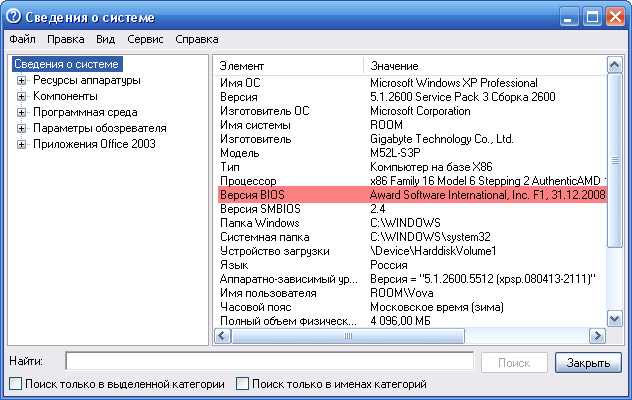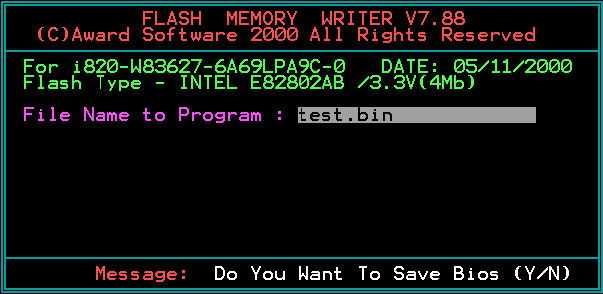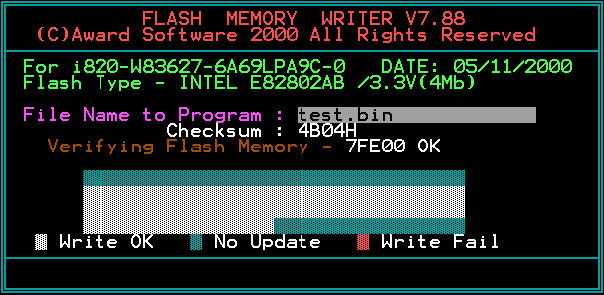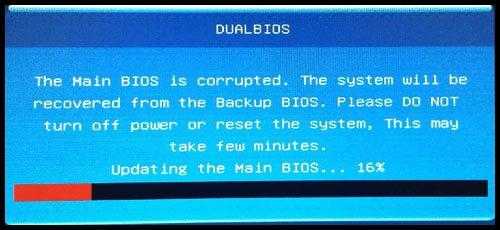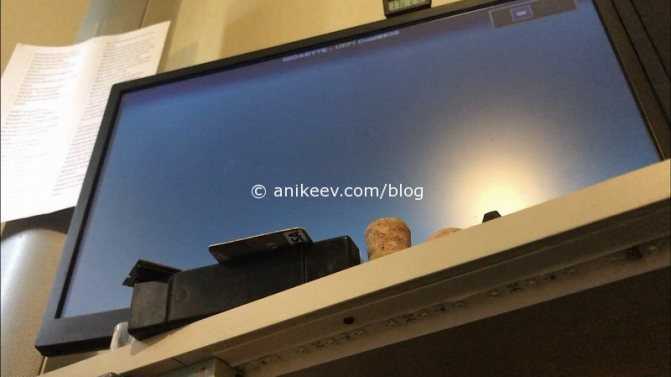Как обновить Bios на компьютере
Обновить программное обеспечение для рассматриваемого устройства можно тремя способами:
- в режиме MS-DOS;
- в Microsoft Windows непосредственно;
- без выполнения входа в Windows и MS-DOS.
Каждый способ имеет как свои достоинства, так и недостатки.
Где взять обновление
Чтобы обновить Bios, необходимо в первую очередь найти нужное приложение для данного компонента ПК. Лучше всего скачать его с официального сайта производителя материнской платы или Bios. Самым верным способом узнать модель и наименование производителя компонентов компьютера является визуальный осмотр самой материнской платы, расположенного на ней чипа обновляемого устройства.
Также можно воспользоваться какой-либо специализированной программой для того, чтобы узнать маркировку прошивки и наименование производителя. Лучше всего для этого подходит Everest. Самым важным достоинством данного приложения перед аналогами является то, что оно предлагает пользователю ссылки на официальные сайты компании-производителя, где можно обнаружить все необходимое.
Фото: Определение ссылки для скачивания обновления BIOS с помощью программы Everest
Ещё одним источником новых версий прошивки могут стать различные неофициальные сайты в интернете. Но вероятность скачать контрафактное программное обеспечение с вирусом или попросту не работающее, способное повредить ПК, очень велика. Потому использовать приложения из недостоверных источников крайне не рекомендуется.
Делаем резервную копию
Прежде, чем осуществлять какие-либо действия, вносящие изменения в прошивку, необходимо сделать её резервную копию. Это позволит избежать различного рода проблем при возникновении какой-либо ошибки, делающей аппаратную часть неработоспособной. Резервную копию необходимо обязательно сохранить на внешний носитель (USB-диск, флешку, дискету) во избежание необходимости добывать её с жесткого диска.
Занимаетесь раскруткой группы? Читать статью, как создать меню в группе вконтакте.
Инструкция, как включить камеру на ноутбуке Леново, находится .
Проще всего сделать копию программного обеспечения, подлежащего обновлению, при помощи приложения под названием EZ Flash (применяется на ASUS).
Процесс копирования состоит из следующих основных этапов:
- изготовление загрузочной флешки с операционной системой MS-DOS;
- вставив флешку в порт, необходимо перезагрузить ПК;
- после нажатия на клавишу «Delete» во время загрузки следует найти вкладку «Tool»;
- выбираем Asus EZ 2 Utility;
- нажимаем клавишу «F2» и вводим название резервной копии.
После выполнения всех выше перечисленных операций все необходимые для восстановления данные будут сохранены на выбранном носителе. При необходимости ими легко можно будет воспользоваться.
Фото: ASUS EZ 2
Установка
Наиболее простым способом является установка нового программного обеспечения на рассматриваемый компонент персонального компьютера прямо в операционной системе Windows.
Для этого необходимо выполнить следующие действия:
- скачать специальную программу update для конкретной модели материнской платы;
- запустить исполняемый файл.
У большинства производителей update-приложение свое. Именно поэтому необходимо использовать только файлы, скачанные с официальных ресурсов. Например, у ASUS приложение для осуществления рассматриваемого действия называется ASUSUpdate. Инсталлируется она как самое обычное приложение, меню интуитивно понятно, даже если оно на английском языке.
Фото: ASUSUpdate
Некоторые производители предусматривают обновление своей продукции без входа в ОС. В ПЗУ оборудования уже вшиты специальные средства для выполнения update. Например, утилита ASRock Instant Flash может за считанные минуты самостоятельно осуществить все необходимые действия. Достаточно просто нажать на «F6» — она осуществит сканирование всех доступных источников информации.
Сбросьте настройки системы
Сбросить настройки системы можно двумя способами:
- программным;
- аппаратным.
Для использования первого способа необходимо:
- зайти в меню Биос;
- выбрать пункт под названием «Load default»;
Фото: Load default
- после чего согласиться на внесение изменений.
Чтобы осуществить сброс аппаратным способом, необходимо воспользоваться специальной перемычкой или не менее чем на 30 минут вынуть батарейку из специального разъема. После осуществления нужных действий выполняется перезагрузка.
Переустановка
Разберемся, как можно переустановить Биос. Существуют способы:
- Через фирменное приложение производителя. Это наиболее удобный способ – вам не понадобится перезагружаться в BIOS, весь процесс пройдет в привычном интерфейсе Windows. Приложение проверит соответствие скачанных вами файлов системе, в случае ошибки – поможет загрузить правильную версию.
- Через утилиту внутри BIOSа. В этом варианте обновиться не помешают никакие сторонние приложения. Главное, точно скачайте нужную версию – проверяться в утилите файлы не будут.
- Для перепрошивки в DOS понадобится загрузочный носитель с DOS и BIOS. Способ подойдет для любых версий материнских плат.
Чтобы выбрать лучший способ для вашей конфигурации, изучите инструкцию по смене BIOS от производителя, чтобы учесть все особенности. Например, перед тем, как обновить Биос на плате Gigabyte, рекомендовано выключить технологию Hyper Threading.
Фирменная утилита
Для прошивки из утилиты производителя вам понадобится только скачать само приложение и следовать его инструкциям:
- Зайдите на официальный интернет-ресурс компании, выпустившей вашу материнскую плату.
- Скачайте там программу для обновления биос.
- Запустите поиск новых версий, выберите нужную.
- После окончания скачивания запустите перепрошивку.
Порт AUX — что это такое и для чего он нужен?
Перед началом обязательно закройте все другие программы, включая антивирус и торренты – если в процессе установки что-то из них зависнет, это приведет к сбою всего процесса и непредсказуемым последствиям.
Внутри BIOS
Чтобы запустить обновление из самой оболочки BIOS, предварительно подготовьте флешку с записанной свежей версией. Далее следуйте инструкции:
- Перезагрузите ПК, в начале загрузки жмите Del или F2, чтобы попасть в биос.
- В меню найдите запуск предустановленной утилиты обновления – Q-Flash, @BIOS, Easy Flash.
- Загрузится оболочка, в ней выберите «Save…», чтобы сохранить старую версию. В случае неуспешного завершения процедуры, вы сможете вернуться к предыдущим настройкам.
- Дале запустите «Update…».
- Система попросит выбрать нужный носитель и версию программы на нем.
- Подтвердите и дождитесь окончания.
Процесс займет меньше минуты, в это время не нажимайте никакие кнопки на клавиатуре или мышке.
В оболочке DOS с флешки или дискеты
Для этого способа также понадобится предварительно скачанный установочный файл. Для установки с дискеты сначала подготовьте ее: вставьте в дисковод и выберите «Форматировать» из контекстного меню. В опциях форматирования выставьте «Создание загрузочного диска MS-DOS». На дискету или флешку запишите загруженные с сайта производителя файлы. Для прошивки:
- в BIOSе выставьте загрузку с подготовленного носителя;
- перезагрузитесь;
- в утилите укажите нужный диск.
Как обновить БИОС на материнской плате Gigabyte быстро Bios
Здравствуйте! Не все знают, что такое BIOS. Но именно эта система обеспечивает слаженную взаимосвязь между основными компонентами ПК. Материнская плата gigabyte выпускают обновления для чипсетов для совершенствования функций и устранения ошибок. В этой статье я подробно расскажу, как обновить БИОС на материнской плате Gigabyte быстро и безболезненно.
Что такое BIOS?
Данная аббревиатура расшифровывается как «базовая система ввода / вывода». Она отвечает за обработку сигналов, поступающих с разного оборудования. Если присмотреться к материнской плате, то можно увидеть соответствующий чип.
В его памяти записана специальная программа, которую и следует обновлять. Но делать это нужно кране внимательно, чтобы не нарушить работоспособность ПК. Кстати, если компьютер находится на гарантии, то самостоятельная замена заводского ПО может стать причиной прекращения гарантийных обязательств. Над этим стоит задуматься. В идеале, лучше обратиться в официальный сервисный центр.
Зачем выполнять обновление?
Как я уже говорил ранее, производители стараются улучшить эффективность работы чипсета и его совместимость с новым «железом». Добавляются новые функции, настройки, устраняются ошибки. К примеру, Вы пытаетесь изменить некоторые опции в Биосе, но не находите их. Хотя в интернет инструкциях они указаны для Вашей модели платы (похожая ситуация была у меня, когда пытался сделать изменения в параметрах ga-970a). Скорее всего, причина кроется в «старой» прошивке, которую следует обновить.
Предварительная подготовка
На самом деле, процедура обновления проста. Хотя, в каждом конкретном случае могут присутствовать определенные нюансы. Например, если в ходе процесса возникнет сбой, то работоспособность системы будет нарушена. Спасти компьютер после такого неприятного случая смогут только профессиональные сервисные инженеры.
Как определить версию BIOS?
Чтобы скачать нужное обновление, следует сначала узнать версию БИОСа, установленного на материнке. Проще всего это сделать с помощью софта, наподобие Everest (AIDA). Необходимо в списке устройств раскрыть ветку «Motherboard» и выбрать соответствующие пункты.
Там же узнаём текущую версию BIOS. Возможно, Вы используете актуальную, и нет надобности в обновлении. Обязательно запишите нужную информацию на бумаге. Будьте внимательны, перепроверяйте каждую букву и цифру.
Поиск официального обновления
- Сравниваем версию прошивки на сайте с той, которая установлена в системе. Если на официальном ресурсе доступна свежая «обновка», то смело скачиваем её.
- Все файлы будут запакованы в архив. Его содержимое следует извлечь и скопировать на внешний носитель (флешку).
Внимание! Накопитель необходимо предварительно отформатировать с преобразованием в FAT 32
Как обновить БИОС Gigabyte
Самым надёжными и проверенным методом является прошивка в режиме DOS с применением утилиты Q-Flash (flashback). Ну что, приступим?
- Включаем ПК и сразу же жмём на клавиатуре клавишу, которая позволит войти в настройки BIOS. Обычно, за это действие отвечают клавиши F2 или DEL. Но для ноутбуков разных производителей они могут быть другими.
- Загрузите оптимальные настройки, выбрав пункт «Load Optimized Default»:
- Сохраните настройки и перезагрузите ПК.
- Снова зайдите в БИОС. Теперь в самом низу должна появиться опция Q-Flash. Выбираем её и подтверждаем запуск:
- После загрузки утилиты следует создать резервную копию системы ввода / вывода, выбрав «Save Bios». Это нужно для тех неприятных случаев, когда в результате обновления возникнут проблемы. Теперь смело жмём на «Update».
- В качестве источника указываем флешку, на которую были скопированы файлы прошивки. Выбираем соответствующий компонент и еще раз подтверждаем серьезность своих намерений. Как только Вы нажмете «Enter» процесс начнется. Его длительность обычно составляет около двух минут. Главное, ничего не трогать в этот момент.
- По завершению ПК несколько раз перезагрузится. Не нужно пугаться, это нормальное явление.
- Если всё прошло успешно, то можете зайти в БИОС и насладиться не только современным графическим интерфейсом, но и дополнительными функциями.
Первое время лучше понаблюдать за производительностью системы. Если будут возникать сбои, ошибки, то есть смысл выполнить откат, использую ранее созданную резервную копию.
Чувствуете в себе уверенность и не боитесь проделать нечто подобное на своем ноутбуке или стационарном ПК? Тогда вперед! Но будьте внимательны и следуйте всем пунктам моей инструкции, чтобы избежать неприятностей.
Обновление BIOS при помощи загрузочной флешки
Этот способ установки базовой системы ввода-вывода не так прост, как предыдущий и требует большей внимательности. Весь процесс происходит следующим образом:
Прежде всего, создайте загрузочную флешку.
Обратите внимание! Использовать в качестве инструмента для переустановки BIOS следует только надёжную флешку — если ранее вы замечали сбои или неполадки в работе, лучше ней не пользоваться. Узнайте точный серийный номер вашего устройства или его модель, в общем, всё необходимое, что требуется на сайте вашего производителя для поиска актуальной версии BIOS
Повторимся, обязательно пользуйтесь только официальным сайтом, на котором вам следует скачать новое обеспечение и сохранить его на компьютере. Ещё вам необходимо загрузить специальную программу от производителя, чтобы она установила саму систему
Узнайте точный серийный номер вашего устройства или его модель, в общем, всё необходимое, что требуется на сайте вашего производителя для поиска актуальной версии BIOS. Повторимся, обязательно пользуйтесь только официальным сайтом, на котором вам следует скачать новое обеспечение и сохранить его на компьютере. Ещё вам необходимо загрузить специальную программу от производителя, чтобы она установила саму систему.
Во многих случаях вам требуется скачать не отдельную версию BIOS, а программу, которая поможет установить БИОС на ноутбук с флешки — это существенно упрощает дело.
Это важно! В обязательном порядке запишите название установочной программы, ведь его позже необходимо будет ввести в командной строке.
- Запишите файлы на флешку, после чего вам нужно перезагрузить компьютер и в существующем BIOS выбрать загрузку с внешнего носителя. Подобный способ загрузки включён в меню базовой системы или активируется при помощи клавиши F12 — её функция является общей для большинства ноутбуков, независимо от марки.
- После выбора загрузки с флешки перед вами появится командная строка, где следует ввести название программы для установки BIOS и нажать Enter.
- Перед вами появится окно приложения для замены BIOS, сначала будет произведена проверка файла прошивки на предмет того, нет ли в нём неполадок, и подходит ли он для этой модели лэптопа.
- После успешной проверки вам будет предложено нажать любую клавишу для запуска процесса обновления — сделайте это.
- Пока не закончиться переустановка, ни в коем случае не нажимайте никаких клавиш, не выключайте из питания ваше оборудование, даже если оно заряжено.
После завершения процесса ноутбук выполнит автоматическую перезагрузку — экран может погаснуть на несколько секунд, это нормально, после чего вы сможете пользоваться им как прежде. Откорректируйте все необходимые параметры для BIOS и можете считать, что процесс установки новой системы завершён.
Теперь вы знаете, как обновить БИОС на ноутбуке при помощи специальной утилиты или загрузочной флешки — второй вариант немного сложнее, но всё же вполне осуществим. Как видите, с подобной процедурой вполне можно справиться самостоятельно, главное — руководствоваться указаниями и соблюдать правильную последовательность действий, а ещё быть внимательным к мелочам.
Определение версии BIOS и скачивание необходимой прошивки
Перед обновлением BIOS материнской платы в первую очередь необходимо узнать точную модель и версию BIOS. Не доверяйте документации, прилагаемой к карте. Эти руководства очень часто являются обобщенными, и вы можете использовать другую модель платы.
Чтобы определить точное название модели, нужно использовать специальную утилиту Everest. После установки утилиты запустите ее и откройте подраздел материнской платы. В его свойствах будет указана необходимая информация (например, GIGABYTE GA-B75-D3H). Для этой модели поиск нужной версии BIOS будет производиться на официальном сайте производителя.
Перед этим еще нужно определить текущую версию BIOS. Это необходимо, чтобы проверить опцию на официальном сайте и убедиться, что последняя версия еще не установлена на материнской плате.
Это можно сделать, открыв часть материнской платы и выбрав запись в BIOS. Строка версии BIOS содержит необходимую информацию — F13.
Скачайте нужную версию и извлеките ее из архива. Теперь вам нужно скачать извлеченные файлы на флешку или дискету. Второй вариант актуален для владельцев устаревших материнских плат, так как они не поддерживают чтение флешки вне среды операционной системы. Перед загрузкой BIOS на USB-накопитель отформатируйте его файловую систему в FAT32.
Почему я выполнил обновление BIOS на своем компьютере
Несколько лет назад на моем компьютере вышла из строя материнская плата. Произошло это, как всегда, неожиданно, в самый неподходящий момент. Мне пришлось сделать принудительное обновление своего ПК, мне пришлось заменить большую часть компьютерного оборудования.
конкретная конфигурация была собрана на базе материнской платы производства тайваньской компании Gigabyte из деталей, имеющихся в компьютерном магазине. На материнской плате установлен AMI BIOS: AMI BIOS UEFI.
Материнские платы Gigabyte поддерживают технологию DualBIOS. На системной плате есть две микросхемы BIOS: основная и резервная. При выходе из строя основного чипа BIOS будет восстановлен из резервной копии. В этом случае компьютер продолжит работу. В противном случае без резервного BIOS материнская плата должна быть заменена, если вышедший из строя чип не может быть заменен.
Однажды, включив компьютер, я увидел сообщение: «Основной BIOS поврежден. Система будет восстановлена из резервной BIOS… «. Это сообщение переведено на русский язык:» Основной BIOS поврежден. Система будет восстановлена из резервной копии BIOS. Не нажимайте кнопки питания и сброса, подождите несколько минут, пока процесс завершится. Ведется обновление основного BIOS».
BIOS был сброшен достаточно быстро, операционная система загрузилась и продолжала нормально функционировать. Но, при следующем включении компьютера BIOS восстанавливался из резервной копии.
Я понял, что нужно обновить прошивку BIOS до новой версии
Для правильного выбора обратите внимание на ревизию чипсета (у меня rev.1.1), которую можно увидеть прямо на материнской плате или на коробке с материнской платой
С помощью специализированных программ, например, AIDA64, Speccy, CPU-Z, вы можете заранее получить некоторую информацию о версии BIOS, установленной на вашем компьютере. Была у меня версия F2, на официальном сайте ее больше нет. Последняя версия BIOS, доступная для моей материнской платы, — F8.
- Обновление BIOS с помощью проприетарной утилиты @BIOS из Windows.
- Обновление BIOS с помощью утилиты DOS, которая должна быть записана на внешний носитель.
- Обновите прошивку прямо из BIOS с помощью утилиты Q-Flash (возможно, самый безопасный способ).
Первые два метода самые простые в использовании. Начинающие пользователи могут столкнуться с трудностями при использовании Q-Flash в интерфейсе UEFI BIOS. Поэтому в этой статье мы рассмотрим самый простой способ: использовать утилиту @BIOS для прошивки BIOS на материнской плате Gigabyte.
Прошиваем БИОС с флешки
Процедура прошибвки БИОС с флеш-накопителя проста и не требует специальных познаний
Перед тем как описать процесс перепрошивки BIOS, нужно рассмотреть, как прошить его и какие операции требуется осуществить. Установка БИОСа с флешки становится все более распространенной и широко практикуемой. Этот вариант помогает прошить BIOS видеокарт и материнских плат как стационарных компьютеров, так и нетбуков. Уникальная прошивка и индивидуальное программное обеспечение используется для каждого устройства. Периодически разработчики материнских плат предлагают обновления для BIOS.
Прошивка для БИОСа содержит различные оптимизации и более новые функциональные возможности. Например, установка функции разгона. При появлении новой финальной версии рекомендуется обновление БИОСа, при этом лучше пропускать бета- и альфа-версию. Когда система работает нестабильно, и вы точно знаете об этом факте, начинайте процедуру перепрошивки БИОСа с флешки. Не стоит это практиковать, если с вашей системой все в порядке или вы не уверены в своей компетентности.
Процесс прошивки BIOS в основном идентичен для различных плат, но иногда компании пользуются фирменными разработками и предлагают собственные утилиты, которые функционируют из-под Windows. Это значительно упрощает такой процесс, как установка с флешки. Как прошить БИОС при нестабильной работе системы и проблемами с запуском Windows? Этот факт существенно усложняет ситуацию, увеличивая риск невозможности прошивки с помощью классических методов. Поэтому приходится использовать хотсвоп или прошивку BIOS с флешки, которая немного усложняет работу.
Чтобы создать загрузочное пространство флешки, используем программное обеспечение HP USB Tool и образ MS-DOS. Почти на всех современных материнках есть встроенная в BIOS утилита-прошивальщик, и проще всего будет установить прошивку именно с помощью нее. От флешки требуются: файловая система FAT32/FAT16 и объем не более 2-х гигов (для некоторых материнок не более 4-х гигов).
Сброс настроек
Этот этап также не стоит игнорировать, так как совершение этих действий может понадобиться в любой момент. Сброс настроек осуществляется несколькими способами:
- программный;
- аппаратный.
Первый метод подразумевает вход в меню Биос по вышеизложенному алгоритму. Там можно найти строку «Load default». Затем пользователь должен согласиться со всеми вносимыми изменениями.
Находим в Биосе строку «Load default»
Второй метод подразумевает использование специальной перемычки. Также пользователь может на полчаса вынуть батарею из разъема. Затем он должен выполнить перезагрузку.
Сброс настроек BIOS без перемычки
Gigabyte GA-B75-D3V запускается с третьего раза
Точнее, компьютер перешел в глубокую трехэтапную перезагрузку, которая без каких-либо внешних действий повторялась следующим образом:
- Компьютер включается, процедура POST (самотестирование при включении, в случае успеха, заканчивается коротким одиночным звуковым сигналом) не работает, на экране тишина, ошибок сигнала нет, да выключается примерно через 8- 10 секунд.
- Через пару секунд снова включается, POST не работает, на экране тишина, сигналов об ошибках нет, но выключается заметно раньше, примерно через 4-6 секунд.
- Через пару секунд компьютер снова включается, проходит POST, сигнал из динамика об успешном прохождении POST, на экране появляется заставка производителя с предложениями войти в БИОС, сменить загрузочное устройство, ввести Q — Flash-прошивальщик и другие обычные вещи. Через мгновение заставка заменяется синим окном UEFI DualBIOS, внутри которого ничего нет. Еще через 2–3 секунды синего экрана компьютер выключится и перейдет к шагу 1.
(это скриншот видео, которое я написал для записи действий; протокол занял полчаса мучений, а реальное решение заняло всего 10 секунд)
На третьем этапе компьютер не реагировал ни на какие аккорды клавиатуры: Del, End, F9, F12 не дали результатов. Что делать? Правильно!
Подготовка к перепрошивке
Перед процедурами нужно подготовиться: узнать текущую версию BIOS и загрузить подходящий вариант ПО с сайта производителя материнской платы.
Узнаём версию BIOS
Для того чтобы загрузить подходящий комплект ПО, следует определить версию текущего варианта прошивки. Сделать это можно несколькими способами – как посредством сторонних приложений, так и ОС Windows.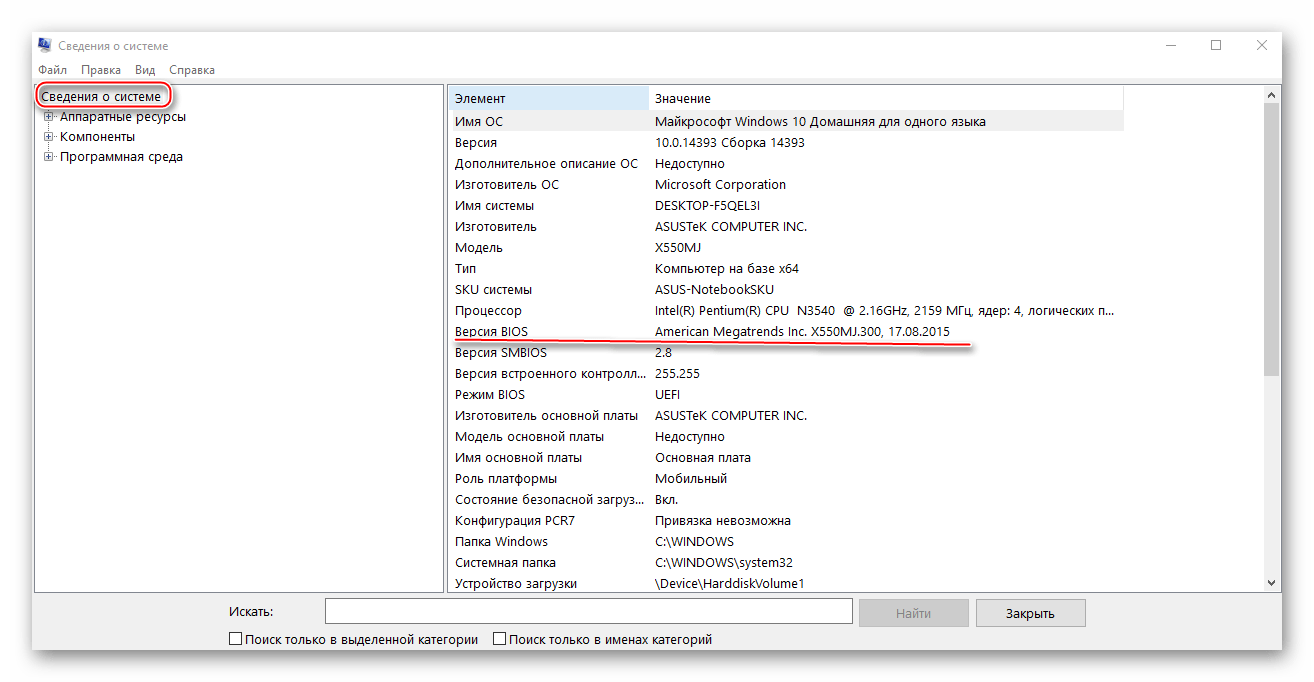
Подробнее: Как узнать версию BIOS
Загружаем новое ПО
Для загрузки подходящей микропрограммы следует посетить сайт производителя вашей материнской платы и перейти к разделу поддержки, в котором найти страницу конкретной модели «материнки» и скачать оттуда один из доступных комплектов прошивки.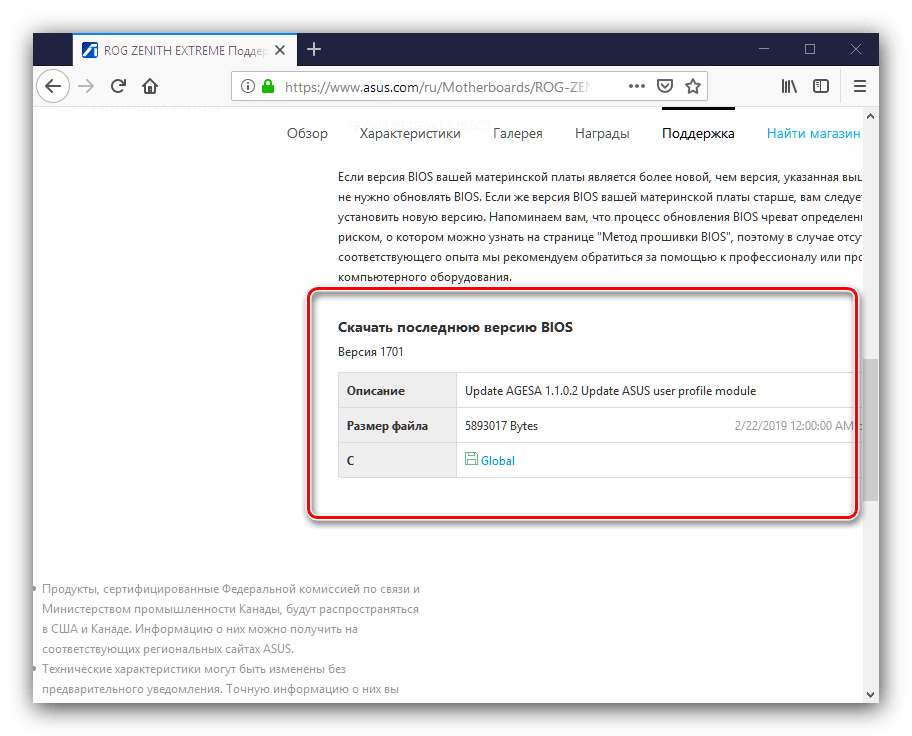
Зачем обновление
Новая прошивка рассматриваемому устройству требуется:
- не поддерживается новое установленное устройство;
- когда возникает конфликт с каким-либо приложением, которое требуется установить на персональный компьютер;
- когда необходимо увеличить производительность ПК;
- если устаревшая прошивка повреждена.
Чаще всего требуется обновление по причине установки нового оборудования — процессора, жесткого диска. Гораздо реже – видеокарты, оперативной памяти. Такая необходимость возникает в результате конфликта между оборудованием и прошивкой. Очень часто старые Биос попросту не видят жесткие диски большого объема. Исправляется такая ситуация в большинстве случаев именно обновлением.
Фото: Окно Биоса
Некоторые приложения не поддерживают работу с определенными Биос и их программами. В большинстве случаев подобную ситуацию можно разрешить при помощи обновления версии. Порой это требуется для запуска некоторых профессиональных приложений.
Зачастую старые прошивки попросту не позволяют разогнать процессор различными способами. При необходимости изменить частоту ЦП в большую сторону или подать на него больший вольтаж необходимо выполнить обновление Биос. Обычно это предоставляет широкие возможности для осуществления манипуляций с различного рода с параметрами центрального процессора и иных устройств.
Иногда ПК начинает выдавать ошибки просто так, без видимой на то причины. Зачастую виновным в этом является именно Bios. Разрешить проблемы такого рода во многих случаях позволяет именно установка новой программы в Биос.
>Видео: перепрошить Биос