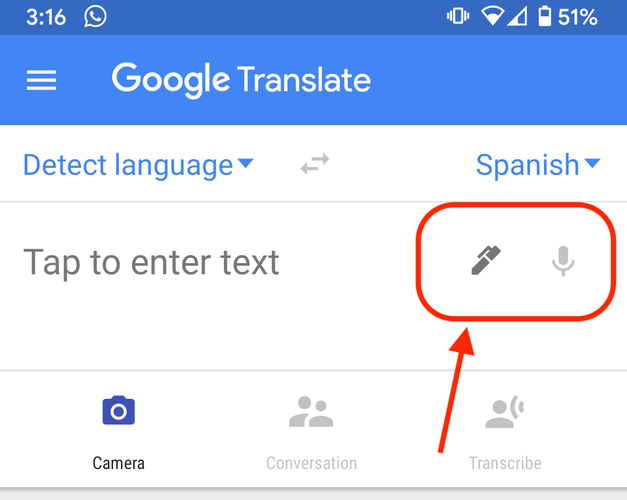Google Переводчик
Отличный переводчик от компании Google, который умеет работать без интернета. Правда, не со всеми языками. Но с самыми популярными проблем не возникает. А вообще, данное приложение может работать более, чем со 160 языками. Отличный показатель.
Есть возможность вписать нужный текст для перевода, надиктовать его в микрофон и так далее. Но самое интересное: приложение может сканировать различные надписи при помощи камеры и тут же предлагать перевод.
Google Переводчик – одно из лучших приложений в мире для работы с различными языками. Программа совершенно бесплатна, лишена рекламы и не требует никакого доната. Также присутствует полноценный русский язык.
Есть одно замечание: для работы приложения в оффлайн режиме придется скачать словари для тех языков, которые планируется использовать. Но зато потом интернет вовсе не потребуется. Работает программа очень быстро. Но понадобится средний по мощности смартфон.
Позитив:
- Полноценная работа оффлайн;
- Понятный интерфейс;
- Возможность голосового ввода;
- Сканирование и мгновенный перевод при помощи камеры;
- Режим разговора (для перевода фраз собеседника на лету);
- Программа совершенно бесплатна;
- Есть версии на iOS и Android.
Негатив:
Плохо работает на старых и медленных устройствах.
Перевод текста через камеру
Еще одна полезная возможность — перевести текст, используя камеру смартфона. Преимущество в том, что весь процесс проводится «вживую». То есть, вместо текста на иностранном языке появляется другой. Таким образом можно читать вывески, этикетки и пр. Однако предложения часто теряют смысл из-за большого количества слов. Поэтому функция пригодится для отдельных словосочетаний.
Чтобы включить камеру в переводчике Гугл на Андроид, нужно открыть приложение и выбрать соответствующий пункт внизу. Также можно выбрать фото из галереи. Но система попросит разрешение просматривать снимки и использовать камеру мобильного устройства.
Перевод документов
Это возможность не работает в мобильном приложении от Google. Но ничего не мешает зайти в браузер и открыть полную версию сервиса. С ее помощью можно загрузить из хранилища смартфона документ. После этого, в той же вкладке откроется файл на нужном языке. В список поддерживаемых форматов входит PDF и Word (DOC, DOCX). Чтобы открыть полную версию переводчика, нужно сделать следующее:
- Открыть браузер Google Chrome.
- Зайти на сайт translate.google.com.
- Нажать на три точки в углу экрана (меню браузера).
- Включить пункт «Полная версия».
Для загрузки документа необходимо нажать на функцию «Документы». Далее выбрать файл на внутреннем хранилище.
Про функцию перевода с картинки
Данная функция начала появляться недавно, поэтому она до сих пор работает не совсем стабильно. Чтобы избежать казусов при переводе вам нужно сделать качественный снимок с текстом, который должен быть переведён. Также на изображении должен быть разборчиво виден текст, особенно, если речь идёт о каких-то сложных иероглифах, либо символах. Также стоит понимать, что некоторые дизайнерские шрифты (например, готические) могут не восприниматься переводчиком.
Давайте рассмотрим сервисы, где данная функция доступна.
Вариант 1: Google Translate
Самый известный онлайн-переводчик, умеющий переводить с огромного количества языков: с английского, немецкого, китайского, французского на русский и т.д. Порой некоторые фразы на русский или другие языки со сложной грамматикой могут переводиться некорректно, но с переводом отдельных слов или несложных предложений сервис справляется без проблем.
В версии для браузеров нет функции перевода с изображений, зато в мобильных приложениях сервиса для Android и iOS такая функция доступна. Всё что вам нужно это нажать на иконку с подписью «Камера». На устройстве включится камера, где будет указана область для захвата текста. Текст может выходить за эту область, если у него большой объём (например, вы пытаетесь перевести фото страницы какой-нибудь книги). При необходимости вы можете загрузить уже готовое изображение из памяти устройства или виртуального диска.
Интерфейс гугл переводчика
После того как вы сделаете снимок программа предложит выделить область, где по её предположению находится текст. Выделите эту область (либо её часть) и нажмите на кнопку «Перевести».
К сожалению, этот функционал есть только на версиях для мобильных платформ.
Вариант 2: Яндекс Переводчик
Этот сервис обладает похожим функционалом, что и Google Translate. Правда, языков здесь немного меньше, а корректность перевода на некоторые и с некоторых оставляет желать лучшего. Однако перевод с английского, французского, немецкого, китайского на русский язык (или наоборот) производятся более правильно, нежели в Google.
Опять же, функционал перевода с картинки есть только в версиях для мобильных платформ. Чтобы воспользоваться им, нажмите на иконку камеры и сфотографируйте нужный объект, либо выберите какую-нибудь фотографию из «Галереи».
С недавнего времени в Яндекс Переводчике для браузеров также появилась возможность переводить текст с картинки. Для этого в верхней части интерфейса найдите кнопку «Картинка». Затем в специальное поле перекиньте изображение с компьютера, либо воспользуйтесь ссылкой «Выберите файл». Сверху можно выбрать язык исходника и язык, на который нужно перевести.
Процесс перевода аналогичен Google.
Вариант 3: Free Online OCR
Данный сайт полностью заточен на перевод фотографий, так как других функций больше не предлагает. Корректность перевода зависит от того, с какого на какой язык вы выполняете перевод. Если речь идёт о более-менее распространённых языках, то тут всё относительно корректно. Однако трудности могут возникнуть в том случае, если на картинке труднораспознаваемый текст и/или его слишком много. Также данный сайт частично на английском языке.
Инструкция по использованию сервиса выглядит следующим образом:
- Для начала загрузите картинку с компьютера, которую нужно перевести. Для этого используйте кнопку «Выберите файл». Вы можете добавить несколько картинок.
- В нижнем поле укажите изначально язык оригинала картинки, а затем тот язык, на который вам нужно её перевести.
- Нажмите на кнопку «Upload + OCR».
- После этого в нижней части появится поле, где вы можете видеть оригинальный текст с картинки, а ниже его перевод на выбранный режим.
К сожалению, функция переводов с картинки пока только внедряется, поэтому пользователь может сталкиваться с некоторыми проблемами. Например, некорректным переводом, либо неполным захватом текста на картинке.
Решение 4. Сбросьте настройки браузера по умолчанию
Каждый пользователь Chrome меняет настройки браузера в соответствии со своими требованиями. Но если настройка, необходимая для механизма перевода Google Translate, неправильно настроена, Google Translate может не выполнить перевод текста. В этом случае сброс настроек браузера по умолчанию может решить проблему.
- Запустите браузер Chrome и нажмите на вертикальный многоточие в правом верхнем углу окна. Затем в появившемся меню нажмите «Настройки».
- Теперь в левой части окна разверните параметр «Дополнительно» и нажмите «Сбросить и очистить».Нажмите на Сброс и Очистка в Chrome
- Теперь нажмите на опцию Сбросить настройки до их исходных значений по умолчанию.Нажмите Сбросить настройки до их исходных значений по умолчанию
- Затем проверьте, начал ли Google Translate работать нормально.
Синхронный переводчик
Эта функция Гугл переводчика пригодится для путешественников. Нередко бывают случаи, когда в другой стране нужно спросить дорогу, либо просто хочется пообщаться с иностранцами. Для таких целей подходит голосовой ввод, но он был разработан для других целей. Гугл создали функцию «Общение». После включения, интерфейс программы разделится на 2 части.
Принцип работы похожий на голосовой ввод: система слушает первого человека, затем записывает сообщение в окно. После этого, переводчик отображает результат на другом языке и произносит текст. Чтобы начать разговор, нужно включить «Общение», выбрать оба языка и нажать на иконку ладони в правом верхнем углу экрана. В поле появится текст с приветствием.
Совет: Чтобы не нажимать на кнопку каждый раз, можно активировать опцию «Включать автоматически».
В приложении «Google Translate» есть возможность включить цензуру на матерные слова. Когда система распознает маты, слово отображается тремя звездочками «***». Чтобы блокировать ненормативную лексику, нужно зайти в настройки программы и активировать цензуру во вкладке с голосовым вводом.
Другие переводчики с фото онлайн
Translateimages
Адрес: Translateimages
Простой сервис для перевода текста с любого изображения в своей работе использует переводчик Microsoft, так что перевод получается довольно хорошим, и, самое главное, правильным. Вся информация показывается наглядно, можно наводить мышкой на нужные куски на картинке и сразу смотреть все на нужном языке. Плюс, если не нравится Microsoft Translator — текст можно открыть в Google Translator.
Загрузите файл изображения на сайт или укажите на него ссылку. Можно оставить автоматическое определение языка или указать самому. Обязательно укажите, что переводить будете на «Russian». Затем нажмите на кнопку «Submit». Откроется само изображение с выделенным текстом, просто наведите на нужный кусок и посмотрите перевод. При желании можете открыть все в гугл, кликнув по соответствующей ссылке.
Особенности:
- Прекрасно работает с телефона и компьютера
- Интерфейс самого сайта на английском
- Есть автоопредление языка
- Не требует регистрации и бесплатен
- Позволяет перевести в Microsoft Translator или в Google Translator
img2txt
Адрес: img2txt
Добавьте нужное изображение сайт и укажите язык, который на нем находится — это сделать нужно обязательно, здесь нет автоматического определения. После нажмите на кнопку «Загрузить». Текст будет распознан и в правой колонке появятся инструменты для работы с ним, кликните по пункту перевода, и вы увидите его на новой странице.
Особенности:
- Считывает текст с изображения и отправляет его на перевод в Google translate
- Поддержка множества языков
- Нет автоопределения
- Бесплатно и на русском
- Результат можно перекинуть на редактирование в Google Docs — офис онлайн
- Понимает картинки в плохом качестве
Free Online OCR
Адрес: Free Online OCR
Сайт работает по типу предыдущего, также просто считывает текст, который есть на изображении и позволяет отправить его в Google translate. Сам сервис на английском языке, но нам понадобится буквально пара кнопок для получения желаемого результата.
Нажмите на кнопку выбора файла и загрузите нужное изображение, далее нажмите на кнопку синюю «Preview». Сверху отобразится автоматически определенный язык, если он неправильный, выберите его вручную. Далее нажмите на синюю кнопку «OCR». В самом низу страницы отобразится опознанный текст. Кликните по кнопке «Google Translate», чтобы перевести его.
Особенности:
- Сервис считывает текст с изображений и отправляет его в Гугл
- Бесплатно
- Нет необходимости в регистрации
- Понимает картинки в плохом качестве
- Текст можно отправить на редактирование в Google Docs
- Есть автоопредление
В заключение
Все эти инструменты одинаково хорошо работают, как на компьютерах, так и на телефонах. Смело используйте их в любое время, ведь они доступны абсолютно каждому.
Яндекс Переводчик — отличный распознаватель текста
Компания Яндекс – очень разносторонняя и популярная. Если раньше это была просто поисковая система на слуху, то сейчас это еще такси, доставка еды и множество других полезных сервисов. Яндекс уже давно имеет приложение Переводчик, с помощью которого вы можете перевести текст с абсолютно любого языка.
Есть как веб-версия, так и мобильное приложение для Android и iOS. Для того, чтобы перевести текст по фотографии, нужно выполнить:
- Установить приложение на свой смартфон, а затем запустить его;
- Нажмите на значок камеры;
- Загрузить уже готовый снимок или сделайте его в реальном времени;
- После вам предстоит выбрать желаемую область с текстом, который будет переведен;
- Выберите язык, на который будет осуществляться перевод с камеры;
- Через несколько минут вы получите результат.
Решение 2. Отключите расширения браузера или попробуйте режим инкогнито
Расширения используются для улучшения функциональности браузера. Однако, если какой-либо из них мешает механизму перевода Google Translate, это может помешать его правильной работе. В определенных обстоятельствах отключение расширений браузера или использование режима InPrivate / Incognito вашего браузера может решить проблему. Это поможет нам определить любые сторонние проблемы, мешающие работе Google Translate.
- Запустите Chrome и нажмите на вертикальный многоточие в верхнем правом углу. Затем в отображаемом меню нажмите «Другие инструменты», а затем «Расширения».Открыть меню расширений Chrome
- Теперь отключите все расширения, переключив соответствующий переключатель каждого расширения в положение Off. Известно, что расширение Википедии создает этот тип проблемы.Отключить расширение Chrome
- Затем проверьте, начал ли Google Translate работать нормально. Если так, то включите расширения по одному, чтобы найти виновника.
Как переводить сайты в Гугл Хром через дополнения
В сети существует ряд расширений для перевода страниц в Гугл Хром. Они скорее служат альтернативой, чем заменой стандартному переводчику. Обычно их используем для уточнения перевода. Если какой-то фрагмент из предустановленного элемента кажется неточным, можем запустить аддон. Из нескольких переводов уже проще подобрать более удачный по смыслу вариант.
Способ 1: используя дополнение Гугл Переводчик
Существует расширение для Chrome – Google переводчик, которое устанавливается поверх встроенного аналога, но абсолютно с ним не конфликтует. Особенность дополнения в том, что плагин Гугл переводчика для Хром не выполняет автоматическую смену языка содержимого. Существует 2 варианта использования расширения: перевод фраз или целых страниц.
Как перевести фрагмент контента через расширение Гугл переводчик для Chrome:
- Идём на страницу с дополнением и устанавливаем его.
- Выделяем фрагмент текста и нажимаем на появившееся изображение переводчика.
Ещё можем скопировать содержимое, нажать на изображение преобразователя языка в меню расширений и вставить текст в строку.
Как использовать расширение переводчика сайтов для Гугл Хром:
По поводу использования Google Translator есть несколько нюансов:
- Можем установить переводчик для Оперы и Яндекс.Браузера, как в Гугл Хром. Расширение работает во всех браузерах на ядре Chromium. Устанавливается и используется абсолютно идентично версии для Chrome.
- Если основной язык интерфейса установлен неверно, переводчик может не сработать. В таком случае открываем меню дополнения и нажимаем на ссылку «Настройки расширения». В первой строке «Мой основной язык» выбираем «Русский». Название может отличаться в зависимости от языка, но пункт всегда расположен первым.
- Чтобы вернуть страницу в изначальное состояние, нажимаем в выпадающем меню под строкой поиска на кнопку «Показать исходный текст».
Способ 2: через LinguaLeo English Translator
Есть возможность скачать и установить расширение-переводчик для Гугл Хром от известного сайта по изучению английского языка. Дополнение не позволяет выполнять полный перевод содержимого страницы, но даёт возможность смотреть значение любого неизвестного слова и предлагает выполнять смену языка для целых фраз. В первом случае достаточно выделить слово, его перевод автоматически отобразится рядом, при чём покажется сразу несколько значений слова.
Как использовать онлайн-переводчик в Гугл Хром:
- Устанавливаем расширение LinguaLeo.
- Открываем подходящий сайт на английском языке.
- Выделяем фразу и нажимаем Ctrl + C.
- Жмём на значок дополнения (в виде следа льва), устанавливаем выделение в свободную область и жмём Ctrl + V.
Полезно! Плюс аддона в том, что он позволяет включать режим просмотра контента. На странице отображается только текст без назойливых картинок, видео и прочего. Чтобы его активировать, достаточно открыть pop-up меню кликом на значок дополнения и выбрать «Enjoy Content!». Его минус в том, что поддерживает перевод только с английского языка.
Способ 3: посредством ImTranslator
Расширение-переводчик для Гугл Хром под названием ImTranslator отличается от конкурентов возможностью быстрого получения текста на доступном для понимания языке в нескольких вариантах. Дополнение может сделать перевод любого содержимого в браузере Google Chrome через: сервис от Гугл, Microsoft, Translator и Yandex. Чтобы получить разные варианты, достаточно переключиться между сервисами одним кликом. Таким образом приложение позволяет получить наиболее точное истолкование содержимого.
Алгоритм действий:
- Добавляем аддон ImTranslator.
- Копируем фрагмент на иностранном языке.
- Открываем выпадающее окно расширения кликом по его значку.
- Вставляем в верхний блок фразу и жмём на кнопку «Перевести».
- Переключаясь между вкладками можем получить 4 варианта перевода от крупнейших сервисов.
Устанавливаем переводчик в браузер Google Chrome
Функция перевода содержимого по умолчанию добавлена в браузер, однако она не всегда работает корректно. Кроме этого в магазине присутствует и официальное дополнение от Google, позволяющее моментально переводить текст на необходимый язык. Давайте мы рассмотрим два этих инструмента, расскажем о том, как их инсталлировать, включить и правильно настроить.
Способ 1: Включение встроенной функции перевода
Большинству пользователей нужно, чтобы все содержимое сайта сразу переводилось на их родной язык, поэтому лучше всего для этого подойдет установленный в браузере инструмент. Если он не работает, это не значит, что он отсутствует, его просто следует активировать и выставить правильные параметры. Делается это так:
- Запустите Google Chrome, нажмите на значок в виде трех вертикальных точек, чтобы открылось меню. В нем перейдите к «Настройки».
Опуститесь вниз вкладки и кликните на «Дополнительные».
Найдите раздел «Языки» и переместитесь к пункту «Язык».
Здесь следует активировать функцию «Предлагать перевод страниц, если их язык отличается от используемого в браузере».
Теперь достаточно перезапустить веб-обозреватель и вы всегда будете получать уведомления о возможном переводе. Если же вы хотите, чтобы данное предложение показывалось только для определенных языков, выполните эти действия:
- Во вкладке настроек языка не активируйте перевод всех страниц, а сразу нажмите на «Добавить языки».
Воспользуйтесь поиском, чтобы быстрее найти строки. Выделите галочкой необходимое и кликните на «Добавить».
Теперь возле нужной строки найдите кнопку в виде трех вертикальных точек. Она отвечает за показ меню настроек. В нем отметьте галочкой пункт «Предлагать перевести страницы на этом языке».
Настроить рассматриваемую функцию можно прямо из окна уведомления. Сделайте следующее:
- Когда на странице отобразится оповещение, кликните на кнопку «Параметры».
В открывшемся меню вы можете выбрать требуемую конфигурацию, например, этот язык или сайт больше не будет переводиться.
Подробнее: Как очистить кэш в браузере Google Chrome
Способ 2: Установка дополнения «Google Переводчик»
Теперь давайте разберем официальное расширение от Google. Оно так же, как рассмотренная выше функция, переводит содержимое страниц, однако имеет и дополнительные возможности. Например, вам доступна работа с выделенным фрагментом текста или перевод через активную строку. Добавление Google Переводчик осуществляется так:
- Перейдите на страницу дополнения в магазине Google и нажмите на кнопку «Установить».
Подтвердите инсталляцию нажатием на соответствующую кнопку.
Теперь значок появится на панели с расширениями. Кликните по нему для отображения строки.
Отсюда же можно переместиться к настройкам.
В открывшемся окне вам доступно изменение параметров расширения – выбор основного языка и конфигурация моментального перевода.
Особого внимания заслуживают действия с фрагментами. Если вам нужно работать только с одним фрагментом текста, выполните следующее:
- На странице выделите необходимое и кликните на отобразившийся значок.
Если он не появился, нажмите правой кнопкой мыши на фрагменте и выберите пункт «Google Переводчик».
Откроется новая вкладка, где фрагмент будет переведен через официальный сервис от Google.
Перевод текста в интернете нужен практически каждому пользователю. Как видите, организовать его с помощью встроенного инструмента или расширения достаточно легко. Выберите подходящий вариант, следуйте инструкциям, после чего можете сразу же приступать к комфортной работе с содержимым страниц.
Опишите, что у вас не получилось.
Наши специалисты постараются ответить максимально быстро.
Translate.ru
В 90-х годах это была первая российская программа-переводчик. Сегодня это один из самых популярных онлайн-переводчиков в Рунете. Сервис использует технологию машинного перевода по методу rule-based. Разработчиком приложения является компания PROMT, которая уже более 25 лет работает над развитием искусственного интеллекта. Доступен перевод текста, возможность создавать словарь по тематикам, глоссарии. Предусмотрены приложения для Android и iOS Windows Phone.
Система позволяет переводить веб-страницы с сохранением html-форматирования, сообщений и отдельных слов. Если необходимо работать с текстом определенной направленности, например, юридическим документом, то можно выбрать тематику для более точного перевода. Зарегистрированным пользователям доступны и другие возможности: словари, индивидуальная настройка, статьи для грамматики. Реализована проверка орфографии, отправка перевода по почте или его печать. В мобильной версии доступна история последних 20 переводов, а также офлайн-перевод. Есть возможность интеграции сервиса в сайты.
Плюсы:
- машинный перевод с возможностью определить тематику
- сохранение форматирования для веб-страниц
- грамматические справочники
- интеграция с Active Directory
Минусы:
- можно перевести не более 500 знаков
- размер веб-страницы для перевода — до 500 КБ
Стоимость:
- бесплатны стандартные функции перевода
- 1400-2900 руб. за тариф Lite: офлайн-переводчик текста и документов
- 4900-8900 руб. за тариф Master: продвинутый переводчик с возможностью индивидуальной настройки
- 1500-3400 руб. за тариф Start: облачное решение с мгновенный переводом текста любого размера
Как перевести страницу в Яндексе на русский
Яндекс – удобная и многофункциональная поисковая система, которая обладает рядом преимуществ по сравнению с другими. Можно ввести запрос на девяти языках – и получить при этом нужный результат.
Компания предлагает не только интернет-порталы, но и собственный браузер. Некоторых пользователей интересует вопрос, обязательно ли скачивать дополнительный переводчик, чтобы размыть языковые границы во время работы в сети.
Это ни к чему – встроенный механизм в поисковой системе может быстро и легко определить значение слова или фразы.
Первое, что необходимо сделать – скачать Яндекс-браузер. Он располагает нужной функцией перевода. Следующий шаг – найти веб-страницу на иностранном языке. При ее открытии сверху должно выплыть окно «Язык этой страницы английскийнемецкийфранцузский, перевести?» Следует нажать подтверждение.
Что делать, если данное предложение не появилось? Выход прост – навести на любую точку на сайте и клацнуть правой клавишей мыши. Таблица предоставит возможность выбрать «Перевести на русский».
Возвращение оригинала
Бывает, после одного раза, страницы автоматически начинают превращать текс. Иногда это бывает неудобно – не всегда нужен перевод. Один из способов предотвратить это – просто обновить веб-ресурс.
После перезагрузки он покажет первичное изображение. Если это не помогло, нужны дополнительные действия. Под адресной строкой будет сообщение о том, что слова были переведены. Необходимо нажать на «Показать оригинал».
После этого проблема исчезнет.
Вместо классического предложения о переводе, случается, высвечиватся фраза «Всегда преображать текст».
Лучше нажать на стрелку, показывающую вниз. Появятся новые функции. Среди них: «Никогда не переводить этот сайт», «О переводчике» и т.д.
Перевод отдельных слов
Нередко есть потребность узнать значение выборочной фразы. К счастью, Яндекс-браузер позаботился и об этом. Всё, что нужно – нажать Shift, наведя курсор на слово. Если объем текста больше, нужно выделить его, и клацнуть правой клавишей мыши. Контекстное меню будет содержать вариант «Перевести». Именно его и нужно выбрать.
Иногда такая функция бывает выключенной в Яндексе. Необходимо сменить настройки, чтобы она появилась. Найти их можно вверху страницы. Они изображены в виде трех горизонтальных линий. Нажав их, следует включить опцию «показать дополнительные опции».
Раздел «Языки» предложит сменить параметры и способы ввода. Два пункта «Предлагать перевод страниц, если я не владею…» и «Перевод слов и фраз» содержат галочки напротив. Необходимо выбрать необходимые услуги, в зависимости от потребностей пользователя. После этого можно будет смотреть любой английский сайт на русском.
Ошибки преображения текста
Часто случается, что браузер неверно определяет оригинальный язык веб-ресурса. Что делать, если это произошло?
Для этого нужно нажать контекстное меню в правом верху. В появившейся таблице необходимо выбрать «Перевести с другого языка». Пользователю предстоит самостоятельно определить и обозначить язык страницы. После этого работа наладится.
Иногда нужно навсегда отключить автоматическое преображение слов. Чтобы это сделать, следует зайти в контекстное меню. Напротив пункта «Предлагать перевод страниц, язык которых отличается от языка интерфейса» нужно убрать галочку. Таким образом, услуга больше не появится.
Важные нюансы
Если требуется изучить иностранный слог, можно задать настройки, которые помогут в этом деле. Для этого нужно выбрать страницу, которая содержит текст на нужном наречии. Нажав на кнопку в правом вверху сайта, следует включить «Никогда не переводить с данного языка».
Убрать данную функцию тоже просто. Найдя настройки в панели инструментов, необходимо выбрать «Смена языков». Остановившись на подходящем, нужно обозначить галочкой предложение переводить страницы на этом языке. Изменения следует сохранить. Перезагрузив браузер, можно начинать пользоваться опцией.
Даже такая сложная задача, как перевод текста, покорится, если знать некоторые правила использования сайтов. Яндекс-браузер – отличная площадка, помогающая не только искать информацию, но и превращать ее в понятную.
Режим письма
Сервис «Google Translator» поддерживает не только стандартный способ ввода с помощью клавиатуры. Разработчики создали функцию рукописи. Её можно использовать в мобильной программе из Play Market и браузерной версии. При использовании переводчика в веб-обозревателе, нужно нажать на иконку клавиатуры в углу окна, чтобы раскрыть выпадающий список. В нем нужно выбрать карандаш. В появившемся окошке можно рисовать любые слова. После этого — выбрать внизу подходящее. Сервис автоматически ставит пробел после знаков препинания. Но большие тексты вписывать таким образом неудобно.
В приложении на смартфоне использовать рукописный ввод гораздо удобнее. Чтобы включить режим, нужно нажать на иконку ручки в углу поля для текста. Способ отлично подходит для распознавания языков, где используются иероглифы. Например, китайский, японский, арабский и другие.