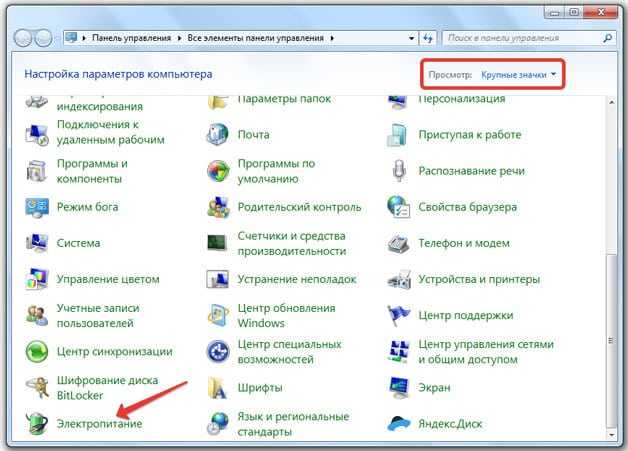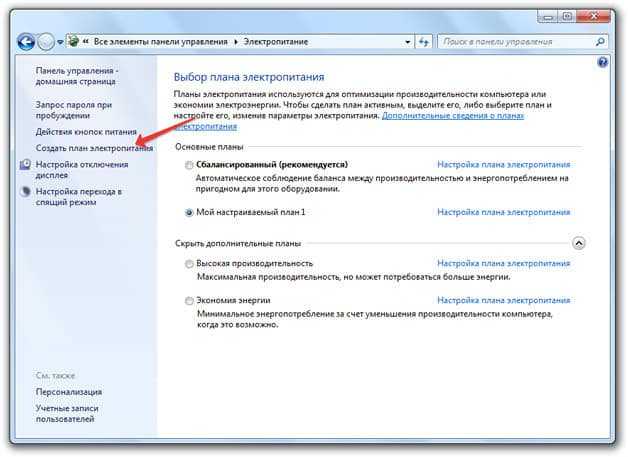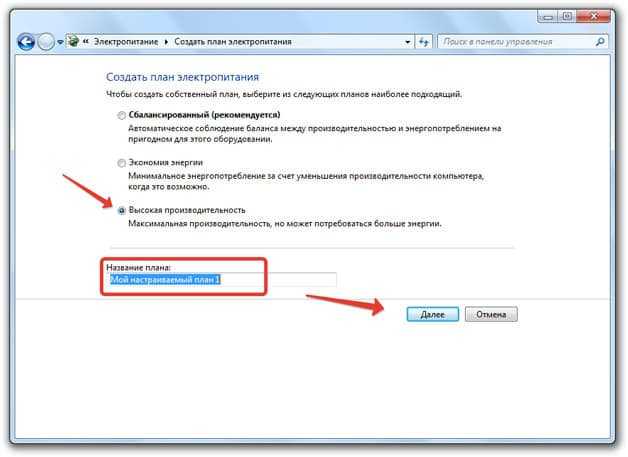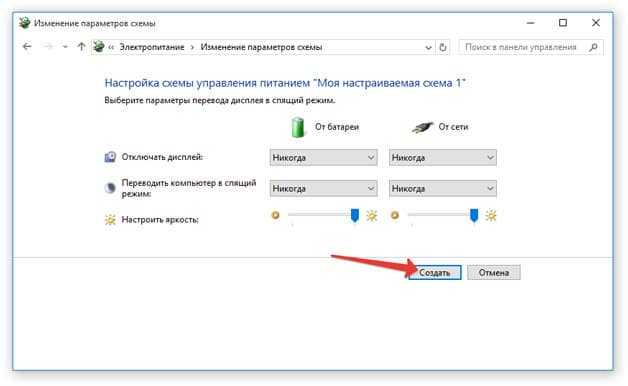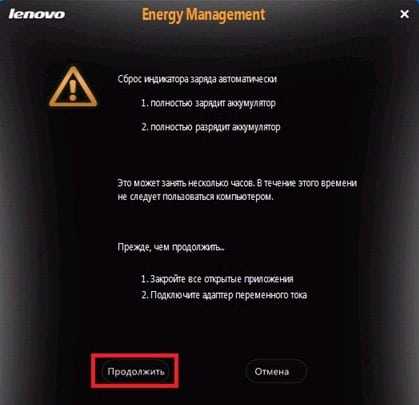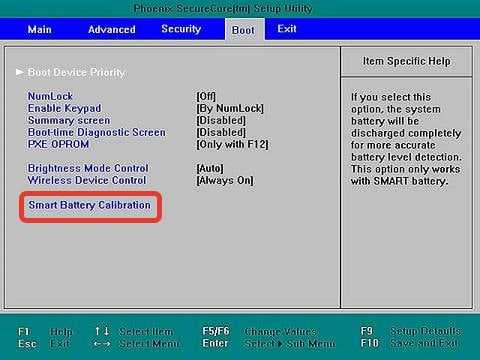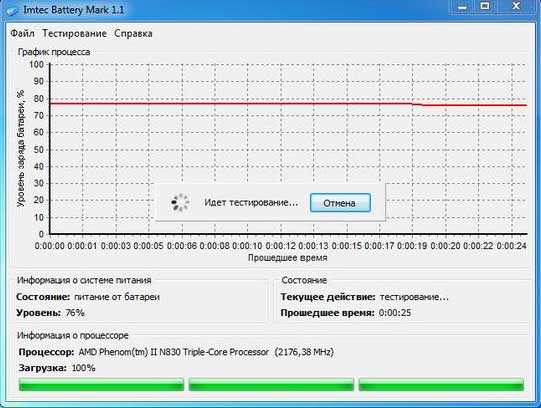Ремонт зарядного устройства для ноутбука своими руками
Механическое повреждение кабеля или коннектора часто можно определить визуально. Исключение — когда внутри перебиты одна или несколько силовых жил, но при этом оплетка осталась целой. Такое может произойти, если на провод поставить что-то тяжелое или регулярно перегибать его под слишком острым углом.
Мелкие дефекты оплетки, если провода не повреждены, как временное решение можно устранить с помощью изоленты. Однако может произойти и такое, что этот временный «костыль» становится и окончанием ремонта. Выглядите непрезентабельно — зато работает.
Алгоритм действий (специально для тех, кто впервые берет в руки паяльник):
- С помощью канцелярского ножа аккуратно срезать оплетку на каждой поврежденной жиле, чтобы обнажить 1-1.5 см неизолированного провода.
- Перед спайкой обезжирить их, макнув в кипящую канифоль, которую вы будете греть с помощью паяльника в отдельной емкости.
- Спутать жилы, имеющие оплетку одного цвета, на пару витков.
- Расплавить паяльником небольшой кусочек припоя и нанести небольшой слой на провода, чтобы между ними возник «мостик».
- Заизолировать оплетку каждой жилы, затем несущую оплетку всего силового кабеля.
Удобнее и проще всего поврежденные провода сложить параллельно и запутать их свободные концы. Однако после наложения слоя изоленты выглядеть будет не эстетично: получится небольшой «нарост», внутри которого кабель меняет угол направления.
Если сложить жилы внахлест неизолированными концами друг навстречу другу, со слоем изоляции конструкция будет выглядеть более презентабельно, но паять такую схему неудобно. Нужно отделить спаиваемый кабель от всех остальных и желательно зафиксировать их с помощью зажима, чтобы не попали под руку в самый неподходящий момент.
Когда поврежден коннектор, который вставляется в гнездо питания, ремонт БП ноутбука сводится к его замене. В этом случае следует учитывать, что все производители делают адаптеры «под себя» — например, штекер от «АСУСА» не подойдет для «Самсунга». Нужно купить точно такой же штекер, а еще лучше новый или б/у провод, идущий от трансформатора к зарядному гнезду ноута.
Если такие варианты вас не устраивают, ремонт зарядки ноутбука потребует замены кабеля. Как правило, кабель от розетки к трансформатору вставляет в БП с помощью специального коннектора. Его можно купить в любом компьютерном магазине. Замена кабеля от трансформатора к гнезду питания потребует разборки блока питания. Как его чинить, рассмотрим далее.
Вопрос-ответ
Можно ли заряжать ноутбук в поезде или самолете?
Да, заряжать лэптоп в поезде дальнего следования можно благодаря розеткам на 220в. Изначально они предназначены для подзарядки телефонов, электрощеток и других слабых устройств, но проводники не запрещают подключать другую технику.
Что касается самолетов, тут придется просить бортпроводника помочь, так как розетки в их ведомстве.
Какие стандартные емкости батарей ноутбуков?
В основном от 4200 до 4800 мА/ч. Существуют усиленные аккумуляторы емкостью от 6600 до 8800 мА/ч, но они очень редко встречаются и не особо отличаются от обычных батарей, разве что размерами.
Сколько займет времени
Это зависит от различных показателей: объема аккумулятора, силы тока и так далее. В среднем, при мощности свыше 45 Ватт, аккумулятор зарядится с 0 до 100% за 3 часа.
Минимальная мощность блока питания — 12 В × напряжение 3,5 А = 42 Вт.
Можно ли зарядить ноут от другого ноутбука?
Да, но не через USB-порт. Причина такая же, как с портами Type-C: разъем отдает всего 4,5 Вт. Этого хватает, чтобы зарядить смартфон, планшет или плеер, но лэптопу необходимо от 30 Ватт.
Если батареи компьютеров совместимы, можно протянуть провода от одного к другому. Если нет, лучше не рисковать: во-первых, из проводов придется плести целую «паутину», во-вторых, неизвестно, что потом будет с обеими АКБ.
Есть ли способы зарядить лэптоп через WiFi?
Нет, это невозможно. Вай-фай — технология подключения к интернету по радиосигналу. Этот сигнал не имеет ничего общего с электрической сетью.
А от телефона?
Не возможно, даже если у телефона есть полноценный USB-разъем. Таких моделей мало — например, Philips Xenium или Xiaocai X6, и это скорее исключения из правил. Но УСБ порт не сможет выдать достаточную энергию для зарядки «ноута», забудьте об этом.

Зарядится ли ноутбук от телефонной ЗУ?
Скорей всего, нет — не хватит мощности БП. Если нет другого выбора, можно попробовать, но аккумулятор дойдёт до ста процентов очень долго, даже дольше суток. Зарядные устройства смартфонов имеют напряжение 5 В, а сила тока едва ли достигает 1-2 А. Вспомним формулу выше и вычислим мощность — до 5 Вт и ниже. Она меньше, чем у «зарядника» ноутбука, в восемь с половиной раз.
Проверка отремонтированной материнской платы и сборка ноутбука
После окончания монтажных работ, для надежности я заливаю разъём питания на материнской плате ноутбука жидкими гвоздями. Это требуется в случаях, если разъём был не оригинальный и мы хотим его закрепить надёжнее. Жду когда он высыхает (не высохший клей может проводит ток и контакты могут сильно окислиться). Теперь все, гнездо прочно посажено на свое место.
Обязательно проводится проверка ноутбука, проверяется правильность соблюдения полярности, электрический контакт, надёжность крепления.После того, как проверка произведена, можно собирать корпус.
Теперь разъем питания на своём месте, ноутбук снова может заряжаться либо работать от сети.
Способы зарядки
На данном этапе своего развития человечество придумало несколько способов, как зарядить ноутбук без зарядного устройства (ЗУ):
- солнечные батареи;
- внешние аккумуляторы;
- зарядка в автомобиле при помощи портативного инвертора.
Давайте рассмотрим каждый способ по отдельности и проанализируем его положительные и отрицательные стороны.
Солнечные батареи в помощь
Если вы любитель выходные провести на природе, а не в четырех стенах, и без ноутбука вам просто не обойтись, то одним из вариантов решения проблемы может стать — приобретение солнечной батареи.
Фото: солнечная батарея
Данное устройство позволяет энергию, получаемую от солнечных лучей превращать в электричество. Процесс установки оборудования очень простой — для этого вам необходимо просто подключить его к разъему питания.
Существует два вида солнечных батарей:
- портативный мини-аккумулятор – имеют маленькие габариты, но обладают малым количеством запасом мощности;
- аккумуляторы способные поддерживать в рабочем состоянии большое количество оборудования. Серьезным недостатком и, пожалуй, самым главным является его большие габариты и сложность в процессе установки, что не совсем подходит для пикников.
Собрались покупать принтер. Читайте статью, что лучше лазерный или струйный принтер?
Обзор тарифов оператора Билайн для планшета. Далее.
К преимуществам такого вида зарядки нужно отнести то, что с его помощью продолжительность работы нашего оборудования можно продлить на пару часов. По-настоящему максимальную эффективность работы, можно получить только в хорошую и ясную погоду.
Фото: мощные модели солнечных батарей
Из недостатков следует отметить, что нам невозможно работать или развлекаться за ноутбуком во время зарядки. Объясняется это тем, что величина напряжения – это величина переменчивая. Данный вид зарядки может оправдать себя только в случаи долгого нахождения под солнечными лучами.
Внешний аккумулятор
Внешний аккумулятор – представляет собой переносное устройство, которое, так же как и солнечные батареи, способно увеличить время работы нашего портативного компьютера до двух часов. Стандартная литиево-ионная батарея ноутбука способна держать заряд 2-3 часа, но с внешним аккумулятором запас энергии увеличивается в два раза.
Фото: внешний аккумулятор
Производители дают нам огромный ассортимент таких аккумуляторов, которые отличаются друг от друга, как размерами, так и запасом энергии. К безусловным преимуществам такого способа можно отнести то, что в независимости от погоды, которая за окном, вы всегда сможете зарядиться, в отличие от солнечных батарей.
В большинстве случаев, в комплекте идут всевозможные переходники, что позволит вам заряжать еще планшеты, фотоаппараты и другую технику.
Заряжаем в автомобиле
Этот способ отлично подойдет владельцам ноутбуков, у которых есть автомобиль. Единственное, что от вас понадобиться кроме автомобиля так – это портативный инвертор. Из-за того, что в автомобиле, как правило, нет розеток, поэтому вы не обойдетесь без этого устройства.
Фото: портативный инвертор
К преимуществам данного способа нужно отнести то, что вам нет необходимости носить с собой лишнее оборудование (солнечные аккумуляторы или внешние аккумуляторы).
К серьезным недостаткам относится то, что зарядка возможна только при работающем автомобиле. Выходит достаточно дороговато.
Разборка ноутбука и его ремонт. Замена разъёма.
Как уже было сказано, следует разобрать ноутбук. Для этого потребуется подходящая отвертка, прямые руки и инструкция по разборке Вашего ноутбука (которую можно найти в сети Интернет). Разбираем корпус компьютера и снимаем материнскую плату, чтобы отпаять сломанное гнездо. В некоторых ноутбуках разъем выполнен в виде отдельного элемента, который припаивается проводами к материнской плате. В моём случае, в Samsung, разъем припаян к плате.
Видим сломанное гнездо, отпаиваем его от материнской платы, но не выбрасываем, а вместе с ним идем в магазин радио запчастей и спрашиваем такое же. В ответ мы скорее всего услышим, что точно такого нет, но есть похожие (диаметр разъёма одинаковый, только само гнездо отличается геометрически). Выбираем наиболее подходящее, лишнее спиливаем надфилем, если потребуется.
Если не находится подходящего гнезда, можно купить имеющуюся пару электрических соединителей, только в этом случае придется заменить еще и разъем на зарядном устройстве.
Отпаиваю разъем питания от материнской платы я обычно с помощью паяльника и паяльной станции, а запаиваю обратно чаще всего просто паяльником. На материнской, плате перед установкой нового гнезда, необходимо восстановить отверстия под ножки с помощью медной оплётки, которой снимается припой. Можно помочь маленькой иголочкой. Во время работы нужно использовать флюс для пайки, он обеспечит качественное соединение радиодеталей.
Следует строго соблюдать полярность!!! На корпусе блока питания, зачастую, имеется изображение, где указано расположение положительного и отрицательного контакта в разъеме питания ноутбука. Минус можно найти с помощью тестера. Впаиваем разъем строго на свое место, пайка должна быть качественной, так как зарядный ток может достигать 4 ампер, в месте, где контакт не надёжный будет выделяться тепло. Впаянная деталь должна надёжно находиться на своём месте, не допускается перекосов или люфта.
Получается что-то такое:
Для начала
Все делаете на свой страх и риск
Все способы ниже вы пробуете на свой страх и риск. Зарядка без родного адаптера может привести к тому, что у ноутбука сгорят контроллеры питания, произойдут сбои в материнской плате, а от высокого напряжения могут загореться или расплавиться провода.
Без элементарных знаний лучше не соваться
Варианты зарядки, которые мы привели, требуют минимальных знаний и опыта работы с электричеством. Но если у вас мало опыта, лучше остановиться и попросить помочь знающих людей.
Не используйте адаптер большей мощности
Риск сломать ноут резко увеличится, если вы подключитесь к блоку питания большей мощности, чем «родной» адаптер. Обычно напряжение должно быть не больше 19 вольт, сила тока — не выше 3 ампер.
Методики настройки аккумулятора
Заставить контроллер корректно работать можно двумя путями:
- вручную – более надежный и быстрый способ;
- в автоматическом режиме – посредством BIOS или специальных программ.
Ручная настройка
Выполняется в три простых шага и не требует постороннего софта.
Вроде просто, но есть один нюанс: при снижении до определённого уровня (порядка 30%), лэптоп переводится в спящий режим, а потому добиться нужного эффекта таким путём не получится.
Избежать подобной ситуации поможет выполнение следующей цепочки действий (актуально для любой Windows):
Вызываем апплет Электропитание .
Делается это через поиск в Windows 10 или панель управления при визуализации её элементов в виде крупных иконок.
Запускаем апплет Электропитание
Жмем в меню слева «Создать план электропитания» .
Создание новой схемы питания
Здесь можно как текущий план отредактировать, так и новый создать. Пойдём вторым путём, дабы не искажать стандартные настройки стандартных планов.
Создаём новую схему электропитания, задаём её название и выставляем высокую производительность.
Введение имени и плана схеме
- Открываем дополнительные параметры электропитания.
- Запрещаем отключать дисплей и отправлять ноутбук в режим сна.
Сохранение новой схемы
После схема будет автоматически задействована.
Автоматическая настройка
Многие разработчики поставляют свои лэптопы с утилитами для управления питанием. Lenovo, например, поставляются с утилитой Energy Management.
- Запускаем софт и кликаем по пиктограмме с изображением шестерёнки для запуска процесса.
- Жмем «Пуск» , закрыв все сторонние программы.
- Подключаем шнур питания к сети, если он не подключен, и щелкаем «Продолжить» .
Выполняем рекомендации и продолжаем
Батарея зарядится, разрядится до нуля и снова будет заряжена. Извлекать и подключать кабель не придется, а прерывать процесс строго не рекомендуется, как и пользоваться устройством.
Лишь в таком случае гарантируется успех.
В тех лептопах, где используется система ввода-вывода Phoenix BIOS, интегрирована функция для проверки и калибровки.
1. При наличии такого BIOS заходим в него посредством F2 , Esc либо Del во время перезапуска ПК.
2. Идём во вкладку «Boot» .
3. Вызываем пункт «Smart Battery Calibration»
4. Подтверждаем запуск процесса, кликнув «Yes» .
5. По окончании операции выходим из БИОС.
Сторонний софт
При отсутствии желания/возможности проделывать манипуляции в BIOS/UEFI, загрузите приложения вроде Battery Care или Battery Eater или Battery Mark, если стандартного софта для решения проблемы не предвидится.
Последняя программа после зарядки нагружает ЦП задачей вычисления нескончаемого значение числа Пи.
Интерфейс программы Battery Mark
Утилита дополнительно позволит провести всестороннее тестирование элемента питания как при пиковых нагрузках на железо, так и в случае его простоя.
Специальный алгоритм позволит выполнить пару циклов разрядки-зарядки на протяжении порядка часа (время зависит от ёмкости и степени изношенности).
Hewlett-Packard поставляют портативные компьютеры с HP Support Assistant.
В подразделе «My Computer» расположены инструменты для тестирования и отладки портативного ПК.
Дополнительно софт предложит выполнение рекомендуемых действий по результатам проверки.
Причины проблемы
Основная причина в скачках процентов связана с неправильной калибровкой батареи. Чтобы аккумулятор работал корректно, его нужно разрядить до нуля и полностью зарядить несколько раз подряд. Данный процесс поможет гаджету запомнить правильные параметры, чтобы надолго сохранить работоспособность батареи. Но не все пользователи имеют терпение для проведения подобной процедуры.
Многие обращаются в мастерские, где применяют специальные утилиты для молниеносной настройки. В действительности это только миф. Мастера просто обнуляют данные батареи в файлах, предназначенных для этого. На практике в этом файле содержится только статистическая информация про батарею, что вообще никак не воздействует на ее настройку.
Применение софта нарушает деятельность датчиков и драйверов, которые могут переводить непонятные цифры в проценты заряда аккумулятора. К другим причинам проблем некорректной работы батареи относятся:
- Износ аккумулятора. Необходимо приобретать новую батарею, но существует вариант починки старой. Данный процесс дорогостоящий и длительный, поэтому в нем нет смысла.
- Установка обновления в момент, когда устройство Андроид почти разряжено.
- Несоблюдение условий обновления прошивки.
- Устройство показывает, что заряжается, но заряда нет. Эта проблема возникает из-за замыкания коллектора уровня заряда. Подобное происходит в ситуации, когда внутрь корпуса попадает вода или случается поломка разъема на зарядном устройстве.
- Девайс полностью разрядился и не заряжается. Проблема происходит, когда изделие длительное время пробыло в разряженном состоянии. Для его активации необходимо поставить смартфон на зарядку и не трогать его 15 минут. Если по прошествии времени появится зарядный индикатор, то девайс пришел в норму. В противном случае нужно попробовать почистить контакты разъема зарядного кабеля.
- Не растет процент заряда при подключении по USB от ПК. Зачастую это случается из-за отключения на Android функции «заряд от ПК», при блокировке компьютером кабеля, когда в розетке недостаточная сила тока, при разрыве кабеля.
- Если Android заряжается только в состоянии полной разрядки, то проблема может быть связана с сильным падением гаджета или со сбоем в программном обеспечении.
- Если при подключении к зарядке устройство мигает, но фактически не заряжается, то подобная ситуация характерна для планшетов и смартфонов с перегретым процессором. Для устранения ошибки следует перезагрузить гаджет в Recovery режиме и снова подключить его к шнуру.
- В случаях невозможности зарядки гаджета на 100% требуется калибровка батареи. Еще причиной неправильного отображения заряда батареи может быть недостаточная сила тока в сети.
Приложения для калибровки
Существует множество бесплатных приложений для автоматической калибровки батареи. Список лучших программ вы найдёте ниже. Весь представленный софт полностью бесплатный и доступен для скачивания в Гугл Плей.
1. Battery Calibration Pro
Приложение использует самую современную технологию для проверки потенциальных проблем на вашем аккумуляторе и калибрует ее с помощью одной кнопки. Мы рекомендуем калибровать батарею один раз в неделю, при этом процесс займет не больше трёх минут.
СКАЧАТЬ В GOOGLE PLAY
2. Battery Calibration
Довольно популярное приложение для калибровки батареи, с помощью которого вы сможете продлить время безотказной работы вашего Android и срок службы вашего аккумулятора. Выполнив всего 4 простых шага, вы сможете бесплатно продлить срок службы батареи и уровень заряда вашего телефона.
СКАЧАТЬ В GOOGLE PLAY
3. Advanced Battery Calibrator
Данная программа исправит проблемы вашего Андроида и заставит его увидеть реальную емкость батареи, позволяющую заряжаться до полной ёмкости. Advanced Battery Calibrator работает особенно хорошо вместе с приложением «Battery Life Repair», чтобы в полной мере использовать все возможности, используйте оба приложения.
СКАЧАТЬ В GOOGLE PLAY
4. Battery Repair Life
Бесплатное профессиональное приложение для увеличения срока службы аккумулятора. Программа работает от одного нажатия. Вы можете узнать, как увеличить срок службы вашего Android-устройства. Используйте Life Repair Life и забудьте о подзарядке своего телефона каждый день. Использование приложения один раз в неделю, значительно увеличивает срок службы аккумулятора.
СКАЧАТЬ В GOOGLE PLAY
5. Battery Calibration Pro Gratis
Проблемы с аккумулятором? Хотите максимально продлить срок службы и время работы от батареи? С помощью этой программы вы сможете добиться желаемого эффекта. Применение передовых технологий калибровки позволит сделать ваш аккумулятор как “новый”. Просто запустите автоматизированный процесс, который самостоятельно анализирует текущее состояние батареи и исправит обнаруженные проблемы. Процесс калибровки займет не более 3 минут.
СКАЧАТЬ В GOOGLE PLAY
А каким приложениями для калибровки батареи пользуетесь вы? Поделитесь своим мнением, оставив комментарий внизу страницы, возможно ваше сообщение окажется полезным и поможет определиться с выбором другим пользователям.
Современные гаджеты по типу смартфонов с оболочкой Андроид имеют одну и туже проблему. По истечению нескольких месяцев аппараты начинают плохо держать заряд. Планшетов это тоже касается. Так же процесс зарядки идет дольше и хватает элемента питания на 4-5 часов.
Порой индикатор заряда может вообще отображать неправильную информацию. Можно замечать даже некие скачки с 60% на 25% и т.д. А когда аккумулятор якобы зарядится на дисплее будет показан уровень целых 104% и выше. Кроме этого телефон внезапно отключается. Это все, говорит о том, что идет явное нарушение.
Впервые с данной проблемой люди начинают сталкиваться после проведения 500 циклов зарядки и разрядки. В редких случаях после 100-200.
После такого, большинство пользователей решаются на отчаянный шаг, приобрести новую батарейку. Но не следует торопится, сначала проведите простейшую процедуру калибровки АКБ.
Калибровка аккумулятора ноутбука: в чем ее смысл и как провести ее правильно
Аккумуляторные батареи мобильных компьютеров очень любят удивлять своих владельцев. Поработав 1-2 года как положено, они начинают чудить: то, показывая полную зарядку, не дают ноутбуку включиться и на пять минут; то за считанные секунды заряжаются с 0 до 100% и с такой же скоростью «сдуваются» обратно в ноль.
Иногда подобные выкрутасы позволяют себе далеко не старые батареи, которым еще работать и работать. Просто со временем они «забывают» о своей реальной емкости и отображают не тот процент заряда, что есть на самом деле. Для «освежения памяти» этим капризным девайсам показана процедура калибровки.
Сегодня поговорим, что представляет собой калибровка аккумулятора ноутбука и как необходимо ее проводить. А чтобы было понятнее, сначала познакомимся с устройством батарей и функционированием системы их зарядки.
Зачем может потребоваться разборка аккумулятора?
К примеру, ремонт аккумулятора ноутбука. Он заключается в замене литиевых банок на новые. В качестве банок используются литиевые аккумуляторы 18650. Часто этот процесс называют перепаковкой аккумуляторной батареи. Это позволяет сэкономить на приобретении новой батареи для лэптопа. Правда, экономия несущественная, поскольку основной вклад в стоимость вносят именно литиевые аккумуляторные элементы.
И также разборка аккумулятора может потребоваться для тех, кто занимается радиоэлектроникой. Эти литиевые аккумуляторы могут быть использованы в качестве источников питания в различных схемах. Кто-то может задать резонный вопрос: «Ведь аккумуляторы отработавшие. Зачем они нужны?».
Контроллер аккумулятора ноутбука, ещё называемый BMS платой