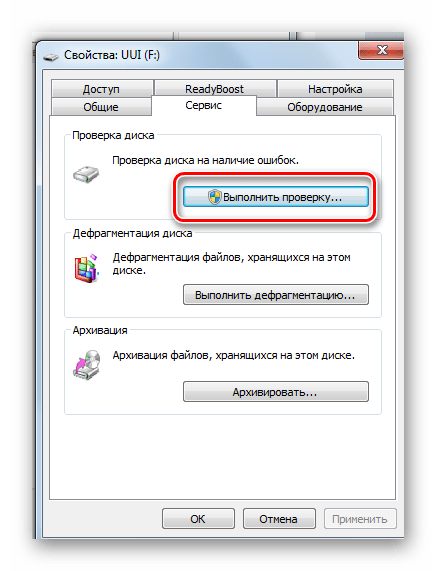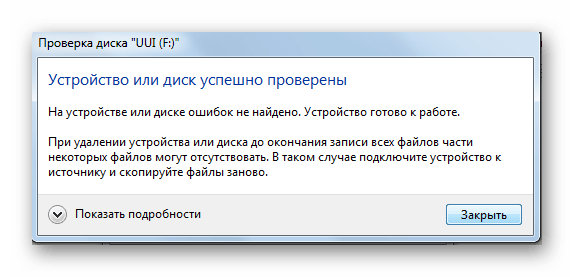Как вернуть работоспособность флешки
Даже если кажется, что USB-флешке пришел конец, не стоит нести ее в ремонт. И тем более выкидывать. Для начала можно попробовать восстановить поврежденную флешку.
Инструкция работает для всех USB-флешек: Silicon Power, Kingston, Transcend, Data Traveler, A-Data и др. С ее помощью можно восстановить файловую систему и устранить любые проблемы (кроме механических повреждений).
Итак, первое, что Вам необходимо сделать – определить параметры USB-флешки. А точнее ее VID и PID. На основе этой информации можно определить марку контроллера, а затем подобрать утилиту, которая поможет восстановить поврежденную флешку.
Чтобы узнать эти параметры, выполняете следующее:
- Подключаете флешку к ПК или ноутбуку и заходите в Пуск – Панель управления – Диспетчер устройств.
- Находите раздел «Контроллеры USB».
- Дважды нажимаете на нем и ищете пункт «Запоминающее устройство USB». Это и есть Ваша флешка (напомню, она должна быть подключенной к компьютеру).
- Нажимаете на ней ПКМ и выбираете «Свойства».
- В новом окне переходите на вкладку «Сведения».
- В поле «Свойство» выбираете пункт «ИД оборудования» (или «Код экземпляра»).
- Смотрите значения VID и PID и запоминаете их.
- Далее переходите на сайт http://flashboot.ru/iflash/, вводите свои значения в верхней части сайта и нажимаете кнопку «Search» («Поиск»).
- Ищете модель своей USB-флешки (по производителю и объему памяти). В правой колонке «Utils» будет название программы, с помощью которой можно попробовать восстановить нерабочую флешку.
Восстановление Kingstone, Silicon Power, Transcend и других моделей осуществляется несложно: просто запускаете программу и следуете инструкции.
Что делать, если Вы не нашли подходящую утилиту для своей модели? Для этого заходите в Google или Яндекс и пишете примерно так: «Silicon Power 4 GB VID 090C PID 1000» (разумеется, здесь стоит указывать параметры своей флешки). А далее смотрите, что нашел поисковик.
Для надежности можете почитать отзывы, чтобы убедиться, что выбранная программа для восстановления работоспособности флешки точно подходит в вашем случае.
Никогда не используйте программы, которые не подходят для параметров VID и PID вашего контролера! Иначе Вы «убьете» флешку окончательно, и восстановить ее уже не получится.
В большинстве случаев восстановление поврежденной флешки проходит успешно. И после этого она будет определяться при подключении к ПК или ноутбуку.
Перед запуском программы рекомендуется отключить все ненужные USB-флешки и внешние жесткие диски, подключенные к USB. Это нужно для того, чтобы утилита случайно не отформатировала другое устройство.
Вот таким образом осуществляется ремонт флешки своими руками с помощью бесплатной утилиты.
А главное: с помощью вышеизложенной инструкции удается восстановить поврежденную флешку в 80% случаев. В то время как большинство специализированных программ с этой задачей могут и не справиться.
Восстановление флешки — Программы
Как восстановить флешку без потери данных и форматирования? В этом вам помогут специальные программы, есть, как универсальные, так и только для определенных моделей.
Восстановление флешки Kingston
Kingston Format Utility
Адрес: Скачать Kingston Format Utility
Фирменная утилита для съемных носителей Кингстон. Не требует установки и совместима со всеми устройствами данного производителя.
После запуска программы, выберите ваш флеш накопитель в списке и нажмите на кнопку «Format».
Super Stick Recovery Tool
Адрес: Скачать Super Stick Recovery Tool
Еще одна фирменная утилита для Кингстон, поддерживает носители на базе контроллеров UT161, UT163, UT165.
Также не требует установки и легка в использовании.
Восстановление флешки Transcend
JetFlash Recovery Tool
Адрес: Скачать JetFlash Recovery Tool
Утилита специально предназначена для съемных носителей марки Transcend, но работает и с другими. И отлично справляется со своей задачей.
Учитывайте, что вся информация, которая хранится в данный момент на носителе будет стерта.
Восстановление флешки SanDisk
Format and Read/Write Check Utility
Домашняя страница: SanDisk
Проверяет носитель на ошибки и позволяет отформатировать его. Установка не требуется.
Универсальные программы — для ремонта флешек всех марок и SD
Эти программы помогут вам восстановить и отремонтировать ваш USB или SD накопитель, независимо от того, какой у нее производитель. Это может быть: SmartBuy, Apacer, Silicon Power и другие.
D-Soft Flash Doctor
Адрес: Скачать D-Soft Flash Doctor
Бесплатная утилита, которая уже помогла множеству пользователей. Работает качественно и исправляет ошибки в работе съемных носителей самых разных производителей.
EzRecover
Адрес: Скачать EzRecover
Небольшая бесплатная утилита, с помощью которой можно отформатировать съемный накопитель и исправить проблемы в ее работе. Эффективно помогает в решение таких проблем.
Flashnul
Адрес: Flashnul
Утилита для исправления проблем в работе SD карт и других съемных хранителей информации, на которых встроена Флеш память.
SDFormatter
Адрес: SDFormatter
Эта утилита поможет вам, если возникли проблемы в работе СД карт, например, если она перестала читаться на фотоаппарате и т.д.
Прежде, чем восстановить данные с флешки, нужно узнать причины поломки
Повредить usb-носитель — проще простого. Вначале давайте разберемся, что может привести к выходу флешки из строя:
-
аппаратная проблема
. Зачастую, проблема кроется в поврежденном контакте между контроллером USB и компьютерным разъемом. Для проверки флешки на предмет этой неполадки, попробуйте выполнить эту операцию на другом компьютере. Или, как вариант, вставьте другую flash’ку в этот же компьютер. -
системная ошибка
. Вроде банальное решение ситуации, но… попробуйте перезагрузиться – вполне возможно, накопитель “оживет” и заработает как ни в чем ни бывало. -
аппаратно-механическая неполадка
. Чаще всего, все упирается в контроллер флешки, который является основным звеном при работе накопителя. В контроллере содержится куча очень важных микросхем, и отсоединение контакта или перегорание ножки может стать фатальной ситуацией, в результате которой восстановление данных на флешке будет весьма проблематичным! Тут придется либо вручную припаивать ножку, либо относить память в сервис, и ремонт flash-памяти будет стоить денег. Вопрос, всегда ли оправдано восстановление, если цена возврата данных будет измеряться сотней вечнозеленых… -
нарушение структуры хранимых данных на флешке
. Это одна из “благоприятных поломок”, нечто вроде раковой опухоли, которую можно излечить или удалить без особых последствий на флеш-память. Скорее всего, в таких ситуациях повреждается системная инфа о хранимых данных: размер, имена файлов, структура каталогов, размер кластеров, файловая система и проч. Но радостная новость заключается в том, что все эти данные можно восстановить на usb flash, причем достаточно простыми программными методами, о которых я поведаю ниже по тексту.
Советы при восстановлении памяти
USB-носители стоят недорого, они широко доступны. Подумайте о замене при установке операционных систем – это будет стоить вам гораздо меньше времени и головной боли.
Если вы решите обратиться к услугам профессионального восстановления, чтобы восстановить флешку, не забудьте рассказать о проблеме в меру своих способностей, чтобы убедиться, что у них есть нормальные инструменты и опыт работы в данной сфере.
Если ничего по-прежнему не помогает, а вас не особо заботит восстановление файлов с flash, обратитесь к производителю флэш-накопитель по электронной почте или через форум.У них может быть в наличии утилита для перезагрузки прошивки выполнения низкоуровневого форматирования поврежденного диска.
Если ваш USB флэш-диск реально не содержит важных данных, и вы хотели бы их заполучить, не форматируйте его! В то время как может не быть никаких видимых повреждений, один или более внутренних компонентов, возможно, испортились. Можно попытаться проверить сгоревшие предохранители. Для этого, снимите наружный кожух / оболочку устройства и под лупой найдите один из крошечных прозрачных кубовидных компонентов на печатной плате. Если один из этих предохранителей черный вместо четкого / прозрачного, то он сгорел и требует профессионального восстановления.
Форматирование через SDformatter
Эта программа не дает возможности возврата данных, но она хорошо помогает в восстановление функционирования устройства после ошибки. Признаки того, что необходимо использовать SDformatter:
- нет нужных файлов или они уже были восстановлены;
- недоступна для чтения карта или флеш-накопитель;
- нет отображения при подключении на определенный конфигурации компьютера.
SDformatter
Чтобы не было конфликтов файловой системы, лучше всего форматировать устройство в Fat, это гарантирует, что корректно будет производиться чтение/запись файлов под Linux, Windows и Mac OS. Программа SDformatter выполняет функцию только форматирования накопителя. При этом она справляется значительно лучше, чем многие аналоги. Чтобы исправить поврежденную карту памяти, необходимо скачать программу, запустить ее от имени администратора, подключить карту памяти к компьютеру и указать в настройках не быстрое, а полное форматирование.
Исправление ошибок программой восстановления SDFormatter имеет недостаток — все файлы, которые хранятся на носителе, будут утеряны. Поэтому, если необходимо их восстановить, сразу же следует обратиться к программе для устранения ошибок, далее к восстановлению и только потом форматировать.
Восстановление MicroSD разных производителей
Восстановление MicroSD Transcend
Для карт MicroSD фирмы Transcend существует собственное программное обеспечение для восстановления файлов. Называется оно RecoveRx.
Эта программа учитывает индивидуальные особенности карт данного производителя и умеет выполнять свои функции намного лучше, чем все вышеперечисленные программы.
Кроме восстановления, RecoveRx умеет форматировать карту и ставит на неё пароль.
Чтобы выполнить восстановление, необходимо сделать следующее:
- Выбрать типы файлов.
- Дождаться окончания процесса и увидеть список файлов, доступных для сохранения. Сохранить нужные с помощью выпадающего меню (того, которое появляется после нажатия правой кнопкой мыши на файл).
Рис. №7. Работа RecoveRx
Восстановление MicroSD Kingston
Проблема флешек этого производителя в том, что в них, в основном, используются контроллеры Phison.
А это значит, что пользователю придётся прибегнуть к низкоуровневому восстановлению.
Остальные способы могут просто не действовать. Если описать коротко, то процесс состоит в следующем:
Рис. №8. Работа USBDeview
- Заходим на сайт flashboot.ru/iflash/ и вводим в соответствующие поля нужные параметры. В результате мы увидим список всех случаев, когда случались проблемы с этой моделью. А справа, в разделе UTILS будут программы для низкоуровневого восстановления данной модели. Пользователю нужно попробовать их все – обычно на официальных сайтах можно найти более детальные инструкции по использованию.
MicroSD Kingmax восстановление
У Kingmax тоже есть собственное программное обеспечение. Существует две программы – одна для накопителей серий U-Drive и PD-07, а вторая для Super Stick.
Их использование крайне простой – нужно вставить флешку, запустить программу и нажать на нужный накопитель.
Рис. №9. Работа Super Stick Disk Recovery Wizard
Восстановление Sandisk MicroSD
Пользователи пишут, что в случае с неисправностями накопителей Sandisk помогает только полное форматирование с помощью программ SDFormatter или – самое интересное – Formatter Silicon Power.
После этого флешка будет работать как новая. Использование программ очень простое.
В Formatter Silicon Power вообще есть только одно маленькое окно с двумя кнопками (там нужно нажать Format), а в SDFormatter есть больше опций, но всё равно достаточно будет нажать на кнопку Format.
Рис. №10. Работа Formatter Silicon Power и SDFormatter
Smartbuy MicroSD восстановление
Работе с флешками этого производителя свойственен один интересный момент – если флешка не работает, можно просто подождать, вплоть до нескольких лет, и она после этого снова будет работать.
Если ждать не хочется, что нужно пробовать все программы для восстановления, которые только получится найти.
Хорошо помогает DiskInternals Uneraser.
Это приложение имеет вид обычной папки.
Выбрав носитель, нужно нажать на кнопку Recover вверху, дождаться окончания процесса и увидеть список файлов, которые можно восстановить.
Рис. №11. Работа DiskInternals Uneraser
Qumo MicroSD восстановление
MicroSD фирмы Qumo славятся тем, что они просто внезапно «умирают». Однажды они перестают работать, и после этого увидеть в них хоть какие-то признаки жизни будет весьма проблематично.
Некоторые пользователи советуют использовать вышеупомянутые программы R-Studio и CardRecovery. Но далеко не во всех случаях они будут эффективными.
Есть специальные компании, которые занимаются восстановлением «мёртвых» флешек аппаратными методами, но такие услуги стоят недешево, и обычно дешевле получается приобрести новый накопитель.
Восстановление A-Data MicroSD
В данном случае тоже большинство программ не помогают. Лучше всего с флешками A-Data работает Paragon Partition Manager Free.
Сначала в этой программе необходимо выполнить форматирование (кнопка Format Partition в главном меню), а потом создать новый пустой раздел (Create new partition).
Рис. №12. Paragon Partition Manager Free
Oltramax MicroSD восстановление
В этом случае тоже хорошо помогает полное форматирование с помощью SD Card Formatter. В некоторых случаях удаётся восстановить работоспособность накопителя с помощью ALCOR MP.
Типы неисправностей flash накопителей:
• Механические (повреждения разъемов, корпуса и подобное);
• Электрические (неисправности конденсаторов, резисторов, кварцевого генератора, стабилизатор напряжения и т.д.);
• Неисправности в работе контроллера \прошивки\ транслятора (не определяется, нулевой размер, ошибки чтения\ записи и подобное).
1) Механические повреждение. Уже по своему названию наталкивают на мысль о каком либо механическому воздействию. Часто это бывают случаи, когда отламывается USB разъем, повреждение корпуса или колпачка, повреждение платы флешки и подобное. Обычно в подобных проблемах виновником «торжества» является действия самого пользователя. Например: задели ногой\ рукой флешку и сломали разъем, наступили ногой\ переехали машиной, залили какой-нибудь жидкостью (кофе, чай и подобное), попадание в грязь\ песок. Также бываю случаи, когда накопитель падает в воду или стиральную машинку
Внимание: не подключайте мокрую флешку к ПК (после попадания в воду) – это может привести к выходу из строя USB разъема компьютера и более плохим последствиям. Также не стоит забывать про колпачок флешки
Он нужен не только для вида, он имеет вполне практичное применение – защита от попадания пыли, грязи и поражения статической электрикой. Ремонт механических повреждений подразумевает восстановление функционирования накопителя для дальнейшего использования без сохранения данных на нем. Это пропайка USB разъема, склейка или замена корпуса.
2) Электрические проблемы в работе флешек – это все что связано с выходом из строя резисторов, стабилизатора напряжения, повреждение дорожек на текстолитовой плате накопителя. Также сюда можно отнести попадание воды на «внутренности» флехи. Ремонтные работы подразумевает выявление неисправного узла электроники и его замена (в случаях экономической целесообразности). Случаи выхода из строя контроллера или повреждения его ножек, то ремонт я считаю тратой времени, ведь перепаивать контроллер с другой флешки будет как минимум не выгодно.
Основные причины элетроповреждений можно перечислить на пальцах. Самую большую долю таких неисправностей занимает проблемы с бросками напряжения (питающее напряжение 3,3 В), разряды «статики», сильный перегрев радиоэлементов и контроллера. Проблема недостаточного охлаждения элементов флешки остро стает в плохо вентилируемом корпусе. В случаях, когда сочетается повышенное напряжение (5 В) в тесном корпусе при интенсивном обмене данными (чем быстрее память, тем больше «убивается» память), тогда рассчитывать на нормальный ремонт очень сложно.
В случае электрических повреждений нужно производить аппаратный ремонт, который подразумевает перепайку конденсаторов, резисторов и т.д. В некоторых случаях нужно перепаивать контроллер или память, но с учетом огромного числа разных версий контроллеров и прошивок, что делает ремонт финансово не выгодным.
3) Проблемы в работе контроллера накопителя определить не очень сложно. Есть несколько ключевых факторов, которые могут указывать на такую неисправность. Первым делом нужно опровергнуть первых 2 типа проблем, о которых я уже написал вначале статьи. Если механические или электрические повреждения не выявлены значит есть проблема с контроллером или с память. Если флешка так и не определяется на ПК, нулевой объем, или же появляется ошибки вида «вставьте диск» и подобное, значит нужно приступать к программному ремонту (если это возможно). Ремонт флешки с неисправным контроллером в большей степени типовая и отличается лишь некоторыми нюансами и набором необходимых утилит. Такую процедуру многие называют «перепрошивка контроллера» и они в чем-то правы. Для лучшего понимания этой процедуры я напишу статью совсем скоро на примере одной из флешек.
Восстановление реального объема китайской флешки
Покупая китайский накопитель от малоизвестного производителя, всегда есть очень большая вероятность того, что её заявленный объём будет намного больше реального. Столкнувшись с такой ситуацией, не нужно паниковать, ведь данная проблема исправима, и сделать это не так уже и сложно. Для устранения неполадки следует выполнить ряд действий:
- Установить программу MyDiskFix, с помощью которой будет проводиться низкоуровневое форматирование.
- Запустить утилиту и в самом верху окна выбрать накопитель.
- Выбрать значение «Low-Level».
- Указать объём флешки – тот, который заявлен на самом устройстве.
- Начать восстановление нажатием на «Start Format».
Программа ещё раз запросит разрешение на проведение форматирование и после согласия начнёт операцию. После завершения Windows предложит отформатировать флешку, при этом размер накопителя будет уже реальный, а не тот, который был указан в самом начале.
Что зачастую вызывает поломку?
Независимо от модели и качества флешки, существует ряд общих причин, которые быстро могут вывести из строя носитель. Поэтому для восстановления флешки первоначально нужно уточнить, что привело к сбою, от этого и будут зависеть дальнейшие действия.
Итак, к распространенным поломкам флеш-памяти относится следующее:
- Устройство неправильно было изъято из USB-гнезда;
- Память выработалась;
- Произошел скачок питания и напряжения.
В целом причин выхода из строя флешки множество, но зачастую первым делом выходит из строя контроллер устройства. В данных ситуациях должны определяться следующие симптомы: после подключения флешки в соответствующее гнездо вместо ожидаемого отображения диска появляется окно, сообщающее о необходимости форматирования, или о том, что флешка недоступна или отформатирована в формате RAW.
Последнее уведомление о формате на самом деле свидетельствует о том, что RAW не является форматом разметки файловой системы, соответственно, ОС не может определять его структуру. Такое происходит из-за того, что носитель воспринимается как поврежденный, из-за чего нарушается таблица файлов, или же может быть уничтожена служебная информация, включая указание формата файловой системы.
Нередки случаи, когда устройство не работает для записи, функционирует только в режиме чтения. Зачастую к этому приводит инстинкт самосохранения устройства. Т. е.flash-накопитель, зная, что жизнь его подходит к концу, переходит в режим самозащиты, давая указания контроллеру, чтобы он не записывал ничего с целью сохранности физической структуры всего устройства.
Кроме этого, режим чтения может активироваться и по причине поломки конкретно контроллера. Конечно, неприятно понимать, что требуется восстановление флешек. Ведь для их ремонта потребуются некоторые навыки и специальное оборудование. Впрочем, существуют специальные программы восстановления флешки, которые всю работу по ремонту возьмут на себя. Конечно, если приложение запрограммировано на решение проблемы, которая определялась.
О картах памяти
Вышеописанные технологии касаются USB-драйвов. Карты памяти практически неремонтопригодны – аппаратный ремонт нереален, а программный требует малодоступного оборудования (ридеров). Дело в том, что обычные карт-ридеры не пропускают технологические команды, необходимые для низкоуровневого форматирования карт. К спецридерам привязаны и ремонтные утилиты, так что последние сами по себе бесполезны и их никто не выкладывает.
Все, что сегодня доступно для карт – это утилиты высокоуровневого форматирования. Утилиты бывают как универсальные (SDFormatter, HP USB Disk Storage Format Tool), так и специализированные, рассчитанные на конкретное семейство (Sony Memory Stick Formatter). Последние лучше обрабатывают дефекты, однако требуют карт-ридеров того же производителя. Если утилиты не помогли, то забарахлившую карточку остается сдать по гарантии, либо выбросить.
Есть только одно исключение: прибор, известный как «клипса» (полное название – «Адаптер для разблокировки MMC и SD карт»), позволяет аппаратно снять с SD/SDHC/microSD карт блокировку записи, а также пароль. Это автономный девайс, который питается от
9-вольтовой батарейки. После вставки карты в слот в нее подается команда полного стирания, которая обнуляет флеш-память и служебные поля на карте. Несколько секунд – и карточка как новая. Конечно, все данные при этом безвозвратно теряются. Однако в более серьезных случаях (слетевшая прошивка, разрушенный транслятор и т.п.) клипса не поможет.
Заменить клипсу могут некоторые фотоаппараты и смартфоны, имеющие собственный драйвер для работы с картами. Так, Nokia E72 на ОС Symbian умеет снимать защиту с microSD. То же с SD делает опция «низкоуровневое форматирование» в ряде камер Canon – видимо, с помощью той же команды All Erase. Заблокированную карточку можно попытаться отформатировать на всех устройствах, какие найдутся, и чем гаджет проще, тем шансов больше.
Неремонтопригодность карт памяти ставит вопрос их качества. Чтобы не нарваться на подделку, закупайтесь в проверенных местах. Отказавшую карту лучше всего вернуть по гарантии – для этого сохраняйте документы и упаковку. Безусловно, требуется и резервное копирование. Все ценные файлы, имеющиеся на карте, должны быть заархивированы на другом носителе – жестком диске, флешке или второй карте. Экономия на бэкапе рано или поздно выйдет боком (о халяве с торрентов речь не идет).
При отказе карты пользователь сбережет свое время и деньги: восстановление данных в таких случаях стоит недешево. Если обычная SD или CF обойдется в 3000-6000 руб., то для монолитных конструкций типа microSD расценки доходят до 30 тысяч. Сложно подпаяться к чипу памяти в обход контроллера – за такие работы берутся далеко не все Data Recovery компании.
Как проверить флешку на работоспособность
Пожалуй, каждый пользователь рано или поздно сталкивается с проблемой работоспособности флешки. Если Ваш съемный накопитель перестал нормально работать, не спешите его выбрасывать. При некоторых сбоях работоспособность можно восстановить. Рассмотрим все доступные способы решения проблемы.
Сразу стоит сказать, что все процедуры выполняются достаточно просто. Более того, проблему можно решить, даже не прибегая к каким-то необычным средствам, а обойтись только лишь возможностями операционной системы Windows. Итак, приступим!
Способ 1: Программа Check Flash
Этот софт эффективно проверяет работоспособность флеш-устройства.
2. В главном окне программы выполните несколько простых действий:
- в разделе «Тип доступа» выберите пункт «Как физическое устройство…»;
- для отображения вашего устройства, в поле «Устройство» нажмите на кнопку «Обновить»;
- в разделе «Действия» отметьте пункт « Стабильность чтения»;
- в разделе «Продолжительность» укажите «Бесконечно»;
- нажмите кнопку «Пуск».
3. Начнется проверка, ход которой будет отображаться в правой части окна. При тестировании секторов, каждый из них будет выделяться цветом, указанным в Легенде. Если все в порядке, то клеточка светится синим цветом. При наличии ошибок, блок будет помечен желтым или красным цветом. Во вкладке «Легенда» есть подробное описание.
4. По окончанию работы все ошибки будут указаны на закладке «Журнал».
В отличие от встроенной команды CHKDSK, которую мы рассмотрим ниже, эта программа при выполнении проверки флеш-устройства, стирает все данные. Поэтому перед проверкой всю важную информацию нужно скопировать в безопасное место.
Если и после проверки флешка продолжает работать с ошибками, то это говорит о том, что устройство теряет свою работоспособность. Тогда нужно попробовать ее отформатировать. Форматирование может быть обычным или же, если это не помогает, низкоуровневым.
Выполнить данную задачу Вам помогут наши уроки.
Также Вы можете использовать стандартное форматирование ОС Windows.
Способ 2: Утилита CHKDSK
Эта утилита поставляется в составе Windows и служит для проверки диска на содержание неисправностей в файловой системе. Чтобы воспользоваться ею для проверки работоспособности носителя, сделайте вот что:
1. Откройте окно «Выполнить» комбинацией клавиш «Win» + «R». В нем введите cmd и нажмите «Enter» на клавиатуре или «ОК» в том же окне. Откроется командная строка.
2. В командной строке введите команду
- G – буква, обозначающая вашу флешку;
- /F – ключ, указывающий на исправление ошибок файловой системы;
- /R – ключ, указывающий на исправление поврежденных секторов.
3. По этой команде автоматически проверится Ваш флеш-накопитель на наличие ошибок и поврежденных секторов.
4. По окончанию работы будет показан отчет о проверке. Если проблемы с флешкой есть, то утилита запросит подтверждения на их исправление. Вам останется просто нажать на кнопку «ОК».
Способ 3: Средства ОС Windows
Простое тестирование USB-накопителя на наличие ошибок можно выполнить с помощью средств ОС Windows.
1. Зайдите в папку «Этот компьютер».
2. Правой кнопки мышкой щелкните по изображению флешки.
3. В выпадающем меню нажмите на пункт «Свойства».
4. В новом окне откройте закладку «Сервис».
5. В разделе «Проверка диска» нажмите «Выполнить проверку».
6. В появившемся окне отметьте пункты для проверки «Автоматически исправлять системные ошибки» и «Проверять и восстанавливать поврежденные сектора».
7. Нажмите на «Запуск».
8. По окончании проверки система выдаст отчет о наличии ошибок на флешке.
Для того, чтобы ваш USB-накопитель служил как можно дольше, нужно не забывать о простых правилах эксплуатации:
1. Бережное отношение. Обращайтесь с ней аккуратно, не роняйте, не мочите и не подвергайте воздействию электромагнитных лучей.
2. Безопасное извлечение из компьютера. Извлекайте флеш-накопитель только через значок «Безопасное извлечение устройства».
3. Не используйте носитель на разных операционных системах.
4. Периодически проводите проверку файловой системы.
Все эти способы должны помочь проверить флешку на работоспособность. Успешной работы!
Источник













![Как восстановить флешку микро sd [4 способа]. восстановление sd карты памяти - androfon.ru](http://invexpert.ru/wp-content/uploads/5/f/c/5fc537878307509708d34b4d77f77cc8.jpeg)



![[решено:] - восстановление данных с накопителей в формате raw](http://invexpert.ru/wp-content/uploads/b/9/4/b94351f0738199ec069e0f8e836b9d94.jpeg)
























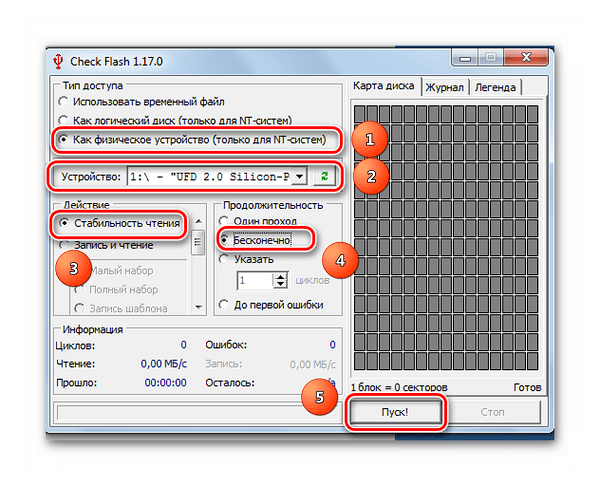
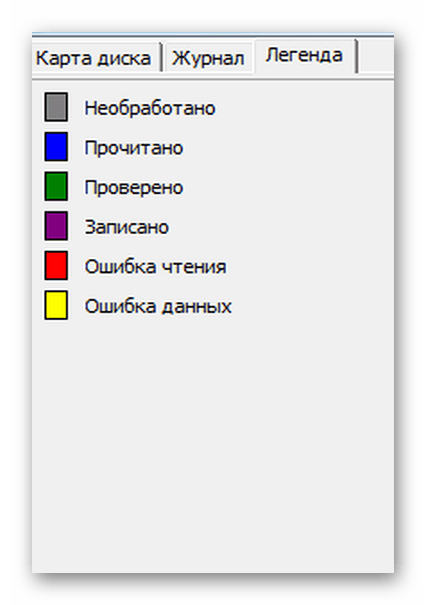

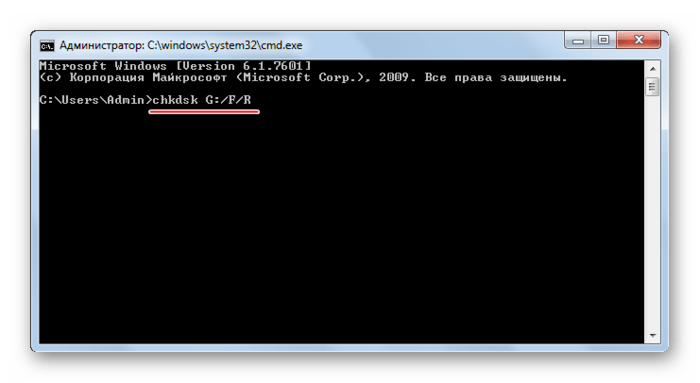
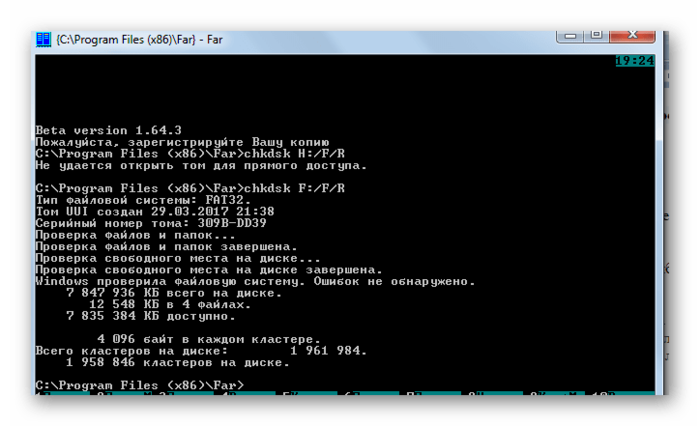









![Как восстановить флешку микро sd [4 способа]. восстановление sd карты памяти - androfon.ru](http://invexpert.ru/wp-content/uploads/3/3/6/336d366a05244ef5ae926f839dbdd6b3.jpeg)