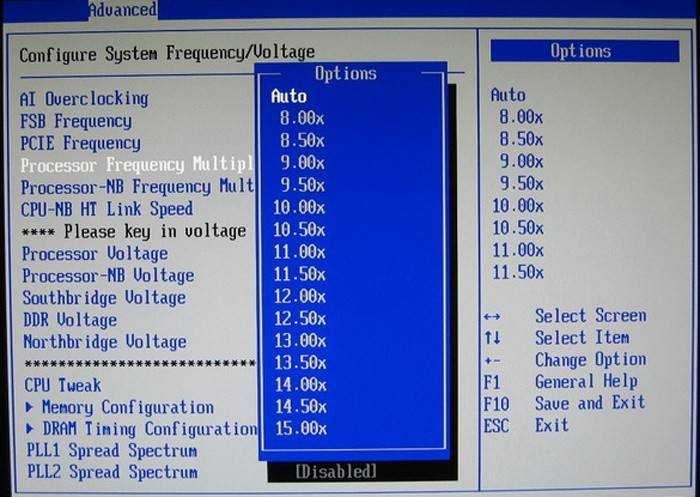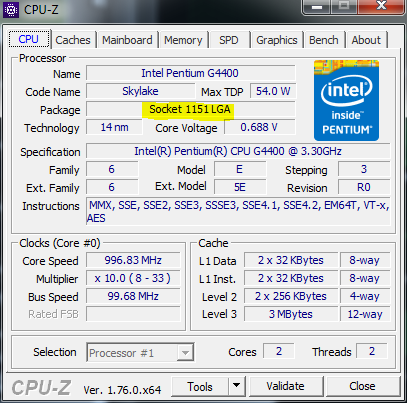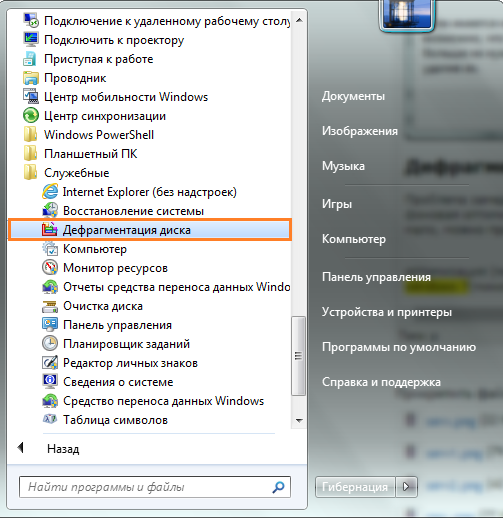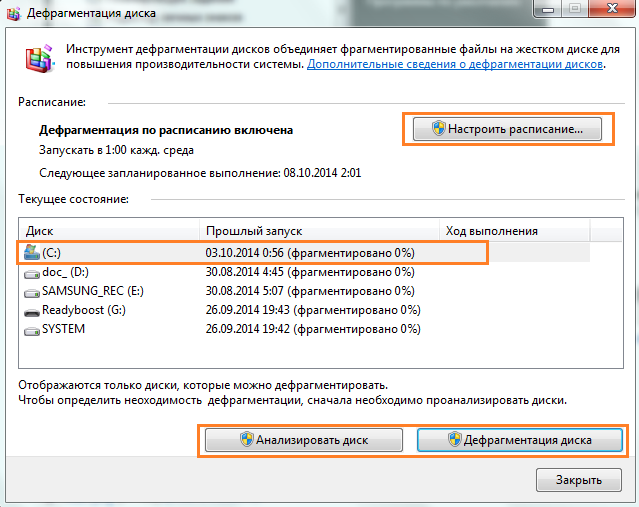Как разогнать процессор на ноутбуке
Если имеющейся тактовой частоты процессора не хватает – значит пришло время задуматься о том, как разогнать ноутбук для игр
Сделать это может каждый, однако нужно соблюдать осторожность, ведь речь идет об эксплуатации сложной электроники за пределами рекомендуемых норм. Если у вас нет сомнений по поводу качества процессора, попробуйте разогнать его на свой страх и риск
Ниже приведена общая инструкция, позволяющая сделать это:
- перезагрузите ноутбук и войдите в БИОС;
- откройте вкладку «Advanced» (в зависимости от версии БИОСа названия могут варьироваться);
- найдите пункт «CPU Speed» и увеличьте его значение максимум на 10-15% (особенности обращения с интерфейсом всегда описываются на боковой панели справа);
- сохраните изменения и перезагрузите компьютер.
Если кроме тактовой частоты процессора вас волнует вопрос о том, как увеличить производительность видеокарты, в разделе «Advanced» найдите соответствующий пункт и увеличьте значение, установленное по умолчанию на 10-15%, но не более. В наши дни интернет пестрит статьями о различных способах разгона, но вы должны помнить, что любые увеличения производительности через систему БИОС связаны с риском повреждения аппаратной части. Если не имеете соответствующего опыта, от греха подальше узнайте, как поменять видеокарту на ноутбуке и сделайте это.
Методы калибровки
Существуют способы сделать это вручную, с помощью разных программных инструментов или через BIOS. Они не устраняют фундаментальные недостатки, которые модуль приобрёл со временем, только решают проблему с контроллером заряда.
Без использования других средств это делается так:
- Батарея заряжается полностью.
- Потом истрачивается весь заряд.
- И снова полная зарядка.
Иногда это бывает невозможно сделать из-за того, что ОС Windows при достижении порогового низкого значения автоматически уходит в спящий режим. Избежать такой ситуации можно, переключившись на план энергопотребления «Высокая производительность» и выключив в нём полностью гибернацию.
Программные решения
Утилиты, способные это сделать, делятся на фирменные, от самого производителя, и неофициальные, написанные энтузиастами. Например, калибровка батареи HP называется Support Assistant. Она позволяет провести внутреннее тестирование и исправить все ошибки работы контроллера.
Достаточно в запущенной программе щёлкнуть Next на экране приветствия, а потом выбрать My Computer и HP Battery Check. При этом стартует тест, который помогает определить, будет ли достаточно простой калибровки или лучше заменить батарею. Во втором случае будут даны адреса ближайших авторизованных сервисных центров.
Фирменная программа для калибровки батареи ноутбука Asus отсутствует, но можно воспользоваться другими средствами. Например, тем же Imtec Battery Mark. Она прекрасно подходит для таких моделей, причём в списке поддерживаемых значатся даже новейшие ноутбуки геймерской серии ROG Strix.
Lenovo серий Ideapad, кроме драйверов, комплектуются утилитами для контроля за несколькими компонентами. Одной из таких является Energy Management. Она позволяет быстро увидеть состояние здоровья модуля, сбросить показания индикатора и откалибровать его. Чтобы это сделать, нужно нажать на кнопку в виде шестерёнки и следовать инструкциям. Так можно прокачать свой аккумулятор и заставить прослужить чуть дольше.
Работа с BIOS
Если пользователь уже прибегал к помощи таких программ, как BatteryCare, а сделать калибровку не удалось, можно попробовать другое средство. Оно подойдёт для любых моделей ноутбуков, которые в качестве базовой системы ввода-вывода используют Phoenix BIOS.
Для входа нужно зажать определённую клавишу при перезагрузке устройства. У разных производителей она отличается, но, как правило, её можно узнать, следя за загрузочными экранами с логотипом компании. У Lenovo это F2 или Fn+F2, у HP — F10, Dell — F12. Иногда используется клавиша Delete.
В биосе нужно найти пункт Smart Battery Calibration. По умолчанию он находится во вкладке Boot, но возможны и другие варианты. BIOS ноутбука является упрощённым вариантом своих аналогов у десктопных материнских плат, а потому имеет намного меньше пунктов и подменю. Это упрощает поиски.
Для успешного проведения операции батарея должна быть полностью заряжена, если это условие не соблюдено, будет выдано соответствующее предупреждение. Работа утилиты возможна только при отсоединённом кабеле внешнего питания.
Процесс выполнения операции сопровождается шкалой прогресса. Нужно дождаться его завершения и только после этого выйти из биоса. Возможно потребуется перезагрузка операционной системы, поэтому не стоит ожидать, что при первом запуске сразу появятся правильные показания датчиков.
| Windows | Bit | ||||
| 10 | 64 | 23.03.2018 | 1.0.1801.1701 | 7.14 | Скачать |
| 10 / 7 | 64 | 10.02.2017 | 1.0.1609.1901 | 7.3 | Скачать |
Утилита MSI Battery Calibration позволяет провести калибровку аккумулятора. Программа может в некоторых случаях даже повысить время работы ноутбука MSI от батареи.
Важно! Будьте готовы, что процесс калибровки займет у вас много времени (порядка 3-х часов)
Добавление оперативной памяти
Наиболее простой способ повысить производительность ноутбука путем апгрейда — добавление оперативной памяти . Он возможен практически на всех ноутбуках, а также ультрабуках, оснащенных слотом SO-DIMM. Ультратонкие модели (вроде Apple MacBook) нередко нельзя проапгрейдить, так как их память распаяна прямо на материнской плате (как у смартфона или планшета).
Чтобы увеличить объем оперативной памяти — нужно внимательно ознакомиться с характеристиками ноутбука. Следует узнать, сколько слотов (1 или 2) имеется на плате, какой тип памяти (DDR2, DDR3, DDR4) и какой максимальный ее объем поддерживается. Если есть второй свободный слот — в него можно поставить новую планку, похожую на ту, что уже есть. Если разъем один — планку памяти нужно заменить на более емкую.
Настройки электропитания.
Современные ноутбуки обладают несколькими режимами выключения: гибернация, сон и выключение. В нашем случае самым выгодным режимом является режим сна. Если вы по нескольку раз в день включаете-выключаете ноутбук, то нет смысла его «тушить» полностью. Можно его просто перевести в режим сна. Для вас это тоже значительная экономия времени.
Для того чтобы ноутбук переходил в режим сна при закрытии крышки нужно сделать такие действия:
- Зайти в «Панель управления»;
- Выбираем «Система и безопасность»;
- В разделе «Электропитание» выбираем «Настройка схемы электропитания» (той, которая в данный момент у вас активна);
- Далее — «Изменить дополнительные параметры питания»;
-
И, наконец, в разделе «Кнопки питания и крышка» выбираем нужные вам параметры и сохраняем изменения.
Как ускорить ноутбук с помощью замены его элементов
Шаг 1: замена жесткого диска и увеличение объема оперативной памяти
Произвести замену процессора или видеокарты на ноутбуке, особенно в домашних условиях, невозможно. Однако повысить производительность аппарата можно путем замены жесткого диска и оперативной памяти. Изначально потребуется заменить жесткий диск специальным накопителем типа SSD. Это даст возможность заметно сократить время открытия основных программ устройства и ускорить процесс загрузки операционной системы, а также в целом повысит производительность «железа».
Что касается оперативной памяти, то многие производители с целью снизить цену готового устройства заметно экономят на оперативной памяти, устанавливая в ноутбуки самые простые и дешевые модули. Поэтому «родные» модули машины целесообразно заменить более современными и скоростными модулями памяти, например, типа SODIMM. Но перед заменой обязательно следует проверить, какой стандарт памяти поддерживает ваш ноутбук (DDR3, DDR2 или DDR), а также какой максимально допустимый объем памяти можно установить на вашу машину.
На покупке основных системных компонентов лучше не экономить, поскольку заменить другие элементы системы на ноутбуке самостоятельно крайне проблематично, а иногда и невозможно. Вообще, чтобы не сталкиваться с подобными проблемами, нужно заранее приобретать ноутбуки с теми процессорами, которые соответствуют задачам, стоящим перед ноутбуком. Чтобы не ошибиться в данном выборе, рекомендуем статью “как выбрать процессор“.
Шаг 2: устанавливаем на ноутбук систему охлаждения
Игнорировать систему охлаждения не стоит, поскольку от того, насколько быстро «греется» ноутбук, напрямую зависят его производительность, работоспособность и продолжительность эксплуатационного периода. Выбирая кулер (устройство для охлаждения ноутбука), желательно отдавать предпочтение известным и проверенным производителям (например Cooler Master, Zalman или Thermaltake). Система охлаждения обеспечит устройству более тихую и надежную работу в самых экстремальных условиях работы.
Также нелишней будет установка в ноутбук вентилятора, который станет охлаждать фронтальную панель устройства, где обычно располагается корзина с жесткими дисками. Можно дополнительно установить вентилятор в тыльной части системного блока.
Некоторые простые советы о том, как ускорить работу ноутбука
Повысить производительность можно также с помощью современных программ (утилит), которые автоматически чистят жесткий диск от лишней информации, и используя тонкие системные настройки. Однако в основном сохранить и приумножить результат можно, если не загружать на свой ноутбук программы из подозрительных и непроверенных источников.
Обязательно стоит установить антивирус, который будет блокировать все попытки несанкционированного доступа к вашим личным данным.
Помимо защиты вашего ноутбука антивирус также станет способствовать его лучшей работе благодаря запрету зловредного софта.
Как повысить производительность ноутбука с помощью простых манипуляций
Способ 1: выполняем очистку автозагрузок
Ноутбук практически всегда выполняет автоматические загрузки из сети Интернет. И если одни автозагрузки необходимы устройству для обновления текущих версий программ, то другие совершенно не нужны. Внушительную часть этих загрузок пользователь вообще не применяет при работе за ноутбуком. Вот только их присутствие в памяти устройства, а также автоматический запуск и функционирование параллельно с операционной системой сильно сказываются на скорости работы настольного компьютера.
Для очистки автозагрузок вам необходимо:
- Открыть главное меню устройства «Пуск».
- Перейти во вкладку «Выполнить».
- В открывшейся строке ввести следующую комбинацию букв, переключив клавиатуру на английскую раскладку: msconfig.
- Далее нажимаем на «Ввод».
- Откроется новое окно, в котором нужно выбрать пункт «Автозагрузки», убрав галочки со всех программ, которыми вы не пользуетесь.
- Для сохранения выполненных действий нажмите кнопку «Применить», а затем перезапустите систему.
Способ 2: отключаем фоновые службы
Оформление рабочего стола по умолчанию предполагает выдачу разных визуальных эффектов. Конечно, визуализация делает работу более приятной, но именно эта фишка интенсивно поглощает ресурсы процессора, оперативной памяти видеоадаптера. Для повышения производительности ноутбука подобные «украшения» лучше отключить.
Для этого:
- Переходим в главное меню устройства «Пуск».
- Нажимаем «Выполнить».
- В открывшейся строке прописываем следующую комбинацию: services.msc.
После этого отобразится перечень всех задействованных фоновых служб с кратким описанием каждой из них. Пройдитесь по списку и выберите те службы, которые не используете. При нажатии на название службы будет всплывать маленькое меню, в котором вам нужно выбрать кнопку «Отключить».
Отключенные параметры при желании всегда можно восстановить, подобрав для своего ноутбука наиболее корректный рабочий режим. Отключение фоновых служб позволит ощутимо разгрузить процессор, параллельно уменьшив объем потребления оперативной памяти. В результате производительность ноутбука повысится, он станет работать намного быстрее.
Способ 3: выполняем оптимизацию и дефрагментацию жесткого диска
В процессе работы на жестком диске устройства накапливается много фрагментированных файлов. Каждый раз при обращении к этим файлам система тратит много времени, что выражается в виде «зависаний» и «торможений». Дабы исключить подобные явления, периодически следует проводить дефрагментацию жесткого диска.
Эту операцию можно выполнить с помощью специальных программ (утилит). Самыми популярными утилитами, которые действительно помогают улучшить работу системы, выступают Defraggler и CCleaner. После запуска они автоматически оптимизируют систему и проводят дефрагментацию жесткого диска, очищая систему от временных файлов и накопившихся на диске ошибок.
Произвести дефрагментацию диска также можно вручную, используя встроенный дефрагментатор. Для этого заходим в главное меню устройства «Пуск», далее переходим в «Программы» – «Стандартные» – «Служебные», находим «Дефрагментация диска» и запускаем приложение.
Способ 4: выполняем настройку планов электропитания
В современных операционных системах (например, Windows 7) предусмотрена возможность управления опциями энергосбережения, в частности, пользователь может самостоятельно настраивать планы электропитания своего ноутбука. Система по умолчанию может использовать один из режимов:
- «Сбалансированный» – режим, который включается автоматически, как только ноутбук подключается к сети.
- «Экономный» – режим, который используется при эксплуатации устройства от аккумуляторной батареи.
Если настроить план «Экономный» более детально, можно еще больше повысить производительность ноутбука. Если же активировать режим «Высокая производительность», то все ресурсы устройства будут использоваться по максимуму без каких-либо ограничений.
Для авторизации этого плана и доступа к настройкам центра, отвечающего за энергопотребление устройства, нужно нажать на иконку «Батарея». После этого откроется новое окно, в котором вам нужно выбрать пункт «Дополнительные параметры электропитания». Как только план будет активирован, он станет отображаться в окошке «Электропитание». Обычно в ноутбуках режим «Высокая производительность» скрыт по умолчанию. Отобразить его можно нажатием на стрелку «Показать дополнительные планы».
Как ускорить ноутбук – радикальный способ | замена комплектующих
Если вышеперечисленные методы не помогли ускорить работу вашего ноутбука, возможно, дело в начинке лэптопа. Если железо слабенькое, выход только один — апгрейд, однако перед тем, как покупать новую модель, можно попробовать ускорить работу ноутбука, почистив его и заменив некоторые его комплектующие.
Можно приобрести специальную охлаждающую подставку, позволяющюю снизить температуру, увеличить оперативную память (ОЗУ), учитывая совместимость памяти с материнской платой, заменить жесткий диск на SSD.
Классические «hard drive» носители все еще актуальны, но они явно проигрывают по скорости твердотельным моделям. Это не значит, что нужно полностью отказаться от HDD, тем более, если устройство работает стабильно, а его объема пользователю достаточно.
Если в ноутбуке есть место под второе хранилище, то можно в дополнение поставить SSD диск. Например, чтобы установить туда операционку. Быстродействие лэптопа тут же повысится: ОС, игры и другой ресурсоемкий софт станет запускаться за считанные секунды.
Скорость работы ноутбука напрямую зависит от того, насколько хорошо в нем работает система охлаждения, а также ее главная часть – вентилятор. Задача системы охлаждения выводить тепло наружу, тем самым обеспечивая бесперебойное функционирование деталей.
Допустим, Вы заметили, что Ваш ноутбук начал перегреваться, значит пришло время его почистить. Если же очистка не помогла, рекомендую Вам приобрести специальную охлаждающую подставку, которая сможет значительно снизить температуру ноутбука, тем самым продлив срок его эксплуатации.
Наиболее радикальным и высокоэффективным способом, который позволяет уменьшить время загрузки операционной системы до 5 секунд, а также ускорить загрузки программ, является приобретение и установка SSD-накопителя.
Установка быстрого накопителя позволяет дать ноутбуку «второе дыхание» и значительно ускорить его работу. После установки SSD-накопителя офисные приложения начнут запускаться молниеносно, а копирование большого количества файлов будет занимать считанные секунды. Нужно отметить, что установка SSD-накопителя стоит немалых денег, поэтому перед тем, как это делать, стоит все взвесить.
Как ускорить ноутбук | Увеличение объема ОЗУ
Причиной снижения производительности может стать банальный дефицит ОЗУ. Если стоит 2-4 гигабайта, а материнка поддерживает больше, надо увеличить оперативку хотя бы до восьми гигабайт. Это значительно ускорит работу ноутбука. Но перед тем, как это сделать, уточните, какой тип ОЗУ используется в ноутбуке и поддерживается ли увеличение оперативной памяти.
Для того, чтобы понять, требуется ли вам увеличение объема ОЗУ, запустите свой набор программ, с которым работаете каждый день. Откройте те сайты, которые вы обычно держите во вкладках, включите музыку или клипы, если привыкли слушать их в фоне.
Теперь запустите диспетчер задач и посмотрите, сколько свободной памяти осталось. Таким образом вы сможете получить примерное значение оперативной памяти, которой не хватает для нормальной работы вашего ноутбука.
Апгрейд процессора
Более кардинальный способ, как увеличить производительность ноутбука для игр, состоит в замене процессора на более мощный. Такая возможность имеется у ноутбуков, которые оснащены сокетом (разъемом), поддерживающим замену ЦП. У ультрабков и многих ноутбуков 2015-16 года проц нередко распаян на плате (BGA монтаж) и не может быть заменен. Узнать, какой именно тип монтажа используется, можно в программе, вроде CPU-Z. PGA или LGA указывает на возможность замены, а вот BGA свидетельствует о намертво распаянном на плате чипе.
Найти в продаже процессор для ноутбука намного сложнее, чем для настольного ПК. Если более мощного процессора на ваш лэптоп (уточните список поддерживаемых) в магазинах нет — можно поискать на разборках с «трупа», или глянуть у китайцев, но на такие комплектующие обычно нет гарантии. К примеру, двухъядерный Athlon II N350 под сокет S1G4 — можно поменять на четырехъядерный Phenom II N950, но новый такой проц найти практически нереально.
1 Диагностика ноутбука — определяем причину выхода из строя ноутбука
Ноутбук, это хоть и мобильный, маленький компьютер, но это все таки компьютер и чтобы провести правильную диагностику нам потребуется воспользоваться приемами диагностики настольных компьютеров.
Любой компьютер делится на 2 главные части, это: аппаратная и программная часть.
Аппаратная это все что связанно непосредственно с железом компьютера — материнская плата, процессор, видеокарта, память и т.д.
Программная это: операционная система (чаще всего Windows) и программы установленные на неё (драйвера, приложения и т.д.)
В зависимости от характера проблемы можно легко определить в какой из этих частей происходит сбой и уже приниматься за более точную диагностику ноутбука. Начнем с программной части.
1.1 Программные неисправности ноутбука
Главный признак программной ошибки, это когда ноутбук нормально включается и доходит до загрузки операционной системы. После загрузки или во время неё начинаются глюки и ошибки.
Если у вас просто не загружается Windows, попробуйте выполнить восстановление системы или просто переустановить Windows.Одна из самых распространенных программных ошибок, это синий экран смерти. Такой экран может появится, во время загрузки операционной системы или просто во время работы за ноутбуком.
Причин появления таких ошибок огромное множество. Поэтому здесь надо смотреть на код ошибки, который указывает Windows.
Как бороться с самыми распространенными из них можете почитать в статье — синий экран смерти, коды ошибок BSoD. В основном ошибки появляются из-за конфликта драйверов и программ с системой
Так что в первую очередь обратите внимание на этот момент
Если ноутбук загрузился, но во время работы какой-нибудь программы зависает, то в первую очередь проверьте совместимость вашей программы с операционной системой. Все ли доп. приложения установлены. Очень часто требуется установленная последняя версия Microsoft .Net Framework.
Посмотрите на системные требования программы, возможно вашему ноутбуку не хватает мощности и добавив оперативной памяти или заменив видеокарту можно будет без проблем работать с программой.
1.2 Если ноутбук не загружается — аппаратные неисправности ноутбука
Главный признак аппаратной неисправности ноутбука, это когда ноутбук не загружается и до запуска Windows дело не доходит. Ноутбук выключается или перезагружается. В таком случае стоит ознакомится с статьей — не включается ноутбук, определяем причину. Все основные причины и способы их устранения я уже описал в статье.
Если ноутбук все-же запустился но под нагрузкой оный начинает зависать или перегружаться, значит срабатывает защита от перегрева.
Проверить это можно при помощи программы AIDA, возможности которой я описывал в статье — диагностика компьютера. Смотрите на температурные показатели процессора и видеокарты, проводите тесты.
При появлении искажений изображения на мониторе, искать причину нужно в видеокарте или матрице ноутбука. Артефакты видеокарты это очень неприятная проблема, так как скорее всего придется выполнять замену видеокарты.
Видеокарта в порядке. Тогда проблема в матрице, значит придется выполнить замену матрицы ноутбука.
Жесткий диск отказывается форматироваться и записывать данные при переустановке Windows, в таком случае проводим тест жесткого диска при помощи программы Victoria.
Проблема с оперативной памятью проявит себя еще при запуске ноутбука. Попробуйте проверить оперативную память на ошибки, если тест пройдет успешно и без ошибок, тогда продолжаем поиски проблемы.
Если у вас проблемы с уровнем заряда аккумулятора, попробуйте выполнить калибровку батареи ноутбука.
Если батарея не заряжается ,то возможно потребуется ремонт аккумулятора или замена разъема питания ноутбука.
Также могут проявлять себя проблемы блока питания ноутбука. Ремонт которого мы рассмотрим в следующих статьях. , чтобы не пропустить.
Распространенные причины неполадок
Любая неисправность имеет свою причину. Перед тем как приступать к ремонту, необходимо понимать, чем мог быть вызван сбой в работе техники.
Наиболее частые источники неполадок:
- Система охлаждения гаджета засорилась грязью и пылью. Это может привести к перегреву оборудования, особенно при длительном использовании.
- Резкие перепады напряжения, если компьютер подключен к электросети, приводят к печальным последствиям разного характера.
- Падение и механические повреждения.
- Попадание жидкости внутрь ноутбука.
- Износ деталей.
- Повреждение шлейфа у тачпада, экрана или встроенной клавиатуры.
Как улучшить производительность ноутбука?
Перед тем как улучшить производительность ноутбука, я пройдусь по пунктам, а вы уже смотрите какой из них выбирать. Но лучше всего проделать каждый из них.
Пункт первый: ПО
Все мы вместе с ноутбуком покупаем и целый вагон ненужного и бесполезного софта (то есть программы, которые предназначаются строго для выполнения определенных задач). Поэтому не стесняйтесь: все те программы, которые вам не нужны, подлежат удалению! Заходим в меню «Пуск», выбираем «Панель управления», а в ней — «Установка и удаление программ». И удаляем ненужные вам программы.
Пункт второй: установка софта
Далее, после того, как вы освободили много места в памяти ПК, потребуется его занять нужными вам программами
Особое внимание требуется уделить, чтобы устанавливаемый софт был «легким» и не перегружал работу системы
Пункт третий: автозагрузка
Когда вы включаете свой ноутбук, то много времени уходит на загрузку разных приложений, которые по умолчанию были включены в автозагрузку. А так ли это вам необходимо? Думаю, нет. Поэтому давайте-ка избавимся от лишних программ в автозагрузке!
- Заходим в «Пуск»,
- в строку «Выполнить»
- вводим msconfig и выбираем в новом окне закладку «Автозагрузка».
Вот из нее-то и удалите все те программы, которые вам не нужны сразу же после включения системы.
Пункт четвертый: ускорение выключения
Да, такое тоже возможно. К тому же значительно повысить производительность ноутбука.
- Заходим в пункт «Стандартные программы»,
- открываем «Командная строка» и вводим команду regedit. Далее вы увидите список веток.
- Так вот, в ветке реестра введите : HKEY_LOCAL_MACHINE/SYSTEM/CurrentControlSet/Control, а в параметре WaitToKillServiceTimeout установите значение 5000 (по умолчанию там обычно значится 20000).
Пункт пятый: фоновые службы
Как правило, почти все фоновые службы вам не нужны, только тратят системные ресурсы… Поэтому предлагаю удалить и их. Для этого существуют два способа:
- Жмем на меню «Пуск», выбираем «Выполнить», пишем в строку msconfig и заходим в закладку «Службы». Тут вы можете сами выбрать, какие из текущих служб можно отключить без вреда для ноутбука.
- В меню «Пуск» в строку «Выполнить» вводим msc и нажимаем на клавишу Enter. Опть появится окно со службами, где можно удалить то, что вам не нужно.
Пункт шестой: дефрагментация
Если вы уже достаточно долго пользуетесь своим ноутбуком, то наверняка память жесткого диска забита под завязку. Советую для того, чтобы упорядочить имеющиеся файлы, провести дефрагментацию винчестера.
- Заходим в меню «Пуск», выбираем «Все программы»,
- потом — «Стандартные», в них — «Служебные» и потом — «Дефрагментация диска». Опля — и готово!
Не срабатывает запуск
Неприятная ситуация, когда при включении гаджета и полной исправности аккумулятора, ничего не происходит. Как правило, к этому приводят аппаратные или программные неисправности. Второй вариант проще исправить, а вот первая причина достаточно серьезная.
Перед тем, как отремонтировать ноутбук, если не включается, рассмотрим основные моменты, которые приводят к такой поломке:
- Сбой в работе чипов в модуле оперативной памяти ил контактов с материнской платой
- Нарушение в системе питания (поврежден адаптер или место разъема)
- Ошибки в обработке и преобразовании данных в видеокарте
- Неисправность кнопки включения
В зависимости от причины устранение неполадок имеет свой порядок действий. Например, при отсоединении контактов между платой и оперативкой, нужно просто переставить оперативное запоминающее устройство в другой разъем. Если же сбой произошел видеокарте, то процесс ремонта усложнится и потребуется замена центрального процесса.
Если не срабатывает кнопка включения, запустить ноутбук другим способом не получится (например, комбинацией клавиш). В качестве временной меры является отсоединение шлейфа.
После этого замыкаем провод изолированным предметом и включаем. Если проблема действительно в кнопке –лэптон запустится. В дальнейшем потребуется обязательная замена на новую кнопку.
Дефрагментация диска
Конечно, раньше проблема с фрагментацией файлов была более распространена, но сейчас, начиная с Windows 7 она проводится автоматически, поэтому беспокоится не о чем. Единственное, что можно сделать — настроить расписание, если нынешней дефрагментации недостаточно.
Чтобы открыть утилиту перейдите в Меню Пуск – Все программы, найдите там каталог«Служебные», а уже в нем запустите «Дефрагментация диска».
Перед проведение процедуры необходимо провести анализ диска, для этого выберите какой-нибудь, а потом нажмите «Анализировать диск». При сильно фрагментированном диске стоит нажать кнопку «Дефрагментация» и ждать окончания процесса.
Чтобы настроить расписание просто нажмите на соответствующую кнопку в окне.
Чистка винчестера от мусора, дефрагментация.
Мусор – это временные файлы, которые используются системой в определенное время. Такие файлы система самостоятельно не всегда удаляет. Чем больше их накапливается, тем медленнее работает машина. Чистить мусор лучше всего с помощью какой-нибудь утилиты.
Дефрагментация – это процесс обновления диска с целью обеспечения хранения файлов в непрерывной последовательности кластеров. Чем больше кластеров, тем сложнее работать ноутбуку. Чтобы определить, нужна ли вашему ноутбуку дефрагментация нужно:
- Зайти в «Панель управления»;
- В строке поиска написать «Дефрагментация»;
- Выбираем диск, который нужно проанализировать нажимаем «Анализировать»;
- А далее нужно действовать согласно результатам.
Для дефрагментации рекомендуется использовать удобную для вас утилиту.
Установка 4 Гб оперативной памяти
Вторым важным моментом является установка двух, а лучше четырёх гигабайт оперативной памяти. Сейчас операционная система Windows и даже браузеры потребляют много памяти. Если оперативной памяти не хватает, программы начинают тормозить, поскольку данные начинают активно кешироваться в файл подкачки, который расположен на медленном диске (даже SSD), а не быстрой оперативной памяти.
В подавляющем большинстве случаев ноутбуки поддерживают установку двух планок памяти и имеют простой доступ для замены. Память обычно располагается под крышкой снизу ноутбука, либо под клавиатурой.
Прежде чем покупать память, необходимо посмотреть какая память поддерживается ноутбуком. Это можно сделать с помощью программы HWiNFO .Memory -> Maximum Supported Memory Clock
333.3 MHz — покупать память PC2-5300 (667 МГц) или PC2-6400 (800 МГц)
400 MHz — покупать память PC2-6400 (800 МГц)
Затем необходимо при выключенном и обесточенном ноутбуке (даже без аккумулятора) добраться до памяти и посмотреть наличие еще одного слота под память. Как выглядит память вы можете посмотреть последнюю фотографию в статье (на примере моего ноутбука Asus F9E).
Если слот всего один, то покупать одну планку 2 Гб или 4 Гб (крайне редкая и дорогая и не все ноутбуки поддерживают такую память).
Если два слота, то покупать две планки памяти по 2 Гб.
Как выбрать ноутбук: пошаговое руководство
Первое, с чем вы должны определиться, это марка
При выборе той или иной модели обращайте внимание на комплектующие детали. Для этого вам необходимо немного изучить составляющие ноутбука и качество этих элементов от разных производителей
Поскольку от правильного выбора зависит срок службы устройства.
Лучшие поставщики деталей для ноутбуков являются компании, как NVIDEA (производят видеокарты), ATI (производят видеокарты), AMD (процессоры), Intel (процессоры, встроенные видеокарты) и другие.
Лучше остерегайтесь ноутбуков с сомнительными комплектующими. Ибо надежность компьютера определяется уровнем надежности его самого слабого звена. Так, например, будет неправильно остановить выбор на ноутбуке с процессор и видеокартой от известных брендов, расположенных на материнской плате левого производителя.
При покупке также стоит обратить внимание на авторизованный сервис. Как правило ноутбуки от производителей Samsung, Asus, HP… стоят несколько дороже своих менее популярных конкурентов: Nec, BENQ…. Это обусловлено не только качеством, но и тем, что у известных фирм-производителей чуть ли не в каждом городе есть сервисные центры, мастерские, которые готовы разобраться с вашей поломкой, чего нельзя сказать об обычных компаниях
Это обусловлено не только качеством, но и тем, что у известных фирм-производителей чуть ли не в каждом городе есть сервисные центры, мастерские, которые готовы разобраться с вашей поломкой, чего нельзя сказать об обычных компаниях.
Заключение
Сейчас расставим все по полочкам и для каждого типажа подберем ноутбук.
Дизайнеру подобрали легкое, небольшое и при этом мощное устройство с сенсорным экраном и четкой картинкой. Не забудем про порт HDMI, чтобы демонстрировать свои работы на других устройствах. Исходя из выше представленных параметров лучшим решением будет модели ASUS UX302LA-C4004H или Lenovo Yoga 2 Pro (59-402621).




Интересные записи:
- Как раскрутить канал на YouTube
- Как выбрать жесткий диск
- Как сделать снимок экрана компьютера
- Кто такой копирайтер и что он делает
- Как редактировать pdf-файл?
- Что такое копипаст
- Как очистить кэш на ноутбуке
- Как раздать интернет с телефона
- Как восстановить удаленные контакты
- Как создать невидимую папку