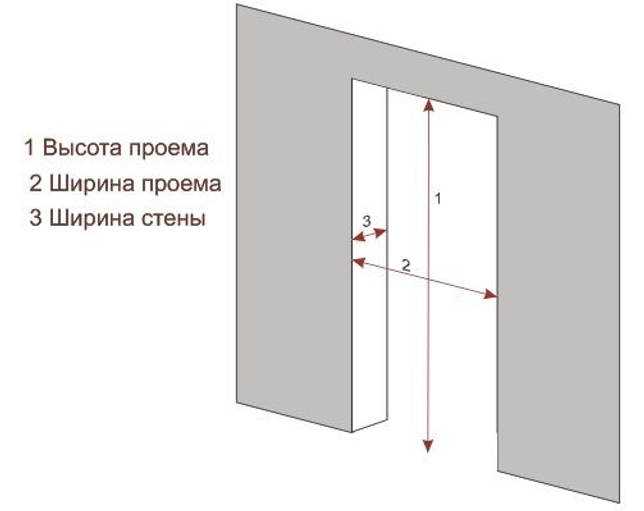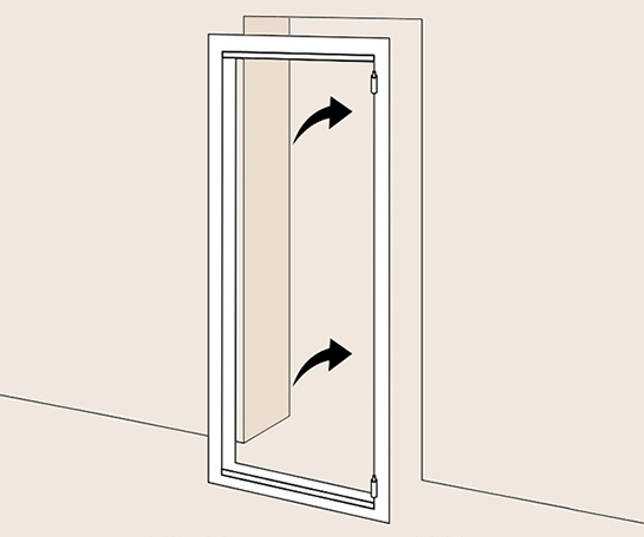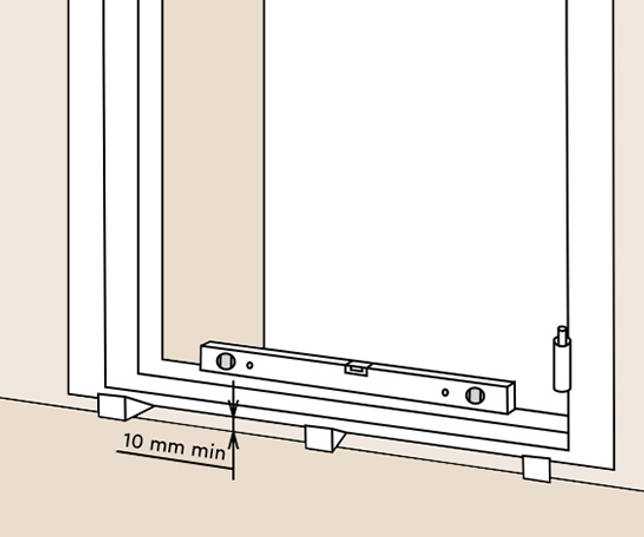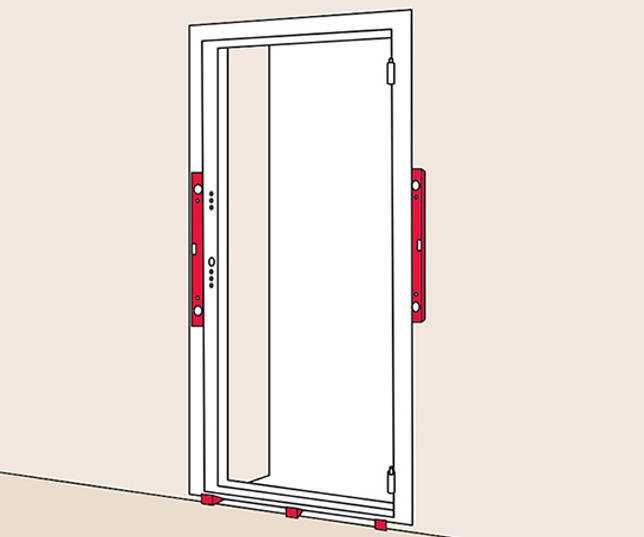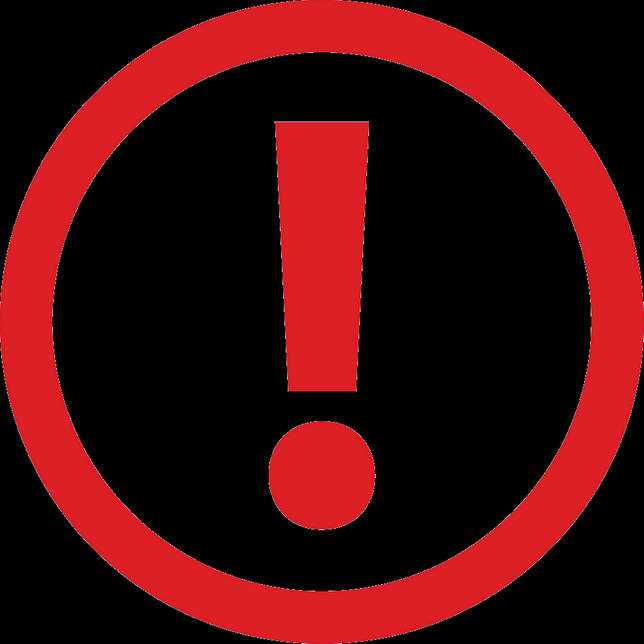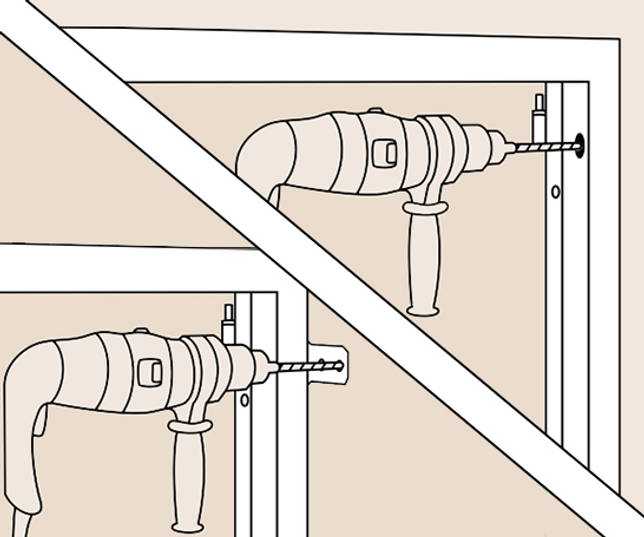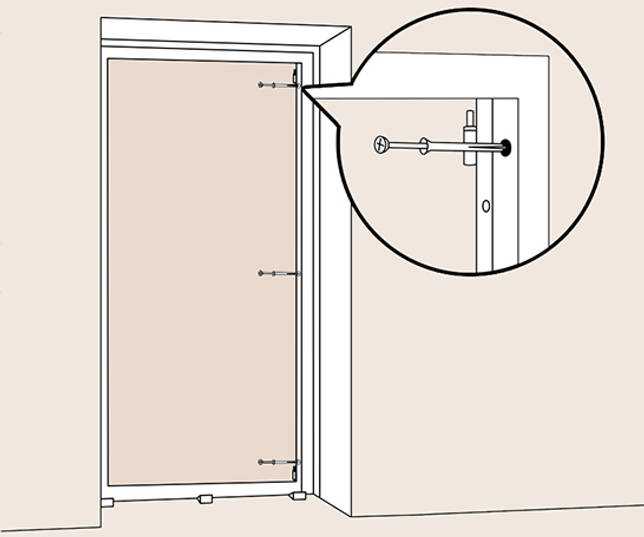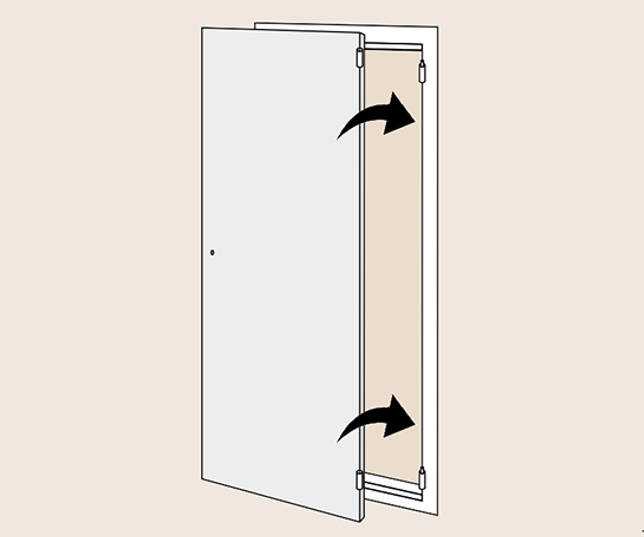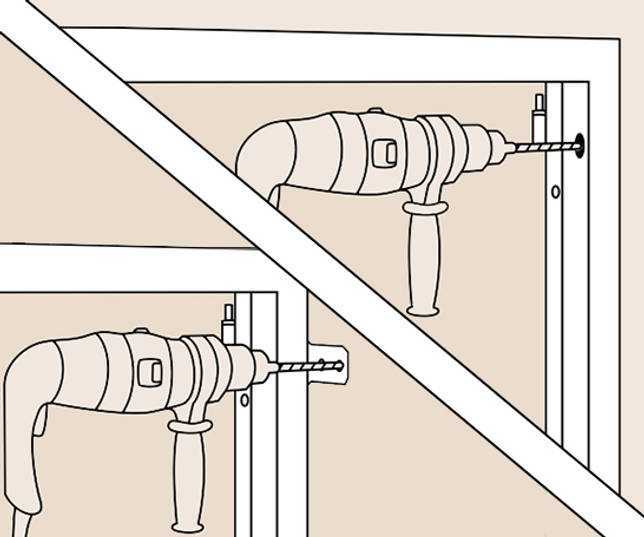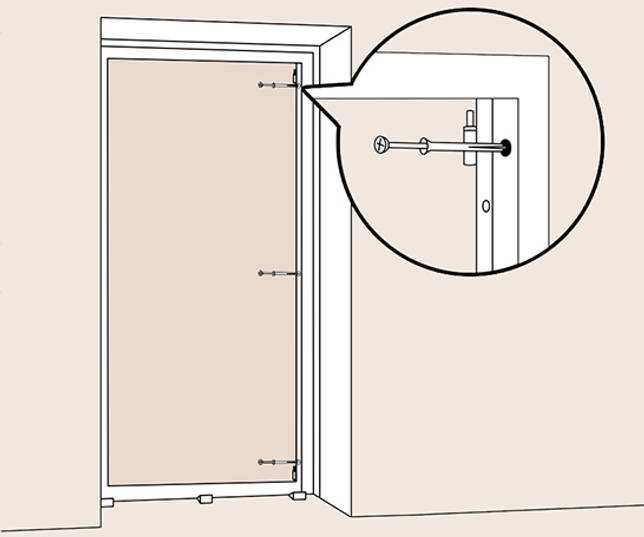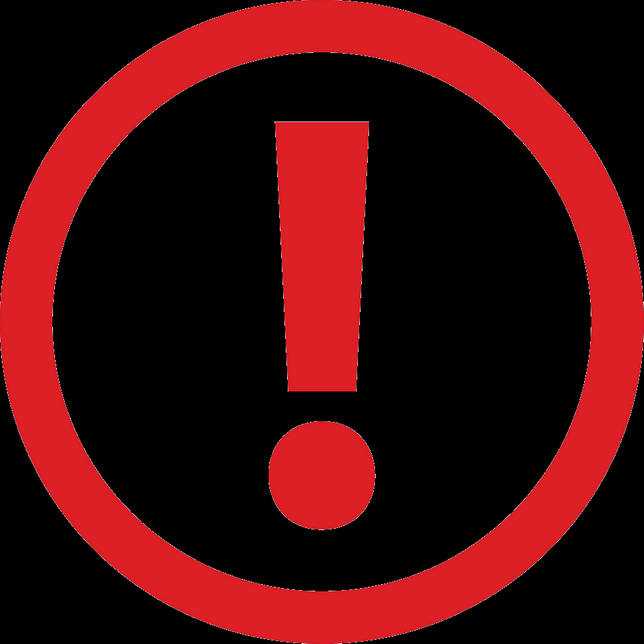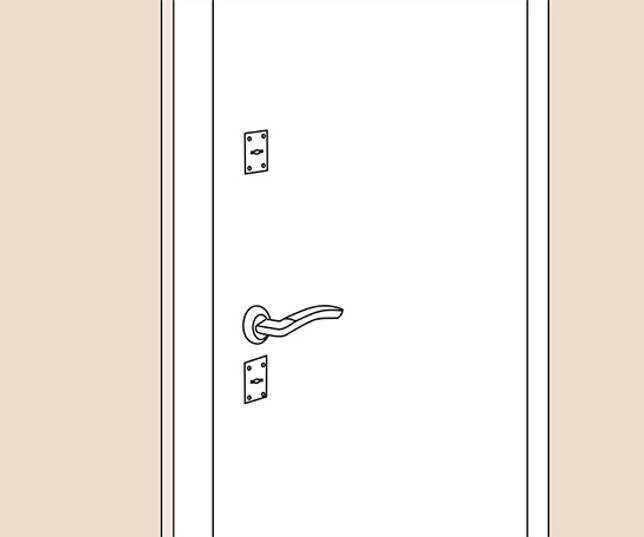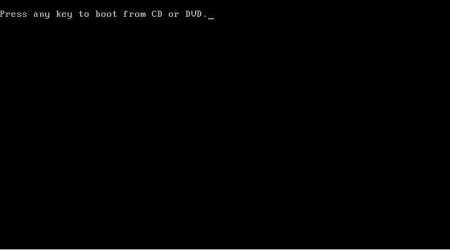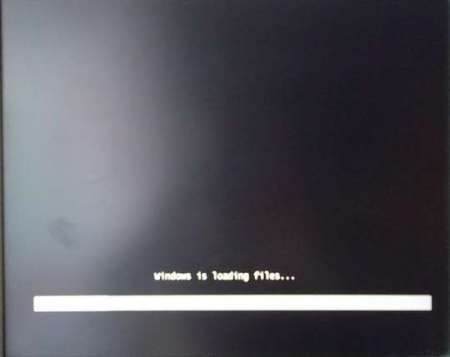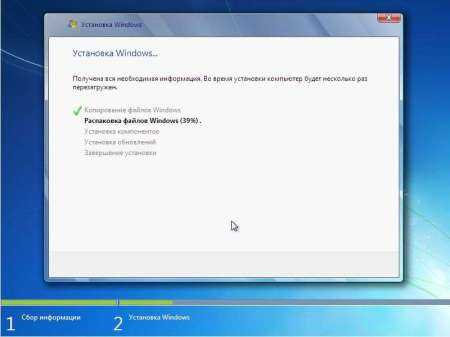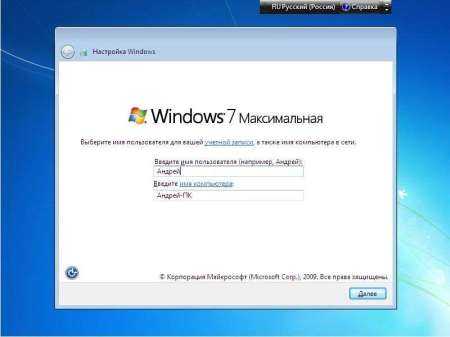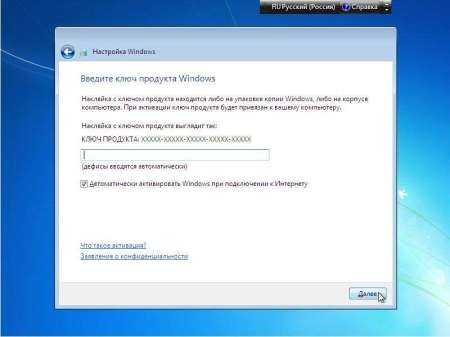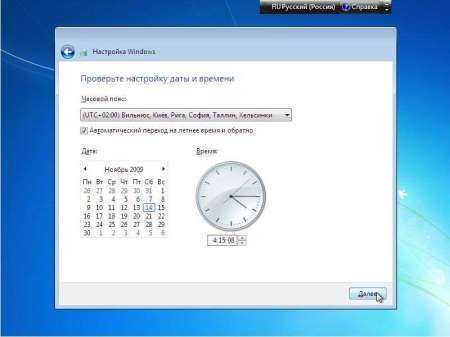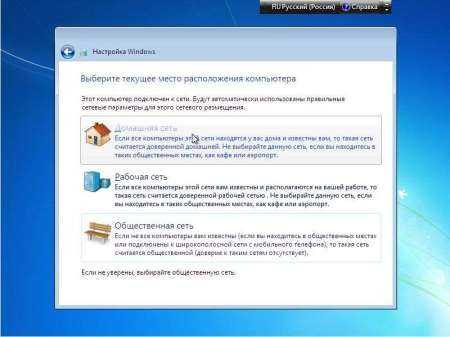SATA
С жесткими дисками SATA все на много проще. Там нет фишек, распределение главный – второстепенный идет от гнезд подключения их к системной плате.
К примеру, на материнской плате Вы видите 4 места подключения SATA 1, SATA 2, SATA 3, SATA 4.
Нечетные это главные, четные – вторичные.
Но для увеличения быстродействия компьютера лучше иметь один жесткий диск на 1000 Гб, чем два по 500 Гб.
Если подключается один диск, привилегированность портов на системной плате не имеет значения, но как правило жесткий диск SATA подключают к первому разъему SATA.
С ноутбуками ситуация на много проще, там по умолчанию все уже установлено и подключено, выбора нет, тем и лучше.
Установка Windows 7
Загрузите компьютер с установочной флэшки или диска, выбрав его в BIOS в качестве приоритетного накопителя.
Определите язык Windows 7, формат времени и денежных единиц, а также раскладку клавиатуры. Отмечу, что английская раскладка предусмотрена по умолчанию, поэтому в данном случае необходимо выбрать дополнительную. «Далее».
На следующем экране вам предстоит внимательно ознакомиться с условиями лицензионного соглашения и принять их, поставив щелчком левой клавиши мыши «птичку» в белом квадратике, расположенном под текстом.
Определите тип установки системы. У вас есть выбор между обновлением уже имеющейся на компьютере версии Windows и выборочной инсталляцией. В первом случае будут сохранены ваши файлы, параметры и установленные программы. Перед тем как переходить к выборочной установке необходимо убедиться, что все ваши важные данные сохранены в надежном месте и не на том накопителе, куда вы будете ставить ОС. Я рассмотрю именно этот вариант, выбирайте «Выборочная: только установка Windows».
Вы переходите к выбору раздела, куда вы станете устанавливать систему. Здесь у вас есть возможность удаления, форматирования и создания разделов. Если вы не собираетесь производить какие-либо действия над разделами, просто нажмите «Далее».
Теперь вам предстоит подождать некоторое время, которое зависит от производительности вашего компьютера. Установщик скопирует файлы системы, подготовит их к установке, инсталлирует компоненты и обновления. Ход выполнения каждого из этапов инсталляции станет отображаться в процентах в скобках. Во время установки компьютер может несколько раз перезагрузиться. Сообщение об этом вы увидите на экране.
После перезагрузки инструмент установки подготовит систему к первому запуску.
Появится экран, указывающий на то, что процесс вошел в завершающую стадию.
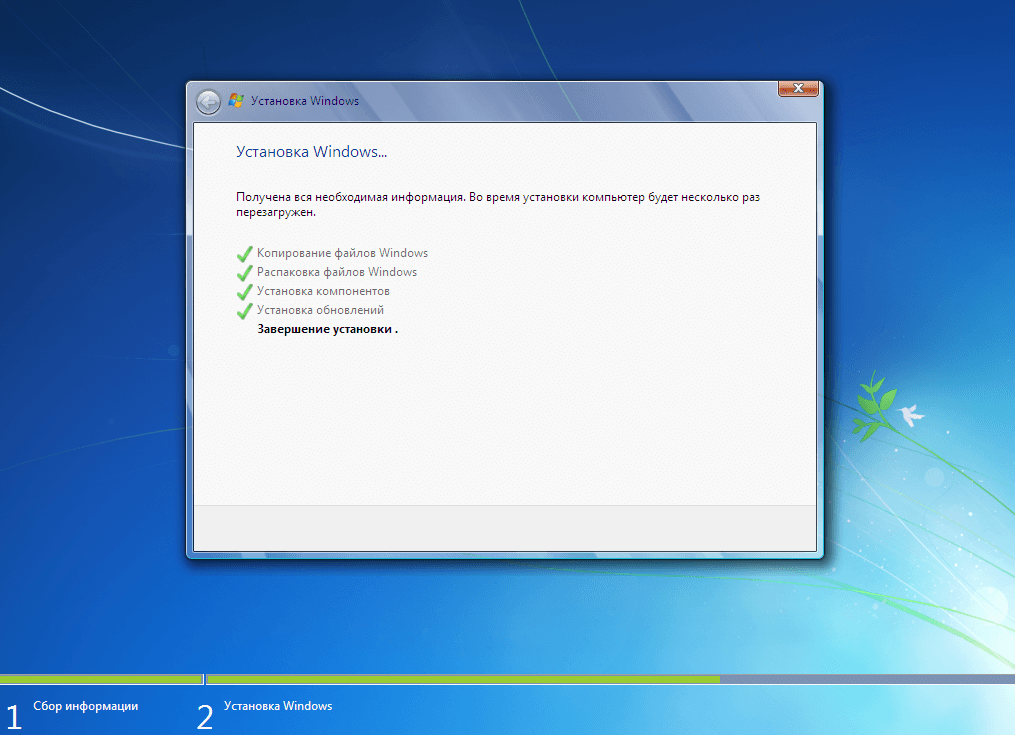
В соответствующих полях следующего окна установите запоминающиеся для вас имена пользователя и компьютера.
Вам предлагается также ввести пароль администратора данного ПК. Этот шаг не является обязательным. Если вы его установите, то система станет запрашивать пароль при каждом входе. Поскольку вернуться к этому шагу вы сможете и в уже инсталлированной ОС, можете пропустить его или же, по своему усмотрению, сразу обеспечить дополнительную защиту вашего компьютера. Есть также возможность ввести подсказку — слово или фразу, которую вам будет предложены ввести в случае если вы забудете пароль.
Введите ключ активации операционной системы. У вас также есть возможность оставить «птичку» под полем ввода. В этом случае Windows 7 будет автоматически активирована при подключении к интернету.
Следующее окно предлагает вам определиться с правилами установки обновлений. Пункт «Использовать рекомендуемые параметры» предполагает установку всех важных и рекомендуемых обновлений, предоставление помощи при возникновении проблем в работе системы и передачу информации, которая поможет Microsoft усовершенствовать систему.
Если вы предпочтете «Устанавливать только наиболее важные обновления», то система станет получать только обновления безопасности и те обновления, которые наиболее важны.
Вы можете также «Отложить решение» и принять его позже.
Выберите свой часовой пояс и, при необходимости, установите правильные дату и время.
Определите расположение своего компьютера. «Домашняя сеть» — если компьютер располагается дома; «Рабочая сеть» — для расположенных на работе ПК. Выбор этих вариантов предполагает доверие к данным сетям. Во всех других случаях и при наличии даже малейших сомнений остановитесь на варианте «Общественная сеть».
Теперь вам вновь придется подождать некоторое, возможно даже продолжительное, время, поскольку системе необходимо завершить применение параметров.
Если установка ОС прошла успешно, система поприветствует вас.
Откроется рабочий стол.
Для доступа к файлам используйте Проводник Windows. Сейчас они у вас отсутствуют, но вы можете перенести сохраненные ранее в соответствующие папки.
Установка на чистый компьютер
Чистая установка нужна, когда куплен новый ПК или заменен единственный жесткий диск. На компьютере не будет ничего, кроме базовой системы управления – BIOS или UEFI. И обычно она настроена для установки со внешнего носителя. В таком случае понадобится установщик ОС Windows, записанный на USB-флешку или диск. Образ установщика можно скачать в интернете, в том числе с официального сайта Microsoft. Записать их можно, использовав специальный софт. Варианты программ для записи на носители:
- UltraISO;
- PowerISO;
- ImgBurn;
- InfraRecorder;
- Nero Free;
- Nero Burning Rom.
После подготовки установочного носителя остается только подключить флешку или вставить диск в ПК. Дальнейшая процедура проста – следовать инструкциям вплоть до запуска системы.
Подготовка коммуникаций
Стиральная машина подключается к трем системам: канализация, водоснабжение и электричество.
Канализация
Здесь возможны несколько разновидностей:
- Сифон под раковиной – необходимо установить разветвитель к сливу, проходящему под раковиной. В нем будет предусмотрен отвод для шланга стиралки.
- Напрямую к канализации – в этом случае придется делать специальный отвод в трубах или присоединить тройник при подходе к раковине или ванной.
- В унитаз или раковину – самый простой и ненадежный вариант. С помощью крючка шланг подвешивается на сантехнику, и вода после стирки свободно вытекает.
Водоснабжение
Чаще всего машину подключают к холодной воде, а сам прибор при помощи тэнов нагревает ее до требуемой температуры. Однако некоторые модели предусматривают присоединение и к холодной, и к горячей воде.
На полипропиленовых, металлопластиковых и пластиковых трубах поставить дополнительный выход для воды достаточно просто. Следует установить тройник с одним переходом на металл. Если на трубах водоснабжения есть свободный отвод – отлично, задача значительно упрощается! Останется только поставить запорный кран.
Можно поставить самый простой шаровый. При этом не забудьте пройтись герметиком и льняной паклей. Есть и альтернативный вариант: тройник с вмонтированным краном. Они разработаны специально для стиральных и посудомоечных устройств. Устанавливать такую деталь удобнее, но при выходе из строя одной из частей, придется менять весь элемент, а стоят они немало.
Электроснабжение
Для корректной и безопасной работы машина подключается к отдельной розетке с заземлением. Знайте, что если нет заземления, то гарантия производителя на агрегат перестает действовать.
Она обязана быть расположена в непосредственной близости от прибора, так как присоединение удлинителей или натяжение провода не допускается.
При отсутствии розетки, соответствующей заявленным требованиям, обратитесь к электрику. Он протянет от щитка отдельную линию электропитания с необходимыми параметрами тока.
Windows 7 и Office 2010. Компьютер для начинающих.Завтра на работу!(Лебедев А.Н.)[2010, Компьютерная литература, PDF, От
ISBN: 978-5-49807-497-9Формат: PDF, Отсканированные страницыГод выпуска: 2010Жанр: Компьютерная литератураИздательство: ПитерЯзык: РусскийКоличество страниц: 299Описание: Книга предназначена для начинающих пользователей, которым необходимо освоить работу на компьютере в кратчайший срок. На доступном для новичков уровне даются базовые сведения об устройстве ПК, способах хранения, обработки и передачи данных. Наглядно, с применением пошаговых инструкций разъясняются основы работы в самой современной операционной системе компании Microsoft — Windows 7. Также в книге приводится достаточно с …
Процесс установки в пошаговом режиме.
Итак, вообразим, вы уже скачали установочный образ винды или же раздобыли диск. Вы можете выбрать один из двух вариантов установки – через дисковод или же USB-порт. Записать образы в CD или же Flash-накопитель можно через специальные программы. Я обычно пользуюсь приложением ULTRA ISO. Скачайте ее, затем активируйте пробный период, после чего приложение готово к употреблению.
Пошаговая установка Windows 7 начинается с работы в BIOS. Как нам уже известно, компьютер автоматически загружает ядро операционной системы с жесткого диска, который скрыт от пользовательских глаз в большой коробочке из металла и пластика. Так вот, для запуска программы инсталляции винды, необходимо сделать так, чтобы система попыталась загрузиться с флешки, ну или с диска, в зависимости от ваших предпочтений.
Сначала необходимо открыть BIOS, при этом ваш накопитель с установочным образом Windows должен быть подключен к компу. На данном этапе пошаговой инструкции рассказывается, как выполнить загрузку с флешки или диска. Итак, для запуска BIOS необходимо выключить ПК, а затем снова включить его. При появлении «начального экрана», где чаще всего изображаются логотипы производителя, необходимо нажать на ESC, F2 или DELETE
Внимание! На разных машинах, БИОС открывается по разному, поэтому, вам может потребоваться перебрать все клавиши F-блока. Чаще всего компьютер сам пишет, какую кнопку следует нажать что бы попасть в BIOS
Если вы все сделали правильно, то перед вами выскочит странный экран с кучей непонятных надписей. Это и есть тот самый BIOS, который нам так нужен. Далее, пошаговая инструкция предлагает вам открыть вкладку, в названии которой виднеется слово BOOT
После этого перехода, обратите внимание на надписи настроек, где должно присутствовать слово Config. Как только вы перейдете в это меню, перед вами выскочит список устройств, где первое место занимает винт
Необходимо выбрать первый пункт, затем нажать Enter, а так же выбрать дисковод или USB-порт. С одного из этих устройств будет выполняться инсталляция, что нам и требовалось провернуть. Подробнее о настройках приоритета загрузки в BIOS вы можете узнать здесь.
При выходе не забудьте сохранить эти настройки. Обычно это клавиша F10. Кстати, никаких явных отличий между инсталляцией через привод и флешку нет. Неявное различие наблюдается в BIOS, где нужно выбирать разные конфигурации.
Выравнивание
Чтобы стиралка не прыгала, требуется обязательно отрегулировать ее положение – она должна стоять ровно. Если этого не сделать, то внутренние компоненты быстро выйдут из строя и придется производить ремонт стиральной машины.
Для проведения процедуры используется строительный уровень, который укладывается вдоль каждой из сторон. Если где-то есть крен, то нужно подкручивать ножки до тех пор, пока линия горизонта не станет идеальной.
Когда это условие соблюдено, попробуйте слегка покачать машинку: если она шатается, то регулировку следует продолжить.
Также пол не должен быть скользким. Если устройство устанавливается на плитку, то следует постелить резиновый коврик или использовать специальные резиновые подставки под ножки.
Битые сектора
Битые сектора на поверхности пластины HDD – одна из самых распространённых причин появления тормозов, подвисаний, замедления работы операционной системы и приложений.
В таком случае считывание некоторых файлов, расположенных в повреждённых областях диска, сопровождается длительными задержками, ошибкой об отсутствии доступа либо поврежденностью целевого документа.
Также вместо раздела поможет появляться неразмеченная область, он вообще исчезнет либо будет недоступным для чтения и записи.
Рис. 1 – Поверхность магнитной пластины
Жесткий диск следует периодически проверять на наличие нефункционирующих блоков. Даже в случае выполнения всех рекомендаций по эксплуатации устройства такие секторы со временем будут появляться в любом случае.
Повреждения бывают:
Головка может соприкасаться с пластиной в таких местах, где на неё попала какая-либо микроскопическая частица, не позволяющая считывающей головке получить данные о её состоянии.
Как правило, такие bad-секторы не исправляются.
Эти области Windows отмечает как неработоспособные, и больше к ним операционная система не обращается.
Исправить ситуацию можно посредством полного форматирования логического раздела, где были обнаружены проблемы.
Для этого подойдёт встроенная в Windows утилита для форматирования HDD, но в таком случае все данные на носителе будут уничтожены.
Если хотите иметь доступ к содержимому накопителя, насколько это позволят его повреждения, воспользуйтесь одной из низкоуровневых диагностических утилит: Victoria, MHDD и иные им подобные.
Запускать их нужно из загрузочного носителя, например, с установочного диска Windows, где присутствуют подобные приложения. Ни в коем случае не запускайте процесс из-под Windows.
При работе с Victoria, например, необходимо перейти на вкладку «Tests», выбрать проблемный цифровой носитель (устройство, на котором находится проблемный логический раздел), реакцию программы на повреждённые секторы (пропустить, переназначить, сбросить, стереть), указать начальный и конечный секторы, если не собираетесь сканировать весь винчестер, и запустить процесс.
Рис. 2 – Запуск процесса восстановления повреждённых областей
Если на носителе есть очень важные данные, за которые готовы выложить немалую сумму, лучше доверить процедуру специалистам.
Также перед выполнением форматирования либо проверки на битые блоки следует сделать точную копию диска и работать с ней, чтобы меньше гонять и без того выходящий из строя HDD.
Вам это может быть интересно:
Съемный HDD
В целом процедура восстановления работоспособности внешних жестких дисков ничем не отличается от обычных стационарных HDD.
Но здесь присутствуют несколько дополнительных моментов:
- Если возникла какая-либо проблема с выносным HDD, то первое, что необходимо сделать, это поменять кабель подключения «USB».
- Бывает, что после активного использования расшатывается гнездо подключения в боксе винчестера. Нет необходимости менять весь бокс, достаточно приобрести и заменить SATA-USB адаптер, находящийся внутри коробки. Стоят такие адаптеры недорого.
- Проблема с драйверами в Windows. Не стоит исключать возможность некорректной работы USB драйверов. Поэтому обязательно обновите драйвера, и перезагрузите компьютер.
Выполнение этих действий должно вернуть устройство в строй.
Ремонт внешних жёстких дисков
Внешние накопители получили популярность благодаря компактности – человек может переносить с собой огромное количество информации. Такие устройства надёжны, но и они не застрахованы от поломок. Если выход из строя не связан с механическим повреждением, то починить внешний жёсткий диск можно самостоятельно.
Ремонт винчестера после падения или прочих физических воздействий трудно провести в домашних условиях.
- Потребуется вскрытие блока магнитных головок, проводить которое можно только в чистом стерильном помещении. Любая пыль опасна для магнитных внутренностей устройства.
- Ремонт после механических повреждений требует специфических знаний и инструментов, чтобы найти неработающий элемент и заменить его. Самое рациональное решение – обратиться в сервисный центр.
Немного проще справиться с программными сбоями, которые по статистике беспокоят пользователей внешних жёстких дисков даже чаще дефектов, полученных от физических воздействий. Сказываются частые случаи некорректного завершения работы.
Начинаем диагностику и ремонт с проверки исправности USB-кабеля, которым диск подключается к ПК, телевизору и пр. Можно подсоединить кабель к другому устройству и понять, исправен ли он.
Если ноутбук или ПК определяет подключенный внешний жёсткий, но работа с ним сопровождается зависаниями, вылетами, ошибками, то неплохо проверить его на наличие вирусов, некоторые из которых вполне способны нарушать работу винчестера.
Следующий шаг – форматирование. Обязательно проводите полное, а не быстрое. Программ для этой процедуры достаточно много: Acronis Disk Director, HDD Low Level Format и пр.
Форматирование можно запустить через командную строку, «Управление дисками» или «Мой компьютер».
Главное, в настройках выбрать файловую систему NTFS.
Если компьютер видит внешний жёсткий диск, но из него невозможно извлечь информацию, то неплохо определить, какая её часть сильно повреждена, а какие файлы можно извлечь и восстановить. Для этого подойдут программы Recuva, Partition Recovery и другие. Запустив одну из них, вы увидите список файлов, которые можно вернуть, а «битую» информацию можно просто удалить, вернув жёсткому диску прежнюю работоспособность.
Проверка
Все наладочные действия выполнены, а значит, пришло время первого пуска. Запускать машинку нужно без белья на максимально возможной температуре. Это позволит не только проверить правильность монтажа, но и очистить устройство изнутри от попавшей грязи и масла с завода.
Во время дебютного цикла проверьте все стыки: не капает ли в местах соединения труб, нет ли протечек канализационного шланга, не бьется ли корпус током, насколько сильно шумит агрегат, не скачет ли он по комнате?
При обнаружении какого-либо недостатка из вышеперечисленных работу лучше прервать и немедленно приступить к его устранению.
Если вы не знаете, как избавиться от недочетов, то прекращайте геройствовать и вызывайте мастера. От корректного соединения зависит качество стирки, срок службы и, конечно, безопасность.
Как отремонтировать аккумулятор?
В некоторых случаях можно осуществить ремонт аккумулятора ноутбука своими руками. Опять таки, нужно помнить, что необходимо иметь хотя бы незначительный опыт в разборке и сборке данного вида техники, чтобы не усугубить ситуацию.
Ремонт аккумулятора считается одним из самых сложных видов ремонта, если аккумулятор в плачевном состоянии, то его лучше заменить на новый.
Для замены аккумулятора необходим набор новых комплектующих элементов. Приобретать их необходимо в специализированном магазине, они должны быть той же партии, что и предыдущие детали.
Немаловажно учитывать напряжение и сопротивление внутри батареи, которые не должны меняться. Перед ремонтом нужно полностью разрядить батарею, разобрать её и подготовить паяльник, а также другие необходимые инструменты
Установка ручек, защелки или замка в дверь.
Ручку двери чаще всего устанавливают ровно посередине двери. Так как высота двери равна 2м, то ручку ставят на высоте 1м. Но для удобства пользования, особенно маленькими детьми, допускается уменьшение высоты ручки, например до высоты 95см.
Соответственно замок устанавливается на такой же высоте.
Установка врезного замка.
Чтобы замок установился в дверь аккуратно, нужно знать небольшую хитрость.
Крепим замок к полотну двери как показано на фото ниже. Обязательно перед вкручиванием саморезов сверлим отверстия в полотне двери.

Используя канцелярский нож, вырезаем ламинированное покрытие двери вокруг замка. Это действие следует делать аккуратно и не спеша, хорошо прижимая лезвие ножа к замку. В результате получим идеальный вырез под лицевую планку замка.

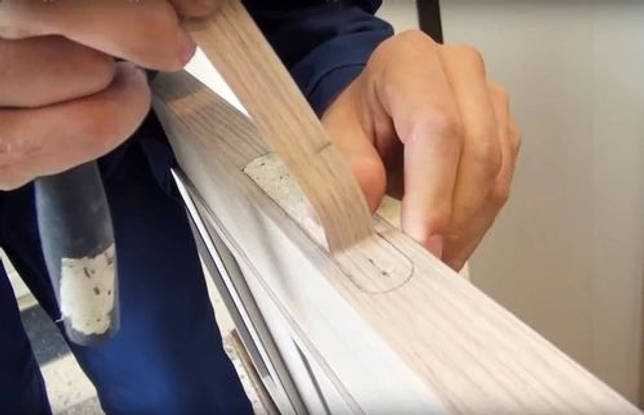




Теперь необходимо разметить место под ручку замка. Для этого прикладываем замок сбоку двери таким образом, чтобы лицевая планка двери была вровень с торцевой плоскостью двери. Намечаем карандашом место установки ручки. Разметку под ручку обязательно выполняем с двух сторон двери.

Сверлим отверстия по разметке с двух сторон двери. Сначала с одной стороны, затем – с другой. Ни в коем случае нельзя сверлить дверь насквозь, так как на выходе сверло может вырвать много материала из двери. Поэтому в проем для замка устанавливаем фанерную подкладку, чтобы исключить разбитие отверстия в месте выхода сверла.


Врезка в дверь защелки.
Установить защелку в дверь немного проще, чем замок. В первую очередь, с торца двери сверлим отверстие перьевым сверлом диаметром 24мм. Защелка устанавливается в такое отверстие достаточно плотно, и лицевая планка защелки полностью перекрывает отверстие.

Устанавливаем защелку на место и вокруг ее лицевой планки делаем надрез канцелярским ножом. Затем защелку вынимаем и, с помощью стамески и молотка, делаем углубление под лицевую планку защелки.

Осталось просверлить отверстие под стержень ручки. Чтобы сделать такое отверстие, поступим также, как и при врезке замка. Прикладываем защелку с боку от двери таким образом, чтобы её лицевая панель стала вровень с торцом двери.

Теперь карандашом намечаем центр отверстия. С другой стороны двери поступаем аналогично и сверлим отверстия с двух сторон.
Устанавливаем защелку на место и прикручиваем её саморезами к двери. Перед вкручиванием саморезов не забываем просверлить под них отверстия диаметром 1.5-2мм.
Как проверить импульсный блок питания
По сути, импульсный блок питания имеет практически типовую конструкцию во многих электрических устройствах. Сначала проверяем его на самые банальные вероятные поломки– обрыв сетевого кабеля и выгорание предохранителей. Значительно ускорить диагностику можно, если измерить напряжение на самом большом конденсаторе в импульсном блоке питания. Как правило, он ставится после диодной сборки и после сетевого фильтра. Если на нем есть примерно 300В постоянного напряжения, то вы автоматически узнаете, что и предохранитель, и фильтр питания, и сетевой кабель, и входные дроссели полностью исправны. Существуют блоки, где вместо одного огромного конденсатора на 400В стоят два. В таких блоках напряжение на каждом конденсаторе примерно 150В. Если напряжения нет, то лучше всего проверить все по отдельности: прозвонить сетевой кабель, проверить каждый диод выпрямителя, предохранитель, конденсаторы, дроссели и т.д. Причем предохранители бывают очень коварны: внешне выглядят вполне исправными, а на прозвонке имеют бесконечно высокое сопротивление. Это обусловлено тем, что в плавких предохранителях обрыв или перегорание может произойти в месте, которое и не видно совершенно.
Электролитические конденсаторы – это самое слабое место современных импульсных блоков питания. Уменьшение емкости, возрастание величины ESR ведет либо к полному отказу БП, либо к нарушению параметров выходного напряжения. Все вспухшие конденсаторы необходимо заменить. Также не поленитесь проверить параметр ESR, а также величину емкости у всех подозрительных конденсаторов. Лучше всего с поставленной задачей справляется компактный прибор ESR-micro v4.0s. К счастью, стоимость конденсаторов не велика, поэтому можно просто заменить все подозрительные конденсаторы заведомо исправными. Надежность и качество ремонта от этого только выиграет. Главное помнить, что электролитические конденсаторы имеют полярность, следовательно, впаивать их нужно строго по циклёвке. После замены конденсаторов большинство блоков начинает работать в штатном режиме, если, конечно, нет проблем с микросхемами ШИМ, диодами, выходными цепями стабилизации и т.п.
Как понять, что произошла поломка?
Неполадки в трансмиссии – первый повод говорить о неисправности. Если заметить проблему на данном этапе, ремонт будет проще, чем когда машина выйдет из строя.

В норме автоматическая коробка работает бесшумно и плавно. Посторонние звуки при смене скорости или неприятный запах – это признаки неисправности агрегата.

Намного хуже, если переключать скорости становится сложнее, или какая-то передача перестает работать. Ремонт блока АКПП нужно проводить срочно!

Водителю стоит чаще смотреть под автомобиль. Если из коробки передач будет течь масло, об этом расскажут пятна красного оттенка.

Какие поломки можно устранить своими руками
Некоторые новички ошибочно считают, что починить персональный компьютер можно только в условиях сервисного центра. Практика показывает, что большинство поломок можно исправить и в домашних условиях с использованием простейшего оборудования. Но стоит оговориться, что заменить какую-нибудь микросхему на материнской плате компьютера вам, скорее всего, не удастся. Хотя заменить электролитические конденсаторы на этой же материнской плате можно и в домашних условиях, вооружившись каким-нибудь простеньким паяльником. Поэтому стоит сразу понимать, какие поломки вы сможете устранить самостоятельно, а какие – только в сервисе.
Какое оборудование необходимо для установки видеонаблюдения
Готовые комплекты видеонаблюдения мы не рекомендуем покупать, так как оборудование низкого качества. Любой инженер и профессиональный консультант сможет подобрать для вас надежное видеонаблюдение. Комплект оборудования для видеонаблюдения состоит из ряда взаимосвязанных компонентов. Камеры и монитор, «сердце» системы — видеорегистратор соединены между собой с помощью кабеля, в видеорегистратор монтируется жесткий диск от 1 до 6 Tb. Для видеорегистратора нужны блоки питания. Чтобы подключить видеонаблюдение своими руками, вам понадобятся коаксиальный кабель или витая пара, в зависимости от выбранного типа оборудования (аналоговое или сетевое), а так же коннекторы для долговечного соединения.
Основа системы состоит из таких компонентов:
- Видеорегистратор записывает видео на жесткие диски. От его качества и грамотной настройки зависит работа всей системы.
- Жесткий диск для хранения информации.
- Видеокамеры: купольные или цилиндрические.
- Коаксиальный кабель или витая пара;
- Блок питания или коммутатор.
- Дополнительные аксессуары и устройства — коннекторы питания, распределительные коробки;
- Монитор для передачи изображения с камер при необходимости.
В статье мы рассмотрим каждый из этих компонентов, расскажем, чем отличаются разные виды камер, видеорегистраторов и другого оборудования. После прочтения вы точно будете знать, какое оборудование вам нужно и как его установить.
Устройство и работа машинки-автомата
Чтобы решиться на ремонт машинки своими руками, нужно прежде всего хорошо представлять себе ее строение и принцип работы.
Основные части агрегата:
- двигатель;
- электронагреватель;
- сливной насос;
- бак для воды и барабан для белья;
- электроника (панель управления);
- клапан забора воды;
- корпус.
После выбора программы и ее запуска начинается первый цикл стирки. Он включает в себя набор воды и нагрев ее. Вода может греться до определенной температуры, которая контролируется при помощи датчика и таймера. Происходит добавление моющих средств.
Место, куда загружается грязное белье – барабан. При стирке он качается и вращается в обе стороны. Количество воды так же контролируется отдельным датчиком
Набор воды осуществляется через клапан. Когда поступает сигнал о том, что воды достаточно, клапан закрывается. В зависимости от выбранного режима, осуществляется несколько циклов набора-слива. После последнего полоскания начинается отжим. Здесь барабан крутится на полную мощность.
На схеме видны все основные элементы. Слив осуществляется через сливной насос. Он оборудован фильтром, который не даст мусору проникнуть в помпу, защищая ее (+)
Корпус включает в себя не только стенки стиральной машины, но и люк. Круглая дверца на передней стенке позволяет наблюдать за движением белья в барабане и имеет защиту от включения при неплотном закрытии.
После выключения дверца открывается не сразу. В основе этой защиты лежит биметаллический датчик. Защелка открывается только после остывания датчика.
Выбор размера полотна и его комплектация
Все модели межкомнатных дверей имеют стандартные размеры изготовления, но в разных странах стандарты разные, например, если в России, Германии, Италии и Испании распашной тип двери делают шириной от 600 мм до 900 мм, то во Франции минимальный размер полотна составляет 690 мм.
Если будет необходимо поменять только дверное полотно, то придется выбирать среди стандартных изделий, в противном случае необходимо будет менять полностью дверной блок.
Ширину двери необходимо выбирать исходя из типа помещения, куда ее планируется монтировать:
- В санузел в основном ставится полотно шириной 600 мм;
- В жилую комнату – от 600 мм до 1200 мм;
- В кухню ширина проема должна быть не меньше 700 мм.
Как же определить необходимые параметры? Если нужно заменить только дверное полотно, то измеряется его ширина и высота и тогда можно покупать изделие под заданные параметры. Если же необходимо установить полностью и коробку, и дверь, тогда замер по ширине проводится в самом узком месте и от него отталкиваются при выборе. Если, к примеру, ширина проема получилась 680 мм, то необходимо выбирать блок с размером не больше 600 мм.
При выборе двери также стоит обращать внимание на комплектующие, потому как существует три вида комплектаций:
- Дверное полотно, коробка приобретается отдельно;
- Полотно вместе с коробкой. Ее необходимо будет подрезать под нужным углом и соединить, а также навесить самостоятельно петли;
- Готовый дверной блок. Здесь все уже собрано, петли навешены, останется только выставить наличники и подрезать их под необходимую высоту.
Вставьте коробку в дверной проем
Установка короба в дверной проем
- Вставляйте коробку ровно по вертикали и горизонтали.
- С помощью монтажных подкладок (клиньев) регулируйте горизонтальный уровень. Монтажный зазор между порогом и полом должен быть не менее 10 мм.
Регулирование короба по горизонтали
Регулируйте коробку по вертикали с помощью строительного уровня и зафиксируйте монтажными подкладками с внутренней стороны.
Регулирование короба по вертикали
Не меняйте положение коробки и просверлите отверстия в стене через монтажные отверстия на коробке. Используйте для этого анкерные болты или рамные дюбели и перфоратор.
Начинайте со стороны петель, сверху. Просверлите в местах креплений отверстия глубиной 10-15 см при помощи бура (сверла)
При этом важно не сместить коробку относительно проема. После установки каждого из анкеров обязательно проверьте ее положение по горизонтали и вертикали
Для стен пено-, газо-, керамзитобетонных применяйте перфоратор только в режиме сверления (безударный).
Сверление отверстий глубиной 10-15 см
- Еще раз проверьте, ровно ли стоит коробка с помощью уровня.
- Закрепите дверную коробку крепежными метизами со стороны петел
Закрепление метизами
Дверная коробка ровно стоит на своем месте — пора браться за дверное полотно.
Как переустановить Windows 7 с диска на компьютер или ноутбук?
Ну а собственно о том, как переустановить Windows 7 с диска я, опять-таки, очень подробно описал в статье об установке Winwows 7 в пункте Как установить Windows 7 :). Ну а так как установка и переустановка, в этой части, ничем не отличаются, то повторяться не имеет смысла.
Вы можете спросить – зачем же ты тогда вообще накатал эту статью? Ответ прост. Из-за нюансов, о которых я говорил выше. Кто-то считает их не нужными. Но люди забывающие копировать информацию и разбивать диски очень часто наступают на одни и те же грабли по много раз. Я как раз таки был из таких. Переустановил винду, а про то что при этом все старое стирается, забыл. Так было потерянно немало важных для меня файлов. Надеюсь вы эти ошибки не повторите.
На сегодня все. Всем удачи!
Вставьте дверное полотно в коробку
Навешивание дверного полотна
- Закройте дверь и проверьте работу замков и ручек. Если возникли проблемы, нужно сразу отрегулировать замочную стойку коробки по отношению к ригелям замков или ручек с помощью подкладок.
- Просверлите отверстия в стене через оставшиеся отверстия.
Сверление отверстий в стене без изменения положения короба
Закрепите анкера, но не затягивайте до конца.
Закрепление анкеров без затягивания до конца
Закройте дверь, проверьте вертикаль и горизонталь, ровно ли стоит дверное полотно относительно коробки.
В открытом среднем (30-150°) положении, полотно должно оставаться неподвижным.
Проверьте вертикаль и горизонталь двери
Полный процесс установки
Полный процесс установки Windows 7 выглядит так.
Подключение к DVD.
Загрузка файлов Windows 7.
Выбор языка.
Нажимаем установить
Так как мы устанавливаем систему с нуля, на другие пункты не обращаем внимание
Некоторые дистрибутивы Windows 7 предлагают пользователю выбрать тут или иную версию ОС. Нужно выбирать именно ту, которая соответствует серийному номеру системы.
Далее нам предлагают ознакомится с лицензионным соглашением. Соглашаемся и идем дальше. Сам номер мы можем ввести в течении 30 дней после установки системы.
Выбираем «Полная установка» и идем дальше.
Выбираем нужным нам раздел, как правило это раздел С. И нажимаем далее.
Но если Вы еще, по каким-то причинам, не отформатировали диск, то можете на этом этапе зайти в раздел настройка диска и провести форматирование нужного раздела.
Далее идет распаковка файлов и установка Windows 7. Ждем.
На данном этапе обязательно вводим имя пользователя и имя компьютера.
При необходимости введите пароль и подсказку к нему, но, как правило, в этом нет необходимости. Ну а если ввели, то обязательно запишите – тупой карандаш, лучше хорошей памяти.
На данном этапе не обязательно сразу вводить серийный номер. Можно это сделать потом в течении 30 дней.
Делается это в разделе свойства Компьютера (Пуск – Компьютер – Свойства).
Далее нажимаем на пункт как указано на скриншоте.
Выставляем дату и время.
Выбираем сеть. Тут есть некоторые тонкости. Домашняя сеть выбирается если Вы находитесь дома, где установлен роутер.
Общественная сеть выбирается если Вы подключены к Wi-Fi или какой-либо городской сети.
После появления этого экрана, можете себя поздравить, вы установили Windows 7.

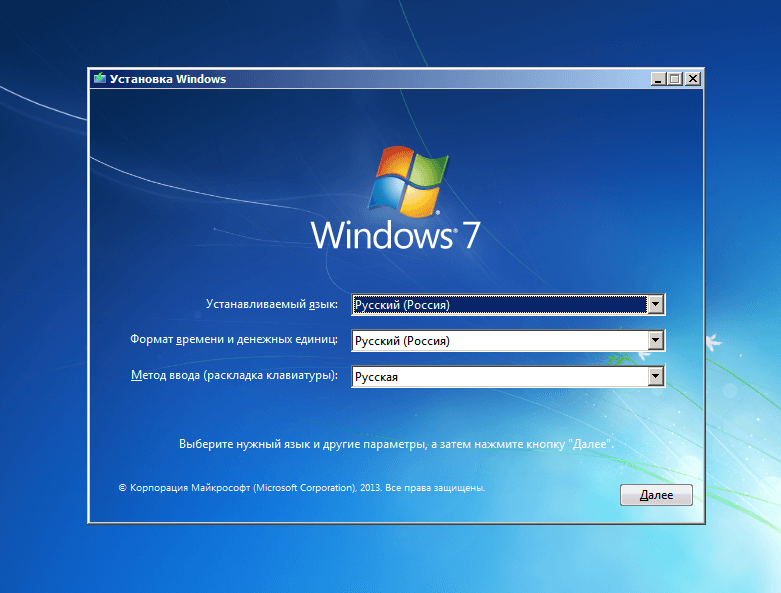
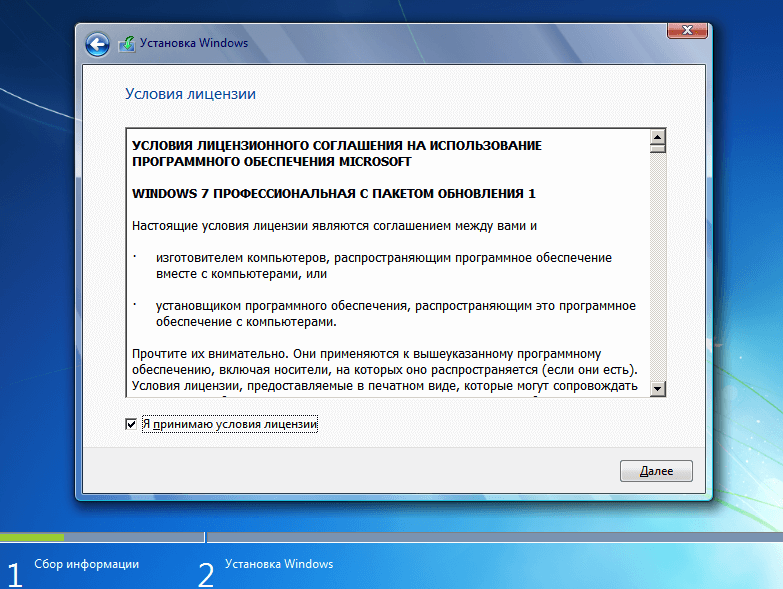
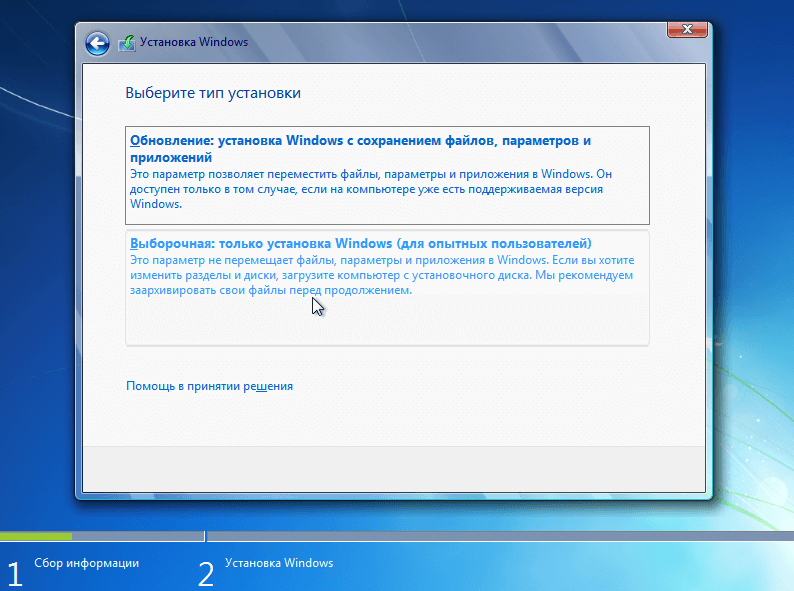
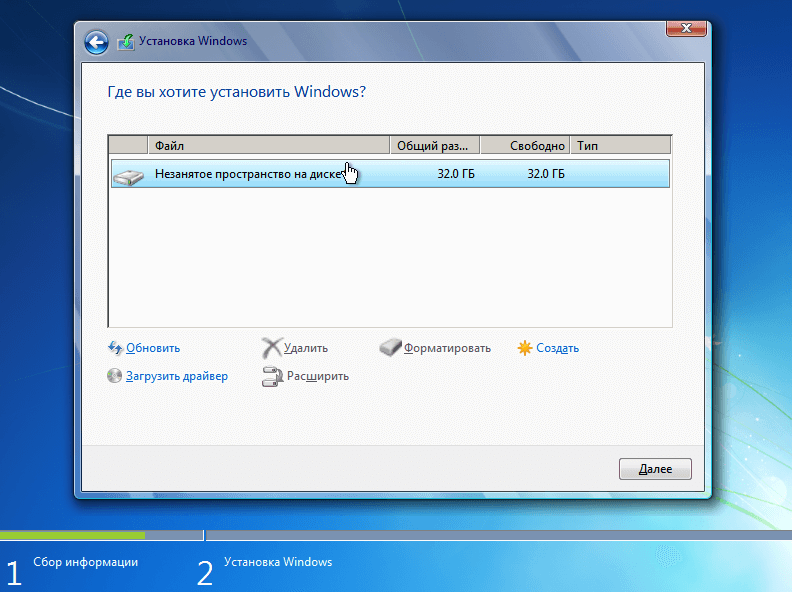
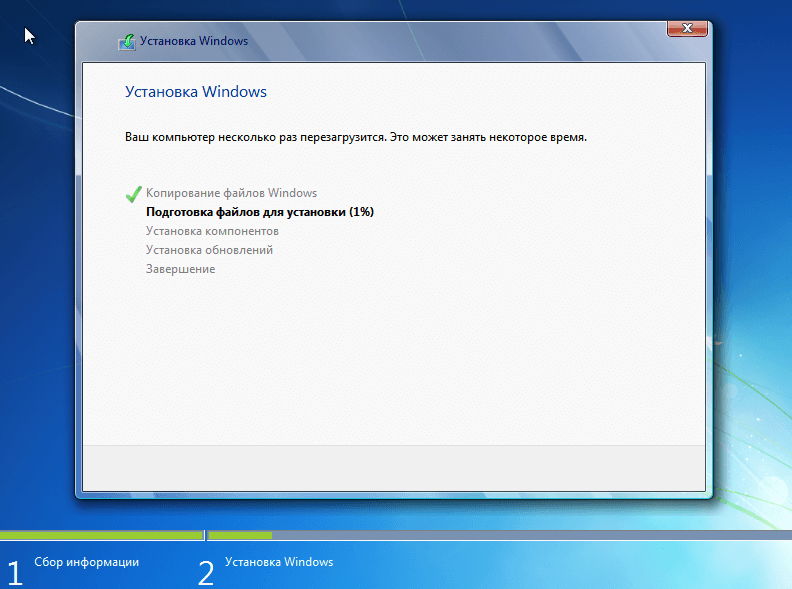
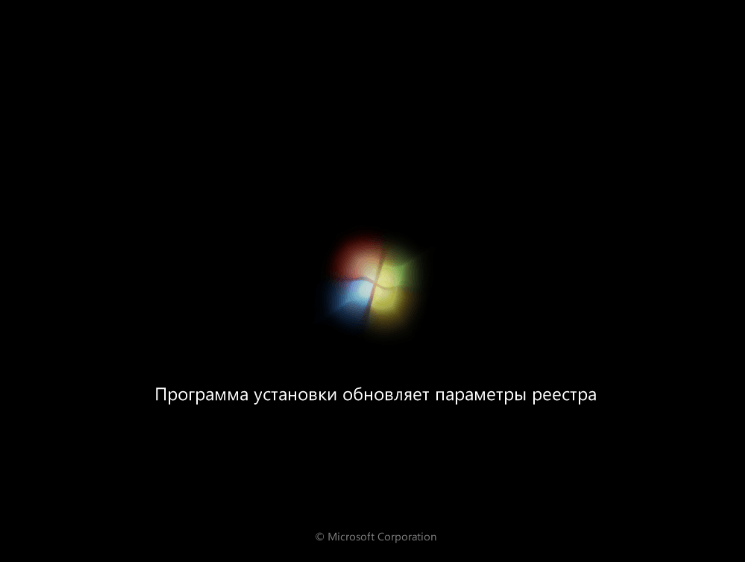
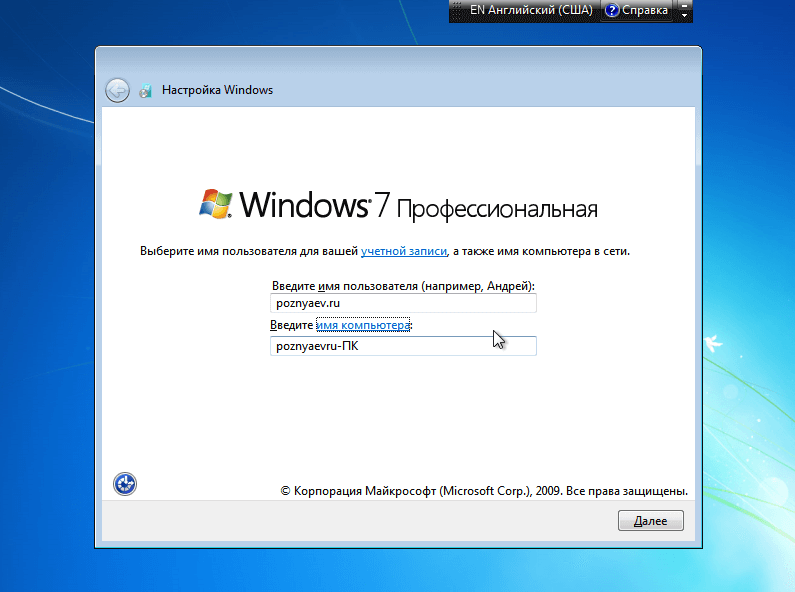
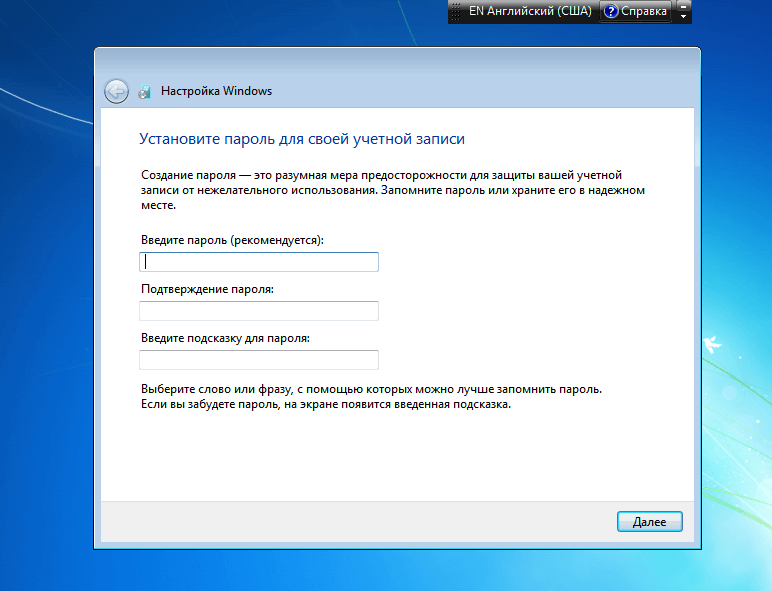
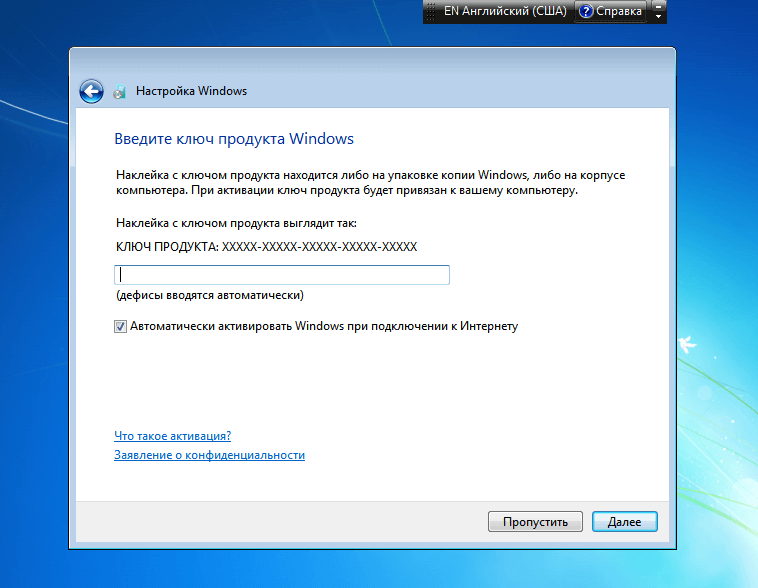
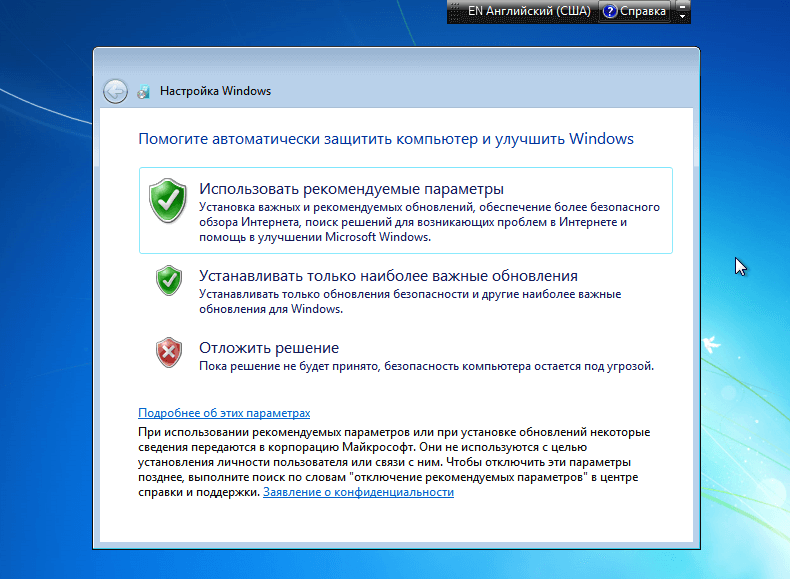
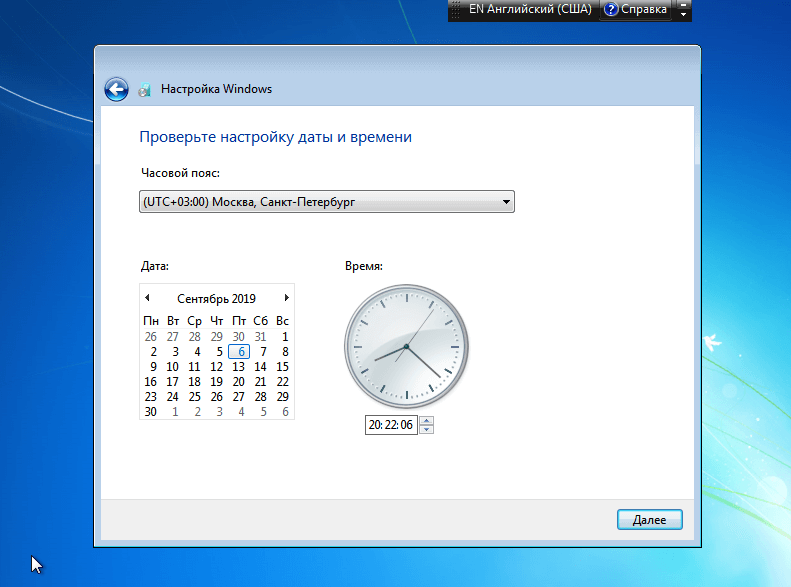
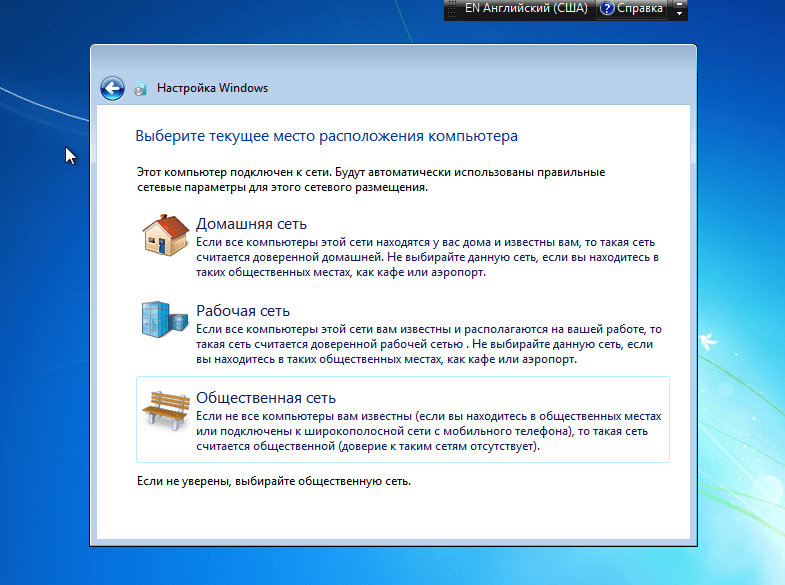
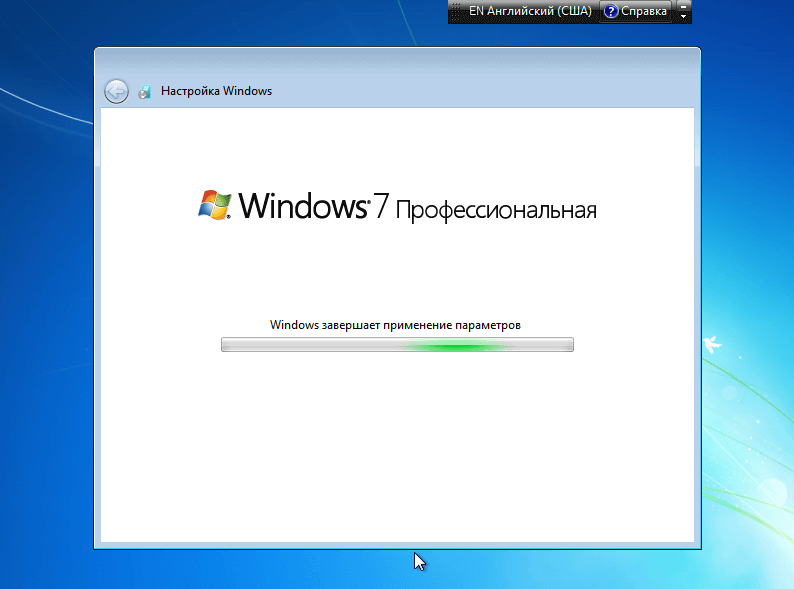
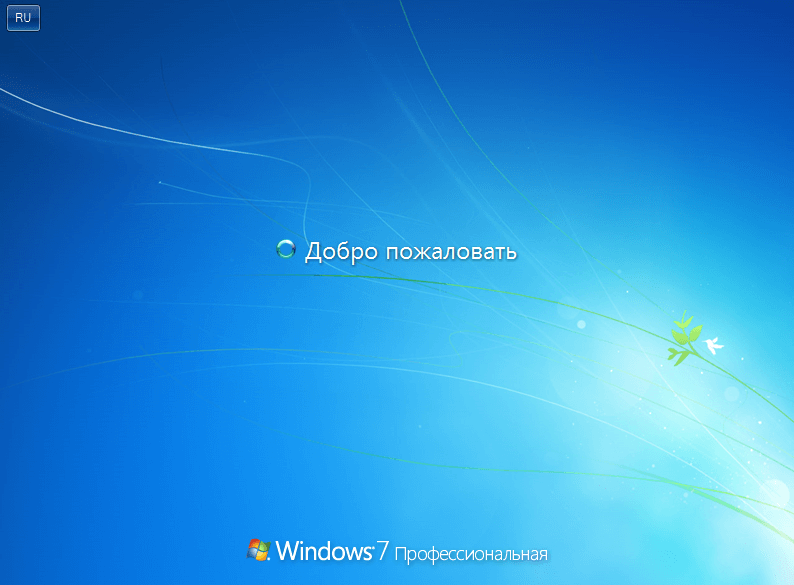
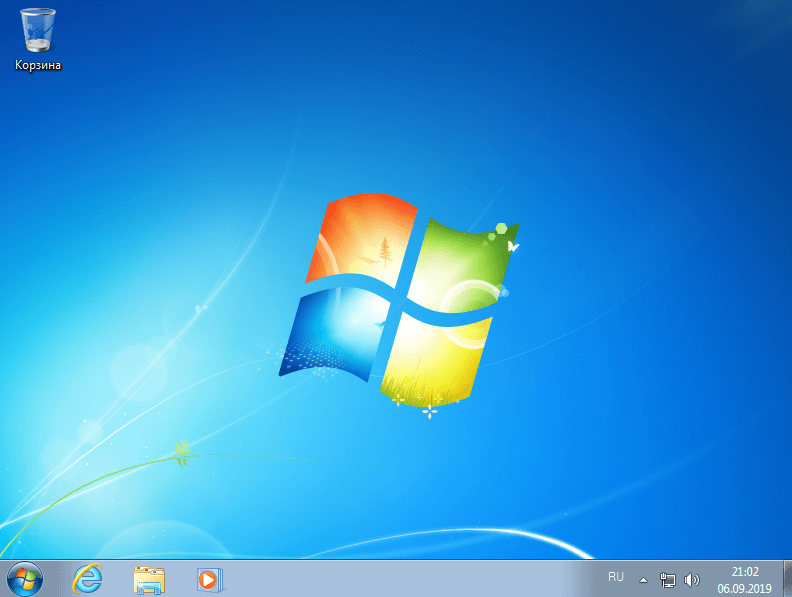










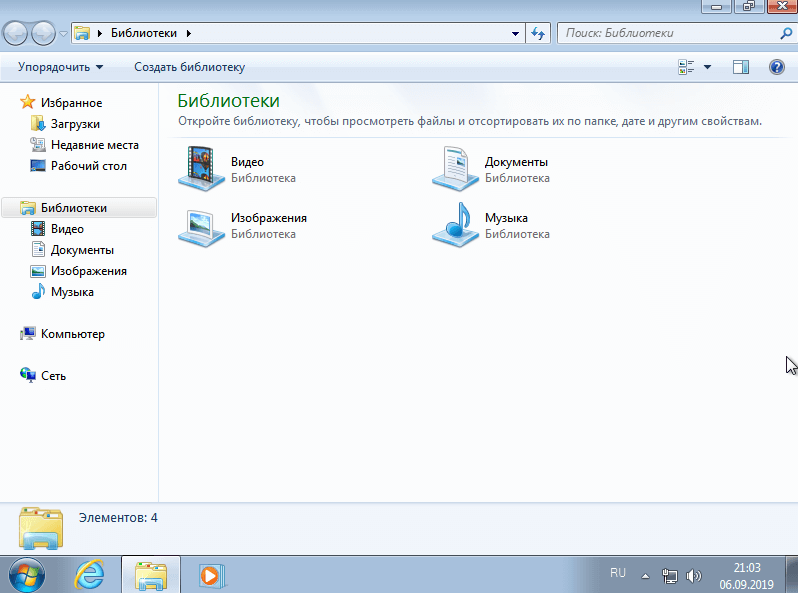

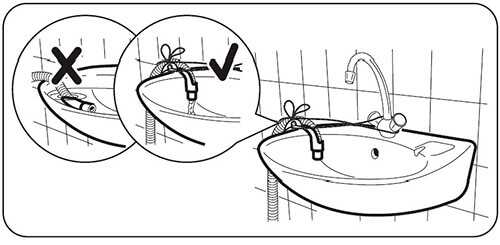










![Пошаговая инструкция по установке windows 7 с иллюстрациями. — [pc-assistent.ru]](http://invexpert.ru/wp-content/uploads/0/e/d/0ed281bd7b5e27389abaa9e0badc79a6.jpeg)

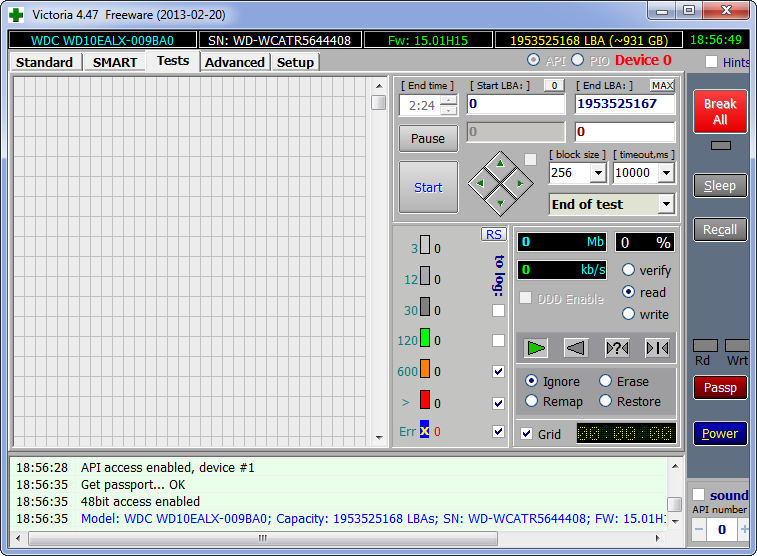









![Как отремонтировать жесткий диск — [делаем своими руками]](http://invexpert.ru/wp-content/uploads/2/0/4/20455c048bff625c51a777a4d9a6e82e.jpeg)