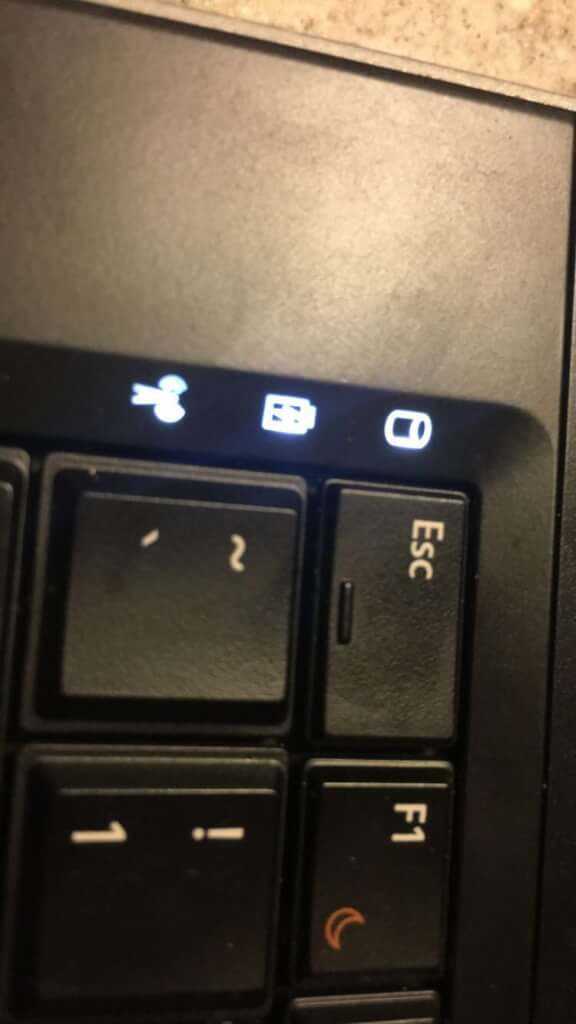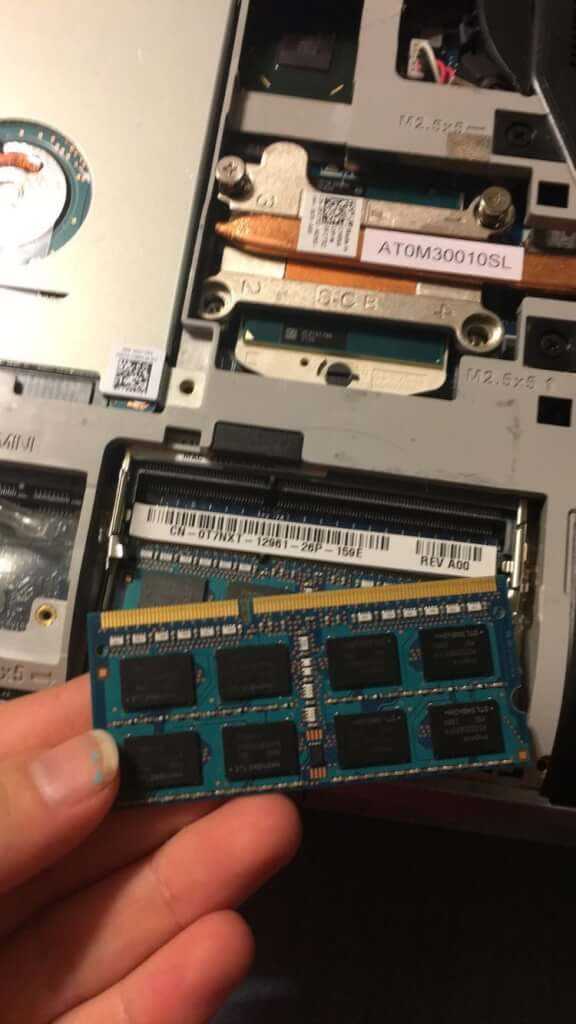Но даже при сдаче техники в проверенный сервис, я рекомендую сделать несколько простых шагов
И если оперативную память можно не вытаскивать, а просто запомнить ее изначальное количество, то вот жесткий диск лучше все-таки вытащить, вы же не хотите посвящать в свою жизнь сервисмэна Васю?
Также я настоятельно рекомендую сфотографировать ноутбук со всех сторон, делая акцент на изъянах внешности. Царапины, потертости — лучше все это отфотографировать. Много раз я видел, как почти новый с виду ноутбук выходил из сервиса в очень потрепанном внешнем состоянии. Лукавить не буду, не во всех сервисах так обращаются с техникой, но лучше перестраховаться.
- Внимательно изучите отзывы о том сервисе, в который вы собираетесь сдавать ноутбук. Обязательно изучайте негативные отзывы, смотрите на реакцию сервиса (они иногда отвечают от лица компании). Если негатива много, либо в отзывах расписываются серьезные нарушения, то пусть вам хоть трижды скажут, что сервис проверенный, лучше к ним не обращаться.
- Изучите цены на услуги. В начале я говорил, что слишком низкая цена — зло, однако все мы знаем, сколько берут те же домушники за установку «лицензионного» Windows и чистку системы от вирусов. Ценник иногда доходит до пятизначных чисел.
Чтобы избежать такого, согласуйте цену ремонта заранее. Во всех нормальных сервисах цена согласовывается перед ремонтом, а не после его окончания, когда за ремонт насчитают половину цены ноутбука.
Когда сервис не нужен
Диагностика поможет выявить самые очевидные проблемы ноутбука. О том, какие программы использовать для диагностики, мы писали совсем недавно.
Тормозит все, постоянные зависания. Стоит почистить систему от мусора при помощи любой подходящей утилиты, например того же ССleaner. Нужно удалить устаревшие записи в реестре, временные файлы, кэш программ и другие ненужные файлы, оставшиеся после удаления программ.
Лопнул корпус. Можно продолжать пользоваться устройством, но аккуратно. Сторонники и фанаты теории скотча могут использовать его особенно эффективно именно в этом случае.
Стерлись кириллические/латинские символы с клавиатуры. Наклейки с буквами купить не так уж сложно — всю клавиатуру при этом менять не обязательно.
Плохие сектора (пространство, определенный участок на жестком диске, который имеет физическое повреждение и не может быть прочитан) на дисковом накопителе. Установите утилиту HDDScan и просканируйте жесткий диск на поврежденные сектора. Программа восстановит их, если это вообще возможно. Если HDDScan не нравится или не запускается, можно использовать mhdd. Восстановить при помощи утилит можно далеко не все поврежденные секторы, особенно если речь заходит об аппаратных повреждениях.
Тормозят все программы, медленно открываются окна. Проверьте при помощи любого качественного антивируса. Кстати, два антивируса сразу ставить не надо — они будут конфликтовать друг с другом и могут вызывать другие сбои.
Аварийное завершение работы, самопроизвольное закрытие программ, синее окно смерти. Проверьте систему антивирусом. Затем проверьте актуальность всех драйверов системы для разных устройств. Некоторые программы могут конфликтовать друг с другом. Например, Sony Vegas может сбоить с некорректными видеодрайверами, а Adobe Reader ― самопроизвольно закрываться из-за некоторых видов шрифтов. Таких моментов могут быть десятки и даже сотни ― их нужно учитывать.
Ноутбук выключается прямо во время игры. Этому у нас посвящена целая статья. Нужно проверить температуру процессора и видеокарты. Именно их перегрев — самая частая причина вылета игр. В редких случаях дело в неполадках оперативной памяти.
Нет звука, слишком низкое/высокое разрешение экрана, не работает геймпад или другое устройство. Установите драйвера на проблемное устройство. Ищите их только на официальных сайтах производителей!
Диагностика
У ноутбука могут быть различные проблемы, связанные с отсутствием изображения на экране или щелчками.
Одним из примеров проблемы, которая может возникнуть, является отсутствие изображения. Это очень распространенная проблема ноутбуков и компьютеров, когда при их включении экран полностью черный или не показывает изображение.
В этом случае всегда проверяйте, полностью ли он включен. Это означает, что вентилятор вращается, также проверьте светодиоды. Как вы можете видеть выше, светодиоды светятся, а вентилятор работает, поэтому это может быть другой проблемой.
Чтобы убедиться, проверьте другое оборудование. Обычно, если на вашем экране нет изображения, причина в таране. Используйте отвертку Philips, чтобы удалить винты и снять покрытие. Затем вы должны увидеть оперативную память, встроенную на материнскую плату, рядом с беспроводной картой.
Это зависит от вашего компьютера и его характеристик. Чтобы решить эту проблему отсутствия изображения, не забудьте заменить плунжер или убедиться, что ему ничего не мешает. Или даже вынуть и вставить обратно.
Выявляем ошибки, организуя диагностику оперативной памяти
Для этого используют приложения, уже имеющиеся у системы, либо другие инструменты. Пример такого – Free memtest86+. Инструкция к программе подскажет, как провести диагностику ноутбука.
Описание первого способа
Следование определённой инструкции помогает получить результат:
Для запуска утилиты ноутбуков используют один из доступных вариантов.
Сначала можно зайти в меню пуск. Там из следующих пунктов переходят по таким – System and Security, Администрирование, Диагностика памяти. Либо применяют поисковую строку, куда вводят фразу «Средство проверки памяти Windows». Останется только посмотреть, что из результатов больше подходит. Тест почти закончен.
- Появляется окно, предлагающее выбрать один из вариантов для запуска. Нажимают на кнопку ОК. Далее можно будет продиагностировать работоспособность железа.
- Модуль RAM будет протестирован автоматически, когда проверка начнётся.
- Достаточно нажать F1 в ходе проверки, чтобы при необходимости менять параметры.
- Есть три параметры, допускающих корректировку. Среди них количество проходов теста, использование или отсутствие кэша, разновидности проверки.
- Произойдёт автоматическая перезагрузка, когда проверка завершится. Результат диагностики выпадает сразу после загрузки.
Можно использовать раздел с Журналами Системы, чтобы изучить результаты, если они не отображаются сами по себе. Как протестировать ноутбук,разберётся каждый.
Другой способ решения проблемы
Memtest86+ — бесплатная программа, которую разработчики распространяют на официальном сайте. Её тоже без проблем может скачать любой пользователь, чтобы выполнять проверки. Когда скачивание проходит успешно – необходимо создание CD, либо флэш образа. С его данные разархивируются, чтобы программу можно было запустить в дальнейшем. Либо допускается запуск с участием BIOS. Для них существуют отдельные тесты.
Пока выполняется тест, на экране отображается подробное описание следующих характеристик:
- Данные по чипсету.
- Информация относительно откликов ОЗУ.
- Объём модуля RAM вместе с максимальной скоростью.
- Информация по основному процессу, выбранному при покупке.
Столбец PASS появится с цифрой 1, если проверка не обнаружит ошибок. Дополнительно откроется уведомление о том, что проверка завершена, ошибок не выявлено. Таблица красного цвета отображается на экране, когда наоборот – проблемы найдены. Будет дано подробное описание каждой из них. Отдельно можно найти инструкцию, как проверить производительность.
Допустим вариант, когда пользователь пробует самостоятельно вернуть работоспособность модулям. Для этого ноутбук выключают, извлекают планки с памятью. Используют ластик для очищения контактов. Места зачистки хорошо продувают, потом возвращают детали на место.
В следующий раз при включении компьютера тестирование лучше запускать ещё раз. Если повторная диагностика не выявила никаких ошибок – значит, именно засорившиеся контакты были причиной неисправной работы. При появлении проблем повторно высока вероятность, что задействованы компоненты материнской платы или разъёмы, сами основные модули. Рекомендуется обращаться за помощью к сотрудникам сервисного центра. Они подскажут, как проверить ноутбук на работоспособность.
Что нужно знать при обращении в сервисный центр
При обращении в СЦ устранить неисправность в работе ноутбука обязаны в течение 45 дней с момента обращения. Если срок гарантии давно прошел, будет предоставлен платный ремонт. Перед передачей устройства специалисту центра нужно внимательно изучить все документы, которые будут предоставлены взамен устройства.
Получаемая на руки квитанция, одновременно является Договором об оказании услуг на ремонт. В этом документе должна быть предоставлена полная информация о перечне работ и ее стоимости, кроме того, она должна быть правильно прописана. Подписывая квитанцию, человек дает согласие на все, что там было указано. Поэтому договор нужно читать очень внимательно.
При возникновении вопросов, нужно обращаться за разъяснением ДО подписания документа. Если имеется несогласие с какими-то пунктами, все вопросы следует прояснить немедленно, чтобы не быть обманутым, или расттроенным понапрасну. Не стесняйтесь спрашивать.
На что следует обратить внимание при сдаче неисправного ноутбука? При сдаче неисправного устройства в ремонт нужно соблюсти несколько условий:
- Потребовать правильно обозначить состояние устройства;
- Определить его комплектацию и внешний вид.
Соблюдение указанных требований необходимо для того, чтобы ноутбук был возвращен в той же комплектации, без царапин и новых повреждений, которые могут появиться в случае небрежного хранения. При сдаче в ремонт бывшего в употреблении ноутбука, должно быть зафиксировано наличие имеющихся царапин.
Вот пример того, что стоит не заниматься починкой самому, лучше довериться профессионалу:
Что еще должно быть указано в Договоре услуг? В квитанции должна быть указана следующая информация:
- Настоящий адрес сервисного цента;
- Реквизиты компании;
- Контактные телефоны;
- Сроки проведения ремонта;
- Цена на предоставляемую услугу.
Только при наличии всех указанных пунктов можно отдавать ноутбук в ремонт. И да, иногда имеет смысл извлечь из него свой жесткий диск перед тем, как отдать незнакомым людям для проведения ремонта.
Диагностика жесткого диска и выявление ошибок
Жесткий диск ноутбука Основными неисправностями у жесткого диска являются проблемы логического и физического характера. В первом случае подразумевается, что наблюдаются неисправности в файловой системе, а второй тип предполагает, что имеется повреждение самого тела жесткого диска.
Если пользоваться сканированием ошибок, то основным элементом тщательного наблюдения будет «Проводник», а инструкция для проверки будет выглядеть следующим образом:
- для начала нужно перейти в пункт «Мой компьютер», чтобы воспользоваться функциями проверки работоспособности;
- необходимо нажать на «Мой компьютер» правой кнопкой мыши и перейти в «Свойства», далее нужно воспользоваться пунктом «Сервис»;
- далее необходимо воспользоваться кнопкой «Выполнение проверки»;
- нужно поставить галочки напротив всех пунктов и воспользоваться пунктом «Выполнение проверки»;
- как только процесс проверки будет завершен, будет предоставлен отчет о том, какие ошибки были обнаружены или будет подтверждение о том, что техническое состояние ноутбука в норме.
Еще одной утилитой, которая позволит проверить техническое состояние ноутбука, это Chckdsk
Чтобы ей успешно пользоваться, достаточно обратить внимание на следующие пункты:
Для начала перейдите в раздел «Пуск», в котором в строке поиска необходимо ввести chkdsk c:/f.
Обратите внимание, что раздел для проверки необходимо указывать строго после самой аббревиатуры команды.
После слэша указывается буква команды, которая отображает основную функцию программы. Чтобы разобраться в этом вопросе, достаточно будет внимательно изучить инструкцию для программы и выбрать необходимое
Программа работает исключительно с одной командой, поэтому если требуется осуществить сразу несколько проверок, то рекомендуется их выполнять поочередно.
Далее появится окно, где нужно согласиться со всеми пунктами и обязательно отметить запуск от имени администратора.
После завершения работы появится уведомление, в котором будет описан результат всех манипуляций.
Для более удобного применения можно отметить функцию журнала, которая фиксирует все пункты проводимой проверки.
А чтобы иметь под рукой альтернативные программы для проверки технического состояния компьютера, то таковыми являются:
- Seagate Seatools for Windows: имеется аналогичный функционал для проверки компьютера;
- Hitachi Drive Fitness Test: проводит сканирование программного комплекса ноутбука, отмечая разнообразные ошибки работы драйверов и совместимость работы программ;
- TestDisk: специализированная программа, функционал которой направлен на проверку работоспособности жесткого диска;
- HDD Regenerator: еще один вариант проверки накопителей на предмет повреждений и сбоев программного характера.
- Victoria: проверяет жесткие диски и оценивает работоспособность.
Если Вы залили ноутбук жидкостью
Не имеет значения, на какую часть ноутбука пролили жидкость, будь то клавиатура или матрица, следует немедленно выключить ноутбук, извлечь батарею и отнести ноутбук в сервисный центр. Помните, дорога каждая секунда, выключать ноутбук следует продолжительным нажатием клавиши включения-выключения (около 10 секунд). Выключать ноутбук и выниматьиз него батарею следует по двум причинам:— Что быв ноутбукене произошло короткое замыкание.— Под действием напряжение, процесс окисления контактов и коррозии идет намного быстрее.Ни в коем случае не пытайтесь включать ноутбук после того как он просох. Очень даже может быть, что он включится,и даже будет работать. Но какое время? Плата ноутбука похожа на бутерброд, она многослойна, и когда жидкость попадает в середину, начинается медленный, но необратимый, процесс коррозии платы. Под действием напряжение этот процесс начнет двигаться быстрее
Ноутбук будет работать только до момента, пока процесс окисления не доберетсядо жизненно-важного узла