1 Диагностика и ремонт ноутбуков Acer Aspire
При появлении неполадок необходимо провести диагностику ноутбука и определить проблему. Только после диагностики можно сделать правильные выводы и отнести компьютер в сервисный центр или попробовать починить самостоятельно.
1.1 Замена матрицы ноутбука Acer Aspire
Если изображение на мониторе меняет цвет и искажается, то скорее всего проблема в шлейфе матрицы или самой матрице ноутбука.
Главный признак проблем с матрицей это когда четкость изображения меняется в зависимости от положения экрана компьютера. Меняя угол наклона изображение быть лучше или хуже.
Если с матрицей все в порядке, то причиной проблем с изображением могут стать артефакты видеокарты . Определить проблемы с видеокартой можно без посещения сервис центра. Помните, существуют программные и аппаратные артефакты. В зависимости от типа артефактов, способ их устранения значительно отличается.
Программные артефакты вы можете устранить (ссылка выше) переустановкой или обновлением драйверов видеокарты или другого ПО с которым происходит конфликт. В случае аппаратные артефактов потребуется прогрев или замена видеокарты в ноутбуке Acer. Я бы посоветовал второе так как редко после прогрева видеокарта работает без артефактов хотя бы пол года.
1.2 Неисправности питания
Довольно часто проблемы возникают с зарядкой и питанием ноутбука. Если ноутбук плохо заряжается или не заряжается вовсе, то проблема скорее всего в блоке питания.
Определить проблему можно по светящемуся индикатору на блоке питания. Если при подключении к сети индикатор не загорается, то скорее всего питание не поступает. Блок питания можно попробовать починить самостоятельно или купить новый.
В сервис центре ремонт может обойтись дороже нового, поэтому не спешите сдавать блок питания в ремонт. Для начала узнайте стоимость ремонта блока питания ноутбука и сравните её с стоимостью нового бп.
С блоком питания все в порядке? Тогда обратите внимание на штекер питания ноутбука. Если прижимая его зарядка возобновляется, то проблема в нем
В этом случае придется перепаять или заменить разъем питания ноутбука .
Не редко проблемы возникают с батареей ноутбука. Самая большая проблема, это когда максимальный заряд батареи постепенно падает. В этом случае необходимо предпринимать меры.
Если ноутбук еще не сильно старый, то калибровка батареи ноутбука должна вернуть аккумулятор к прежнему состоянию.
1.3 Залита клавиатура
В случае если на клавиатуру попала жидкость, то лучше немедленно отключить компьютер от питания, извлечь батарею и просушить ноутбук.
Самое главное, это не допустить попадания жидкости на материнскую плату ноутбука. В таких случаях я всегда рекомендую как можно быстрее обратится в сервисный центр. Подробней читайте в статье — залил клавиатуру ноутбука — устранение последствий.
1.4 Как избежать поломок
Хотя бы раз в год делайте замену термопасты и чистку ноутбука . Это позволит вам избежать перегревов и выхода из строя видеокарты и процессора.
Также сделайте или купите подставку для ноутбука для обеспечения лучшей вентиляции, которая снизит температуру. Делайте своевременную калибровку батареи ноутбука. Это позволит вам избежать проблем с аккумулятором.
Такие вот несложные операции с ноутбуком позволят вам избежать множества проблем в будущем. Удачи вам!
Источник
Как разобрать аккумулятор?
Чтобы провести ремонт, прежде всего, нужно добраться до элементов питания, разобрав корпус аккумулятора. Большинство производителей делают корпус неразборным, он состоит из двух элементов, соединенных между собой при помощи клея. Наиболее просто ответить на вопрос, как разобрать аккумулятор ноутбука Samsung: некоторые современные модели имеют корпус на защелках: это позволяет легко открыть его и вынуть аккумуляторный блок.
Как аккуратно разобрать аккумулятор ноутбука? Для этой работы используется острый инструмент, например, макетный нож или скальпель: с его помощью осторожно разрушается слой клея, после чего нужно разделить половинки корпуса
Это тонкая работа, требующая осторожности: разделяя части корпуса, важно не повредить элементы питания и сам контроллер, восстановить который будет невозможно. Перед тем, как разобрать аккумулятор ноутбука Acer Aspire или другой марки, батарею нужно полностью разрядить
Аккумуляторы каждого производителя имеют свои особенности, которые нужно учитывать при проведении ремонта:
Как разобрать аккумулятор ноутбука Asus? Большинство моделей аккумуляторов имеют стандартное соединение при помощи клея, что заставляет проводить разборку с особой осторожностью. Дополнительные трудности создает размещение аккумулятора: у многих моделей он помещен не в отдельный отсек, а в основной корпус.
Как разобрать аккумулятор ноутбука HР? Практически все модели батарей изначально неразборные, поэтому их приходится аккуратно разделять острым инструментом и после ремонта скреплять при помощи клея
Работа требует большой осторожности.
Как разобрать аккумулятор ноутбука Acer? Корпус аккумуляторных батарей изготовлен из мягкого пластика, раскрыть его и не сломать достаточно трудно. Такая работа требует большой практики, проводить ее самостоятельно стоит только при наличии навыка работы с инструментами. Аналогичным образом решается вопрос, как разобрать аккумулятор ноутбука Dell, работы проводятся по тому же принципу.
Как разобрать аккумулятор ноутбука Toshiba? Поскольку корпус батареи также изготовлен из мягкого пластика. Специалисты советуют «похрустеть» аккумулятором, слегка изгибая его из стороны в сторону. Это позволит проще разделить половинки, сделать это можно при помощи обычной пластиковой карточки.
В любом случае риск самостоятельного ремонта должен быть оправдан: разбирать рекомендуется батареи только старых ноутбуков, для которых сложно найти оригинальные комплектующие, или они стоят слишком дорого. Ремонт с заменой элементов питания даст только временный результат, полностью восстановить время автономной работы ноутбука поможет только полная замена батареи на новую.
От читателей сайта часто приходят вопросы о том, как выполнить разборку аккумулятора ноутбука. В принципе, эта процедура несложная, и её можно без проблем выполнить своими руками. Однако из-за низкой ремонтопригодности большинства аккумуляторных батарей ноутбуков их владельцы часто сталкиваются с проблемами при разборке. Поэтому было решено написать этот небольшой мануал по разбору аккумулятора ноутбука.
К примеру, ремонт аккумулятора ноутбука. Он заключается в замене литиевых банок на новые. В качестве банок используются литиевые . Часто этот процесс называют перепаковкой аккумуляторной батареи. Это позволяет сэкономить на приобретении новой батареи для лэптопа. Правда, экономия несущественная, поскольку основной вклад в стоимость вносят именно литиевые аккумуляторные элементы.
Однако такой ремонт может оказаться полезным, если у вас старый ноутбук, к которому производители уже не выпускают батареи. Если вы не хотите расставаться со своим помощником, то поможет перепаковка. Ведь 18650 в отличие от аккумуляторов в сборе имеют единый стандарт, и купить новые на замену можно без проблем.
И также разборка аккумулятора может потребоваться для тех, кто занимается радиоэлектроникой. Эти литиевые аккумуляторы могут быть использованы в качестве источников питания в различных схемах. Кто-то может задать резонный вопрос: «Ведь аккумуляторы отработавшие. Зачем они нужны?».
Многие пользователи спрашивают, как разобрать аккумуляторную батарею ноутбука, чтобы использовать литиевые элементы 18650 в фонариках, power bank, а также в качестве источников питания в различных «поделках». Теперь, перейдём непосредственно к самому процессу разборки.
Причина 3: Настройки операционной системы
Настройки Windows играют не последнюю роль в возможных проблемах с работой тачпада. Это могут быть как базовые настройки, так и некоторые проблемы, конфликты в работе ОС.
Меню «Параметры» (только Windows 10)
В «десятке» есть новое приложение «Параметры», постепенно вытесняющее собой «Панель управления». Всем, у кого установлена эта версия ОС, в первую очередь рекомендуется обратиться к нему.
- Вызовите программу через «Пуск».
Нажмите по плитке «Устройства».
Через панель слева переключитесь в раздел «Сенсорная панель».
В первом же блоке настроек убедитесь, что переключатель активен — если это не так, тачпад работать не будет. Чтобы иметь возможность пользоваться им параллельно с подключенной USB-мышью, галочка у пункта «Не отключать сенсорную панель при подключении мыши» должна быть установлена. Однако в редких случаях это приводит к программному конфликту. Если найти его причину не удается, обратитесь в техподдержку Леново, до этого момента пользуясь устройствами попеременно.
«Панель управления»
В отличие от предыдущего, этот вариант универсален и подходит для всех актуальных нынче версий Windows.
- Откройте «Панель управления» любым удобным способом и найдите в ней категорию «Мышь». Удобнее это сделать, сменив тип просмотра на «значки» или через внутренний поиск.
В ее свойствах вам нужна последняя вкладка, которая называется по-разному: «Параметры устройства», «Elan», «UltraNav» или «ThinkPad». В большинстве случаев вы увидите похожий на следующий скриншот вариант. Здесь достаточно нажать кнопку «Включить» либо «Активировать устройство», а затем «ОК».
При наличии фирменной вкладки с настройкой тачпада и трекпада установите галочку около пункта «Enable TouchPad» и нажмите «ОК».
Кому важно, чтобы сенсорная панель работала вместе с подключенной USB-мышкой, необходимо найти пункт «Отключать внутреннее указ. устройство при подключ. внешнего указ. устройства USB» и убрать с него галочку. В окнах с другим интерфейсом название функции будет аналогичным, но на английском языке.
Обращаем ваше внимание на то, что вкладки может не быть, если наблюдаются проблемы с драйвером. В этой ситуации перейдите к Причине 4, а затем, если работоспособность тачпада не возобновится, вернитесь к этой инструкции
Отключение конфликтной службы
Единичные случаи конфликта программного обеспечения заключаются в работе драйвера тачпада и службы панели рукописного ввода. Даже если вы вводите текст при помощи пера и сенсорного экрана, попробуйте на время отключить службу и проверить, повлияло ли это на тачпад.
- В Windows 10 вызовите «Диспетчер задач» клавишами Ctrl + Shift + Esc и переключитесь на вкладку «Службы». В Windows 7 запустите приложение «Службы» через «Пуск».
Найдите службу с названием «TabletInputService».
Кликните по ней правой кнопкой мыши и из контекстного меню выберите пункт «Остановить» либо «Перезапустить». Желательно перезагрузить ноутбук, а если вы пользуетесь сенсорным вводом, попробуйте после перезапуска Lenovo и проверки тачпада заново включить службу.
Инструкция ремонт acer aspire one
Сообщение отредактировал M|A|G — 08.02.21, 11:34
Выкладываем здесь сервис мануалы и инструкции по разборке\сборке ноутбуков
Added @ 07.03.2006, 18:28
у меня Фуджик Амило про v7010, хотел я значит разобрать его, ну там почистить и все такоеснял клаву, матрицу, дошел до матери. открутил все болты а она не снимается ни фига, и так и сяки пришлось закрутить все обратноа так хочется
Сообщение отредактировал komok1965 — 19.04.12, 20:28
3. HP Maintenance and Service GuideДля HP все намного проще: идем, например, сюда. Находим интересующий бук, тычим в него. Там находим в мануалах «. бла-бла-бла. Maintenance and Service Guide», качаем. Не нашли в списке интересующий: набираем справа в
Сообщение отредактировал pasha_550 — 14.02.10, 19:39
tod, А в названии темы ничего именно про фуджик не сказано, сказано просто «Разборка ноутов»!Чему теперь удивляться и зачем негодовать?Как довели до пользователей инфу — так и отвечают.
Сообщение отредактировал -QwertY- — 14.02.10, 19:19
Инструкция по разборке Samsung NP R50 (похоже для R65, P50 etс. )
HP Compaq mini 311
Сообщение отредактировал pasha_550 — 14.02.12, 12:12
Сообщение отредактировал pasha_550 — 14.02.12, 12:11
Сообщение отредактировал pasha_550 — 01.08.13, 15:02
Источник
Решение проблем с изображением на мониторе ноутбука
Описание и причины проблем с изображением
Проблемы с изображением тоже довольно частое явление. Проявляются они в виде дефектов изображения, различных полос на экране и прочих вещей. Вот примеры как это выглядит:
Дефекты могут быть самые разные. Иногда даже изображение двоится или четверится. Вариаций масса.
Причин появления такого рода проблем немного:
- Проблемы с видеокартой;
- Проблемы со шлейфом матрицы;
- Проблемы с самой матрицей.
Решение проблем с изображением
Для решения проблем с изображением нужно проделать такие действия:
Если на внешнем мониторе все хорошо, то скорей-всего проблема в матрице или в шлейфе.
2. Если при изменении положения крышки с матрицей изображение на дисплее меняется, то проблема почти гарантированно в шлейфе. Вот так сам шлейф выглядит:
Проблема может быть как в самом шлейфе, так и в местах его контакта с матрицей и с материнской платой:
Часто причиной является плохой контакт шлейфа с разъемами. Реже сам шлейф внутри перетирается. В таких случаях его обычно меняют.
А вот если у вас дефекты изображения не меняются при движении крышки, то переходим к следующему пункту.
3. Проблемы с самой матрицей или с ее дешифратором:
Обычно ремонт таких поломок сводится к замене матрицы.
Важное замечание: все вопросы по видеокартам и матрицам прошу излагать здесь: Решение проблем с видеокартой и монитором ноутбука. Предварительно настойчиво рекомендую прочитать тему
Замена матрицы ноутбука Acer
Переверните ноутбук, открепите заглушки, закрывающие два винта, и открутите их. Сложите их аккуратно в надежное место, чтобы они не потерялись.
После этого необходимо открепить все части верхней панели устройства. В процессе разборки будьте аккуратны и не делайте резких движений. Отсоедините все заглушки, соединяющие экран монитора, матрицу и сам корпус ноутбука.
Дальше вам нужно открутить винты кронштейнов, затем открепить матрицу от соединительных шлейфов. Делать это необходимо крайне аккуратно, чтобы не оборвать шлейфы.
Поворачиваем матрицу обратной стороной, освобождаем оставшийся шлейф от разъема. Далее выкручиваем все винты, что крепят матрицу к внутренней панели.
Дальше в обратном порядке вам нужно выполнить все вышеперечисленные действия. То есть, подключите все шлейфы, защелкните все имеющиеся замки и завинтите на свои места все винтики.
Будьте внимательны, чтобы не пропустить какой-нибудь шлейф, поскольку из-за этого матрица может некорректно работать. Также, устанавливая новую матрицу, вы должны быть уверенны в том, что новая матрица подходит вашей модели ноутбука, так как у разных моделей разные рабочие характеристики и размеры. Узнать модель матрицы можно на официальном сайте производителя в сети Интернет, также это можно выполнить с помощью специальных программ. После окончательной сборки ноутбука Acer, можно включать устройство. Теперь вы сможете увидеть результат всей вашей кропотливой работы.
В случае если все операции проведены правильно, при загрузке операционной системы экран монитора порадует вас хорошим изображением. Но, если вы видите, что изображение не соответствует нормам – обратитесь в сервисный центр, дабы избежать дальнейших проблем.
Вы можете задать вопрос мастерам из нашего сервисного центра, позвонив по телефону или написав свой вопрос на форму обратной связи.
Ваше сообщение отправлено.
Спасибо за обращение.
Возможно вас также заинтересует
Меры предосторожности
Несведущий в ремонте компьютеров пользователь должен соблюдать предельную осторожность при отключении шлейфов и снятии клавиатуры. Тонкие защелки легко повредить и невозможно восстановить
В особом внимании при разборке ноутбука нуждаются разъемы. Нарушение их целостности выведет устройство из строя и станет причиной дорогостоящего ремонта.
Неосторожные действия острыми металлическими предметами могут привести к повреждению корпуса. Поэтому, чтобы не поцарапать поверхность, мастера советуют в процессе самостоятельной разборки пользоваться пластиковыми лопатками.
Они не снизят чувствительности пальцев, при этом защитят кожу от пыли. Чтобы не повредить глаза, желательно надеть защитные очки.
Клавиатуры
Частыми клиентами мастерских с вопросом, как восстановить шлейф на клавиатуре, становятся любители компьютерных игр и постоянных переписок. Это обычная практика, когда клавиатура после нескольких лет активного использования приходит в негодное состояние.
Перетертый шлейф придется заменить. Для этих целей потребуется медная проволока подходящего сечения. Сам контакт плоский и расположен по всей площади печатной платы, отвечающей за передачу информации после нажатия на конкретную кнопку на клавиатуре. Потребуется зачистить слой лака и удалить перетертый провод. После этого на его места ставится новый и фиксируется токопроводящим клеем. Затем наносится технических лак.
Восстановить шлейф клавиатуры нетрудно. При правильном выполнении действий операция займет не более 30-40 минут. Главное, чтобы все контакты были хорошо обработаны лаком и клеем.
Повреждение контроллера «южный мост»
Вторая причина, часто вызывающая поломки оборудования Acer — микросхема «южный мост», которая находится на материнской плате. Этот контроллер отвечает за обработку ввода и вывода на ноутбуке. При проблемах с таким чипом могут перестать работать отдельные детали устройства (клавиатура, тачпад). Они не будут определяться не только в Windows, но и на более низком уровне — в BIOS. Поломка «южного моста» иногда приводит к частому зависанию операционной системы. В этом случае ноутбук работает нестабильно, перезагружается или глючит.
Нужный контроллер не всегда удаётся заменить, так как при его поломке могут возникнуть другие проблемы с материнской платой ноутбука Aspire. К тому же, плату легко сломать при ремонте, особенно если он выполняется неквалифицированным специалистом. Единственный выход в такой ситуации — установка новой материнской платы. Обычно стоимость такой детали довольно высока, поэтому ремонт старого Aspire, который глючит из-за поломки «южного моста» не всегда целесообразен.
Сложные варианты решения, если не работает левая или правая кнопка на тачпаде
Если все обозначенные выше методы не помогли. Вы точно знаете, что перестали работать кнопки тачпада без каких-либо веских на то причин (к ноутбуку без вашего присмотра никто доступа не получал, новые устройства, в том числе и мыши, не подключались и т.п.), то остается только «тяжелая артиллерия».
Необходимо разбирать ноутбук и устранять неисправность своими руками или же нести свой портативный ПК в сервис.
Если сервис или мастерская – не для вас, тогда продолжаем дальше.
В качестве наиболее частых причин поломок могут выступать следующие:
- Попадание воды, чая, кофе и других пролитых случайно жидкостей;
- Отсоединение шлейфа тачпада (при механическом воздействии – падении, ударе и т.п.);
- Преждевременный износ кнопок (из-за регулярных нагрузок или из-за длительной нормальной эксплуатации).
Во всех случаях понадобится разборка ноутбука. Помните, что вмешательство во внутренности устройства лишит вас гарантии производителя.
Технология разборки аппарата сильно зависит от производителя и модели ноутбука.
В последнее время производителей все меньше беспокоят ремонтопригодность и удобство доступа к отдельным узлам портативных ПК. И поэтому для доступа к блоку тачпада возможно придется разобрать весь ноутбук. Хотя где-то понадобиться лишь снять клавиатуру (фиксируется особыми защелками) или только нижнюю крышку корпуса.
В первую очередь стоит убедиться, что шлейф тачпада подключен надежно, не выскочил, контакты не стерлись, зажим фиксируется уверенно, разрывов по самому шлейфу нет.
Во вторую стоит уделить внимание наличию механических частиц или жидкостей в кнопках и контактах кнопок тачпада.
Если после протирания спиртом, сушки и надлежащей сборки тачпад так и не заработал – остается только полная его замена.
ВИДЕО ИНСТРУКЦИЯ
Полезные программы управления тачпадом
Если вы являетесь владельцем Android-смартфона, то последний с легкостью сможет заменить не только TouchPad, но и предоставить вам широкие возможности по удаленному управлению ноутбуком.
Для iPhone и смартфонов на базе Windows можно поискать аналоги.
Способ подключения (через Интернет, Wi-Fi, Bluetooth и т.п.) зависит от возможностей установленной программы и самого смартфона (сюда стоит выделить такие возможные проблемы как отсутствие поддержки многоточечного сенсора, отсутствие Bluetooth или устаревшие версии моделей связи и т.д.).
Самое простое решение – покупка мышки. Ведь любой Touch Pad с легкостью заменяется мышкой. Многие владельцы ноутбуков именно так и поступают сразу после покупки ноутбука – приобретают удобную и быструю мышь.
Но если мыши под рукой нет, как и смартфона, а тачпад перестал работать, его функции можно заменить блоком цифрового ввода на клавиатуре:
- Во-первых, можно использовать только клавиатуру для перемещения между активными окнами, по пунктам меню и т.п. Так, кнопка «Windows» открывает меню «Пуск», «Tab» переключает активные кнопки/элементы, «Ctrl» и «Shift» позволяют выделять требуемые элементы, пробел отмечает галочки/чекбоксы и т.д. Есть и другие «горячие» клавиши Windows.
- Во-вторых, в Центре специальных возможностей (актуально для Windows 10, 8, 8.1) можно настроить прямое управление указателем мыши (раздел «Упрощение работы с мышью», блок «Включить управление указателем с клавиатуры». В зависимости от дополнительных настроек этого параметра, указатель будет двигаться по нажатию стрелок в блоке цифрового ввода (справа от основной клавиатуры ноутбука или может быть совмещен с основными клавишами, работает после нажатия «Fn»). Клик срабатывает по нажатию центральной кнопки (цифра «5» в блоке справа, не путать с рядом цифр сверху). За нажатие правой кнопки будет отвечать клавиша «меню» (справа от пробела после «Alt»).
Самостоятельная диагностика и ремонт ноутбуков Асер
Всем привет. Этой статьей продолжаем рассматривать актуальные вопросы о том, как самому диагностировать и устранить поломку ноутбука.
Данная статья будет полезна не только владельцам ноутбуков Acer но и всем владельцам ноутбуков в целом. Я никого не призываю делать ремонт ноутбуков Acer любой сложности своими руками.
Имейте ввиду, в некоторых случаях лучше доверится специалисту. Так как есть риск сделать хуже и тогда, не гарантийный ремонт ноутбуков Acer обойдется значительно дороже.
Многим просто будет интересно узнать за что они платят в сервис центре, как определить поломку и устранить её.
Пошаговая инструкция
Следуя советам опытных мастеров, нужно действовать по следующему алгоритму:
Перевернуть корпус нижней стороной вверх. Аккуратно отодвинуть левую и правую защелки, фиксирующие аккумулятор. Извлечь батарею. Отвинтив 2 шурупа отверткой с соответствующей насадкой, снять заднюю крышку. Отсоединить антенны, открутить винт, удерживающий модуль. Вынуть беспроводную карту. Снова перевернуть ноутбук, возвращая в рабочее положение, и открыть
Пластиковой лопаткой осторожно отодвинуть защелки, потянуть клавиатуру на себя. Аккуратно отключить шлейф
Поставить нетбук пустым батарейным отсеком кверху. Открутить 8 шурупов. Два из них спрятаны в корпусных ножках, 3 — под аккумулятором, оставшиеся винты расположены в нижней части задней крышки. Насадки для отвертки подбираются в соответствии с размерами и конфигурацией головок. Перевернуть ноутбук обратно в исходное положение и раскрыть. Отключить небольшой шлейф под участком бывшего расположения клавиатуры. В той же зоне под клавишной панелью отвинтить 6 шурупов. Снять верхнюю часть корпуса.
Дальнейшие действия связаны с электронной составляющей портативного устройства.
- Отсоединить 2 проводка с подключения к антенне. Открутить фиксирующий винт и извлечь LAN-модуль.
- Изолировать материнскую плату от монитора. Для этого потребуется отключить соединяющий их видеокабель.
- Снять с материнской платы провод, ведущий к громкоговорителям, и отвинтить 4 шурупа на участках крепления к корпусу.
- Открутить 2 болта, удерживающих дисплей ноутбука.
- Извлечь из корпусной части освобожденную от крепежей системную плату. С обратной стороны удалить планки оперативной памяти.
Очередной этап относится к демонтажу комбинации механических деталей с электрическим питанием. Это базовые составляющие системы охлаждения.
Теперь можно приступать к чистке
Мягкой кисточкой нужно тщательно обработать все открывшиеся поверхности, акцентируя внимание на особо загрязненных участках. Для эффективного очищения от пыльного налета допускается протереть лопасти вентилятора слегка увлажненной салфеткой
Некоторые мастера советуют для удаления большого количества пыли пользоваться компрессором или бытовым пылесосом.
Заключительный этап профилактического мероприятия — замена термопасты на отдельных участках процессора. Старый состав предварительно удаляется, поверхности протираются спиртом. После такой обработки наносится новый слой термозащитного средства.
Сборка ноутбука выполняется в обратном порядке. Вначале ставится на место система охлаждения. За ней следует материнская плата и т.д.
Установив дисплей, клавиатуру, вставив аккумулятор и собрав воедино элементы корпуса, можно подключать электрическое питание и проводить тестирование. Если устройство работает в стандартном режиме и все функции восстановлены, то разборка, чистка и последующая сборка своими руками выполнены правильно. Ноутбуком можно пользоваться, не опасаясь предстоящего ремонта.
Источник
Как вытащить аккумулятор из ноутбука asus: руководство к действию
- Потребуется отключение устройства от сети. Для этого нужно закрыть все рабочие программы, нажать «Пуск» и «Завершить работу». После того, как экран лэптопа полностью погаснет, а лампочки на передней панели перестанут моргать, вы можете извлечь вилку из розетки.
- Закройте крышку и переверните ноутбук вверх дном. Внизу, с тыльной стороны клавиатуры вы увидите либо крепление при помощи шурупов, либо обычные защелки, которые характерны для современных моделей. Область батареи будет напоминать продолговатый прямоугольник.
- Берем отвертку и осуществляем выкрутку шурупов. Немного поддеваем планку с батареей. Вынимаем ее. Проводим привинчивание планки в обратном порядке, но только избавив ее от аккумулятора.
- В современных моделях все намного проще. Нажимаем на защелки (нужно понять, в какую сторону совершать надавливание или прокрутку). После таких нехитрых манипуляций вы увидите, что места внедрения стыка АКБ ослаблены. Вам достаточно аккуратно вынуть батарею.
Как вытащить аккумулятор из ноутбука асус: извлекаем несъемное устройство
Существуют некоторые модели, которые не имеют съемной батареи, к примеру, Asus K750J. Чтобы ее вынуть, придется несколько повозиться.
Этапы работ:
- Откручиваем винты на заднем корпусе.
- Вставляем пластиковую карту в зазор между клавиатурой и тыльной частью. Крышка ноута должна быть открыта. Услышав щелчок, вы поймете, что первая защелка открыта.
- Пройдитесь по периметру ноутбука.
- Поднимите крышку с клавиатурой вверх. Перед вами откроется материнская плата, а вверху (в месте присоединения фронтальной части к корпусу) будет размещаться АКБ.
- Раскрутите два винта и отсоедините шлейф.
- Теперь можете смело извлечь устройство.

















![Замена вентилятора acer aspire one ao756-2623 ️ [инструкция с фото]](http://invexpert.ru/wp-content/uploads/e/d/0/ed001cfea37c417e3f45082698dc6dc2.jpeg)







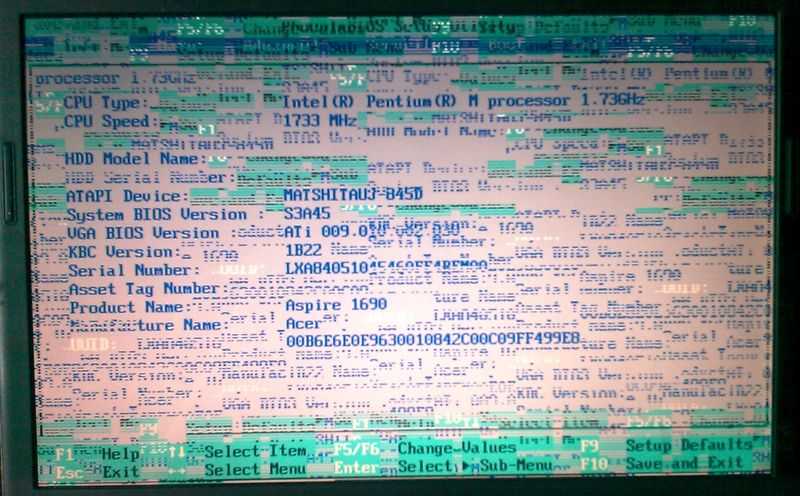
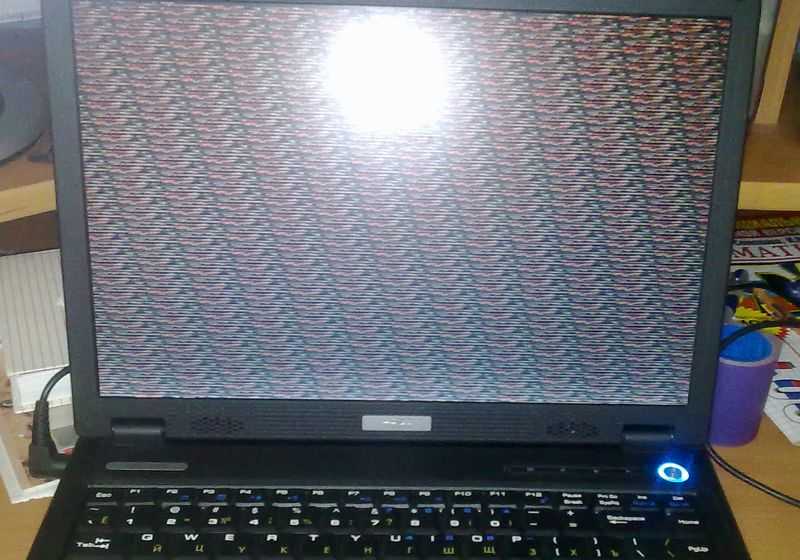

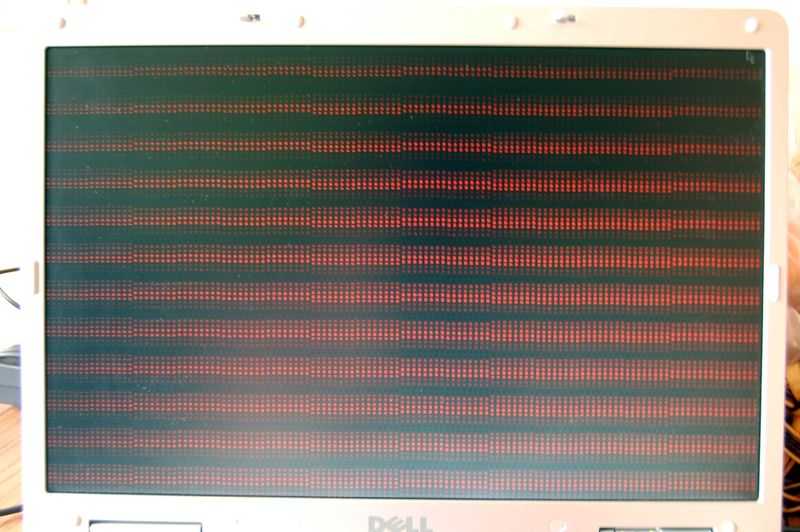
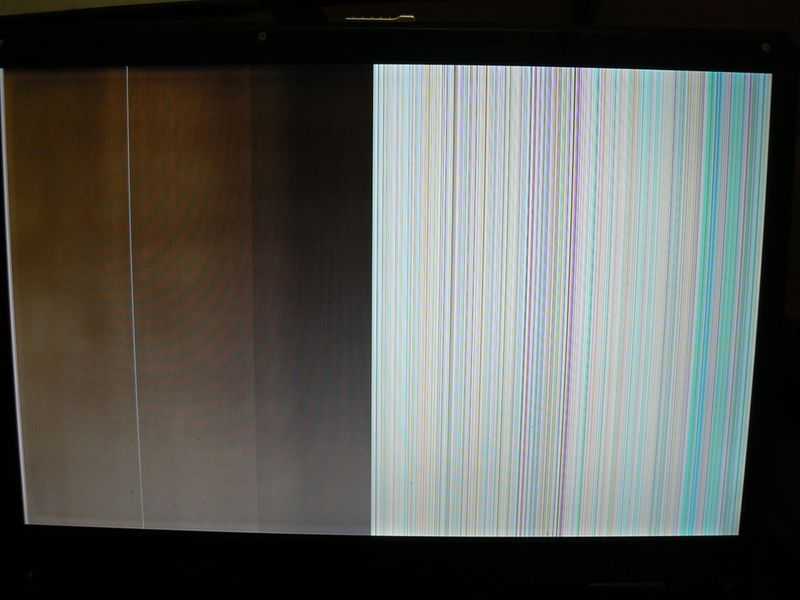













































![Замена вентилятора acer aspire one ao756-2623 ️ [инструкция с фото]](http://invexpert.ru/wp-content/uploads/5/2/4/5241dfbddedf42eefaa51f1c573ab165.jpeg)

