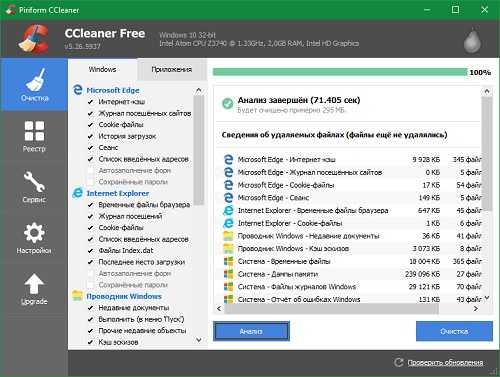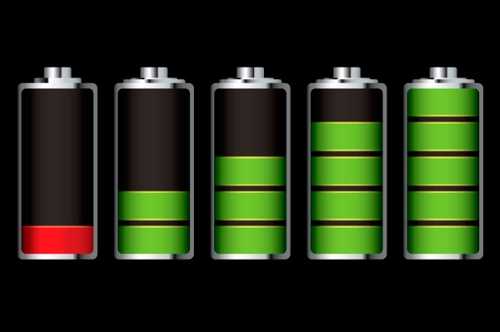Этап 3: Чистка материнской платы
Итак, освободив мат. плату от каких-либо креплений, пробуем её аккуратно отсоединить, при этом смотрим, что бы порты звука и VGA также вышли из корпуса.
В принципе можно сказать, что на этом разборка корпуса ноутбука HP G62-b51SR завершена, осталось только почистить корпус и систему охлаждения от пыли. Если с корпусом все понятно, то для очистки охлаждения её придется снять с платы.
Но, хочу заметить, что после того, как вы снимите радиатор вам придется заменить термопасту на процессоре, поэтому если у вас таковой нет, рекомендую, сначала её приобрести и только потом осуществлять чистку системы охлаждения.
Держится радиатор на нескольких винтах, которые так же нужно открутить, но делать это стоит равномерно с каждой стороны, да бы ничего не повредить. Обычно на охлаждение присутствует маркировка, показывающая в каком порядке следует их откручивать.
Итак, отсоединив радиатор, с помощью ватной палочки или кусочка ткани, удаляем с процессора остатки старой, уже наверняка засохшей термопасты. В итого вы должны получить полностью чистую и гладкую поверхность.
Затем, повторяем эту же операцию и с охлаждением.
Завершив с очисткой термопасты можно приступать к разборке, непосредственно, кулера, который в принципе больше всего и собирает пыль при работе с ноутбуком HP G62. Итак, для его разборки нужно открыть четыре небольших винтика и отсоединить кулер от радиатора.
Ну, а дальше вы все сами увидите, думаю вы прекрасно знаете, что такое пыль и как с ней бороться. Главное не пихайте его под воду, как правило систему охлаждения рекомендуется очищать с помощью различных щеточек и острых, тонких, предметов, которыми можно легко почистить решётку радиатора.
В общем, после очистки начинаем собирать наш HP G62, только все выполняем в обратном порядке
Рекомендую обратить внимание на то, что бы все шлейфы были подключены обратно и при закручивании корпуса не перепутайте длинные с короткими винтами, а так я уверен, что со всем остальным вы справитесь
Разборка ноутбука HP Pavilion dv6
Снимаем батарею. Для этого сдвигаем защелку как показано на картинке.
Откручиваем 4 винта и снимаем крышку.
Под крышкой отсоединяем шлейф жесткого диска (потянуть за ушко вверх) и достаем жесткий диск.
Откручиваем винт который держит DVD-привод. Достаем привод.
Отсоединяем два провода от WiFi модуля (запоминаем их расположение).
Рядом с WiFi модулем есть шлейф, который тоже надо отсоединить.
Откручиваем оставшиеся 16 винтов.
Снимаем клавиатуру. Нужно подцепить клавиатуру сверху и поднять. Делать это нужно аккуратно, что бы не поврерить шлейф который удерживает клавиатуру.
Если клавиатура не будет поддаваться, можно подтолкнуть ее через отверстие на дне ноутбука.
Под клавиатурой отсоединяем шлейф. Для этого нужно открыть ушко.
Станут доступны три шлейфа, которые так же надо отсоединить.
Теперь можно снять верхнюю панель. Под ней получаем доступ к материнской плате, где надо отсоединить четыре шлейфа.
Под шлейфом от матрицы прячется винт, который нужно открутить. Откручиваем винт и снимаем черную пластиковую штуку.
Снимаем плату. Отсоединяем кабель питания.
Все. Плата у нас в руках. Можно переходить к следующему этапу.
Разборка нижней части корпуса ноутбука HP Pavilion dv6-6b52er
Какой бы вы ноутбук не разбирали, могу вас уверить, что любой процесс разборки начинается с отключения внешних источников питания – это в первую очередь зарядка и конечно же батарея.
Сдвинув рычажок в лево, если смотреть на ноутбук с той же стороны как это показано на фото, отсоединяем аккумулятор.
Теперь для того что бы снять крышку, под которой обычно прячется HDD, оперативная память и Wi-Fi адаптер, нам нужно воспользоваться тем же рычагом, который мы использовали при извлечение батареи, правда в этот раз сдвигаем его в противоположную сторону и освобождаем данный элемент корпуса от защелок.
Следующим снимаем HDD (Жесткий диск), открутив четыре винта, которые крепят жесткий диск к корпусу ноутбука и отсоединив от материнки шлейф, после без особых усилий удаляем диск.
Извлекаем DVD-привод, удалив единственный винтик, который его удерживает и вытягивая DVD-привод, сдвинув его в сторону, пока он полностью не окажется у вас в руках.
Дальше спорный момент, стоит ли снимать адаптер Wi-Fi и ОЗУ, так как некоторые мастера говорят, что этого можно и не делать, но как показала практика иногда под ОЗУ могут прятаться винты, которые будут удерживать корпус или клавиатуру, соответственно я рекомендую всегда снимать эти платы, к тому же вернуть их обратно особого труда не составляет.
Отсоединяется ОЗУ как и на большинстве ноутбуков путем освобождения платы от креплений удерживающих их, которые нужно раздвинуть по сторонам.
Касаемо Wi-Fi адаптера, то тут нужно отключить два проводка и извлечь удерживающие его винты, и после просто вынуть его из гнезда.
Опять вооружившись отверткой начинами откручивать все винты, которые могут удерживать нижнею и верхнею крышки корпуса и клавиатуру, а так же другие элементы ноутбука.
Их расположение вы сможете без проблем увидеть на картинке.
Подготовка
Очистить систему охлаждения любого компьютера, не разбирая его — невозможно. В случае с ноутбуком ситуация усугубляется тем, что разобрать его гораздо сложнее, чем настольный компьютер — большое количество винтов и тонких пластиковых зацепов прочно удерживают части корпуса между собой и легко ломаются при его разборке.
Для начала, переворачиваем ноут вверх дном и смотрим точное описание модели. Затем, находим в Интернете описание, желательно с фотографиями или видео, как именно разбирается ваша модель ноутбука. Где расположены винты, сколько их? Как отщелкиваются крепления? Определившись с ответами на эти вопросы, можно начинать подготавливать рабочее место.
Да, именно так! Очень обидно потерять пару винтиков или сломать пластиковые выступы крепления. Посему, рабочее место должно представлять собой ровную, светлую поверхность. Иногда, чистку системы охлаждения ноутбука да и просто любую разборку мелкой техники делают на старой белой простыне. Смешно? Зато, на светлом фоне легко видно любые, даже самые маленькие, но обычно — черные, винтики. И укатиться по поверхности ткани винтику гораздо сложнее, чем по полированной темной поверхности письменного стола. Так что, подумайте и старайтесь предусмотреть заранее различные, не совсем приятные ситуации.
Кроме светлой и ровной поверхности, для организации рабочего места необходима небольшая плоская коробка, в которую мы будем складывать выкрученные винты, а их будет очень много. Например, в корпусах некоторых ноутбуков hp содержится около 26 винтов! Причем все они — разного размера. Соответственно, нам нужны крестовые отвертки и еще — тюбик термопасты.
Дефекты графического адаптера
Эта неисправность напрямую связана с предыдущей. В результате регулярного воздействия высоких температур видеокарта ноутбуков HP повреждается. На экране появляются различные артефакты (разноцветные квадраты, линии, зависание определённых участков). Проблема обычно проявляется через 1.5-2 года использования устройства, когда гарантийный срок уже закончился. Поэтому ремонт аппарата придётся выполнять за свой счёт.
Чаще всего такие проблемы возникают на девайсах Hewlett-Packard с видеокартой NVIDIA GeForce 8400/8600. Для их устранения требуется замена графического чипа, встроенного в материнскую плату. К сожалению, у некоторых моделей HP (например, HP Pavilion DV9000) довольно низкая ремонтопригодность. Нужная деталь закрепляется при помощи прочного клея, который трудно убрать механическим способом, а при нагреве это вещество не плавится, а воспламеняется.
Поэтому графический адаптер на таких устройствах заменяется вместе со всей материнской платой. В этом случае цена детали вместе со стоимостью её замены может составлять большую часть цены нового устройства. Если в сервисном центре обнаружили поломку графического чипа, и для его замены нужно менять всю материнскую плату, задумайтесь над покупкой нового ноутбука. При успешной продаже старого устройства на запчасти это может быть выгоднее, чем ремонт.
Чем смазать кулер ноутбука и как провести процедуру очистки
Со временем заводская смазка кулера может отрабатываться и испаряться. Чтобы обеспечить вентилятору быстрый ход, необходимо время от времени смазывать кулер. Сделать это можно разобрав устройство. Идеальным для смазки будет специальное масло, которое продается практически в любом компьютерном магазине. Но приобрести такое не всегда есть возможность.
При этом, смазка должна быть по консистенции немного гуще вазелина. Не стоит выбирать для смазки детали жидкие масла, не текучие жировые смазки: они будут вытолкнуты из детали центробежной силой.
Смазку для кулера ноутбука можно купить в специализированном магазине
Чтобы смазать кулер необходимо:
- Очистить элемент. Смазывая пыльную деталь можно добиться обратного эффекта: смазка с пылью превратиться в грязь, которая будет мешать вращению, и которую будет сложно удалить.
- Снять наклейку с центральной, винтовой части кулера.
- Вынуть резиновую пробку, ведущую к оси вентилятора.
- Набрать смазку шприцем и медленно залить ее в отверстие под пробкой. При этом, не стоит лить слишком много смазки. ориентировочный объем – половина кубика.
- Прокрутить вентилятор несколько раз вручную для того, чтобы масло хорошо распределилось по детали.
Устанавливать кулер в корпус ноутбука следует сухим. Перед установкой – нанести термопроводящую пасту на внешнюю поверхность радиатора, упирающуюся в процессор. Закручивать болты необходимо аккуратно, не перетягивая их.
Как разобрать ноутбук HP Pavilion dv6?
Для начала взглянем на этот ноутбук.
Нужно извлечь аккумулятор из ноутбука.
Затем, откручиваем шурупы, показанные на картинке. Это нам позволит избавиться от крышек отсеков, в которых находятся элементы, подлежащие демонтажу. В одном из отсеков стоит жёсткий диск и плата Wi-Fi, во втором отсеке, установлена оперативная память ноутбука. На картинке зелёным кружком, отмечен шуруп, которые ещё удерживает оптический привод.
Демонтируем элементы, которые нам будут мешать разбирать ноутбук. На картинке, показано какие элементы мы будем удалять.
Винчестер, DVD привод, оперативную память и модуль беспроводной связи.
Модуль беспроводной связи, находятся под жёстким диском. Сняв винчестер, вы получите доступ к беспроводному модулю. Батарейку, отмеченную на картинке, можно не вынимать. Она для разборки ноутбука не помеха.
Снимаем накладку над клавиатурой и саму клавиатуру соответственно. Для этого нам нужно открутить пять винтов, которые отмечены жёлтым цветом. Эти винты удерживают накладку.
Также, выкручиваем четыре винта, отмеченные красным цветом. Они удерживают саму клавиатуру.
Начинаем снимать накладку. Подденьте её с правой стороны и продолжайте аккуратно её снимать.
Но, не нужно форсировать события, так как от этой панели, на материнскую плату, идут два шлейфа. Они отмечены на картинке. Также на картинке, отмечены винты, которые нужно открутить, чтобы клавиатуру можно было снять. Они отмечены красными кругами.
Открутив винты, поднимаем клавиатуру на себя, и отключаем шлейф от материнской платы. Клавиатуру можно снять и положить в сторону.
После снятия клавиатуры, у нас появляется доступ к кабелям, которые идут на панель, расположенной над клавиатурой. Отключаем их и снимаем эту планку.
Кабели на картинке отмечены жёлтыми стрелками.
Пришло время заняться демонтажём Wi-Fi модуля. Как мы уже говорили, он находится в отсеке, где раньше стоял жёсткий диск.
Отключаем от модуля антенны, откручиваем один шуруп и удаляем его из отсека.
Отключаем два кабеля, которые отмечены жёлтыми стрелками. Также освобождаем и протягиваем кабели антенн, через специальное отверстие в корпусе.
Теперь откручиваем винты, которые крепят петли ЖК монитора.
После этого, можем смело отделить монитор от корпуса ноутбука.
Выкручиваем остальные винты из днища ноутбука. Не забываем про шуруп, который находится в отсеке, где раньше стоял оптический привод. На картинке он выделен зелёным цветом.
Перевернув ноутбук, приступим к демонтажу модуля динамиков. Отключаем кабель, который идёт на материнскую плату, и откручиваем четыре винта, крепящих этот модуль. Кабель выделен жёлтой стрелкой, а винты, выделены красными кругами.
Снимаем модуль динамиков.
Верхняя панель корпуса ноутбука, прикручена пятью винтами. Открутив их и отсоединив шлейф, идущий на тачпад, мы сможем приступить к отделению верхней панели корпуса ноутбука от нижней части.
Снимаем верхнюю часть корпуса.
Для снятия материнской платы, нам нужно отключить три кабеля, которые стрелками отмечены на фото.
Остаётся только открутить ещё один шуруп, который удерживает материнскую плату в корпусе ноутбука.
Вынимать материнскую плату удобнее, приподнимая её с правой стороны.
Потом просто целиков вынимаем её.
Перевернув материнскую плату, мы получим доступ к системе охлаждения нашего ноутбука. Откручиваем её.
Приступаем к профилактике всей системы охлаждения, чистке вентилятора охлаждения, и нанесению термопасты на места, которыми радиатор охлаждения контачит с чипами, от которых и отводит тепло.
Теперь приступаем к сборке ноутбука в первозданный вид.
Могу предложить отличное видео для просмотра.
Этап 2: Снятие клавиатуры и верхней крышки корпуса
На втором этапе разборки ноутбука HP G62, переворачиваем и открываем его. Сейчас нам нужно отсоединить клавиатуру, для этого берем медиатор (как на фото)
, любую пластиковую карточку или плоскую отвертку и освобождаем клавиатуру от защелок, с помощью которых она крепится к корпусу, пройдясь так полностью по всему её периметру.
Если, освободив её от защелок вы все рано не можете отсоединить клавиатуру, тогда в первую очередь переверните ноутбук и проверьте все ли винты были вами выкручены. Так же, иногда производитель помимо защелок крепит клавиатуру к корпусу с помощью двухстороннего скотча или клея. В таком случае можно легонько приподнять клавиатуру и с помощью, например, длиной отвертки аккуратно оторвать её от крышки.
Хочу заметить, что при оттирании клея нужно быть крайне аккуратно, да бы случайно не повредить шлейф. На фото ниже я покажу те области где чаще всего и склеиваются поверхности.
После того, как Вы освободите клавиатуру, аккуратно переворачиваем её и отсоединяем от материнской платы, подняв замочек вверх и вытянув шлейф на себя.
Клавиатура удалена, теперь отсоединяем оставшиеся шлейфы тачпада и остальные доступные контакты. Затем откручиваем ещё три винта на самой крышке.
Далее снимаем крышку, для этого опять же, берем медиатор или пластиковую карточку и поддев крышку, отсоединяем все защелки по периметру корпуса, как показано ниже. В этом деле, не рекомендую, использовать отвертку так, как вы можете повредить корпус ноутбука.
Сняв верхнюю крышку, вы увидите перед собой материнскую плату, на которой следует отключить оставшиеся шлейфы и коннекторы, а также открутить ещё несколько винтов, которые удерживают материнскую плату в корпусе. Что где находится вы можете посмотреть на фото ниже.
На этом второй этап заканчивается.
Как включить ноутбук?
1. Нагрев северного моста
Самый простой и самый эффективный способ избавиться от черного экрана — это «прогреть» или, как это еще называется, «дунуть» на северный мост. Делается это либо с помощью промышленного фена, либо с помощью «народного» способа нагрева обычной лампой накаливания (в идеале нужна переноска)
https://youtube.com/watch?v=OirjgAqyomw
2. Высунуть и вставить оперативную память
Часто проблемой с не включающимся дисплеем является оперативная память. Особенно это актуально для тех, кто разбирал/собирал свой ноутбук самостоятельно. Нужно запомнить несколько тезисов о её работе в HP:
- Если вы решили заменить или увеличить размер ОЗУ в ноутбуке, то учтите, что планки должны быть одинаковые, одного производителя. Частота — 1333 Мгц, допускается использование 1600 Мгц.
- Для начала высуньте планки памяти и попробуйте прочистить контакты.
- Далее нужно вставить модуль памяти назад в его гнездо, удерживая его под углом 45°, надавите на модуль, чтобы он зафиксировался в гнезде. Верхнюю часть ОЗУ закрепите в фиксаторах, которые крепят модуль. Здесь работает такой принцип: надавил получше — защелкнул посильнее.
- Если у вас вставлены две планки по 1гб, то стоит попробовать поменять их местами.
3. Сброс или обновление BIOS
Как сбросить BIOS?
Еще один хороший способ избавиться от черного экрана — вытащить батарейку BIOS. После того, как вытащили батарейку — жмите на кнопку включения (питания) — 7-8 секунд. Затем вставляйте батарейку назад и запускайте ноутбук.
Как обновить BIOS?
- Выключите ноут.
- Подключите зарядку к ноутбуку
- Зажмите и держите клавиши «Windows» и «B» при выключенном ноутбуке.
- Не отпуская клавиши Windows» и «B», давите и удерживайте кнопку питания на ноутбуке в течение 1-2 секунд, после чего отпускайте сразу все клавиши (windows, b, питание)
-
Индикатор питания должен постоянно гореть, возможно, ноутбук будет «пикать». Дождитесь экрана HP BIOS Update — обновление BIOS должно начаться автоматически
4. Программный способ избавиться от черного экрана при загрузке
Бывает так, что черный экран преследует пользователей даже когда ноутбук включается. Но при старте Windows она очень долго загружается — до 10 минут черного экрана, и только потом — приветствие. Также в симптомы можно записать долгое пробуждение ноутбука (выход из режима сна), долгий запуск от имени администратора. Что делать?
- Нажимаем комбинацию клавиш «Windows» +R
- Вводим в строку команду regedit. Запустится редактор реестра.
- Далее находим параметр EnableULPS во всех следующих разделах реестра и меняйте значение на 0 (ноль).
HKEY_LOCAL_MACHINE\SYSTEM\ControlSet001\Control\Class\{GUID тут HKEY_LOCAL_MACHINE\SYSTEM\ControlSet001\Services\amdkmdag HKEY_LOCAL_MACHINE\SYSTEM\CurrentControlSet\Services\amdkmdag HKEY_LOCAL_MACHINE\SYSTEM\CurrentControlSet\Control\Class\{GUID}\0000
Если в указанных местах не будет данного параметра, нажмите CTRL+F и в поисковую строку введите EnableULPS. Попробуйте поискать так.
5. Замена серверного моста
Самый правильный вариант ремонта — замена северного моста. Однако, самостоятельно вряд ли получится проделать данную операцию. Отвал чипа из-за перегрева требует наличия паяльника и прямых рук. Подробная инструкция по замене кристалла можно почитать тут:
http://www.servicebox.ru/pubs/518-zamena-severnogo-mosta-na-noutbuke-hp-pavilion-dv-6/
Видео по замене северного моста
6. Замена материнской платы. Где купить материнскую плату?
Самые выгодные условия покупки только на Aliexpress. Можно попробовать поискать на Avito, но с вероятностью 99% рабочую материнскую плату на dv6 вы там не найдете, т.к. в основном эти ноутбуки идут в разбор как раз из-за сгоревшей материнской платы.
https://ru.aliexpress.com/cp/motherboard-hp-dv6-online-shopping.html
Ноутбук глючит из-за программных причин
Зависание и замедление работы может быть связано с программными причинами. Простейшую диагностику можно выполнить через диспетчер задач Windows. Для этого нажмите клавиши «Ctrl + Shift + ESC». Откройте раздел «Производительность» и проверьте текущее использование ресурсов. Если загруженность процессора или оперативной памяти слишком высока, это является причиной медленной работы ноутбука. Закройте ненужные программы и уберите их из списка автозагрузки Windows (четвёртая вкладка в диспетчере).
После этого проверьте жёсткий диск и процессы в оперативной памяти на вирусы. Вредоносные программы также могут замедлять работу операционной системы и вызывать её зависание, поэтому установите антивирус или специальное средство для однократной быстрой проверки компьютера. Убедитесь, что на жёстком диске ноутбука Hewlett-Packard достаточно свободного места для корректной работы ОС Windows. Если места мало, удалите ненужные файлы либо используйте специальные утилиты для очистки кэша.
Чистка
Итак, почистить кулер на ноутбуке можно следующими способами:
- продуть сжатым воздухом из специального баллончика;
- убрать пыль щеткой;
- очистить зубочисткой.
В общем-то и все — после того, как вы почистили вентилятор и полностью удалили мусор из радиатора охлаждения, можно начинать сборку ноутбука. Но есть еще несколько важных процедур, о которых упоминалось в начале статьи.
Во-первых, если вы диагностировали серьезные проблемы с охлаждением ноутбука, следует проверить, цел ли радиатор. Для этого берем его в руку. Вообще, радиатор системы охлаждения ноутбука представляет собой две пластины, соединенные между собой шиной и непосредственно с ребрами охлаждения. Так вот, эту конструкцию, удерживая за пластины одной рукой, нужно другим ее концом поместить под струю горячей воды из-под крана. Если руке сразу же стало горячо, то все в порядке. Если нет, вам необходимо искать точно такую же железку, для вашей модели ноутбука. Правда, трещины в шинах охлаждения — достаточно редкое явление.
Во-вторых, для лучшего охлаждения, следует заменить термопасту между процессором и площадкой радиатора. Если вы успешно демонтировали радиатор, то заметили следы пасты на двух чипах, размещенных на материнской плате. Остатки необходимо удалить пластиковой картой, а затем нанести свежий тонкий слой термопроводящей пасты с помощью этой же карты.
Как разобрать и почистить от пыли ноутбук HP Pavilion g6 2001er
Категории: Компьютеры, Обзоры
Как разобрать и почистить от пыли ноутбук ASUS K54LY
Как разобрать и почистить от пыли ноутбук Samsung R540
Как разобрать и почистить от пыли ноутбук ASUS P53S.
Как почистит от пыли ноутбук ACER Aspire 5253G
Довольно часто мы сталкиваемся с ситуацией, когда верный помощник, а для кого-то и вовсе друг и товарищ, начинает вести себя неадекватно (тормозит, изредка самопроизвольно выключается) и наиболее заметное — очень сильно греется корпус. Скажу по опыту: медлить нельзя ни в коем случае, и нужно произвести чистку ноутбука в сервисном центре либо самостоятельно. Для тех кто решит самостоятельно почистить ноутбук и написана данная инструкция. Сегодня мы подробно изучим методику чистки ноутбука HP Pavilion g6 2001er.
Зачем и кому это нужно?
Вентилятор в ноутбуке предназначен для охлаждения всех основных систем устройства во время работы. Принцип его работы довольно-таки прост. Он засасывает холодный воздух из окружающего пространства, тем самым снижая температуру работающих узлов портативного компьютера.
Если этот процесс по какой-то причине заблокирован, то отсутствие прямого потока воздуха может вызвать:
- Плавление и выход из строя видеокарты
- Перегрев процессора устройства
- Припой деталей друг к другу
- Самопроизвольное отключение лэптопа.
Помните! Замена микросхемы или любой другой детали ВСЕГДА обойдётся значительно дороже и хлопотнее, чем чистка вентилятора устройства.
Больше всего загрязнению подвержены те ноутбуки, которые часто перевозят, ставят на ковёр во время работы. В особенную группу риска входят лэптопы любителей кошек и длинношёрстых собачек.
Да-да! Не удивляйтесь! Именно этой категории владельцев нужно чистить вентиляторы с периодичностью раз в 3-4 месяца. Не один Самсунг «полетел» от мелкой шерсти животных.
Всем остальным будет достаточно ревизии каждые 6-12 месяцев.

Если наблюдается повышенное шумообразование в кулере, сильное нагревание аппарата во время работы и постоянное отключение — чистите его незамедлительно.
Проблемы с батареей
Литий-ионные аккумуляторы ноутбуков Hewlett-Packard имеют ограниченное количество циклов заряда/разряда. Несмотря на то, что производитель прилагает немало усилий для увеличения срока службы батарей, их износ остаётся актуальной проблемой. Большинство современных элементов питания рассчитано примерно на 300 циклов. С увеличением срока работы аккумулятора уменьшается его фактическая ёмкость. Зачастую батареи хватает только на 2-3 года, после которых время автономной работы значительно уменьшается.
Проблему износа нельзя исправить постоянной работой от сети. Даже если вы отключите элемент питания и будете хранить её в правильных условиях, результатом естественных химических процессов будет постепенная потеря ёмкости. Но выполнение нескольких простых рекомендаций поможет продлить срок работы аккумулятора:
- Подключайте и отключайте батарею только после выключения системы и отключения блока питания.
- Если компьютер находился на холоде, не включайте его как минимум на протяжении часа после заноса в тёплое помещение.
- Вынимайте аккумулятор при работе от сети.
- Для уменьшения естественного устаревания подключайте аккумулятор раз в 5-7 дней и работайте на ноутбуке, пока заряд не уменьшится до 20%.
- Заряжайте устройство не более чем на 80% от максимальной ёмкости (текущий уровень можно проверить в трее Windows).