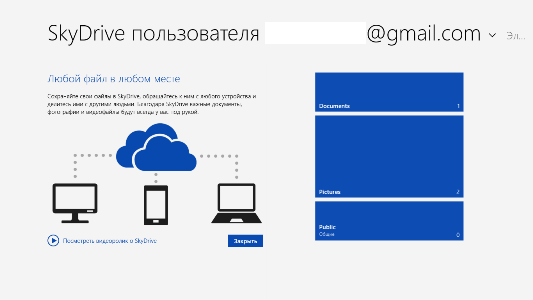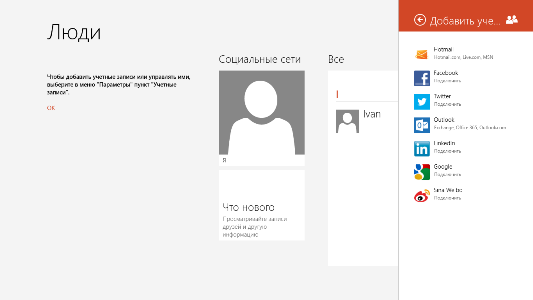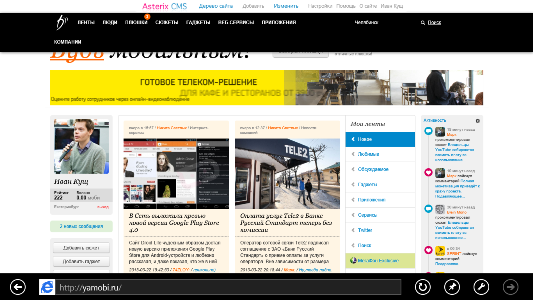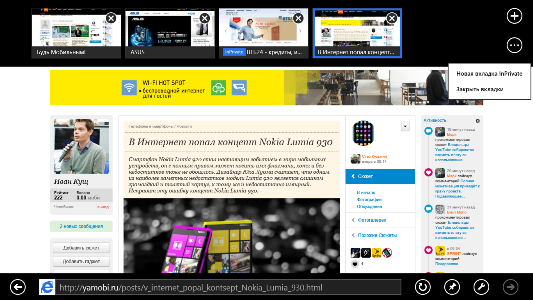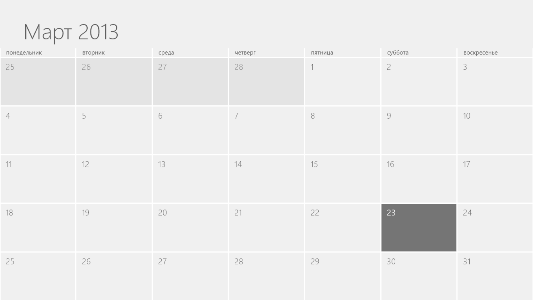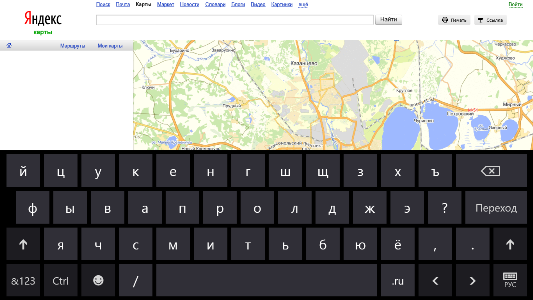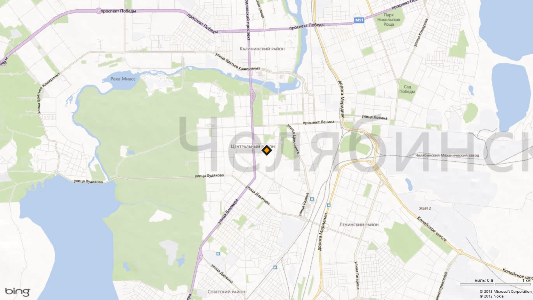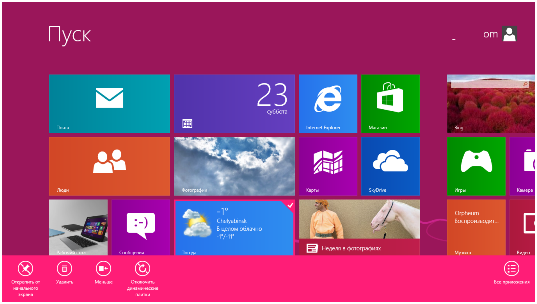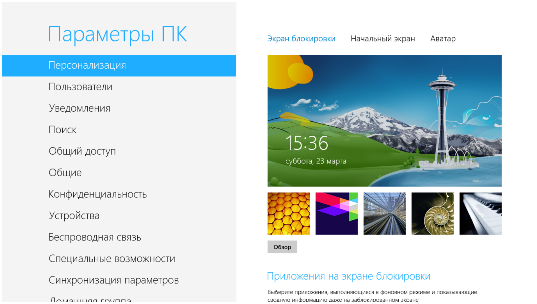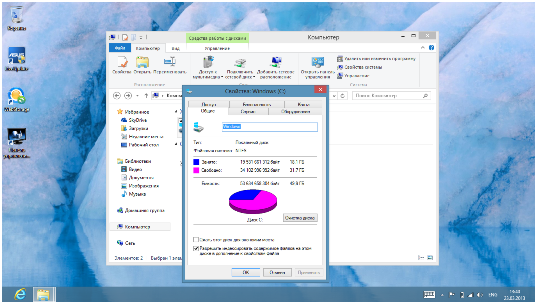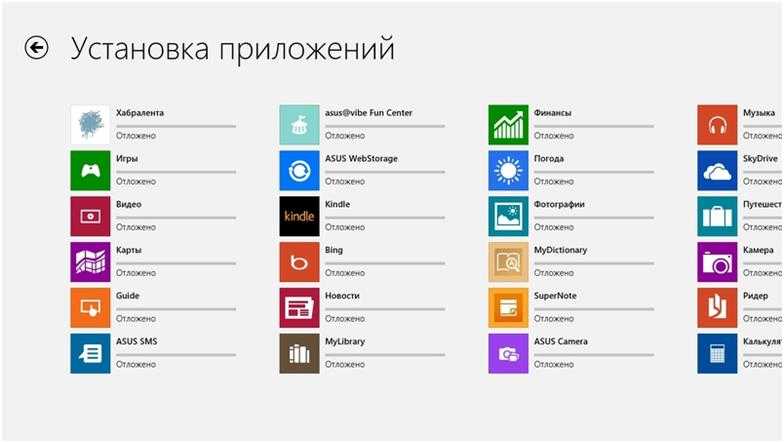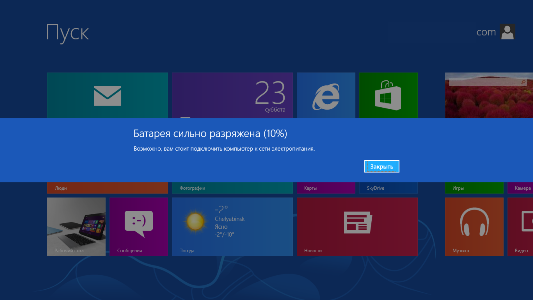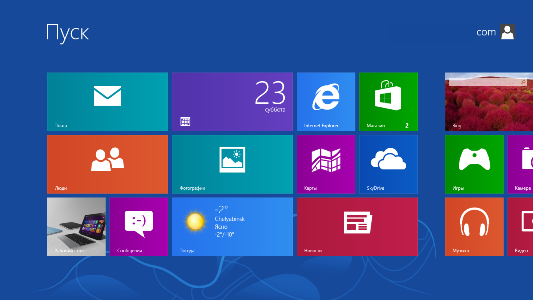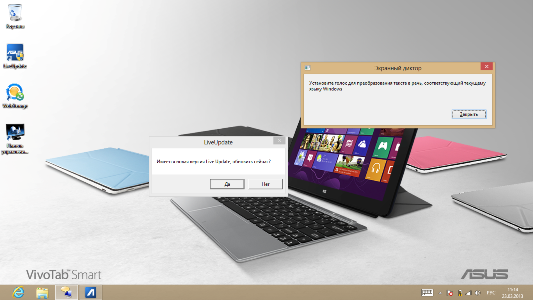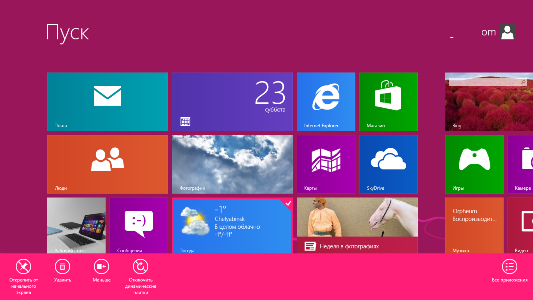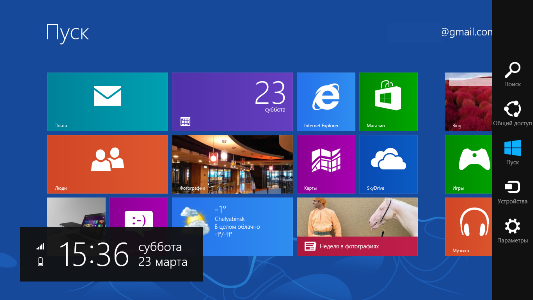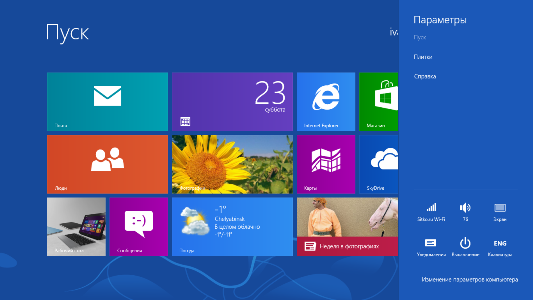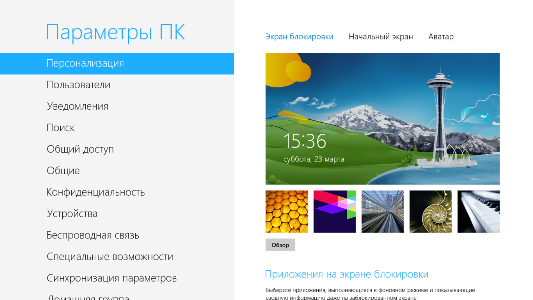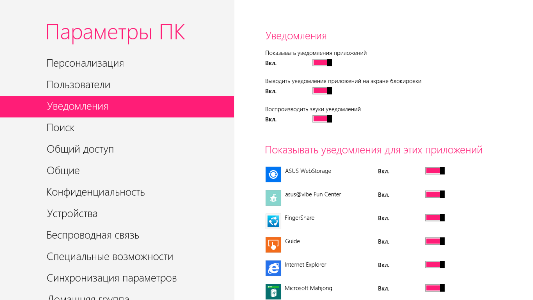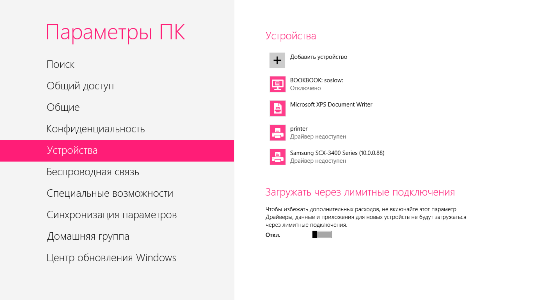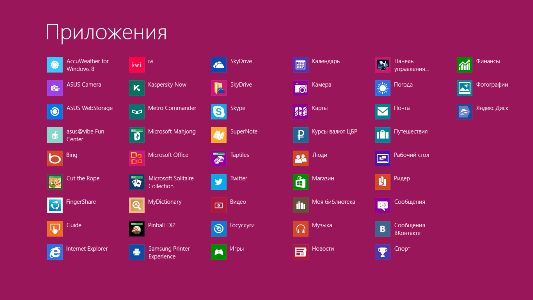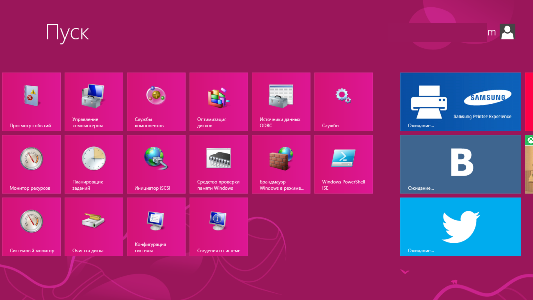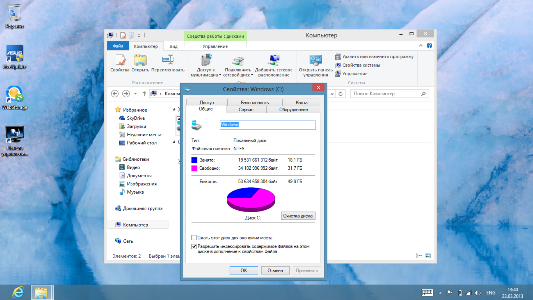Как заменить разбитый экран
Одна из самых частых поломок – это разбитый экран. Именно эта модель получает такие повреждения и становится «гостем» в ремонтных мастерских. Это не из-за того, что у модели слабое стекло, оно даже царапается с трудом. В этом можно убедиться, если разбитый экран попробовать порезать ножом или постучать по нему без особенного усилия. А вот ненароком раздавить стекло довольно просто.
В планшете ASUS TF300T есть возможность замены отдельно тач-скрина (сенсорного стекла) и дисплея, который тоже часто разбивается. Вся сложность отдельной замены заключается в том, что сенсорное стекло и дисплей очень непросто отделить друг от друга, они прочно склеены между собой. Менять экран на планшете гораздо сложнее, чем на телефоне. Нужно обладать не только терпением и аккуратностью, но и опытом, ведь любое неловкое движение может испортить все, а ремонт станет дороже в два раза.
Но не это самое сложное. В этой модели планшета можно встретить целых три модификации стекла и, несмотря на их внешнее сходство, заменять их друг другом нельзя. Если вы решите заказывать тач-скрин самостоятельно, то предварительно нужно разобрать планшет и посмотреть его парт-номер. Чаще всего встречаются сенсорные стекла двух модификаций: G01 и G03. Они не только встречаются чаще, чем третья – FPC-1, но и могут быть взаимозаменяемыми.
Тач-скрин модификации FPC-1
Как решить проблему с тач-скрином
Приобрести сенсорное стекло FPC-1 крайне сложно, а для того, чтобы заменить его на другую модификацию, необходимо прошить дигитайзер, для чего вам придется дополнительно потратиться и потерять лишнее время.
Если стекло вы заменили, но сенсор так и не стал работать, то вам придется обратиться в ремонтную мастерскую, потому что что-то вы сделали не так. В таком случае работоспособность тач-скрина восстановить сможет только специалист, ведь для этого нужен специальный планшет с набором всех необходимых программ.
Несколько советов для тех, кто все же решил самостоятельно заменить тач-скрин, не обращаясь в сервисный центр, особенно, если он дешевый:
- Не нужно отклеивать стекло от матрицы заблаговременно, ведь тогда вам придется потратить на замену гораздо больше времени, ведь придется удалять налипшую пыль и грязь.
- Перед тем, как начать замену, примерьте стекло к вашему планшету, ведь стекло, к сожалению, может попасться бракованное или поддельное.
Матрица планшета
Гораздо реже в ремонтной мастерской можно встретить планшеты с разбитой матрицей, но при этом с целым сенсорным стеклом. Процедура замены матрицы мало чем отличается от замены тач-скрина. Заказываем нужную матрицу, аккуратно отклеиваем сенсорное стекло и приклеиваем его к новой матрице.
К слову сказать, матрицы дороже тач-скрина, но они не так уникальны, поэтому найти их гораздо легче, да и иногда можно подобрать матрицу другой модели и даже производителя. Сложность лишь в различающихся креплениях, поэтому «родная» матрица все же предпочтительнее.
Можно ли пользоваться планшетом, у которого разбит экран?
Если трещина находится не в центре, а по краю экрана, а сенсор при этом работает, то какое-то время планшет может «потерпеть» без ремонта. Но это совсем не на долго, ведь поврежденное стекло уже не такое прочное, любое незначительное усилие при нажатии или небольшой удар могут увеличить площадь повреждения или испортить дисплей, увеличив при этом стоимость ремонта.
Да и пользоваться поврежденным экраном опасно – можно повредить руку незаметными осколками или острыми краями.
Вам повезло, если планшет ASUS вы приобрели совместно с док-станцией, она может вам очень помочь, даже если сенсор вашего планшета совсем перестанет работать. Тач-панель док-станции позволяет запускать необходимые программы, работать с документами и выключать планшет.
Другие модели ASUS
Сегодня можно встретить несколько моделей планшетов ASUS
Но не забывайте, что при внешнем сходстве и одинаковом размере экранов тач — скрины их совершенно несовместимы, поэтому при заказе уделите этому особое внимание
Старые модели ASUS: TF101, TF201, TF300, TF700, Nexus 7″. Новые модели ASUS: Padphone, MeMO Pad Smart ME301T, VivoTab Smart ME400C, Tablet 600, Tablet 810 11,6″, Fonepad ME371MG — 7″.
МЕТОД 3: Хард ресет с помощью кнопки Включения/Громкости (для TF103 / TF303)
- Выключите планшет.
- Нажмите кнопку Громкости вверх и кнопку Включения. Отпустите их после 2-3 секунд.
- На экране появится меню со следующими опциями:
- Reboot Droidboot
- Reboot
- Recovery
- Power off
- Выберите вариант Recovery, чтобы перейти в меню восстановления. Если у вас появится Андроид робот с сообщением «Nocommand», нажмите кнопку Громкости Вверх/Вниз на несколько секунд.
- После этого вы увидите меню с несколькими вариантами. Нас интересует «Wipe data/factory reset».
- Подтвердите удаление персональных данных, выбрав опцию «Yes – delete all user data».
- Перезагрузите планшет с помощью опции «Rebootsystemnow».
На этом все! Один из этих методов должен помочь вам сделать хард ресет на планшете Asus.
Пожалуйста, не оставайтесь равнодушными — поделитесь с людьми полезной информацией. Если знаете ответ на имеющийся вопрос — напишите, пожалуйста, кому-то информация очень пригодится. Заранее спасибо!
источник
Программы и сервисы
Asus VivoTab Smart поставляется с несколькими предустановленными в саму ОС программами. Хотя есть и свои, например, Asus WebStorage, где пользователь планшета может хранить свои файлы и данные совокупным объемом до 32 Гбайт. При этом вы можете воспользоваться облачным хранением SkyDrive.
Среди браузеров установлен Internet Explorer. При этом в магазине приложений есть Google Chrome. Оба браузера поддерживают Flash, что можно назвать существенным преимуществом планшетной Windows по сравнению с iOS и Android версии 4.1 и старше.
В качестве базового картографического сервиса используется Nokia Maps, оно же карты Bing.
Есть на планшете и Microsoft Office. Правда, здесь он, по непонятным причинам, установлен в trial-версии. При этом с Windows RT поставляется полнофункциональная версия MS Office. Странно, что для Windows 8 компания не смогла предоставить аналогичный бонус. При этом в магазине пока нет ни одного альтернативного офисного пакета.
К рабочим инструментам относится «Календарь». Он позволяет просматривать события, как по датам, так по времени и действию. Сервис представляет из себя качественный планировщик-органайзер, все в одном. Все события могут быть разделены группы с соответствующими полями. Вся информация может храниться на SkyDrive, достаточно указать лишь данные своей учетной записи.
В роде бы большое количество программ на деле оказывается не таким большим. Да, есть все самые популярные сервисы, но не более того.
Сброс настроек до заводских на ASUS VivoTab Smart ME400C
После такой очистки планшет вернется в стандартный для этой модели вид, как если бы он был из коробки.
Рассмотрим все способы системного сброса. Любой хард ресет выглядит как перезагрузка планшета с форматированием информации в нем. В каждом конкретном случае операция может выполнятся по разному, например с очисткой SD карты или сброса графического ключа.
Способ 1 — C помощью кнопок (если планшет завис)
|
1. Нажмите на кнопку выключения и держите ее 20 секунд. 2. В 95% случаев даже зависший планшет должен выключиться, после чего вы можете загрузить планшет и продолжить работу. При этом сотрутся несохраненные пользовательские настройки последнего сеанса. |
Способ 2 — C помощью кнопок (если планшет не включатся)
|
|
1. Одновременно зажимается кнопка включения и кнопка уменьшения громкости , работает на всех Windows. 2. Если система не отреагировала на нажатие кнопок ищем на корпусе маленькое отверстие с надписью Hard Reset и нажимаем в него на 5-10 сек. |
Способ 3 — Через сервисный центр
1. Отнесите планшет в ближайший сервисный центр и попросите сбросить с него все настройки.
2. Если гарантия на планшет еще не закончилась, обратитесь в ваш магазин и попросите сделать сброс настроек по гарантии.
3. Если не знаете в какой сервисный центр обратиться, сходите в магазин в котором был приобретен планшет, там подскажут.
Внимание! Сброс настроек уничтожит все Ваши данные с планшета, включая контакты, сообщения, учётные записи, установленное программное обеспечение. Если необходимости в сбросе нет — не делайте его! В любой непонятной ситуации лучше обратиться к специалисту
источник
Второй метод:
- Чтобы включить устройство, нажмите и удерживайте кнопку питания некоторое время.
- После этого удерживайте клавишу Shift. Если вы используете экранную клавиатуру, нажмите или нажмите клавишу Shift.
- Пока клавиша Shift еще нажата, коснитесь или нажмите « Перезагрузить» и подтвердите операцию.
- На следующем шаге выберите Устранение неполадок.
- Затем нажмите « Сбросить настройки ПК» и подтвердите операцию, нажав « Далее».
- Выберите « Просто удалить мои файлы» или « Полностью очистить диск».
- Начните всю операцию, нажав Сброс.
- Поздравляем! Вы только что выполнили операцию полного сброса.
Hard Reseting The Asus Vivotab Note 8 — видео
источник
Подключение к беспроводному интернету
Поскольку мы имеем дело с ОС Windows, то подключение не вызовет никакого труда через Центр управления сетями системы.
Меню беспроводных сетей
Выберите иконку Wi-Fi, находящуюся в системном дереве. В появившейся панели просто выбираем нужную сеть и подключаемся, при запросе указав требуемый пароль. В этом же меню можно настроить и мобильное соединение встроенного 3G модема. Если ваш оператор не предусматривает установку сим-карты, можно использовать внешний модем любого производителя, ведь Windows поддерживает все устройства и драйверы легко найти, если они уже не предустановлены в системе.
Функциональные возможности
Следует отметить, что перед нами полнофункциональный компьютер, который можно использовать не только для развлечений. В данный момент специальных приложений под мобильный интерфейс не много, но вы можете пользоваться всеми разработками, выпущенными под MS Windows предыдущих версий.
Плиточный интерфейс планшета
Планшет Asus ME400CL заслуживает звания универсального устройства. На нем можно полноценно работать с привычным ПО и так же легко пользоваться в транспорте и на отдыхе с максимальной компактностью и удобством. Большая часть пользователей знакома с классической Windows, переучиться на новый интерфейс не составит особого труда. Есть и особенности, отличающие систему от других мобильных ОС, таких как Android и iOS, но к ним можно быстро привыкнуть.
Если очень хочется, можно всегда включить рабочий стол и чувствовать себя за экраном обычного компьютера. Всегда можно вернуться назад по кнопке Windows.
Важно знать, что компьютер не предусматривает какой-либо синхронизации с другими устройствами, поскольку в системе Windows реализована возможность подключения любых внешних накопителей и непосредственный обмен файлами без ограничения. То же можно сказать и об обмене по сети – все как в настольных компьютерах и ноутбуках
Установка приложений реализована через маркет.
Магазин приложений Windows 8
В Windows 8 сохранился и классический метод установки, с использованием инсталляционного пакета.
Графические возможности
Планшет обладает сенсорным экраном, выполненным по технологии IPS-экранам, что обеспечивает крайне четкое изображение, максимальные углы обзора и экономию энергии. Что касается размеров, то тут всё стандартно — 10,1 дюйм, дисплей немного вытянутый по горизонтали, глянцевый, отчего на нем видны отпечатки пальцев. По этой причине в комплект включили специальную ткань для протирки.
Разрешение экрана 1366×768, он отображает 16 млн. цветов. Благодаря акселерометру экран может автоматически менять свою ориентацию. Дисплей имеет хорошую цветопередачу, яркость, контрастность и углы обзора.
У планшета есть предустановленные режимы подсветки, регулируемые датчиком освещенности. Однако на солнце экран ведет себя не очень хорошо. Дело в том, что картинка прилично выцветает и информацию читать не так уж и просто. Особенно это касается работы под прямыми солнечными лучами.
Дизайн, конструкция
О дизайне сказать что-то особенное я не могу. Внешность Asus VivoTab Smart вполне себе стандартная. Корпус – пластмассовый. Лицевая панель с экраном прикрыта защитным стеклом, по периметру которого проходит тонкая рамка пластика. Вся поверхность достаточно быстро покрывается отпечатками пальцев.
В настоящее время планшет продаётся в трёх цветовых вариантах: белый, чёрный и красный. Во всех этих случая отличается материал задней поверхности. В белой и чёрной версиях используется матовое грязеотталкивающее покрытие, а в красной — глянец. У меня на тестировании был белый планшет, и хочу заметить, что поцарапать заднюю крышку очень просто. Материал достаточно быстро покрывается мелкими порезами, однако увидеть их можно только с очень близкого расстояния.
На лицевой части девайса можно видеть 2-мегапиксельную камеру для видеозвонков (web-камера), датчик освещенности и акселерометр. Под экраном, по центру расположилась единственная сенсорная кнопка Windows. Большую часть аппарата занимает сенсорный 10,1-дюймовый экран.
На тыльной стороне планшета можно видеть 8 Мпикс камеру со светодиодной вспышкой. Справа находятся отверстия динамика. Он, к слову сказать, обладает показателями выше среднего. В небольших помещениях на полной громкости воспроизводимую музыку или видео будет хорошо слышно.
Качельку регулировки громкости и микрофон разместили на правой боковой поверхности. Там же имеется 3,5 мм отверстие для подключения проводной гарнитуры. На верхнем торце можно видеть кнопку включения и выключения, блокировки экрана, а также ещё один микрофон. Слева – интерфейсный разъем microUSB (в нижней части) и microHDMI (в верхней части). Здесь же находится слот для карт памяти microSD.
Аккумулятор здесь несменный. Извлечь его можно только, если полностью разобрать корпус с помощью инструментов, но тогда вы лишитесь гарантии.
Размеры. Комплект поставки
При всех своих, казалось бы, солидных габаритах 262.5x171x9.7 мм Asus VivoTab Smart весьма лёгкий (580 г). Он действительно тонкий и его комфортно держать даже одной рукой.
Как мне кажется, этим планшетом комфортнее всего можно пользоваться на работе, во время совещаний или командировок, на заднем сидении автомобиля, в поездах, самолетах или междугородних автобусах, а также дома. А вот в маршрутках, трамваях, метро и «асусовский» планшетник станет «белой вороной». Не его это места обитания!
Комплект поставки включает:
- Asus VivoTab Smart ME400C (ME400CL – с поддержкой 3G)
- Адаптер для подключения интерфейсного кабеля к электрической сети
- Интерфейсный кабель с разъемом microUSB
- Тканевая салфетка для экрана
- Инструкция
Дополнительные аксессуары, включая наушники, карту памяти, обложки, клавиатуры и переходники, при необходимости придётся приобретать отдельно.
Среди них я бы отметил обложку-трансформер TranSleeve Vivo. С её помощью к планшету можно подключить полноценную клавиатуру TransBoard Vivo. Обложка доступна сером, черном, розовом, голубом цвете. При этом внешняя сторона изготовлена из полиуретана, а внутренняя – из бархатистой материи. Крепление к планшету осуществляется с помощью магнитов.
Знакомство, комплектация
Мы неспроста начали обзор ASUS VivoTab Smart с разговора о клавиатурных док-станциях. Дело в том, что юридически подобного аксессуара для данной модели не предусмотрено, но фактически вы сможете работать с планшетом в “ноутбучном” режиме, правда для этого понадобится приобрести не один, а два аксессуара. Впрочем, подробнее об этом мы расскажем позже, а пока напомним, что на данный момент линейка Windows-планшетов компании ASUS состоит из трех моделей: 10-дюймовой ASUS VivoTab RT (TF600T) на основе ARM-процессора NVIDIA Tegra 3 и операционной системы Windows RT, а также двух устройств на базе процессора Intel Atom Z2760 и полноценной Windows 8 – 11,6-дюймового ASUS VivoTab (TF810C) и 10-дюймового ASUS VivoTab Smart (ME400C), о котором мы вам и расскажем в данном обзоре.
Модель ASUS VivoTab Smart поставляется в небольшой картонной коробке, где кроме собственно планшета можно найти конверт с документацией, сетевое зарядное устройство и дата-кабель micro-USB/USB. Существует обычная “only-Wi-Fi” версия ME400C и вариант ME400CL со встроенным 3G-модемом. Обложки, клавиатуры и переходники при необходимости придется приобретать отдельно.
Функциональные возможности
Следует отметить, что перед нами полнофункциональный компьютер, который можно использовать не только для развлечений. В данный момент специальных приложений под мобильный интерфейс не много, но вы можете пользоваться всеми разработками, выпущенными под MS Windows предыдущих версий.
Плиточный интерфейс планшета
Планшет Asus ME400CL заслуживает звания универсального устройства. На нем можно полноценно работать с привычным ПО и так же легко пользоваться в транспорте и на отдыхе с максимальной компактностью и удобством. Большая часть пользователей знакома с классической Windows, переучиться на новый интерфейс не составит особого труда. Есть и особенности, отличающие систему от других мобильных ОС, таких как Android и iOS, но к ним можно быстро привыкнуть.
Настройка планшета
Если очень хочется, можно всегда включить рабочий стол и чувствовать себя за экраном обычного компьютера. Всегда можно вернуться назад по кнопке Windows.
Рабочий стол Windows 8
Важно знать, что компьютер не предусматривает какой-либо синхронизации с другими устройствами, поскольку в системе Windows реализована возможность подключения любых внешних накопителей и непосредственный обмен файлами без ограничения. То же можно сказать и об обмене по сети – все как в настольных компьютерах и ноутбуках
Установка приложений реализована через маркет.
Магазин приложений Windows 8
В Windows 8 сохранился и классический метод установки, с использованием инсталляционного пакета.
Интерфейс и навигация. Функциональные возможности
Asus VivoTab Smart работает под управлением операционной системы Windows 8. Для меня этот девайс стал первым планшетом на платформе от Microsoft, который удалось протестировать столь подробно. Прежде всего, хочется отметить плиточный интерфейс, который здесь является главным. Конечно, никто не мешает вам пользоваться стандартным интерфейсом ОС, но на сенсорном экране это крайне неудобно.
Несмотря на логичность большинства решений (например, закрывание приложения смахиванием его сверху вниз, до границы экрана), интуитивным взаимодействие с ОС не назовешь — хотя бы потому, что это слишком отличается от того, к чему мы привыкли в iOS и Android. Например, очень долго не получается запомнить, что меню «Параметры» в панели, вызываемой смахиванием с правой грани экрана (на ней также располагаются другие ключевые кнопки: Поиск, Отправка, Пуск, Устройства), отображается в зависимости от открытого приложения.
Схожая концепция, кстати, в OS X, где верхняя панель предлагает пункты меню именно для запущенного приложения. Но в Windows 8 поначалу постоянно норовишь найти где-то в другом месте настройки открытой программы.
При пролистывании от левого края из любого приложения срабатывает функция переключения между запущенными программами (аналог комбинации клавиш Alt+Tab).
Рабочий стол плиточного интерфейса представлен горизонтальными блоками с иконками и статусной информацией о функциях, сервисах и программах. При этом нажатие на кнопку Windows под экраном вернёт вас к классическому виду Windows 8. Нажатие ещё раз – обратно в плиточный интерфейс.
Получение Root-прав
Получить Root-права можно двумя способами.
Программа motochopper
- Нужно использовать ноутбук или персональный компьютер с OS Windows;
- Кабель микроUSB;
- Скачиваем и устанавливаем драйвер;
- Заряд планшета должен быть не менее 50%;
- Включаем отладку по USB;
- Скачиваем архив с программой motochopper.zip, которая нужна для получения Root-прав;
- Разархивируем zip-архив;
- Находим файл root.bat и запускаем двойным кликом через него программу;
- Нажимаем любую клавишу и ждем загрузки.
Получение Root-прав первым способом
Программа Framaroot
Нам понадобится заряженный минимум на 25% ASUS Memo Pad HD 7 и приложение-рутовальщик Framaroot, которое необходимо скачать и установить.
- Запускаем программу;
- Из предложенного списка выбираем SuperSu;
- Выбираем метод получения прав, нажав на любого из предложенных персонажей (Frodo, Sam, Aragorn, Legolas, Gandalf).
Установка успешно завершена
- Осталось дождаться оповещения об успешно проведенном получении прав;
- Перезагружаем планшет;
- После загрузки находим приложение SuperSu в меню, если оно там есть, то ваше предприятие завершилось успешно.
Итоги
Планшет Asus VivoTab Smart получился весьма противоречивым. С одной стороны он работает под управлением полноценной Windows 8. У него весьма продвинутое «железо». Аппарат обладает достаточно адекватной внешностью и компактными размерами.
Вместе с этим есть трудности с понятностью тех или иных способов управления планшета в плиточном режиме. Есть и проблемы с поиском специальных планшетных приложений в магазине. Программ крайне мало. Ещё один момент связан с отсутствием в комплекте подставки и клавиатурного блока.
Преимущества:
- Качественная сборка
- Качественный экран
- Полноценная Windows 8
Недостатки:
- Не всегда понятное управление в плиточном интерфейсе
- Нет полноразмерного USB-порта
- Нет аппаратной кнопки блокировки датчика ориентации
Планшет для тестирования предоставлен компанией «Евросеть».
Итоги
В итоге, ASUS VivoTab Smart (ME400C) – компактный 10-дюймовый планшет на основе платформы Intel Atom CloverTrail, работающий под управлением полноценной Windows 8. Хотя без недостатков не обошлось, минимальные габариты и вес превращают этот планшет в отличное решение для мобильных пользователей, а удобную клавиатуру и обложку подставку наверняка оценят любители неспешной работы за столом.
Традиционно отметим, что текущая стоимость планшета в Украине (порядка $630-$650) заметно выше, чем на рынке США ($499), однако подобное локальное ценообразование типично для электроники в целом и планшетов в частности. Ну, а если сравнить этот ценник с аналогичными показателями конкурентов, то окажется, что на данный момент ASUS VivoTab Smart (ME400C) является самым доступным 10-дюймовым планшетов под управлением Windows 8 на рынке Украины, при этом не стоит упускать из виду тот факт, что у двух оппонентов док-станция входит в стандартный комплект поставки.
Продукт предоставлен на тестирование компанией ASUS, www.asus.ua
| ASUS VivoTab Smart ME400C Black (ME400C-1B007W)Уведомить о появлении в продаже | Acer Iconia Tab W510 64GB + Keyboard NT.L0MAA.001Уведомить о появлении в продаже | Lenovo ThinkPad Tablet 2 (N3S4NRT)Уведомить о появлении в продаже | |
| Тип | Планшет | Планшет | Планшет |
| Диагональ экрана, дюймов | 10,1 | 10,1 | 10,1 |
| Матрица | IPS | IPS | IPS |
| Тип покрытия экрана | глянцевое | глянцевое | глянцевое |
| Разрешение экрана | 1366×768 | 1366 x 768 | 1366×768 |
| Тип сенсорной панели | емкостная | емкостная | емкостная |
| Multi touch | + (5 точек касания) | + | + (5 точек касания) |
| Тип процессора | Intel Atom Z2760 | Intel Atom Z2760 | Intel Atom Z2760 |
| Частота, ГГц | 1,8 | 1,5 | 1,8 |
| Количество ядер | 2 | 2 | 2 |
| Графика | SGX545 | PowerVR SGX545 (533 МГц) | Intel GMA SGX545 |
| Предустановленная ОС | Windows 8 | Windows 8 32-bit | Windows 8 |
| Объем оперативной памяти, МБ | 2048 | 2048 | 2048 |
| Объем встроенной памяти, ГБ | 64 | 64 | 64 |
| Внешние порты | micro-USB(host+OTG), micro-HDMI, 3,5 мм аудио (наушники / микрофон) | micro USB 2.0, micro HDMI, headphone | Проприетарный разьем, USB 2.0, micro-USB, mini-HDMI, 3,5 мм аудио комбинированный (микрофон / наушники) |
| Кардридер | microSD/SDHC | microSD | microSD/SDHC |
| Фронтальная камера | 2,0 МП | 2МП | 2,0 МП |
| Тыловая камера | 8,0 МП | 8МП (LED-вспышка) | 8,0 МП |
| Датчик освещенности | + | + | + |
| Датчик ориентации | + | + | + |
| Ethernet | — | — | опционально |
| Wi-Fi | 802.11 b/g/n | 802.11a/b/g/n | 802.11 b/g/n |
| Bluetooth | Bluetooth 4.0 | Bluetooth 4.0 | Bluetooth 4.0 |
| модуль GSM/3G/4G(LTE) | — | — | GSM, UMTS, LTE / HSPA + |
| Голосовая связь в GSM/3G сетях | — | — | + (поддержка функций телефона, слот SIM) |
| WiMAX | — | — | — |
| GPS | — | — | + |
| Время автономной работы | 9,5 ч | до 9 часов | 10 ч (потоковое видео), 150 ч (воспроизведение MP3, LCD выключен) |
| Масса, г | 580 | — | 600 |
| Габариты, мм | 262,5x171x9,7 | — | 262,6×164,6×9,8 |
| Встроенный микрофон, гироскоп, электронный компас, датчик приближения. Опционально: беспроводная клавиатура. | — | — |
Технические характеристики
| Тип | Планшет |
| Предустановленная ОС | Windows 8 |
| Диагональ экрана, дюймов | 10,1 |
| Разрешение | 1366×768 |
| Тип матрицы | IPS |
| Датчик освещенности | + |
| Оперативная память, ГБ | 2 |
| Встроенная память, ГБ | 64 |
| Слот расширения памяти | microSD/SDHC |
| Процессор | Intel Atom Z2760 |
| Частота, ГГц | 1,8 |
| Количество ядер | 2 |
| Графика | PowerVR SGX 545 |
| Встроенные динамики | + (стерео) |
| Емкость батареи, мАч | 6760 |
| Время автономной работы | 9,5 ч |
| Фронтальная камера, Мп | 2,0МП |
| Тыловая камера, Мп | 8,0МП |
| Ethernet | — |
| Wi-Fi | 802.11 b/g/n |
| Bluetooth | 4.0 |
| Модуль 3G/4G(LTE) | — |
| GPS | + |
| NFC | + |
| Внешние порты | micro-USB 2.0, micro-HDMI, 3,5 мм аудио |
| Вес, г | 580 |
| Размеры, мм | 262,5x171x9,7 |
| Цвет корпуса | черный |
| Цвет лицевой панели | черный |
| Док-станция | — |
| Стилус в комплекте | — |
| Еще | Встроенный микрофон, гироскоп, компас, датчик приближения. |