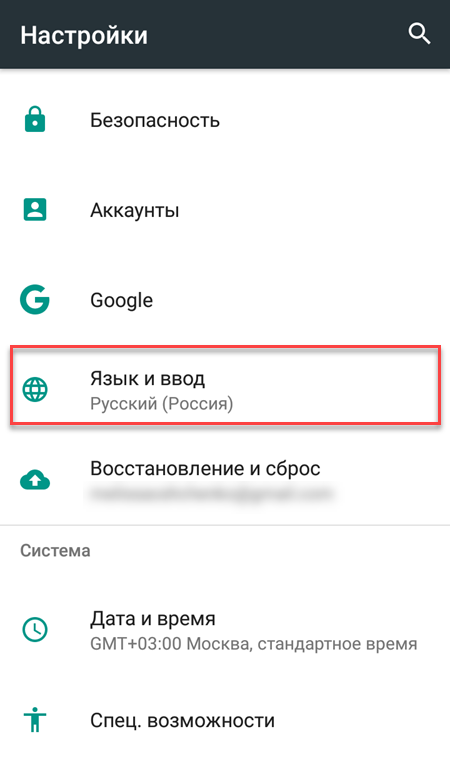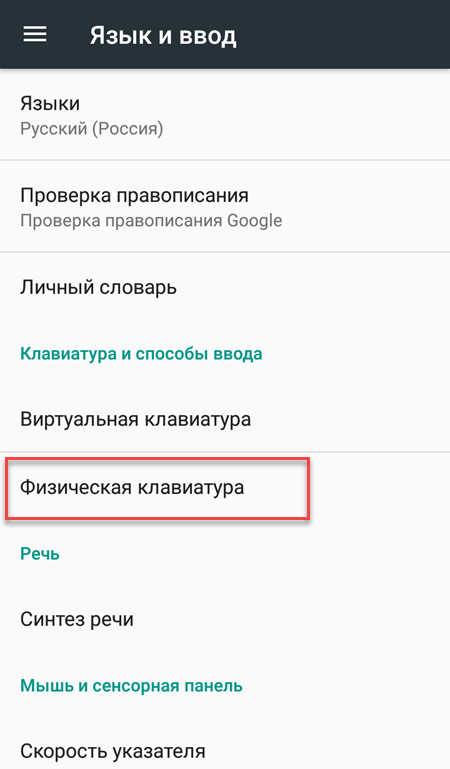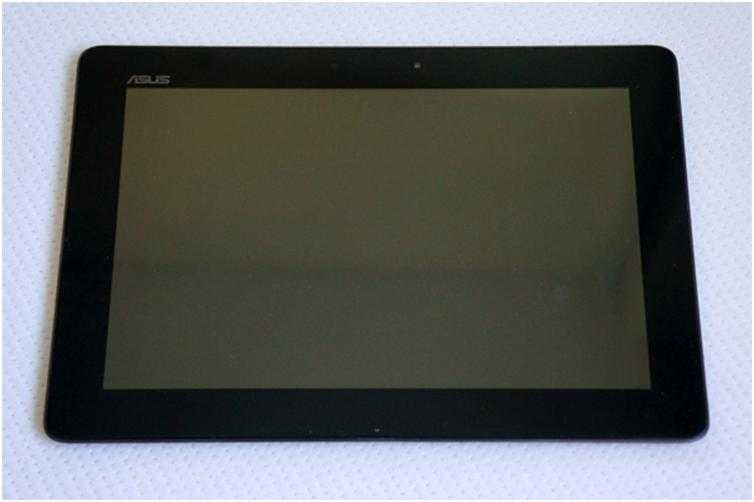Быстродействие и память
Планшет построен на платформе NVIDIA Tegra 3 с четырёхядерным процессором с частотой 1,4 ГГц. Объем оперативной памяти 1 Гбайт, для работы системы доступно около 750 МБайт. «Железо» позволяет в идеале работать без заминок даже при условии нескольких запущенных в фоновом режиме программ. Скорость работы интерфейсов, а также загрузки программ и утилит вполне соответствуют требованием времени. Ничего нигде не тормозит.
Как известно, ОС Android 4.x сама «решает», когда приложение следует закрыть и выгрузить из памяти. То есть когда вы его закрываете самостоятельно, приложение еще продолжает некоторое время висеть в оперативной памяти. Так вот Диспетчер задач как раз позволяет закрыть ненужные приложения сразу, высвободив место в оперативной памяти.
Для хранения файлов и других данных в планшете используется встроенная память 32, 64 Гбайт. Её можер расширить за счёт использования карт памяти microSD.
Как настроить Bluetooth клавиатуру
На любом современном смартфоне или планшете можно набирать текст не только через виртуальную, но и физическую беспроводную клавиатуру. Подробнее о них вы можете прочитать в нашей подборке лучших Bluetooth клавиатур для Android. Как настроить Bluetooth клавиатуру:
Шаг 1. Подключите устройство к смартфону и перейдите в меню «Настройки». Здесь выберите пункт «Язык и ввод».
Шаг 2. В разделе «Клавиатуры и способы ввода» выберите «Физическая клавиатура».
Шаг 3. Если при наборе текста вы хотите включить клавиатуру на экране, то передвиньте ползунок «Виртуальная клавиатура» в состояние «Включено».
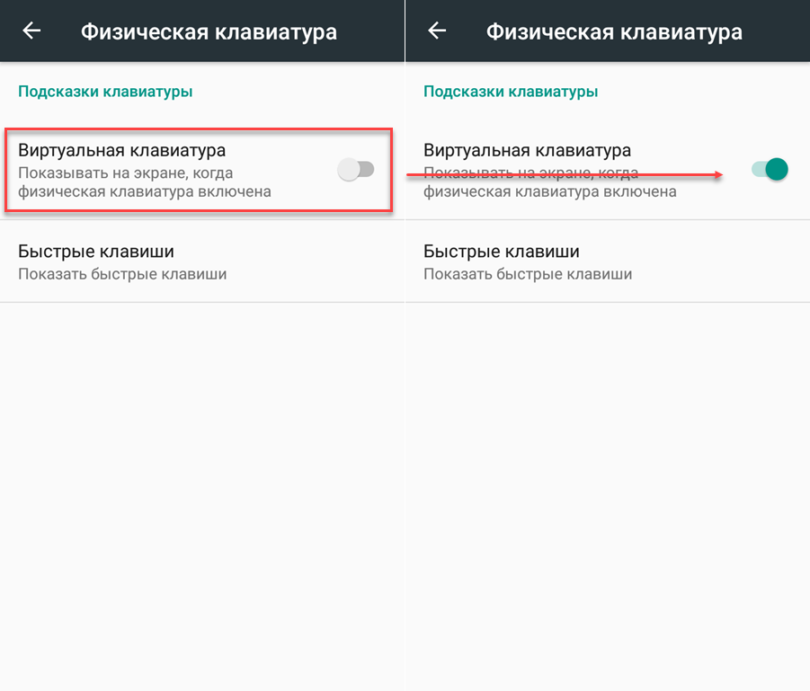
Шаг 4. Нажмите пункт «Быстрые клавиши», чтобы настроить на физической клавиатуры кнопки для быстрого доступа. Например, смену языка, запуск приложений.

На этом настройка клавиатуры заканчивается. При необходимости вы в любое время можете изменить клавиши для быстрого доступа или другие параметры. Кроме того, если ваша Bluetooth клавиатура работает только с «родным» приложением, то не забудьте его установить.
источник
Беспроводные клавиатуры дороже 5000 рублей
Если позволяет бюджет, лучше выбрать беспроводную клавиатуру для компьютера по высокой цене.
№3 – Logitech K780 Multi-Device Wireless Keyboard Black Bluetooth
Полнофункциональная клавиатура оснащена цифровой панелью. Подключайте ее к компьютеру, планшету или смартфону. Для мобильных устройств предусмотрен специальный отсек.
Плюсы и минусы
Плоские клавиши
Цифровой блок
Отдельные друг от друга клавиши в блоках
Переназначаются функциональные клавиши (F4-F6, INS и DEL)
Подставка для смартфона, планшета
Стандартный Bluetooth
Тихий ход кнопок
Отличное качество сборки
Неудобно пользоваться маленькими стрелками
Невозможно перепрограммировать ESC, совмещенную с функцией блокировки
Неудобная крышка под батарею
Не хватает PrtScn, Num и Caps Lock, Page Up и Down
При работе с Виндой барахлят кнопки громкости
Непривычные действия Fn клавиш (F1-F12) по умолчанию
Требуется установка фирменного ПО
Проблема при смене языка в работе с iPad и Android
| Технические характеристики | |
|---|---|
| Назначение | Планшет |
| Тип клавиатуры | Мембранная |
| Интерфейс подключения | Bluetooth |
| Подсветка | Нет |
| Число клавиш | 96 |
| Вес, г | 875 |
| Габариты (ШхГхВ), мм | 380x22x158 |
| Радиус действия, м | 10 |
| Страна-производитель | Китай |
90% пользователей рекомендуют эту модель
Надежность 4.9
Удобство 4.9
Внешний вид 5
Итого 4.9
Мне нравитсяНе нравится1
№2 – Apple Magic Keyboard with Numeric Keypad (MQ052RS/A) Silver Bluetooth
Полноразмерную универсальную клавиатуру можно использовать для игр и обычной офисной работы с финансовыми приложениями, электронными таблицами, текстами больших объемов.
Плюсы и минусы
Тихая работа
Простота в использовании
Почти невесомая клавиатура
Отличный отклик клавиш
Без проблем подключается и к iOS-девайсам
Клавиатура, подзаряжаемая от аккумулятора, 2 месяца работает без подзарядки
Полноразмерная клавиатура, но места занимает меньше обычной
Клавиши очень приятные на ощупь
Нет подсветки
Через некоторое время прогибается
Нет кнопки PrtSc
Неудобно печатать из-за отсутствия наклона
За 7 месяцев активной эксплуатации ломается 1 клавиша
Покрытие подвержено механическим воздействиям
Сор легко попадает внутрь механизма
Некоторые покупатели жалуются, что через год перестала заряжаться и подключаться через Bluetooth, превратилась в проводную клавиатуру
| Технические характеристики | |
|---|---|
| Назначение | Настольный компьютер |
| Тип клавиатуры | Мембранная |
| Интерфейс подключения | Bluetooth |
| Подсветка | Нет |
| Число клавиш | 109 |
| Вес, г | 390 |
| Габариты (ШхГхВ), мм | 419x11x115 |
| Радиус действия, м | 10 |
| Страна-производитель | Китай |
99% пользователей рекомендуют эту модель
Надежность 5
Удобство 4.9
Внешний вид 5
Итого 5
Мне нравитсяНе нравится
№1 – Logitech MX Keys
Не существует идеальной клавиатуры. Но эта ближе других к идеалу в своей категории товаров. Для программистов и офисных работников MX Keys – лучшая беспроводная клавиатура.
Плюсы и минусы
Одна из самых тихих
Подсветка отключается, когда клавиатура простаивает, и включается с началом работы
Подключение одновременно к 3 компьютерам и к разным платформам
Комфортный быстрый набор текста
Мягкий ход клавиш, отклик при нажатии
Удобное переключение с одного устройства на другое
Материалы приятные тактильно
Идеальная подгонка деталей
Не подходит для игр
Бледный цвет надписей на клавишах при работе без подсветки
Долго копирует файлы с одного компьютера на другой сочетанием клавиш
Неудачное расположение и нанесение символов windows/command
Сложно подключить к Mac в первый раз
Короткий левый Shift
Отсутствует клавиша Pause/Break
Слишком толстая (высокая)
| Технические характеристики | |
|---|---|
| Назначение | Настольный компьютер |
| Тип клавиатуры | Ножничная |
| Интерфейс подключения | Bluetooth |
| Подсветка | есть |
| Число клавиш | 109 |
| Вес, г | 810 |
| Габариты (ШхГхВ), мм | 430x21x132 |
| Радиус действия, м | 10 |
| Страна-производитель | Китай |
100% пользователей рекомендуют эту модель
Надежность 5
Удобство 5
Внешний вид 5
Итого 5
Мне нравитсяНе нравится
Модели беспроводных клавиатур из рейтинга 2020 года помогут подобрать подходящее устройство с учетом ваших целей, финансовых возможностей и предпочтений.
Чтобы беспроводная клавиатура служила дольше, избавьтесь от привычки пить и есть во время работы. Мелкие крошки с легкостью проникают внутрь. Да и попадание жидкости на устройство не редкость. Результат сможет быть печальным – клавиатура станет плохо работать, а то и вовсе сломается.
Сбой в работе экранной клавиатуры
Если вы обнаружили, что на вашем планшете вдруг перестала работать клавиатура, поразмышляйте, что послужило поводом для возникновения такого неожиданного «сюрприза». Выяснив причины технического сбоя, будет проще восстановить функционирование устройства для ввода, а также предупредить повторное возникновение сбоя.
Возможные причины, из-за которых на планшете не работает экранная клавиатура
Специалисты выделяют две распространённые причины, провоцирующие ситуацию, при которой столь важное устройство на планшете прекращает функционировать. В частности, сенсорная клавиатура на Андроиде может давать сбой вследствие:
- некорректной установки и работы языкового приложения;
- технического сбоя ПО.
Некорректная работа языкового приложения
Часто случается так, что все планы начинают рушиться, словно карточный домик, только лишь по причине сбоев в работе различных приложений. В частности, после запуска системы вы ожидаете, что на вашем планшете должна появиться экранная клавиатура. Однако все попытки восстановить работоспособность устройства оказываются тщетными. Пытаясь запустить экранную клавиатуру, многие нажимают различные клавиши, но, невзирая на все эти действия, она всё равно не работает, а что делать, неопытные пользователи не понимают. Итак, если было установлено, что в качестве причины сбоя выступает некорректная работа приложения, предлагаем внести некоторые коррективы:
- Сначала откройте раздел «Настройки», найдите в нём языковое приложение.
- Далее рекомендуется приостановить его работу, после этого запустить процесс очистки кэша, а в завершении обязательно нужно будет нажать кнопку «Очистить данные».
В большинстве случаев после выполнения таких манипуляций приложение возвращается к своему «первозданному» состоянию. Однако для того чтобы все внесённые вами изменения вступили в силу, необходимо перезапустить систему, поэтому не забудьте перезагрузить планшет. В большинстве случаев после этого всё начинает работать.
Сбой программного обеспечения
Такое может случаться даже при отсутствии вмешательства пользователя. После запуска системы часто обнаруживается, что клавиатура ввода не появляется на планшете. Все попытки её реанимировать остаются безуспешными. Сбой ПО может возникнуть по причине зловредного воздействия вирусных атак. Каждый может легко «подцепить» вирусы, бороздя просторы интернета. Также сбой может наблюдаться, если накануне самим пользователем было установлено новое программное приложение, которое вступило в конфликт с программным обеспечением экранной клавиатуры.
В таких случаях, прежде всего, следует установить антивирусную защиту, которая позволит быстро обнаружить вредоносное ПО, а также не допустит его повторного проникновения
Если антивирусник уже установлен, обратите внимание на актуальность его баз, при необходимости осуществите обновление. После того как разобрались с антивирусной защитой, вносим следующие коррективы, позволяющие устранить проблему:
- открыть «Настройки»;
- найти и открыть вкладку «Язык»;
- кликнуть по строке «Способы ввода»;
- поставить галочку в чекбоксе рядом с предложением запуска экранной клавиатуры.
После выполнения таких несложных манипуляций вы обнаружите в большинстве случаев, что на вашем планшете появилась экранная клавиатура, предоставляя вам возможность работать, как и прежде.
Сбой в работе проводной и беспроводной клавиатуры
Современные планшеты по величине экрана, объёму оперативной памяти, частоте процессора и прочим техническим параметрам не уступают даже некоторым нетбукам. Чтобы не испытывать дискомфорта во время ввода текстовой информации, многие пользователи принимают решение приобрести дополнительную проводную или беспроводную клавиатуру. К сожалению, случается так, что прекращает работать. Что провоцирует технический сбой, а также, что делать в таких проблемных ситуациях, разобраться самостоятельно неопытному пользователю сложно.
Что делать, если не работает проводная клавиатура
Нельзя ставить окончательный крест на клавиатуре и спешить приобретать новое устройство только лишь потому, что оно отказалось «подчиниться» вам в определённый момент. Следует разобраться, почему не работает съёмная клавиатура, почему она не запускается при попытке подключить её заново
Выяснить причину важно, поскольку это позволит избежать в будущем возникновения такого сбоя. В качестве основных причин могут выступать:
- неправильное подключение;
- технический сбой ПО;
- поломка комплектующих;
- опрокинутая жидкость, которая залила внутреннее пространство устройства для ввода.
Теперь приступим к устранению выявленной проблемы. На некоторых клавиатурах имеется кнопка питания, убедитесь, что она находится в правильном положении, обеспечивающем включение устройства. Проводные клавиатуры подключаются к планшету через USB-разъёмы, которые зачастую выходят из строя. Рекомендуем отключить все остальные USB-устройства, чтобы подключить клавиатуру через различные порты. Если всё получилось, значит, один из портов просто вышел из строя. Не мешает проверить качество установки драйверов, при необходимости можно их переустановить.
Что делать, если не работает беспроводная клавиатура
Многие активные пользователи предпочитают иметь дело с беспроводной клавиатурой, что позволяет им размещать её на рабочем столе в любой позиции, комфортной для самого пользователя. Если перестала функционировать беспроводная клавиатура, рекомендуем первоначально подвергнуть внимательному осмотру элементов питания. Они могут быть самим пользователем неправильно вставлены, или же прошло много времени, и они просто успели разрядиться. Если это не помогло, нужно обновить беспроводное подключение, проверить работоспособность Bluetooth при условии, что именно он участвует для обеспечения связи планшета с беспроводной клавиатурой.
Итак, при отказе клавиатуры работать на планшете выполните все предложенные нами действия. Мы уверены, что вы найдёте тот вариант решения проблемы, который в вашем конкретном случае позволит реанимировать клавиатуру.
Довольно простая программа по вводу и переключению языков на планшетном компьютере значительно облегчает пользователю процесс работы, общения по сети, а также игры и серфа в Интернете. Однако в процессе использования экранной клавиатуры могут возникать проблемы. И в этом случае владельцы устройства пытаются понять, почему не работает клавиатура на планшете. На этот вопрос дают ответы и пояснения гуру отрасли.
Кабельное USB-соединение
В офисе или дома в целях удобства печати объемных текстов можно использовать USB – периферию. Приведем пошаговую инструкцию, как подключить клавиатуру к планшету.
- Проверить соблюдение обязательного условия: аппаратно-программной поддержки технологии USB-host на планшете. На практике это означает наличие USB и/или MicroUSB портов, а также автоматическую или ручную установку актуальной версии драйвера, посредством которого ОС таблета взаимодействует с внешней клавиатурой.
-
Подсоединить USB-коннект клавиатуры в USB-гнездо планшета (при наличии) или в порт MicroUSB через переходник «USB – Micro USB», так называемый OTG-кабель. В комплект поставки некоторых моделей мобильных устройств такой переходник входит. При его отсутствии, этот универсальный соединительный элемент (используется и для подключения мыши, флешки и других внешних устройств) можно приобрести отдельно в любом специализированном магазине. Внешний вид OTG-переходника представлен на изображении.
Переходник для старых моделей Samsung
Переходник с MiroUSB
- Подождать некоторое время, в течение которого операционный софт планшета определит и установит драйверы нового оборудования.
- Если в «недрах» ОС нужное ПО не находится, его установку нужно провести вручную, а затем настроить клавиатуру на планшете.
Рассмотрим решение проблемы с отсутствием нужного драйвера на примере присоединения внешнего киборда к планшету на Андроид. Последовательность действий следующая.
- В Google Play Маркете найти и установить приложение «ruKeyboard».
- В режиме «настройки» в планшете во вкладке «Язык и настройки» отметить галочкой установленную программу «ruKeyboard».
- В самой программе нужно выбрать пункт «Аппаратная клавиатура». Здесь же в пункте «Переключение раскладки» настраивается привычная пользователю комбинация клавиш, если она отличается от установленной по умолчанию.
- Во вкладке настроек «Выбор раскладки» отметить пункт «Внешняя клавиатура».
- Перегрузить планшет.
Внешний обзор
Комплектация
Базовая комплектация гаджета нас порадовало, так как в комплект входят, например:
- Док-станция
- Планшет
- Зарядное устройство с USB шнуром
- Тряпочка для экрана
- Набор бумажек
Лицевая сторона
На лицевой стороне находится фронтальная камера, датчик освещенности, напоминаем, что экран защищает специальное стекло.
Задняя часть
Обратная часть выполнена из алюминия, торцы сделаны из пластика. На крышке находится тыловая камера с фотовспышкой и встроенным микрофоном. Слева находится единственный динамик, что не может не огорчать.
Верхний торец
На верхней грани находятся клавиша для включения и кнопка для регулирования уровня громкости планшета. Возле включения находится специальных индикатор, который показывает заряд аккумулятора.
Левый торец
На левой стороне находится разъем для минигарнитуры, разъем HDMI, встроенный микрофон и слот для внешней карты памяти.
Нижний торце
На нижней грани находится разъем для подключения док-станции и по бокам направляющие разъемы USB для правильного монтажа док-станции.
Док-станция
Док-станция, как и в предыдущих моделях линейки выполнена очень удачно за счет тщательной подготовки, главные особенности – это стильная клавиатура, встроенная батарея, разъем USB для подключения внешний периферийных устройств и слот для еще одно карты памяти.
Root-права
Для того чтобы рутировать планшет asus 300, необходимо сначала скачать все, что нам понадобится в этом процессе. Это, конечно же, скрипт: https://disk.yandex.ru/public/?hash=4DDRB7YPOnPtHsR%2Bln5Ajjlsu2Q/Php5SUg97e1s4HE%3D&locale=ru и драйвер: https://disk.yandex.ru/public/?hash=vsYHDix4jlc4djPuXYs5AuHHIp2AjKi5sXuYAkvNMq8%3D&locale=ru
Сначала нужно включить отладку через USB, для этого нужно нажать галочку перед соответствующей строкой в настройках «Для разработчиков»(если вы такового не видите, зайдите в «О планшетном ПК» и быстро, несколько раз нажмите на номер сборки)
Меню для разработчиков
Теперь установите драйвера. Подключив включенный планшет в ПК, Windows обнаружит неизвестное устройство. Необходимо указать путь к драйверам. Через диспетчер устройств, найдите ваш девайс с восклицательным или вопросительным знаком под ним и нажмите правой кнопкой мыши «Обновить драйверы…». В открывшемся окне выберите ручной способ установки, а затем укажите папку с драйвером(да, нужно так же распаковать архив).
Диспетчер устройств
- Зайдите в папку со скриптом на рут-права, которую вы прежде скачали и нажмите правой кнопкой мыши по «Установить» и выберите «Запуск от имени администратора»
- Нажмите Enter в консоли.
Все, после процесса рутирования, можете перезагрузить планшет. У вас в приложениях появится «SuperSU». Если его нет, установите через Google Play.
Примечание: чтобы при смене прошивок сохранился рут, установите данное приложение: https://play.google.com/store/apps/details?id=org.projectvoodoo.otarootkeeper&feature=search_result#?t=W251bGwsMSwyLDEsIm9yZy5wcm9qZWN0dm9vZG9vLm90YXJvb3RrZWVwZXIiXQ
Где скачать прошивку Леново
Первый шаг для инсталляции операционной системы — загрузка прошивки, которая будет установлена на планшетник или телефон.
Существует множество сайтов для того где скачать прошивку. Могу порекомендовать один из многих — Proshivkis.ru.
В нем регулярно обновляют версии, и что самое главное, выкладывают прошивки как официальные, так и пользовательские, которые также известны как кастомные.
Портал, на который я дал ссылку выше, публикует только проверенные операционные системы, так что можно не опасаться об инсталляции вредоносного программного обеспечения.
Более того, сначала на сайте надо выбрать модель смартфона или планшетного компьютера, и только потом кликать на необходимую операционную систему. Ссылка на страницу портала с моделями бренда Леново вот: http://proshivkis.ru.
Официальная прошивка
Теперь хочу ненадолго остановиться на типах прошивок. Существует официальный вариант, который одобрен производителями мобильного устройства определенной модели.
Такая операционная система оптимизирована под конкретную модель и гарантирована будет работать на ней хорошо.
Я рекомендую инсталлировать именно официальные версии прошивок, потому что они точно будут стабильно функционировать на вашем аппарате.
Да, в случае с устаревшими или проблемными моделями можно будет устанавливать лишь старые версии Андроида, но я считаю, что лучше тот же Android 7, который будет гарантированно стабильно работать, нежели Андроид 10, который может просто не подходить, замедлять функционирование всего мобильного устройства, и в целом делать его медленнее.
Дело в том, что у любой версии операционной системы есть системные требования. Чтобы аппарат нормально функционировал, он должен подходить под данные требования. Но и это не все.
Помимо технических спецификаций, аппаратные составляющие должны поддерживать определенную версию операционной системы. В частности, речь идет о чипсете, будь то Qualcomm или китайские процессоры.
Если чипсет не был предназначен для какого-либо Андроида, то он либо не будет на нем работать, либо будет работать хуже.
Кастомная
Под кастомной прошивкой подразумевается пользовательская операционная система. Это может быть либо прошивка на ядре Линукса, либо Андроид, измененный частными разработчиками.
Как правило, пользовательские версии операционных систем могут похвастаться большим количеством функций и возможностями, которые упрощают работу с мобильным устройством. Казалось бы, это идеальный вариант, но нет.
Опять-таки, я выражу собственное мнение, с которыми многие поспорят, но ставить кастомные операционные системы я крайне не рекомендую.
Безусловно, большинство частных разработчиков стараются оптимизировать свои работы под множество моделей, но их знания, и главное, возможности, значительно уступают возможностям официальных разработчиков.
Нередко бывают случаи, когда после инсталляции пользовательской прошивки гаджет не включается, начинает медленнее работать, возникают всевозможные ошибки и прочие неполадки. При этом частные разработчики не несут никакой ответственности за это.
ASUS Transformer Book T100HA 2Gb 32Gb dock
Эта модель работает на базе операционной системы Wndows 10. Клавиатура — в комплекте.
Диагональ экрана — 10,1 дюйма, разрешение — 1280×800 пикселей. Процессор — 4-ядерный Intel Atom x5 Z8500, 2 Гб ОЗУ, 32 ГБ основной памяти, есть слот для карты памяти.
Имеется две камеры, стереозвук, микрофон, USB 3.1 Type-C. А вот поддержки мобильного интернета нет.

Диагональ экрана: 10,1 дюйма
Разрешение экрана: 1280×800
Вес: 580 г
Процессор: Intel Atom x5 Z8500
Объем памяти: 32 Гб
Объем ОЗУ: 2 Гб
Емкость аккумулятора: 3950 мАч
Основная камера: 5 МП
Поддержка карт памяти: есть
Передача данных: Wi-Fi 802.11n
Лучшие бюджетные клавиатуры для планшетов
В этом разделе представлены недорогие модели, подходящие для большинства не слишком требовательных пользователей.
Logitech K480 Multi-Device Keyboard
4.9
★★★★★
оценка редакции
94%
покупателей рекомендуют этот товар
Интересная Bluetooth-клавиатура, которой можно пользоваться для ввода данных сразу на трех устройствах. Выбирать между ними можно с помощью круглого переключателя Easy-Switch в левой части клавиатуры.
Модель имеет подставку, предназначенную для удержания планшета или смартфона и закрепления его под наиболее удобным для просмотра углом.
Клавиатура совместима с устройствами на базе iOS, macOS, Android и Windows – раскладка подходит для работы в любой из этих ОС. Имеются горячие клавиши, а специально для мобильных устройств добавлены средства управления мультимедиа.
Модель питается за счет двух предустановленных батарей, срок работы которых составляет около двух лет при ежедневном использовании клавиатуры.
Плюсы:
- Удобные клавиши.
- Простое переключение между несколькими устройствами.
- Подставка для удержания планшета в вертикальном положении.
- Совместимость с основными ОС.
- Соотношение цены и качества.
Минусы:
Урезанная раскладка.
Эта клавиатура предлагает хороший баланс доступности и функционала
Одной из сильнейших сторон модели можно назвать возможность ее подключения сразу к трем устройствам, что немаловажно для активно работающих с гаджетами пользователей
Xiaomi MiiiW Keyboard Bluetooth
4.8
★★★★★
оценка редакции
90%
покупателей рекомендуют этот товар
Неплохая модель с Bluetooth-соединением и стильным ультратонким дизайном. Клавиатура имеет 104-клавишную раскладку с цифровым блоком, функциональными кнопками, разъемом для микрофона и регулятором громкости звука.
Для дополнительного удобства модель обладает выемкой, позволяющей удерживать гаджет под удобным для чтения углом. Сама клавиатура наклонена на несколько градусов для обеспечения максимального комфорта во время набора текста.
Модель совместима с Windows 10, актуальными версиями ОС Android, macOS и iOS. Клавиатура может работать с двумя устройствами одновременно – переключение между ними происходит при нажатии специальной клавиши.
Плюсы:
- Раскладка с цифровой клавиатурой и горячими клавишами.
- Совместимость с разными ОС.
- Бесшумная при наборе текста.
- Выемка для удержания планшета.
Минусы:
Нет русскоязычной раскладки.
Качественная клавиатура по доступной цене, отличающаяся красивым дизайном и полноценной раскладкой с цифровым блоком. Хороший вариант для использования с планшетом на базе современной версии любой из популярных операционных систем.
OKLICK 840S Wireless Keyboard
4.6
★★★★★
оценка редакции
84%
покупателей рекомендуют этот товар
Доступная беспроводная модель, соединяющаяся с другими устройствами с помощью Bluetooth, предлагает 80-клавишную раскладку без цифрового блока и ультратонкий корпус в классическом стиле.
Время работы встроенного аккумулятора составляет примерно 100 часов, после чего его необходимо подзарядить, используя идущий в комплекте с клавиатурой кабель.
Модель может работать с устройствами на основе ОС Windows, Android, macOS или iOS. Клавиатура имеет русскоязычную раскладку вместе со стандартной английской. Однако некоторые пользователи отмечают не слишком высокое качество сборки устройства.
Плюсы:
- Встроенный аккумулятор хорошей емкости.
- Компактность.
- Малый вес.
- Приятный дизайн.
Минусы:
- Отмечаются проблемы с качеством сборки.
- Неполная раскладка.
Компактная и легкая модель для замены электронной клавиатуры на планшетах подойдет не слишком требовательным пользователям, которые не занимаются постоянной работой с документами на портативном устройстве.
ЧИТАТЬ ТАКЖЕ
12 лучших китайских планшетов
Итоги
Asus Transformer Pad 300 – редкий экземпляр планшета, который отличается от конкурентов и себе подобных. С одной стороны это классический смартфон на Android, а с другой ― миниатюрный ноутбук с базовым функционалом. Отдельных слов заслуживает время автономной работы и скорость планшета. За все время теста он ни разу не завис и не перегрузился. Это хороший результат.
Этот девайс я могу порекомендовать к покупке.
Что касается меня лично, то Asus Transformer Pad 300 мне, определенно, понравился, учитывая мою необходимость в механической клавиатуре. Но есть несколько «но». Очень хочется дождаться выхода в продажу планшета Surface от Microsoft, где тоже есть портативная полноразмерная клавиатура. Хочеься посмотреть, какова она в работе. Ну, и обновление планшетов Apple не за горами. После этого можно будет всё взвесить и сделать свой выбор.
Преимущества:
- Качественная сборка
- Высокая скорость работы
- Простота и удобство пользовательского интерфейса
- Длительное время работы от аккумулятора и док-станции
Недостатки:
- Нельзя пользоваться телефонными звонками
- Нестандартный интерфейсный разъем
- Клавиатура используется только для текстов и в отдельных играх
Телефон для тестирования предоставлен компанией «Евросеть».