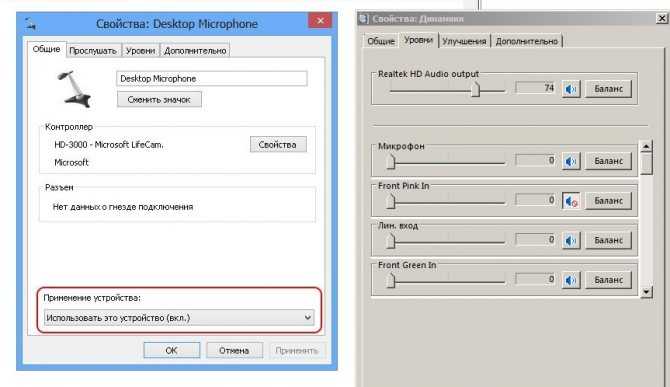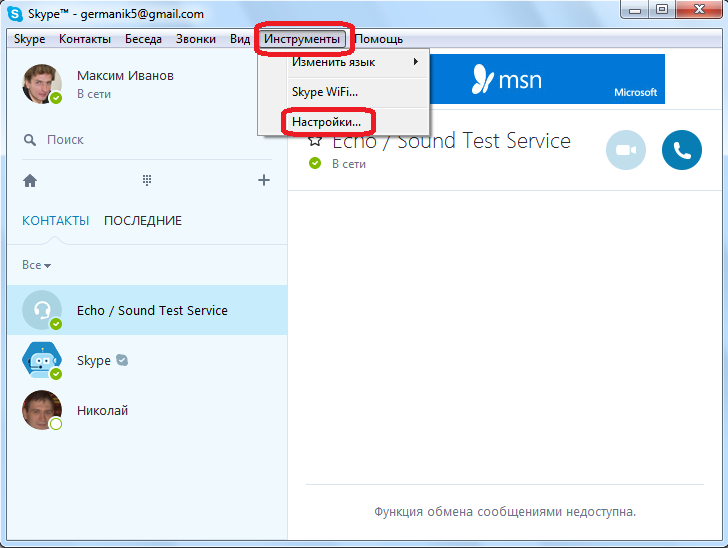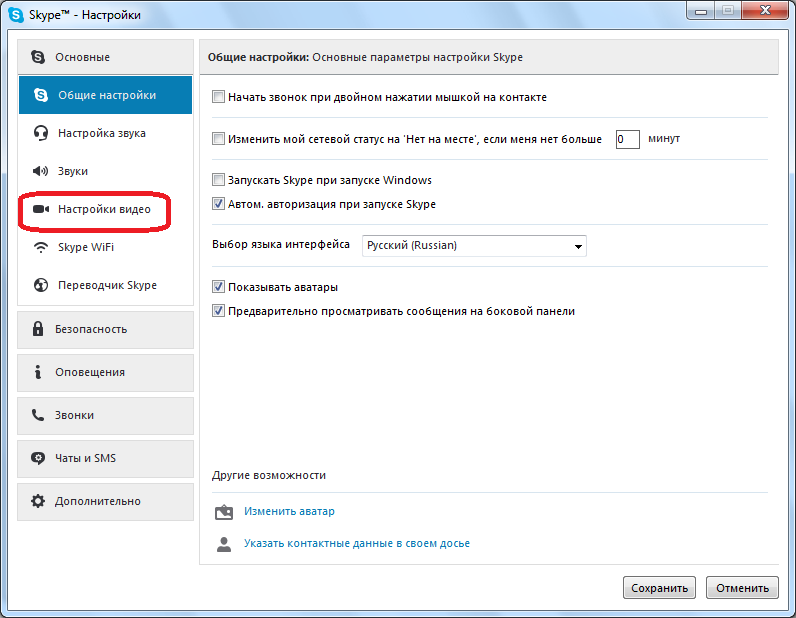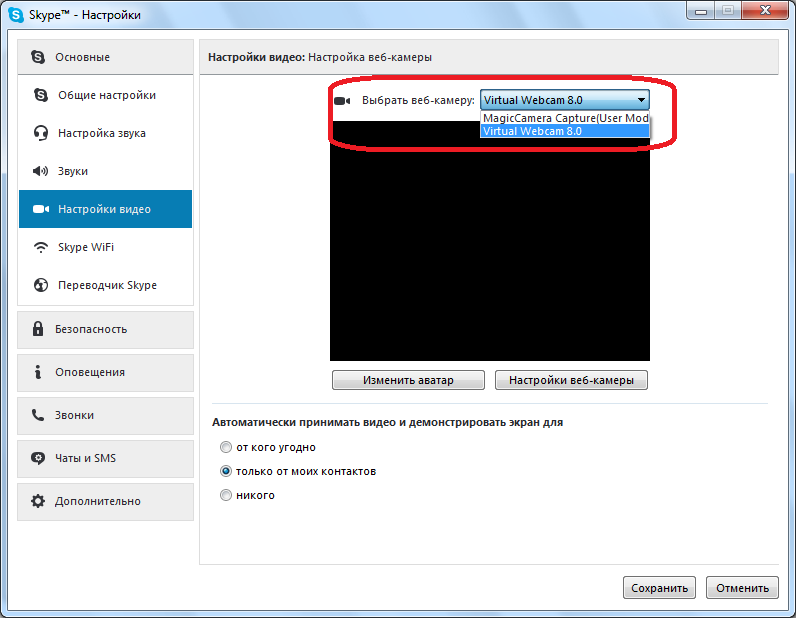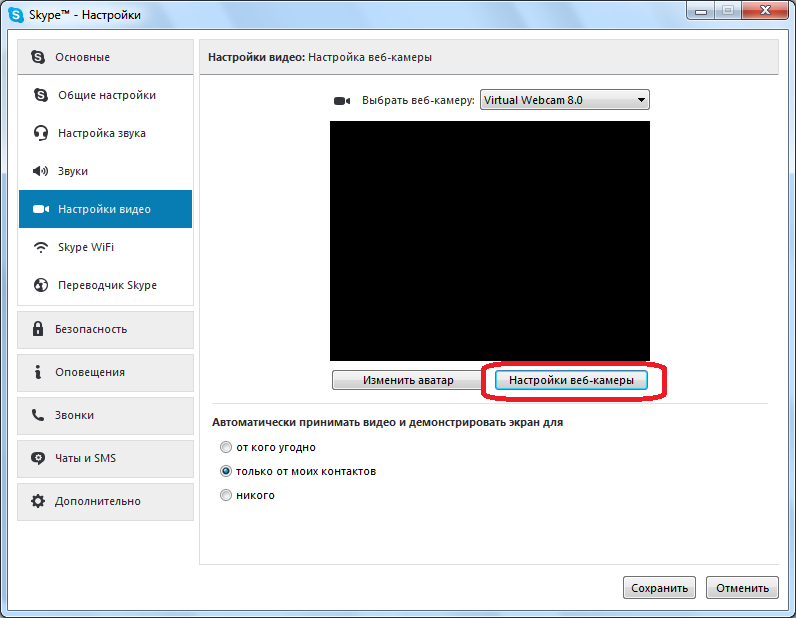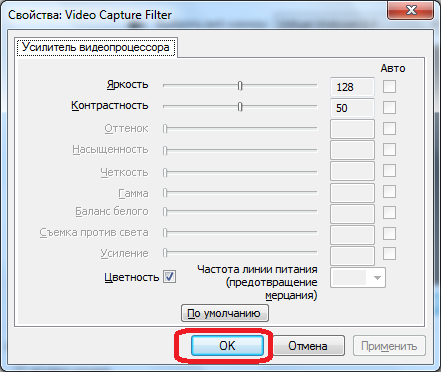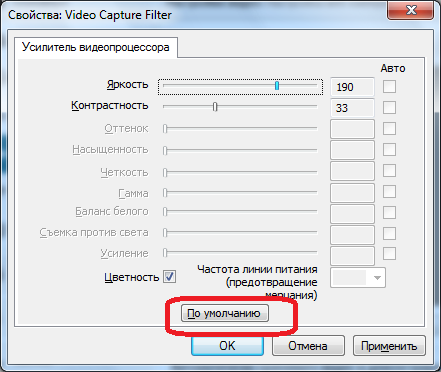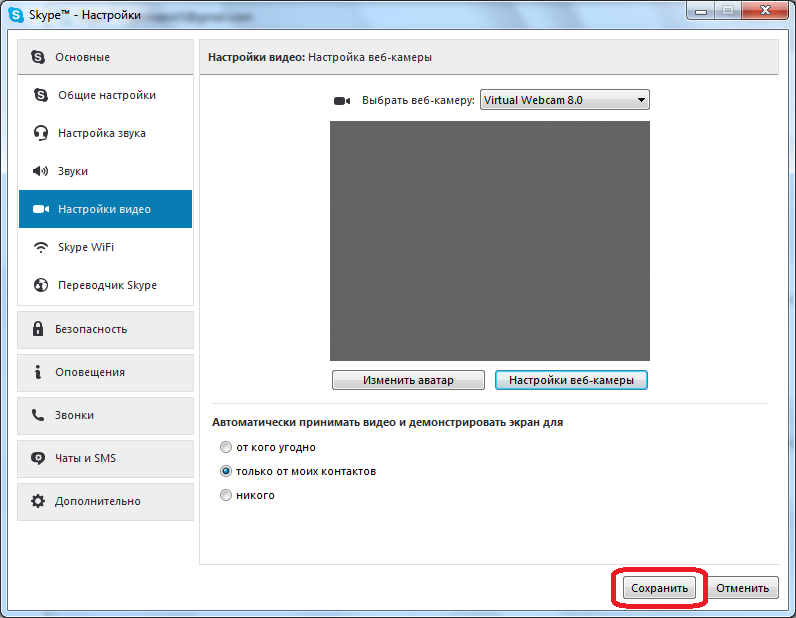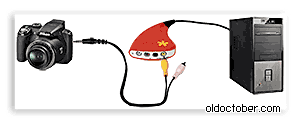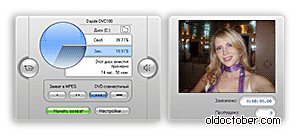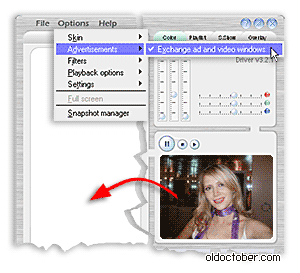Что для этого нужно
Сразу стоит отметить несколько ключевых моментов, а именно:
- Приведённое руководство актуально для фотоаппаратов (в народе «зеркалки», цифровые в данном случае не рассматриваются) средней ценовой категории и/или вышедшие уже из категории «современные модели».
Обуславливается это тем, что подавляющее большинство современных гаджетов уже достаточно продолжительное время поставляются с заложенной функцией работы в режим «web-камера».
Более «старые» модели подобным функционалом похвастаться не могут.
- Подключить «зеркалки» к компьютеру и использовать её для видео-звонков возможно только при условии, что она поддерживает трансляцию потокового видео. Другими словами, камера должна уметь выводить полученную картинку сразу на экран принимающего устройства, например, телевизора или монитора.
Для того чтобы проверить наличие данного функционала, сделайте следующее:
-
Проверьте, поставлялся ли в комплекте с фотоаппаратом кабель «AV-micro-sub» или аналогичный кабель, с одной стороны которого находятся так называемые «тюльпаны», а с другой стороны разъём для подключения самой камеры. Если в комплекте его нет (к примеру, девайс покупался «с рук», то есть б/у), потребуется приобрести подобный провод в любом ближайшем компьютерном магазине;
- Подключите соответствующим образом камеру и телевизор, и на последнем выберите режим «AV»;
- Включите камеру и проверьте выводится ли картинка на экран.
Далее всё просто. Если картинка есть, то ваш фотоаппарат подходит под рассматриваемые манипуляции, если нет, то увы.
Подобные «тюльпаны» поставлялись, как раз, с моделями, категория которых была озвучена выше. В настоящее время большая часть камера оснащается поддержкой «HDMI».
- Не только камера должна отвечать вышеизложенным требованиям, но и сам компьютер.
Установленная видеокарта должна быть оснащена соответствующим разъёмом под один из «тюльпанов», который отвечает за передачу видео сигнала.
Если и дальше планируется подобное использование «зеркалки», то лучшим вариантом будет приобрести специальный «ТВ-тюнер», который и будет главным связующим звеном между камерой и компьютером.

ТВ-тюнер
Итак, принимая во внимание всё вышесказанное, стоит отметить, что рассматриваемое «превращение» — это не «пятиминутное» дело, так как требует определённых денежных затрат и времени на доставку/получение. Кроме того, следует задать себе ещё раз вопрос: «А нужно это делать на самом деле?»
Самая обычная веб-камера стоит тех же денег, что и «ТВ-тюнер», но при этом не требует других вложений и каких-то сложных настроек. Поэтому, возможно, стоит задуматься о приобретение специализированного устройства. Вопрос, вопрос…
Кроме того, следует задать себе ещё раз вопрос: «А нужно это делать на самом деле?». Самая обычная веб-камера стоит тех же денег, что и «ТВ-тюнер», но при этом не требует других вложений и каких-то сложных настроек. Поэтому, возможно, стоит задуматься о приобретение специализированного устройства. Вопрос, вопрос…
Если же ваша решимость не угасла, перейдите к непосредственным настройкам отображения картинки и распознавания устройства.
Настройка программного обеспечения
Для того чтобы камера начала передавать изображение на компьютер, да ещё и транслировать его в интернет с возможностью дальнейшего просмотра на любом устройстве, пользователю понадобится специальное программное обеспечение. Далее будет подробно рассмотрен процесс настройки видеонаблюдения посредством популярнейшей программы IVideon от одноименного облачного сервиса.
- Скачав и установив программу IVideon Server на компьютер, запускаем её с ярлыка на рабочем столе.
- Проходим единоразовую процедуру регистрации: в первом окне отмечаем точкой «Новая конфигурация», а далее просто вводим своё электронный адрес и пароль.
- После регистрации в следующем окне появится список подключенных к компу камер. Если в списке есть название подключённого устройства, нажимаем на кнопку «Далее». В случае, если программе не удалось распознать вебку, стоит проверить, правильно ли подключена камера и были ли установлены необходимые драйверы.
- В следующем окошке появятся настройки параметров видеоархива. Здесь необходимо выделить желаемое количество дискового пространства, которое будет использовано под хранение видеозаписей с камер (для обеспечения круглосуточной работы устройств желательно выделять более 50 Гб).
- Отобразится окошко параметров запуска программы, в котором необходимо отметить галочкой желаемые пункты.
- Теперь, если все пункты выполнены правильно, в окне программы откроется список всех подключённых камер. Нажав правой кнопкой по нужному устройству и выбрав пункт «Настройки», настраиваем дополнительные функции.
Для того, чтобы удаленно наблюдать за происходящим вокруг веб-камеры, необходимо скачать программу IVideon Client, доступную для устройств на базе Android, iOS, Windows и Ubuntu. Установив ПО на своё устройство, пользователю нужно ввести логин и пароль к своей учётной записи, после чего ему сразу же станет доступно изображение с подключенной к сервису облачного видеонаблюдения веб-камеры.
Полезно: Как использоваться смартфон в качестве вебки
Существуют и другие программы для видеонаблюдения:
- WebcamXP. Довольно простая утилита, при помощи которой пользователь сможет реализовать видеонаблюдение по одной камере. Интерфейс у неё, правда, англоязычный, но в нём действительно не сложно разобраться. Кроме того, программа имеет дополнительные настройки: запись по движению для экономии памяти, онлайн трансляция на сайт разработчика для дальнейшего просмотра на другом устройстве. К сожалению, многие опции становятся доступными только после приобретения платной версии WebcamXP.
- Xeoma. Утилита работает без установки и поддерживает подключение до 4 веб-камер высокого разрешения. Главное преимущество Xeoma – при срабатывании детектора движения программа автоматически отправляет на почтовый адрес пользователя или мобильный телефон сообщение с фотографиями происходящего. При этом из колонок компьютера будет издаваться громкий сигнал для отвлечения внимания постороннего человека.
- WebCamMonitor. Простая однопоточная программа, поддерживающая только web-камеры. Предоставляет возможность настроить запись по движению или звуку, задать реакцию на движение только в определенных областях кадра. Также пользователь может самостоятельно выбрать временной промежуток для съёмки и активировать функцию отправки оповещения на почту или мобильный телефон о тревожных событиях – например, при возникновении движения или громкого шума.
Учитывая, что функционал у всех этих программ практически одинаковый, пользователь может смело скачивать и устанавливать любой из приведённых выше вариантов.
A4Tech PK-910P
- разрешение: 1280×720 пикселей;
- фокусировка: автоматическая;
- угол обзора: 68 градусов.
Еще одна камера из разряда недорогих, но функциональных. Угол обзора у нее несколько больший, чем у схожих девайсов, а качество изображения на высоком уровне. Картинка отличная вне зависимости от освещения — такой она получается благодаря системе автофокусировки и антибликовому покрытию объектива. Устройство удобно в эксплуатации и настроек практически не требует. Пользователи высоко оценили качественное крепление: оно плотно прилегает как к любым мониторам, так и к крышкам ноутбуков. Общие впечатления несколько портит недостаточное качество звука и большое приближение зума, которое невозможно изменить.
Плюсы:
- приемлемая цена;
- качественное изображение;
- удобство эксплуатации.
Минусы:
- невысокое качество звука
- большой зум.
Установка
Установка камеры включается в себя ее подключение к USB-порту и размещение рабочем столе.
Размещение
Камеры бывают с подставками или прищепками. Первый вариант предполагает установку на стол или полку. Второй позволяет закрепить устройство на монитор, если он достаточно тонкий. При установке веб-камеры нужно сделать так, чтобы вас было хорошо видно. Для этого она должна быть направлена на вас и стоять на некотором расстоянии.
Оптимальное размещение, если у нее есть подставка:
- Под монитором.
- Сбоку от монитора.
- На полке сбоку, на уровне глаз.
Если вместо подставки у нее захваты, то закрепляйте камеру на мониторе с удобной для вас стороны. Не забывайте, что размещение зависит от длины USB-провода. По этой причине разместить устройство очень высоко или далеко не получится. При желании купите USB-удлинитель и увеличьте расстояние от компьютера до вебки.
Проверить, хорошо ли вас видно в кадре, можно с помощью программы Skype. Помните о том, что от угла, под которым на вас направлен объектив, зависит то, как вас видит ваш собеседник. Если он смотрит снизу, то подбородок кажется массивнее, если сверху, то массивнее кажется лоб.
Подключение
Если в комплекте идет инструкция по установке, то узнайте из нее, что нужно делать в первую очередь: подключать устройство или устанавливать драйвера, диск с которыми может и не идти в комплекте. Такое бывает, когда они устанавливаются автоматически.
Вебка подключается с помощью USB-кабеля в задний порт компьютера. Не стоит подключать ее к порту на передней части корпуса, потому что он используется для устройств, которые часто приходится отключать. Веб-камера же устанавливается на долгое время.
Все провода, что отходят от веб-камеры, нужно подключить. Это может быть провод микрофона, второй USB или электрическая вилка. Два последних используются для питания устройства и без их подключения она не будет работать .
Настройка микрофона
Так как микрофон в современных веб-камерах встроен, настраивать его можно через ту же утилиту. Некоторые модели вебок не имеют записывающего устройства, поэтому следует на этапе приобретения проверить, встроен ли микрофон в камеру.
Если все сделано правильно, но звука нет, то, возможно, нужно изменить параметры в микшере Windows. В разделе микшера, в общих свойствах нужно передвинуть флажок в разделе «Уровни» — «Микрофон» в правую сторону.
Также следует проверить, включено ли звукозаписывающее устройство. Для этого, нажав на иконку микрофона правой кнопкой мыши, выбираем «Свойства» и в разделе «Общие» проверяем, разрешено ли применение устройства.
Если возникла неисправность, в первую очередь нужно проверить настройки микшера
Большинство брендов поставляют вебкамеры, которые просто подключать и не нужно настраивать – они работают сразу после подсоединения к компьютеру. Если вебка установлена с целью использования для видеосвязи или видеозаписи, то настраивать нужно камеру и микрофон в программе, через которую будет производиться запись и звонки.
Как выбрать камеру для Skype
/ FAQ/ 0 комментариев

Итак, вы решили дополнить свой компьютер отдельной камерой — специально для Skype. То ли у вас стационарный компьютер, то ли вышла из строя встроенная веб-камера ноутбука (как вариант — не устраивает её качество).
Какая камера для Скайпа будет лучше всего? Рассмотрим с разных позиций.
Совместимость. На самом деле сейчас вы и не найдёте камеру, не работающую со Скайпом. Главное — следите, чтобы это не была веб-камера от SmartTV, от поддержки которых в Microsoft сейчас отказались. Такие камеры, увы, превратились в тыкву, поскольку с компьютерами несовместимы. Всё остальное работать будет.
Качество изображения. Обычная дешёвая камера имеет разрешение VGA (480*640). Чтобы увидеть ваше лицо, этого достаточно. Однако для более качественной картинки стоит выбрать камеру с разрешением HD (1280*720) или даже Full HD (1920*1080). Но даже VGA-камера для Skype от известного производителя (Logitech, Genius) обычно лучше, чем аналог от безымянной компании
Обратите также внимание на частоту кадров — она не должна быть менее 24 в секунду, а лучше 30 и более. Стоит присмотреться к камерам со светодиодной подсветкой: они могут подсветить ваше лицо в темноте и не резать при этом глаза.
Звук
Любая современная веб-камера для Скайпа оснащена встроенным микрофоном. Но если вы выбираете из старых моделей по бросовой цене, доступных на вторичном рынке, то там вы можете нарваться на модель вообще без микрофона. В этом случае вам стоит присмотреться к моделям, на кабеле которых есть не только штекер USB, но и дополнительный 3.5 мм. Он подключается в микрофонный вход и означает, что микрофон в камере всё же есть.
Удобство работы. Здесь общих рецептов нет. Просто посмотрите на крепление своей камеры и прикиньте, сможете ли вы установить её на свой монитор или, скажем, на полку у такового. Учтите также длину кабеля.
По большому счёту, любая современная камера совместима со Skype благодаря стандартизации. Однако читайте характеристики и сравнивайте их со своими пожеланиями.
Проверка веб камеры онлайн на звук и видео
Проверка веб камеры онлайн на звук и видео осуществляется несколькими способами. Разберём их по порядку:
- С помощью Windows. Практически на любом компьютере, который имеет ОС Виндовс, есть стандартный метод проверки видеокамеры на работоспособность через «Диспетчер устройств».
- Проверка камеры на звук и видео через настройки Скайпа. У каждого мессенджера есть настройки, которые позволяют узнать, работает ли видеокамера и звук.
- Проверяем камеру на специальных онлайн-сервисах. Чуть ниже мы рассмотрим несколько бесплатных сервисов, которые проверят Вашу видео камеру на компьютере, ноутбуке, телефоне за секунду.
Итак, мы рассмотрели три способа проверки видео камеры. Теперь, перейдём к практике и убедимся, что наша веб-камера работает.
Как проверить камеру на компьютере
Проверить камеру на компьютере довольно легко. Для этого открываете меню «Пуск» и в его поиске пишете – «Диспетчер устройств» (Скрин 1).
Далее, в него заходите. В списке устройств нужно найти раздел – «Устройства обработки изображений» и кликнуть по нему левой кнопкой мыши (Скрин 2).
После этого Вы увидите устройство веб-камеры. Нажмите по нему правой кнопкой мыши и из меню выберите «Свойства» (Скрин 3).
Далее, в свойствах этого устройства будет показано уведомление о том, что «Устройство работает нормально». Если это так, значит Ваша камера на компьютере полноценно работает. В худшем случае, в окне уведомлений устройства будет написано, что оно не доступно или не работает. Также перед устройством камеры в диспетчере устройство будет отображаться восклицательный знак предупреждения.
На многих операционных системах в компьютере можно найти приложение «Камера» через меню «Пуск» и его запустить. Если она работает, Ваше лицо появится в камере. В ином случае будет виден тёмный экран.
Как проверить камеру на ноутбуке
На ноутбуке Вам поможет проверить камеру мессенджер Скайп (обычно он устанавливается с системой). Запускаете программу Скайп и заходите в настройки Скайпа (Скрин 4).
Далее, открываете раздел настроек «Звук и видео». После этого откроется окно, в котором можно проверить камеру и звук (Скрин 5).
Внизу камеры есть «Микрофон» и «Динамики». Во время разговора у микрофона будет увеличиваться и уменьшаться шкала звука. Так можно узнать, есть звук или нет.
Другой вариант проверки камеры на ноутбуке – использование сервисов. Давайте разберём несколько ресурсов:
- Webcammictest.com/ru/;
- Ru.webcamtests.com.
Итак, заходим на первый из сайтов. Далее, нажимаем кнопку «Проверить веб-камеру» (Скрин 6).
После этого в правом вверху сайта покажется окно, в котором нужно кликнуть кнопку «Разрешить», чтобы сервис смог получить доступ к Вашей камере. Тогда Вы заметите, что окно станет активным и камера заработает.
Теперь, проверим следующий сервис, который так же проверяет веб-камеру компьютера на работоспособность. Открываем сайт в браузере, и нажимаем кнопку «Тестировать камеру». Также нажимаете «Разрешить» и ожидаете когда сервис проанализирует Вашу веб-камеру. Когда тестирование завершится, появится уведомление – «Тестирование успешно завершено». Если Всё с камерой нормально, Ваше лицо должно появится в области камеры на сервисе.
Таких сервисов в Интернете много. Мы лишь разобрали самые топовые из них.
Проверка веб камеры онлайн на звук и видео. Как проверить камеру на телефоне
На каждом современном телефоне есть камера, которую можно проверить. У телефонов разработанные на платформах Андроид, должно быть приложение, которое называется «Камера» (Такое как и на компьютере). Если оно находится на главном экране телефона, то нажмите на него, чтобы запустить камеру.
Другой способ проверки камеры — через настройки телефона. Заходим в настройки телефона на Андроид. Далее, выбираем раздел «Общие» и «Приложения». Ищете в списках приложений «Камера» и нажимаете на неё один раз. Если камера работает, там будет активная кнопка «Остановить» а «Отключить» не активна.
Также помогают проверить камеру на телефоне те способы, которые мы разобрали в статье.
Вариант 1: настройка камеры в программе Skype
Компьютерная программа Skype имеет достаточно широкий спект настроек, позволяющих настроить веб-камеру под свои требования.
Подключение камеры
Для тех пользователей, у которых есть ноутбук со встроенной камерой, задача подключения видеоустройства не стоит. Тем же юзерам, у которых нет ПК с вмонтированной камерой, нужно её приобрести, и подключить к компьютеру. При выборе камеры, в первую очередь, определитесь, для чего она нужна. Ведь нет смысла переплачивать за функционал, который по факту использоваться не будет.
При подключении камеры к ПК, обратите внимание, чтобы штекер плотно входил в разъем. И, самое главное, не перепутайте разъемы
Если к камере прилагается установочный диск, используйте его при подключении. С него будут установлены все необходимые драйвера, что гарантирует максимальную совместимость видеокамеры с компьютером.
Настройка видео в Skype
Для того, чтобы настроить камеру непосредственно в программе Скайп, открываем раздел «Инструменты» данного приложения, и переходим в пункт «Настройки…».
Далее, переходим в подраздел «Настройки видео».
Перед нами открывается окно, в котором можно произвести настройку камеры. Прежде всего, проверяем, та ли камера выбрана, которая нам нужна. Особенно это актуально, если к компьютеру подсоединена другая камера, или ранее к нему подключалось, и использовалось в Скайпе другое видеоустройство. Для того, чтобы проверить ту ли видеокамеру видит Скайп, смотрим, какое устройство указано в верней части окна после надписи «Выбрать веб-камеру». Если там указана другая камера, то кликаем по наименованию, и выбираем то устройство, которое требуется.
Для того, чтобы произвести непосредственные настройки выбранного устройства, кликаем по кнопке «Настройки веб-камеры».
В открывшемся окне, можно регулировать яркость, контрастность, оттенок, насыщенность, четкость, гамму, баланс белого цвета, съемку против света, усиление, и цветность изображения, которое транслирует камера. Большинство из этих регулировок производится простым перетаскиванием ползунка вправо или влево. Таким образом, пользователь может настроить изображение, передаваемое камерой, на свой вкус. Правда, на некоторых камерах, ряд описанных выше настроек недоступен. После выполнения всех настроек, не забываем кликнуть по кнопке «OK».
Если по какой-либо причине произведенные настройки вам не подошли, то их всегда можно сбросить к первоначальным, просто нажав на кнопку «По умолчанию».
Чтобы параметры вступили в силу, в окне «Настройки видео», нужно нажать на кнопку «Сохранить».
Как видим произвести настройку веб-камеры для работы в программе Skype не так уж и сложно, как кажется на первый взгляд. Собственно, всю процедуру можно разделить на две большие группы: подключение камеры к компьютеру, и настройка камеры в Скайпе.
Популярные модели
Чтобы правильно выбрать веб-камеру, можно обратиться и к списку самых известных производителей:
- Logitech.
- A4Tech.
- Microsoft.
- Genius.
Для видеообщения лучшими считаются такие модели:
| Модель | Технические характеристики | Фото |
| Logitech С 270 |
Перегревается при многочасовом использовании |
|
| Logitech HD Webcam C 525 |
В темном помещении заметно падает качество видео |
|
|
Logitech BCC 950 |
Дополнительные функции:
|
|
| A4Tech PK-910 H |
Несмотря на высокую частоту кадров в секунду (30), при плохом освещении уменьшается качество изображения |
|
| A4Tech PK-835 G |
|
|
| Microsoft LifeCam Studio |
Нагревается при долгом использовании. |
|
| Microsoft LivCam HD-3000 |
Иногда при долгой работе нагревается и искажает изображение |
|
| Genius FaceCam 2020 |
Бывают случаи, когда ОС не видит микрофон. При покупке устройства чек желательно не выкидывать, чтобы обменять товар на качественную модель |
|
| Genius WideCamF100 |
|
Покупая веб-камеру, не стоит ориентироваться на цену. Устройство должно сочетать разумный подход к соотношению качество/цена.
Коммутация видеосигнала при использовании устройства видезахвата.
Если ваше устройство видеозахвата, например, адаптер или ТВ тюнер, находится вне компьютера, то сначала его нужно подключить к компьютеру.
Затем, в композитный вход (обычно он жёлтого цвета) нужно включить кабель, соединённый с аналогичным выходом цифровой камеры.
У цифрового фотоаппарата, для экономии энергии батареи, имеется таймер автоматического отключения. Установите его на максимальное время, чтобы камера не отключилась в самый неподходящий момент.
Использование внешнего источника питания снимет необходимость частого перезаряда батареи.
Прежде чем пытаться перенаправить видео поток с помощью SplitCam, убедитесь, что изображение с вашей камеры поступает в устройство видео захвата.
Для этого запустите программу, поставляемую с вместе с устройством видеозахвата.
Запускаем программу SplitCam.
В меню программы выбираем источник сигнала: File > Video Source > Ваше устройство видеозахвата. Сделайте это даже если против вашего устройства уже стоит птица.
Это немного противоречит логике, так как, обычно, при повторном выборе птица снимается. Но, оставим это на совести разработчика программы, не забывая, что программа бесплатная.
Если выбрать опцию: Options > Advertisements > Exchange ad and video windows, то картинка с захваченным видео переместится в большее окно.
Теперь, когда Вы убедились, что видеосигнал успешно перехвачен, можно запускать Skype.
Последние версии программы Skype сами предлагают проверить качество видео картинки. Но, если этого не произошло, то придётся выбрать источник сигнала вручную.
В главном меню Skype выбираем Инструменты > Настройки > Настройки видео > Выбрать веб-камеру. В выпадающем меню выбираем SplitCam Capture.
Лучшие веб-камеры с разрешением HD
Теперь поговорим о веб-камерах с хорошим качеством картинки. Если бюджетники были представлены VGA-моделями, то этот сегмент уже предлагает разрешение 1280х720 точек, что говорит о высокой детализации и возможности транслировать мелкие объекты вроде текста и презентаций.
Следующее преимущество моделей — хороший встроенный микрофон с системой шумоподавления и программного гашения сторонних звуков. Если вы сидите в крупном офисе, или не можете перейти в тихое помещение, то эта фишка станет для вас чуть ли не главным критерием для покупки.
A4Tech PK-910P
- Качество съемки
- 8
- Функционал
- 6
- Звук
- 8
- Стоимость
- 9
Общая оценка
7.8
Плюсы
- крепкий зажим клипсы
- хороший микрофон
- высокая детализация картинки
Минусы
автофокус работает до 60 см от объекта
Открывает топ характерный представитель A4Tech в цилиндрическом дизайне с клипсой для крепления на монитор или телевизор. Базируется модель на CMOS-матрице с разрешением 1280х720 точек и частотой передачи видео до 30 FPS. Фокусировка автоматическая, с этим никаких проблем. Как и с подключением к ПК — драйверы не нужны, работает со всеми популярными ОС, включая Linux.
Свое HD-разрешение при хорошем освещении отрабатывает с лихвой. Поднесите к ней изображение с мелким текстом, сфотографируйте и получите неплохую картинку. Единственный дефект — зеркальная съемка, но это меняется в настройках программы, через которую ведется трансляция.
Logitech HD Webcam C270
- Качество съемки
- 9
- Функционал
- 7
- Звук
- 9
- Стоимость
- 9
Общая оценка
8.5
Плюсы
- хороший микрофон
- привлекательный дизайн
- качественная CMOS-матрица с автофокусом
Минусы
изредка отключается (надо переподключить USB-вход)
Довольно популярная модель для домашнего и корпоративного использования. Во-первых, Logitech собаку съели на подобной периферии, а потому за качество CMOS-матрицы с HD-разрешением переживать не приходится. Во-вторых, очень чувствительный микрофон с системой гашения сторонних звуков RightSound, если вы находитесь на расстоянии до 70 см к спикеру.
Камера имеет угол обзора в 60 градусов, автофокус и функцию слежения за лицом, чтобы ваше изображение было всегда четким. Более того, сенсор без особых проблем считывает и мелкий текст на бумаге. Стихия гаджета — длительные презентации и совещания.
Logitech HD Webcam C310
- Качество съемки
- 10
- Функционал
- 7
- Звук
- 9
- Стоимость
- 9
Общая оценка
8.8
Плюсы
- высокая светосила матрицы
- отличная передача голоса через микрофон
- система слежения за лицом
Минусы
не поддерживается на старых версиях Windows
Еще одна достойная веб-камера с хорошим монофоническим микрофоном и чувствительной матрицей. В режиме видео снимает в разрешении 1280х720 точек, при съемке фото интерполирует картинку до 5 Мп без особой потери качества (при должном уровне освещения).
Высокая светосила позволит не заморачиваться над выставлением света, настольной лампы будет достаточно. А в экстренном случае — освещения монитора, но тогда слегка просаживается показатель FPS. Если вас интересует звук — с этим все отлично, никаких речевых помех, сторонних шуршаний и прочих артефактов не обнаружено.
Defender G-lens 2597 HD720p
- Качество съемки
- 10
- Функционал
- 7
- Звук
- 10
- Стоимость
- 8
Общая оценка
8.8
Плюсы
- очень высокая чувствительность сенсора
- громкий проработанный звук через микрофон
- приятный дизайн
Минусы
«громкий» автофокус
Модель чем-то похожа на Logitech C920, но отдаленно. Это довольно самобытное устройство с очень высокой чувствительностью оптики и микрофона, что периодически может даже вредить. При недостатке света HD-матрица может промахиваться с фокусировкой, что обязательно «услышит» микрофон и будет транслировать это в эфир. Если освещения достаточно — все прекрасно.
Идеально подходит для статичной съемки и презентаций, в которых нет динамических объектов. Учитывая особенности автофокуса (которые можно отключить), может наблюдаться кратковременная потеря четкости.
Logitech HD Webcam C525
- Качество съемки
- 10
- Функционал
- 8
- Звук
- 10
- Стоимость
- 6
Общая оценка
8.5
Плюсы
- очень качественный микрофон с системой подавления шума
- отличная цветопередача и контрастность
- интеграция с Windows 10
Минусы
высокая цена
Один из лучших представителей сегмента, если говорить о передачи картинки и голоса в высоком качестве. Модель способна соперничать даже с дешевыми FullHD-аналогами благодаря высокой чувствительности CMOS-сенсора и фирменных наработок Logitech по части улучшения картинки (доступно при установке драйверов и ПО).
Огромным преимуществом камеры является возможность авторизоваться в Windows 10 c ее помощью (Windows Hello) без ввода паролей. При активной записи горит индикатор, поэтому вы всегда знаете, что находитесь в эфире.
Камера для скайп конференций — отличие от обычных
Итак, одним из отличий камеры, использование которой рекомендуется для онлайн скайп-конференций, является встроенный микрофон.
Среди других отличий выделяют:
- хорошая способность фокусироваться при любых условиях освещенности. Конечно, это не микроскоп и не фотоаппарат, на мельчайших деталях не сфокусируется, но результат бывает неплохой;
- наличие динамика;
- отсутствие смазанности, пикселизации;
- разрешение должно быть от 640х840 до 1.280х960;
- высокая частота кадров;
- наличие встроенного программного обеспечения для организации видеоконференций;
- поворотная основа;
- автофокус для исключения размытой картинки;
- опция фотосъемки;
- наличие инфракрасной подсветки;
- возможность крепления на монитор.
Но даже при работе с такой камерой прежде чем разговаривать или начинать конференцию, важно правильно ее настроить:
- проверить, определяется ли компьютером;
- убрать лишний шум, особенно при использовании чувствительного приспособления записи звука;
- проверить, найдено ли устройство, не блокирует ли его антивирус;
- улучшить качество, включив автофокус;
- настроить масштаб, фон;
- увеличить звук в компьютерных колонках, проверить наушники;
- если изображение мутно, протереть видоискатель;
- убедиться, что изображение отображается правильно, гаджет показывает его не вверх ногами, нет риска случайно его отзеркалить, показать видео для взрослых, отсутствуют полосы, не включается черный экран;
- провести тест на предмет, нормально ли включается и выключается;
- наладить связь.