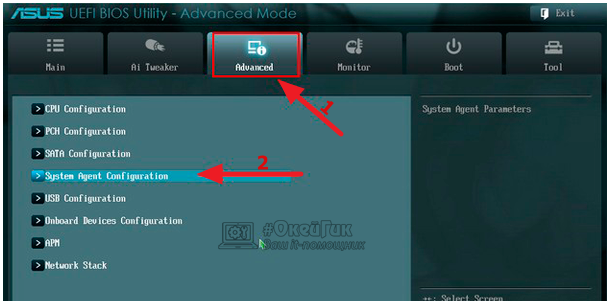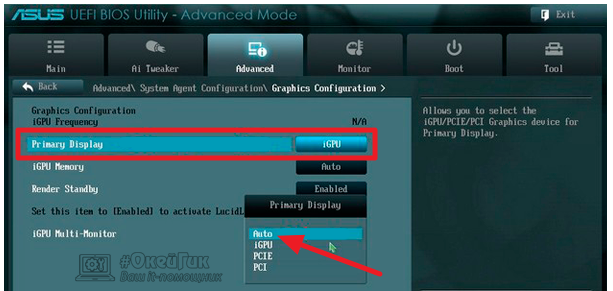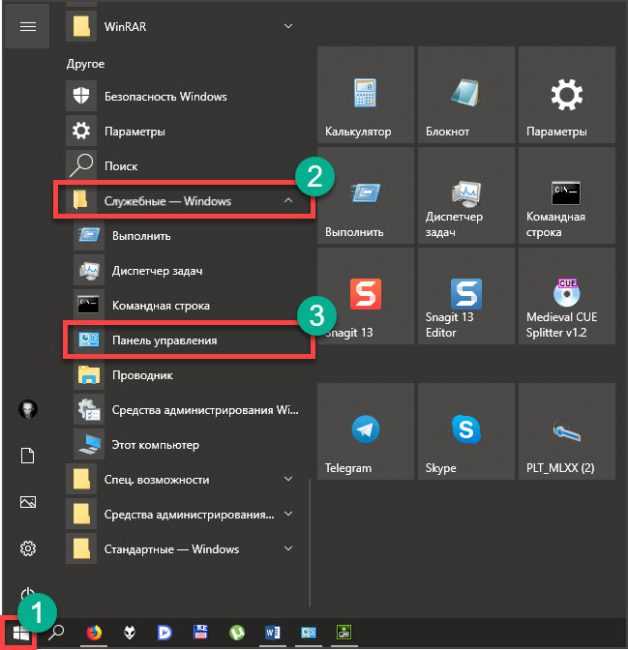Можно ли поменять видеокарту на ноутбуке
Главное преимущество портативных компьютеров в их компактности. Разработчики стараются так разместить все детали системы (процессор, видеоадаптер, жесткий диск и т.д.), чтобы они занимали минимум места. В связи с этим некоторые производители совмещают в одном чипе сразу две функции. Это прекрасно продемонстрировано на чипсетах компании Intel серии «i» и AMD серии «A». Такой тип размещения называется интегрированный.
Второй вариант – дискретная карта (отдельно от процессора). Перед тем как поменять видеокарту на ноутбуке, вам необходимо выяснить, какой из этих вариантов используется в вашем компьютере. Если у вас дискретный, то шансов поставить другой графический чип у вас значительно больше. Как правило, вся необходимая информация написана на корпусе. Иногда в системе имеются оба типа видеоадаптеров, которые взаимодействуют между собой.
Можно ли заменить видеокарту на ноутбуке с интегрированной картой
Идея интегрировать в процессор возможность обрабатывать видео появилась с целью сэкономить на производстве (такие модели компьютеров, как правило, дешевле) и сохранить больше пространства для других деталей. Проблема в том, что производительность таких графических адаптеров относительно низкая, для любителей игр они точно не подходят, поэтому возникает идея провести модернизацию и улучшить показатели. Проблема встроенной графики в том, что она является частью процессора и поменять только ее нет возможности, поэтому об апгрейде можно забыть.
Если у вас сломался ноутбук, то следует проводить замену всего процессорного чипа целиком, что выльется в серьезную сумму. Как правило, эта деталь составляет 30-40% от всей стоимости ПК. Технически эту операцию можно провести, но для замены подойдет только точно такой же чип. Он соединен с материнской платой и другой вид будет просто несовместим. Поставить новый чип получится только в сервисном центре, потому что у них есть необходимая установка для распайки платы.
Замена видеокарты на ноутбуке с дискретной картой
Второй тип видеоадаптеров представляет собой отдельный чип, а иногда и плату. Они обладают большим объемом памяти, частотой работы и больше подходят для игр. Существует способ, как поменять видеокарту на ноутбуке, если она дискретного типа, но существует два важных момента:
- Новая модель должна быть совместима со всей остальной системой (материнской платой, процессором, BIOS). Эти параметры следует строго соблюдать при подборе карточки. Если они окажутся несовместимы, работать правильно компьютер не будет.
- Дискретная видеокарта может быть впаяна в материнскую плату или находиться на отдельной. Во втором случае есть возможность поменять деталь самостоятельно. Если же она впаяна, то нужно обратиться к специалисту, у которого есть необходимое для распайки оборудование.
Чтобы снять дискретный графический адаптер, необходимо разобрать ПК. Этот процесс не очень сложный, но могут остаться лишние болты, где-то забудете подключить шлейф или питание. Необходимо либо найти видеоурок по разборке конкретно вашей модели ПК, либо обратиться за помощью к специалисту. Велика вероятность, что неумелые действия приведут к поломке оборудования. Помните, что по умолчанию гарантия перестает работать, если вы самостоятельно вскрывали корпус.
Способы отключения интегрированной видеокарты
Ниже я перечислю все существующие способы с помощью которых можно безопасно выключить встроенную видеокарту и включить дискретную.
Через БИОС (UEFI)
Действуем по инструкции:
- Перезагружаем ПК и заходим в настройки BIOS.
- Далее перемещаемся в меню «Advanced» или «Config», затем в раздел управления графическими платами (зачастую на материнской плате Asrock он называется «Graphics Configuration»). На каждом ПК название и внешний вид биоса может отличаться, это зависит, как от производителя ноутбука, компьютера и материнской платы (у каждой своя версия BIOS).
- Находим интегрированный видеоадаптер и меняем установленное значение с Enabled на Disabled (с включено на выключено).
- Сохраняем изменения клавишей «F10» и закрываем панель настроек.
Вот список популярных материнских плат и названий параметров. Ищите то же самое или нечто похожее
При этом не важно, какой у вас ноутбук (Acer, HP, Asus, Lenovo) или компьютер, точное название параметра и раздела в котором он находится, зависит исключительно от версии БИОС
| Материнская плата | Название параметра |
| Asus | Initiate Graphic Adapter (выставляем PCIE/PCI) |
| Gigabyte | Integrated Graphics (выключаем — Disabled) |
| MSI | Integrated Graphics Configuration |
Через панель управления
После подключения внешней видеокарты и установки драйверов появляется возможность детальной настройки через панель управления. У NVIDIA — NVIDIA (появляется только после установки драйвера WHQL), у AMD Radeon — Catalyst Control Center. Давайте настроим дискретную карточку так, чтобы приложения использовали ее, а встроенная была выключена.
NVIDIA
- Нажимаем правой мышью по соответствующей иконке на панели задач, в трее или по пустой области рабочего стола. Открываем «Панель управления».
- Открываем подраздел «Управление параметрами 3D».
- В окне «Глобальные параметры» для опции «ГП рендеринга OpenGL» выставляем дискретный видеоадаптер.
- В окне «Программные настройки» выбираем программу или игру (если в списке нет, то добавляем) и во всех функциях (там где можно) включаем внешнюю карточку.
- В «Настройка Surround, PhysX» для опции «Процессор» выставляем внешнюю карточку.
AMD Radeon
- Откройте Catalyst Control Center и зайдите через конфигурацию (System) в раздел «Переключаемая графика» (Switchable Graphics).
- Для нужных приложений укажите «Высокая производительность» (High Performance).
В ранних версиях Catalyst это настраивается во вкладке «Переключаемые графические адаптеры» — «Высокая производительность GPU». Тогда это применится на глобальном уровне.
Через диспетчер устройств
Еще один способ отключить встроенную видеокарту — вырубить ее принудительно через диспетчер устройств. Разберем способ подробнее.
- Для начала заходим в «диспетчер устройств».
- Разворачиваем «Видеоадаптеры» жмем правой мышкой по дискретной карте и выбираем «Отключить».
- Остается лишь перезагрузить ПК, чтобы изменения вступили в силу.
Регулировка уровня аппаратного ускорения
Если вы все равно испытываете некоторые трудности при работе с приложениями, то тогда вам наверняка поможет уменьшение уровня аппаратного ускорения, потому что отключение карты в этой ситуации невозможно. Сделать это можно при помощи нескольких средств.
DirectX Control Panel для Windows 10, 8
Немного ранее DirectX Control Panel устанавливался автоматически вместе с установкой DirectX и находился в классической панели управления. После обновления, разработчики усложнили процесс и теперь утилиту нужно ставить отдельно, предварительно загрузив с официального сайта Microsoft.
После того как все будет сделано, выполните следующие действия:
- Открываем программу (найти можно через поиск WIN + S или меню «Пуск») в соответствии с текущей разрядностью операционной системы.
- Перемещаемся в раздел «DirectSraw» и деактивируем пункт «Use Hardware Acceleration».
- Щелкаем по кнопке «Применить» и «Ок».
- Перезапускаем ПК
Штатные системные средства Windows 7, Vista, XP
Теперь поговорим о том, как это сделать в семерке и более ранних версиях.
- Жмем по пустой области рабочего стола правой мышкой и выбираем «Разрешение экрана».
- Заходим в «Дополнительные параметры» и открываем раздел «Диагностика».
- В опции «Уровня аппаратного ускорения» передвигаем ползунок влево.
Dell Power Manager
Утилита предназначена для ноутбуков Dell. Скачивается с магазина (Store) или с официального сайта.
После запуска войдите в «Thermal Management» и выберите режим «Ultra Perfomance».
Как отключить встроенную видеокарту
Отключить графический адаптер, встроенный в центральный процессор, можно при помощи сторонних программ, утилит операционной системы Windows или через BIOS. Нет большой разницы, как будет происходить отключение, поэтому ниже мы рассмотрим все три способа.
Средствами Windows
Операционная система Windows позволяет управлять всеми подключенными устройствами, как внешними, так и внутренними, в том числе центральным процессором. Чтобы отключить встроенную видеокарту, необходимо выполнить следующие действия:
- Запустите «Диспетчер устройств». Для этого нажмите правой кнопкой мыши на кнопке «Пуск» и выберите соответствующий пункт;
- Раскройте графу «Видеоадаптеры» и отключите встроенный ускоритель, нажав на него правой кнопкой мыши и выбрав «Отключить».
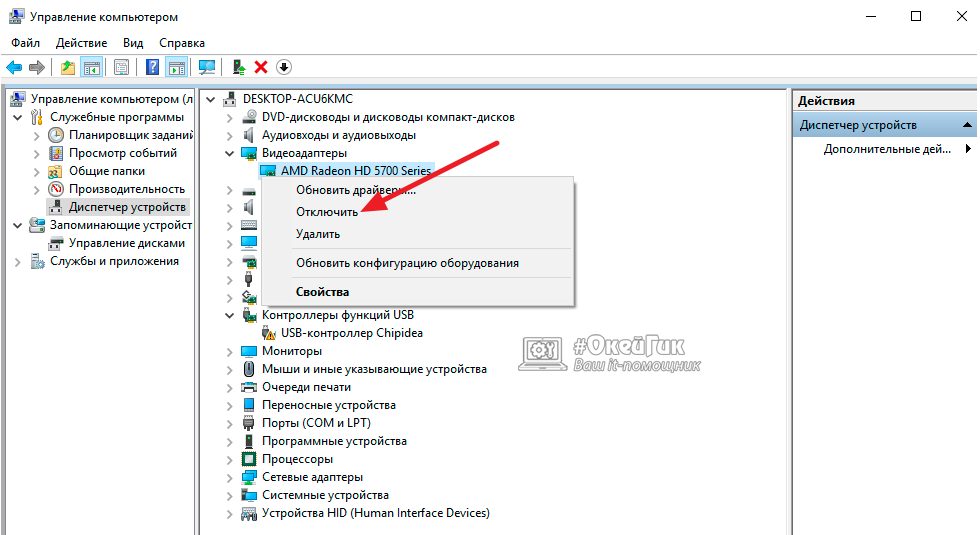
Стоит отметить: Не всегда данная утилита правильно отображает количество включенных видеоадаптеров. Если у вас не отображается в списке графических адаптеров встроенный в процессор вариант, придется использовать другой способ для его отключения.
Через BIOS
Для пользователей, которые умеют обращаться с BIOS, проще всего отключить встроенную видеокарту именно через него. Даже если операционная система Windows будет переустановлена, встроенная в процессор видеокарта останется отключенной, если данную процедуру провести через BIOS.
Чтобы отключить при помощи BIOS встроенную видеокарту, нужно выставить соответствующие параметры в нем. Ниже приведена инструкция для одной из версий BIOS, тогда как на вашем компьютере может быть установлен другой вариант. В целом, действия будут похожи. Для отключения встроенной видеокарты через BIOS нужно:
Запустить BIOS
Для этого при загрузке компьютера следует нажимать кнопку DEL, чтобы запустить пакет управляющих программ.Обратите внимание: В редких случаях BIOS не запускается по нажатию клавиши DEL, тогда нужно нажимать клавишу F2.
Далее перейдите во вкладку «Advanced» и выберите пункт «System Agent Configuration»;
После этого можно сохранять настройки BIOS, нажав на клавишу F10 и подтвердив внесенные изменения.
Если на вашей материнской плате установлена другая версия BIOS, необходимо искать пункты Peripherals, Integrated Peripherals, Onboard GPU и другие, подходящие по смыслу. В некоторых случаях не требуется выставлять непосредственно вариант приоритетной видеокарты, а просто необходимо отключить встроенный в CPU графический адаптер, выбрав вариант Disable в необходимом пункте.
При помощи сторонних программ
Вместе с установкой драйверов для видеокарты чаще всего инсталлируется специальный софт. Если речь идет об адаптерах на чипах Nvidia, устанавливается приложение Панель Управления Nvidia, тогда как вместе с драйверами для видеокарты на чипе AMD устанавливается приложение Catalyst Control Center.
В данных приложениях необходимо найти пункты, которые отвечают за управление параметрами 3D-производительности. В качестве предпочитаемого режима работы с графикой на компьютере нужно установить «Высокопроизводительный процесс» или «Высокая производительность GPU».
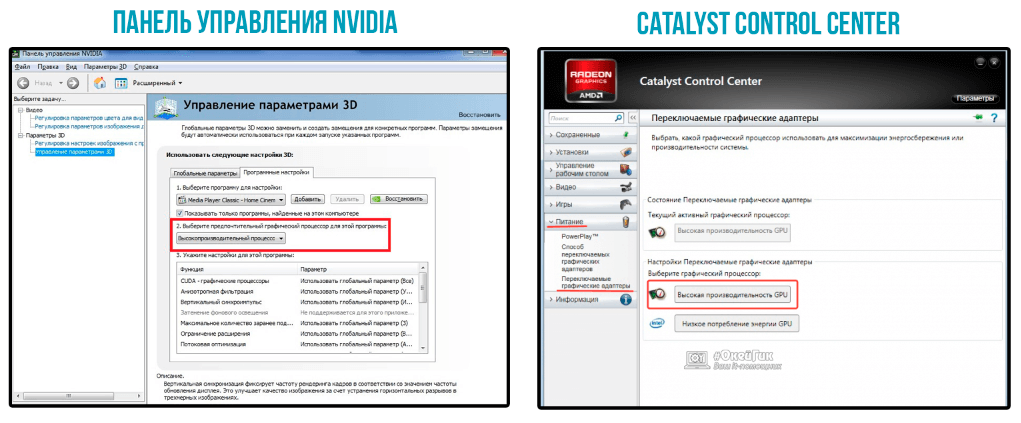
Отметим, что часто дискретная и встроенная видеокарта «уживаются» на одном компьютере и не вызывают никаких проблем. При работе с требовательными играми и приложениями включается производительное дискретное решение, а простые программы работают на встроенном в CPU видеоадаптере. В таких ситуациях отключать графический чип процессора не рекомендуется.
Способы переключения видеокарты на ноутбуке с Intel на Nvidia
Способ 1: Запуск приложения на лэптопе с помощью карты nvidia
Этот способ предполагает следующее: для всех приложений, по умолчанию, используется интегрированная видеокарта. Программу или игру, которые более требовательны к производительности графического адаптера, пользователь через более мощную видеокарту запускает вручную. Чтобы поменять дискретную карту на интегрированную — достаточно пары кликов мышкой, но такую опцию нужно предварительно настроить.
Для этого нажмите кнопку «Пуск» и выберите Панель управления, а там найдите пункт «Оборудование и звук». Нас интересует утилита «Панель управления NVIDIA». Выберите в главном меню в верхней части окна открывшегося приложения пункт «Добавить опцию «Запустить с графическим процессором» в контекстное меню» и установите галочку, чтобы активировать эту функцию.
Теперь перед запуском игры или другого приложения достаточно кликнуть по его ярлыку правой кнопкой мыши, выбрать «Запустить с графическим процессором» и в списке указать дискретный видеоадаптер. Система не будет переключаться между видеокартами на ноутбуке: по умолчанию будет использован Intel HD Graphics.
Способ 2: Настройка панели управления
Этот способ заставляет переключиться на дискретную видеокарту в ноутбуке автоматически при запуске определенного приложения. Их список можно настроить так, как удобно пользователю.
Делается это также через Панель Управления Nvidia. Если утилита добавлена в список автозапуска (а по умолчанию это всегда так), ее иконка отображается в системном трее в нижнем правом углу экрана. Кликните по ней правой кнопкой мышки и выберите необходимый компонент управления.
Далее — перейдите в раздел «Параметры 3D» во кладку «Управление параметрами», где нужна вкладка программные настройки. В выпадающем списке выберите приложение, для которого нужно изменить настройки. Для параметра «CUDA – графические процессоры» установите предпочтительный видеоадаптер. По умолчанию там всегда установлены глобальные настройки, которые определяет БИОС компьютера.
После сохранения настроек выбранная программа будет переключаться на дискретную видеокарту.
В этом же меню можно выполнить более тонкую настройку видеокарты для конкретной игры — например, отключить сглаживание или вертикальную синхронизацию. Некоторых из настроек, из этого списка, попросту нет в меню настроек многих игр. Вносить изменения стоит в случае, если производительности графического ускорителя недостаточно для нормальной работы приложения, требовательного к ресурсам ПК.
Способ 3: Активация через BIOS
Такой способ подразумевает, что как основную видеокарту — лэптоп будет использовать дискретную и все приложения запускать через нее. Для запуска BIOS нужно выключить компьютер и перед загрузкой операционной системы нажать клавишу Delete, Escape, F2 или F10 (зависит от системной платы и вшитой в нее версии БИОС).
Как правило, нужные настройки находятся в разделе Advanced во кладке Chipset или Display. Для параметра Primary graphics card или Graphics device нужно установить Discrete graphics (как вариант, PCI). Для сохранения этих настроек нужно нажать кнопку F10 и перезагрузить компьютер.
Способ 4: Отключение интегрированной видеокарты через Диспетчер устройств
Если вы не собираетесь переключаться на встроенную видеокарту и для запуска всех приложений будете использовать только дискретную, «лишнее» устройство можно вообще отключить. В этом случае ноутбук будет использовать оставшийся, более производительный графический ускоритель.
Для этого нажмите кнопку «Пуск» и перейдите на Панель управления, где выберите Диспетчер устройств. Нам нужна вкладка «Видеоадаптеры». Выберите в писке Intel HD Graphics, кликните по нему правой кнопкой мышки и выберите опцию «Отключить». Для того, чтобы изменения вступили в силу, может потребоваться перезагрузка операционной системы. Активировать этот адаптер, если в нем возникла необходимость, можно аналогичным способом.
Отключаем видеокарту от компьютера
Видеокарты, к сожалению, не могут работать вечно. Со временем они устаревают и их приходится отключать от компьютера и заменять на новые. Многие пользователи ПК с опаской относятся к самостоятельному апгрейду компьютера, боясь случайно что-то сбить в системе, занимаясь демонтажом устаревшего оборудования. Однако, если действовать по инструкции, то можно избежать всех неприятностей, которые могут случиться при неправильном снятии видеокарты с компьютера.
- Для начала вам нужно отключить компьютер от сети питания и другой периферии. Стоит заметить, что демонтировать блок питания на время работы необязательно.
- Аккуратно до конца вытащите устройства из слота.
Как видите, нет ничего сложного в том, чтобы вытащить видеокарту из компьютера. Если действовать аккуратно и по инструкции, то можно избежать случайных повреждений. Теперь вам осталось только установить новую видеокарту на место старой.
Включение видеокарты в случае с ноутбуком
Многие современные ноутбуки, как и настольные компьютеры, оснащаются двумя видеокартами – встроенной и дискретной. Встроенная видеокарта ноутбука обычно располагается в чипсете или даже в самом процессоре. Эта видеокарта обычно обладает низким энергопотреблением, но и, в то же время, не может похвастаться высокой производительностью. Поэтому очень часто ноутбуки оснащаются и второй, дискретной видеокартой. Такая видеокарта гораздо больше подходит для приложений, предъявляющих высокие требования к графике, например, для компьютерных игр.
Легко понять, что из-за особенности конструкции ноутбука, в котором монитор встроен в корпус, выбор необходимой видеокарты не может осуществляться таким же способом, как и в настольном компьютере – переключением кабеля. Поэтому эту операцию обычно должен произвести сам пользователь. Существуют, правда, модели ноутбуков, которые способны автоматически переключать видеокарты в зависимости от загрузки и используемых операционной системой приложений, например, включить дискретную видеокарту в случае запуска игры и отключить ее в момент запуска обычного офисного приложения. Но если такой возможности в вашем ноутбуке нет, то зачастую для того, чтобы использовать дискретную видеокарту, пользователю не остается ничего иного, как в БИОСе отключить встроенную видеокарту.
Итак, как отключить видеокарту в БИОСе ноутбука? Прежде всего, стоит отметить, что далеко не всегда для отключения или включения видеокарты требуется лезть в BIOS. Дело в том, что для переключения видеокарты на ноутбуках часто используются специальные программные утилиты. Если ноутбук имеет в своем составе чипсет AMD и дискретную карту AТI/AMD, то переключение может осуществляться при помощи программы Catalyst Control Center. Для выбора видеокарты в ноутбуках с процессором Intel и дискретной видеокартой nVidia необходимо использовать программу «Панель управления nVidia».
Если вы используете ноутбук с процессором Intel и дискретной картой AТI/AMD, то для автоматического переключения видеокарты в процессе работы вам нужно будет выбрать вариант Switchable в опции Display Mode в BIOS. Опция BIOS Display Mode будет незаменима и в том случае, если вы работает в операционной системе Windows XP, а не в ОС Vista, Windows 7 или 8, поскольку в XP программные способы управления видеоакселераторами, как правило, не работают. Чтобы включить дискретную видеокарту ноутбука с Windows XP, следует установить значение опции Discrete.
Отключаем встроенную видеокарту
Многие пользователи, использующие современные программы (в основном игры), применяют для их запуска второй, дискретный, графический процессор, при этом задаваясь вопросом, как отключить встроенную видеокарту.
Возможностей этого интегрированного видеоадаптера вполне достаточно для запуска большинства обычных приложений.
Однако ни на ПК, ни на ноутбуке нельзя нормально поиграть, пользуясь только ресурсами встроенной карты – нужна вторая, дискретная, дополнительно устанавливаемая на материнской плате.
И для того чтобы между двумя устройствами не возникала конфликтов, наименее нужное из них отключается – одним из трёх доступных способов.
Отключение при помощи софта драйверов
В комплекте с дискретным графическим адаптером идет специальное программное обеспечение, которое позволяет управлять работой видеокарты. Некоторые версии позволяют отключать встроенную графику.
Но перед тем, как воспользоваться этим способом стоит обновить драйвера видеокарты (обеих видеокарт). Иначе возможны различные конфликты. Сама инструкция по выполнению этой процедуры невероятно простая.
Открываем меню «Пуск», ищем папку «Служебные – Windows», кликаем по пункту «Панель управления»
В панели ищем «Панель управления NVIDIA» и щелкаем по этому пункту
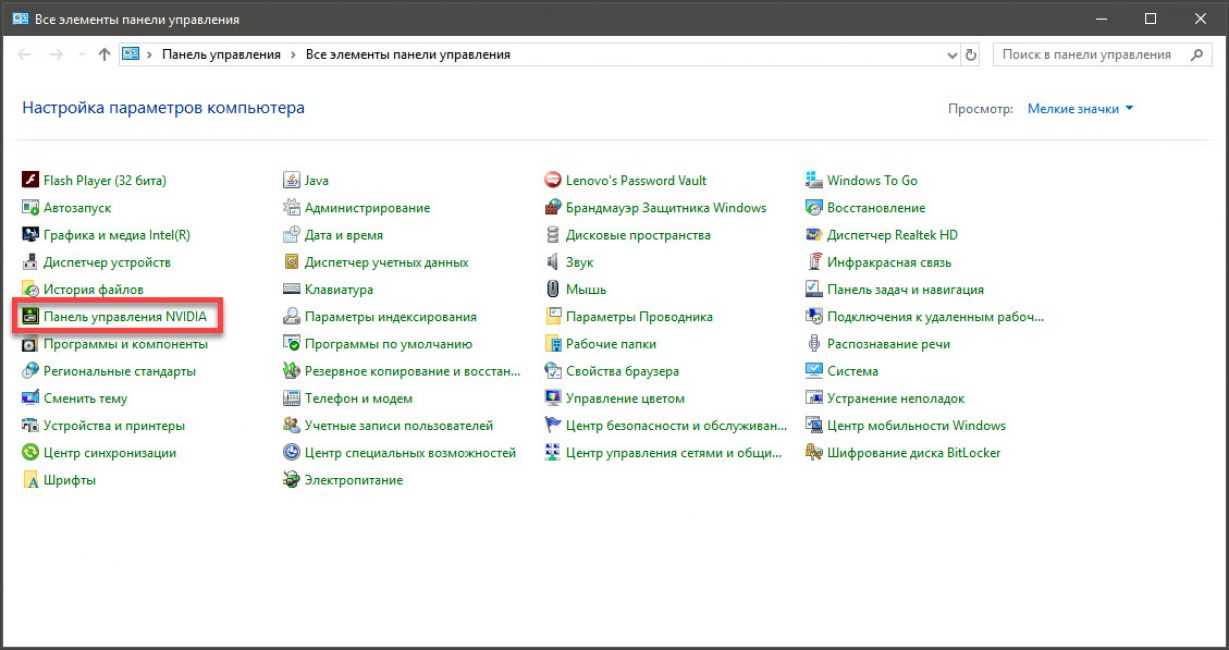
В открывшемся окне щелкаем по пункту «Управление параметрами 3D»
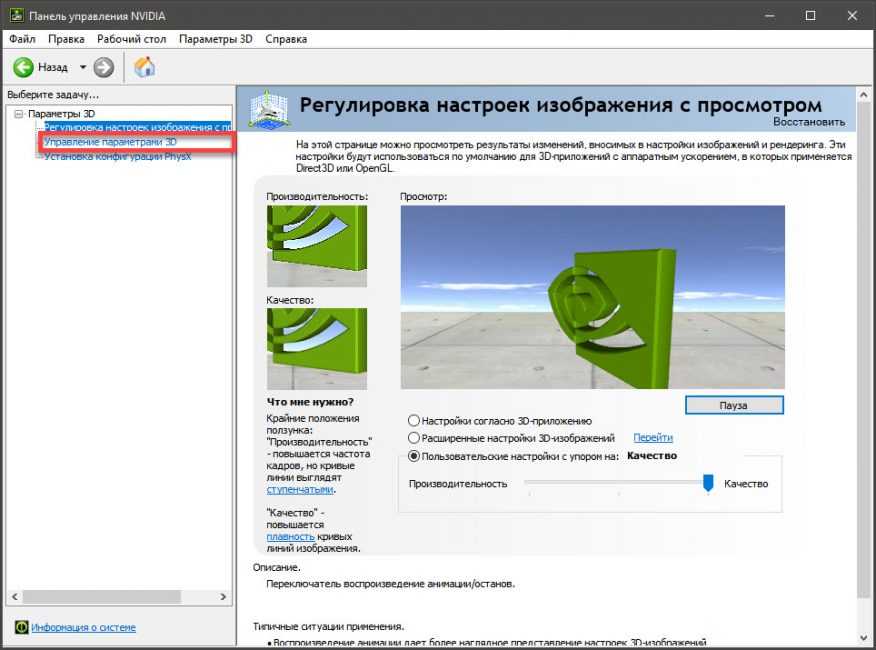
Далее в графе «Предпочитаемый графический процессор» выбираем «Высокопроизводительный процессор NVIDIA» и нажимаем на кнопку «Применить». После этого закрываем окно настройки параметров
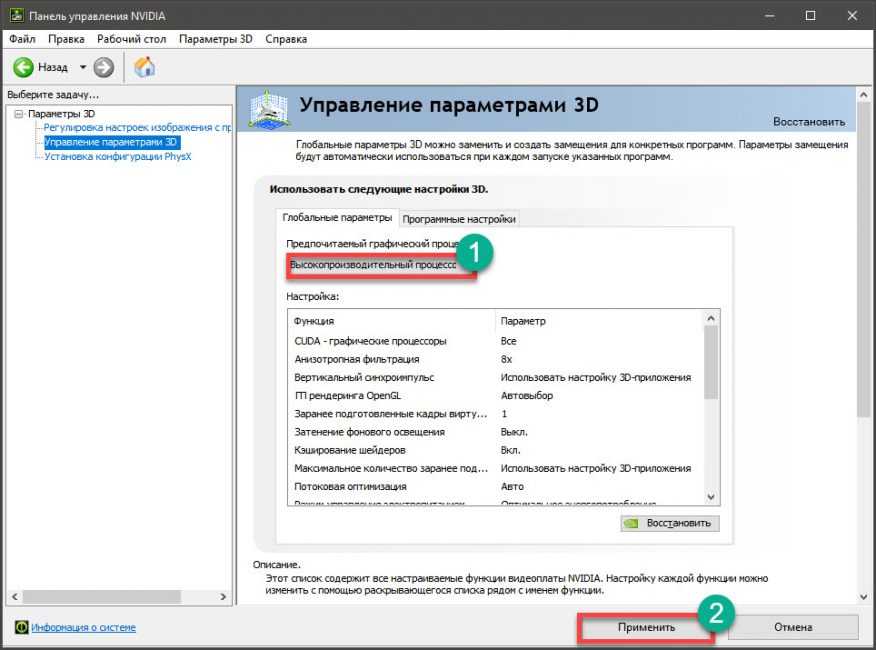 Вот так используется специализированное программное обеспечение, которое идет в комплекте с графическими драйверами для компьютера. Стоит заметить, что даже такой способ не всегда сработает. Некоторые лэптопы его не поддерживают.
Вот так используется специализированное программное обеспечение, которое идет в комплекте с графическими драйверами для компьютера. Стоит заметить, что даже такой способ не всегда сработает. Некоторые лэптопы его не поддерживают.
Кстати, при помощи именно таких программ можно настроить работу дискретного графического адаптера с различными приложениями. На самом деле это очень просто. Однако это не относится к нашей сегодняшней теме.
Заключение
Итак, выше мы попытались рассмотреть вопрос о том, как отключить встроенную видеокарту на ноутбуке с двумя видеоадаптерами. Сделать это можно. Но далеко не на всех машинах. Тем не менее, попробовать никто не мешает.
Решить проблему со встроенной графикой можно сразу несколькими способами. Наиболее радикальным является вариант с БИОСом и UEFI. Он позволяет отключить адаптер почти на аппаратном уровне.
Но если такого пунктов нет в БИОСе, то существует несколько программных вариантов, которые используют специализированное программное обеспечение, идущее в комплекте с драйверами и системный компонент «Диспетчер устройств».
В любом случае, решить проблему можно. Если ваш ноутбук поддерживает такую опцию.
Использование BIOS или UEFI
Некоторые модели ноутбуков позволяют выключить интегрированное графическое ядро с помощью настроек BIOS. Также можно такое провернуть и тем, кто использует UEFI Boot Secure. Но последний менее податлив.
Главная проблема заключается в том, что универсальной инструкции быть не может, так как все БИОСы разные. Все зависит от производителя и материнской платы лэптопа. А у некоторых даже и нет такой опции по отключению встроенной графики.
Однако общие пункты (и даже их названия) вполне могут быть схожими. Так что общие рекомендации по отключению интегрированного графического адаптера в BIOS или UEFI можно дать. А сделать требуется следующее.
- Сначала полностью выключаем лэптоп
- Затем включаем и нажимаем кнопку входа в BIOS (отличается в зависимости от устройства)
- В БИОСе ищем пункт «Graphics Configuration» в разделе «Main»
- Там выбираем тип видеокарты «Discrete Graphics»
- Нажимаем «F10» и сохраняем изменения
- Перезагружаем машину
Теперь после рестарта должна будет работать исключительно дискретная видеокарта. Интегрированная должна отключиться. Стоит заметить, что выше представлены общие рекомендации.
В вашем БИОСе нужный пункт может находиться во вкладке «Advanced» или «Config». Так что придется поискать. В любом случае, если вы его не найдете, то есть возможность разобраться с проблемой программно. И об этом мы сейчас поговорим.
Использование консоли управления
И встроенный, и дискретный адаптер должны иметь приложения для управления настройками. На некоторых моделях ноутбуков панель управления интегрированной видеокартой недоступна, так как управление графикой осуществляется через консоль дискретного адаптера. Если, например, у вас видеокарта NVIDIA, то подойдет такая инструкция:
- Щелкните правой кнопкой по значку графики в области уведомлений. Откройте панель управления NVIDIA.
- Перейдите на вкладку «Управление параметрами 3D». В поле «Предпочитаемый графический процессор» выберите дискретный адаптер. Щелкните «Применить».
Предпочитаемый графический процессор можно указать как для всей системы (глобальные настройки), так и для отдельных приложений (программные настройки). Например, если игра не запускалась, потому что ноутбук пытался использовать для её работы интегрированный адаптер, то выполните следующие действия:
- Откройте панель управления NVIDIA, перейдите в раздел «Управление параметрами 3D».
- Зайдите на вкладку «Программные настройки» и выберите игру/приложение, в работе которого возникают проблемы.
- Выберите предпочтительный процессор и нажмите «Применить».
Можно использовать глобальные настройки или указать конкретный процессор для каждого приложения. В панели управления Catalyst Control Center (адаптеры AMD) доступны такие же возможности, отличается лишь расположение настроек. Так, в приложении Catalyst вам необходимо открыть раздел «Питание» или «Power» и поработать с подразделом «Переключаемая графика».
Как переключить видеокарту на ноутбуке: 3 простых способа
В ноутбуках может стоять 2 видеокарты: интегрированная (для повседневных задач) и дискретная — для видеомонтажа и современных игр. Интегрированные GPU слабее по сравнению с дискретными, зато тратят меньше энергии. Поэтому, если не требуется запускать тяжелые утилиты, то и о переключении можно не задумываться. Однако, если нужно работать с играми или продвинутыми графическими редакторами, то знание, как переключить видеокарты на лэптопе, пригодится. И эта статья — как раз об этом.
За что отвечает видеоадаптер на ноутбуке?
GPU ответственен за графические показатели ноутбука или компьютера. Речь идет не только о выводе изображения на экран и его качестве. От объема видеопамяти, поддержки различных технологий и кодеков зависит совместимость системы с требовательным к GPU программами и играми.
адаптеры делятся на два основных типа:
1. Встроенные — видеочип интегрирован непосредственно в процессор или же впаян в материнскую плату. Устройства такого типа не отличаются высокими показателями производительности. Для офисных задач или просмотра фильмов онлайн такой вариант подойдет, но вот для современных игр, работы с графикой его недостаточно.
2. Дискретный видеоадаптер — отдельный девайс, который, помимо функций интегрированного чипа, значительно расширяет функциональные возможности ПК. С запуском и работой в профессиональном графическом софте, прохождением современных игр проблем в этом случае не возникает.
ТОП-10 лучших ноутбуков ACER: сравнение моделей
Как переключаться между видеокартами на ноутбуке
Чаще всего система сама переключается между 2 картами в зависимости от нагрузки и требований для выполнения конкретной задачи. Но так происходит не всегда. А потому ниже пойдет речь о 3 способах, которые помогут сделать это самому.
Как переключить видеокарту в БИОСе
Смена одного активного видеочипа на другой, как правило, выполняется в разделе БИОСа, который называется «Peripherals», или же в ветках «Config», «Advanced». Здесь все зависит от модели устройства и версии BIOS.
Важно: параметры настройки для изменения видеочипа могут быть разными. Иногда достаточно просто нажать «Disabled» («Отключено»), но в некоторых случаях потребуется перетащить карту, которую нужно использовать сейчас, на первую позицию в списке
Метод подходит как для ПК, так и для лэптопов. Эта опция есть почти во всех BIOSах, но есть исключения. Чтобы узнать, поддерживает ли система функцию, нужно кликнуть F2 во время загрузки ОС.
Как сменить видеокарту на ноутбуке через диспетчер устройств
Когда в настройках отображено два адаптера, например, Radeon как дискретный и Intel как интегрированный, нужно только нажать на один из них правой кнопкой и выбрать «Отключить».
После этого дисплей лэптопа выключится, а юзеру понадобится перезагрузить систему. Несмотря на простоту метода, его не стоит использовать, если нет опыта. Высока вероятность отключить или включить «что-то не то» и тем самым нарушить системную работу.
Интересно: 10 лучших моделей недорогих игровых видеокарт
Переключение видеокарт ноутбука специальными программами
Такие программы пригодятся для более удобного и безопасного переключения дискреток. Ниже — варианты для моделей от AMD и NVidia.
| Как выбрать основную видеокарту на ноутбуке в NVIDIA | Как переключиться на дискретную видеокарту в ноутбуке в Catalyst |
| Пункт девайсов NVIDIA в ПО обозначен как «Параметры 3D». Для запуска утилиты нужно нажать в любом свободном месте рабочего стола правой кнопкой мыши и выбрать «Панель управления NVIDIA». Или как вариант, найти значок в трее. | ПО Catalyst, разработанная для карт Radeon/AMD с процессором Intel, тоже подойдет для переключения карточки между интегрированным и дискретным видеоадаптером. |
| Выбрать пункт «Управление параметрами 3D». | Необходимо найти в системном трее соответствующий значок и кликнуть по нему. |
| Нажать на «Программные настройки» | Выбрать пункт «Переключаемые графические адаптеры» в разделе «Питание». |
| Добавить нужный *.exe файл (для этого требуется указать путь), выбрав параметр «Добавить». | Указать путь к файлу, который должен запускаться на другой видеокарте (пункт «Другие приложения»). |
Для устройств под контролем AMD существует еще утилита AMD VISION. В ней можно переключить видеокарту так:
- выбрать «Производительность»;
- затем — Dual Graphics;
- кликнуть по «Отключить», сохранить изменения.